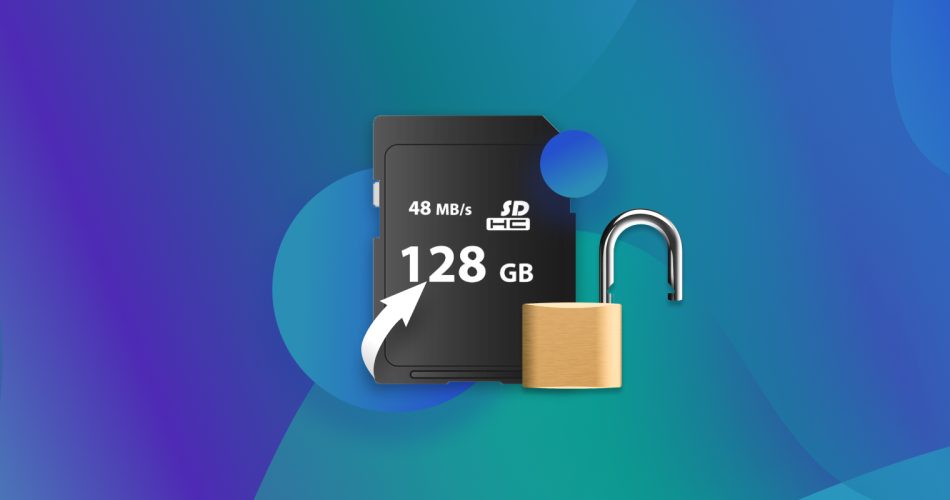SD cards are one of the most reliable and accessible storage solutions. They are compact, comparatively cheaper than other alternatives, and are compatible with an array of devices.
But sometimes, when you’re trying to access your SD card, an error occurs indicating that the SD card is locked. If you’re stuck in such a situation, don’t worry.
It’s pretty simple to unlock an SD card. This article will give you a detailed insight into what it means to have a locked SD card and provide you with the best solutions to help unlock it.
Want to cut the chase straight to the recovery instructions? Click here.
What does it Mean When an SD Card is Locked?
Every SD or microSD card has a lock switch that stops any data from being written to or deleted from the memory card. This feature is known as write protection.
Essentially, it means that when the lock switch is turned on, the user will have read-only access to the card. So, you’d only be able to view the files on the card.
Insight: The write-protection feature on SD cards prevents data stored on the card from being deleted and new data from being added to it. It exists so that you don’t overwrite files or accidentally delete critical data from the card.
Thus, when an SD card is locked, and you attempt to save or delete any files, a message on the screen indicates that the SD card is locked to protect its data.
How to Determine if your SD Card is Locked?
 In most cases, you’d be able to tell if your SD card is locked or unlocked by looking at it. Generally, there’s a lock switch on the left side of every SD card.
In most cases, you’d be able to tell if your SD card is locked or unlocked by looking at it. Generally, there’s a lock switch on the left side of every SD card.
If it’s turned up, you can determine that the SD card is unlocked. However, if it is pushed down, the SD card is locked. Gently sliding it upward will unlock the SD card and turn off write protection.
However, unlocking an SD card can be tricky sometimes. If the lock switch is broken or damaged, you’re unable to access the card, or if you’ve made some changes to access permissions from the computer, an error message will appear on your screen.
The most straightforward way to determine if your memory card is locked is to try and modify a file on it. Say, if you’re using a camera – be it Nikon, Canon, or Sony – take a photo and check if it’s saved. Now, try to delete this picture.
If you were able to delete it, your SD card is most probably unlocked. If not, chances are it’s locked, and you would need to unlock it.
How to Backup Data from a Locked SD Card?
Remember to back up your data before attempting to unlock a memory card.
Sometimes, the system can format your SD card when you try to fix a locked card. In other cases, file system corruption can make your SD card inaccessible, and you could lose all your data. You can back up data from the locked SD card to avoid such data loss. The simplest way to create a backup is to copy data from the memory card to another drive on your computer.
Creating a byte-level backup can also efficiently make a backup copy of all items on the memory card. Disk Drill offers a byte-by-byte backup feature that helps prevent critical data loss.
Insight – Disk Drill creates a disk image or DMG file to begin the backup process and copies your disk byte-by-byte to create an exact image of the disk and all the data stored on it. You can now use this DMG file to perform data recovery on your SD card.
Here’s how you can create a byte-level backup with Disk Drill on Windows:
- Start the program and look for the locked SD card from the list of devices.
- Select the Drive Backup option from the Extras menu on the left.

- Click on your SD card, then choose the name and location to save the DMG file.
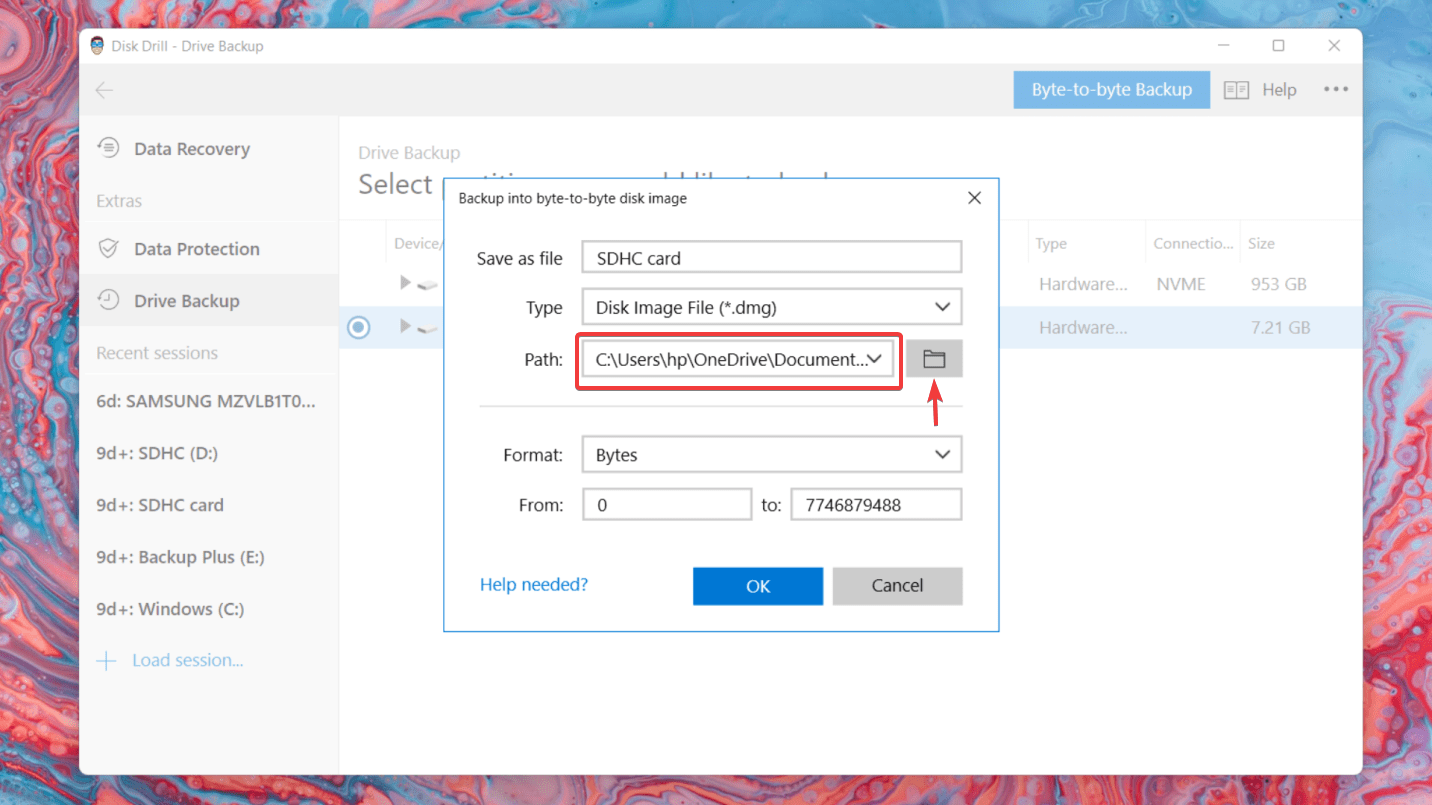
- Now, the backup process will begin. Wait for Disk Drill to create the byte-to-byte backup of your SD card.
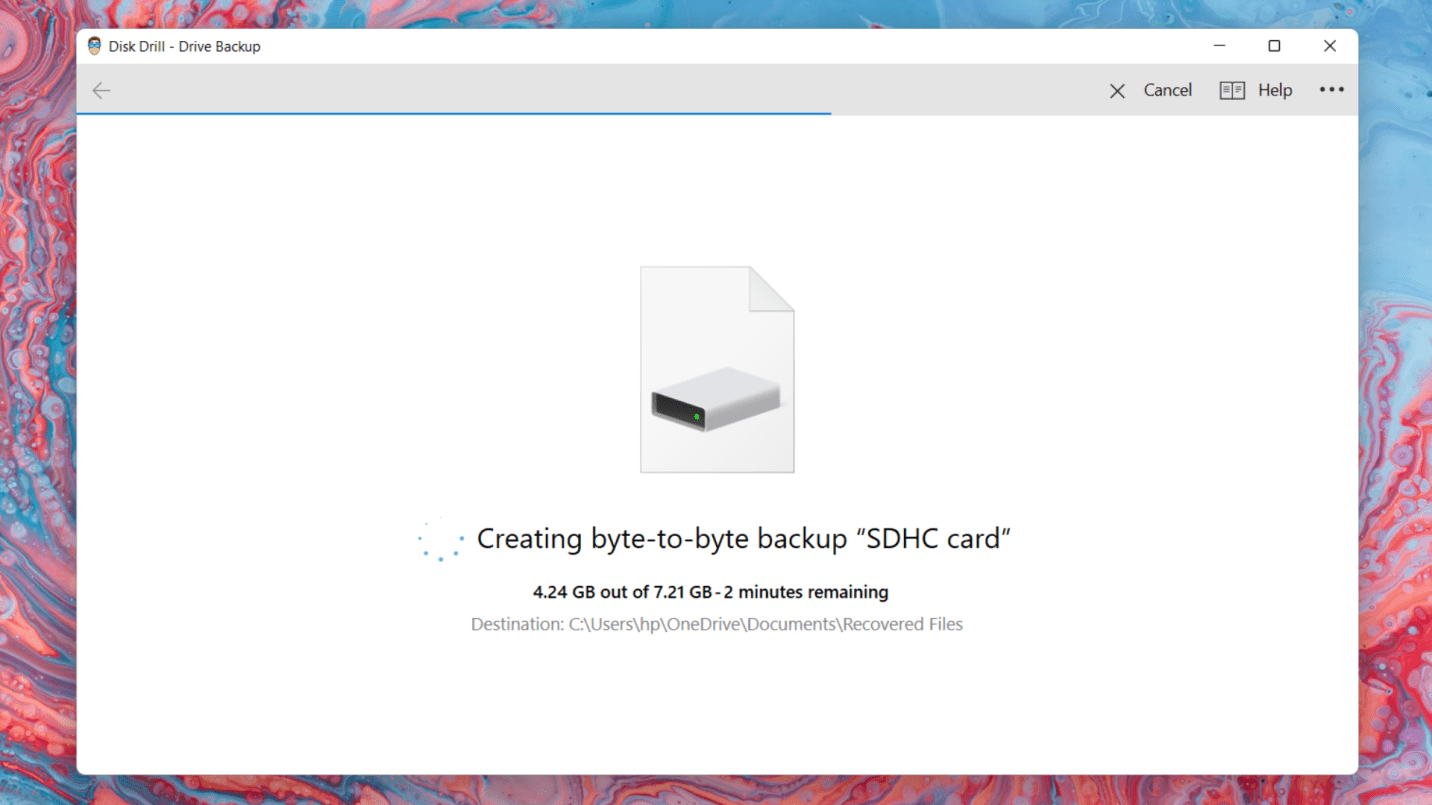
- When the backup is complete, you will see the following message.

If you cannot retrieve specific files from the locked SD card even after backing up the data, you can use SD card recovery software to recover lost or deleted files.
Best 5 Methods to Unlock an SD Card
You can use several methods to unlock a locked SD card. Be it a SanDisk card, a Lexar, or Samsung; these solutions can work on any memory card. Listed below are the best five methods to assist you with unlocking an SD card.
Method #1: Physical Lock/Manual Lock
Perhaps the easiest way to unlock a locked SD card is by maneuvering the lock position. Almost every SD card has a lock switch on the left side. The purpose of the lock switch is to enable or disable write protection.
The only drawback of this method is that not all micro SD cards have a lock switch, so this method wouldn’t be possible on those cards.
Here’s how you can unlock an SD card by flipping the manual lock:
- Take the SD card out of the device it’s in currently.
- On one side, locate the lock button. Slide it upwards to get to the unlock position and access the SD card.
- Now, test the SD card to ensure it’s unlocked.
Method #2: “Read Only” Lock/Use DiskPart
If your SD card doesn’t have a lock switch or your SD card was marked ‘read-only,’ and you’re unable to access it, you can try unlocking it through your computer.
Here’s how you unlock an SD card using DiskPart on Windows:
- Press the Windows Key, type in Windows PowerShell, and then select the Run as Administrator option.
- Type diskpart, then press Enter.
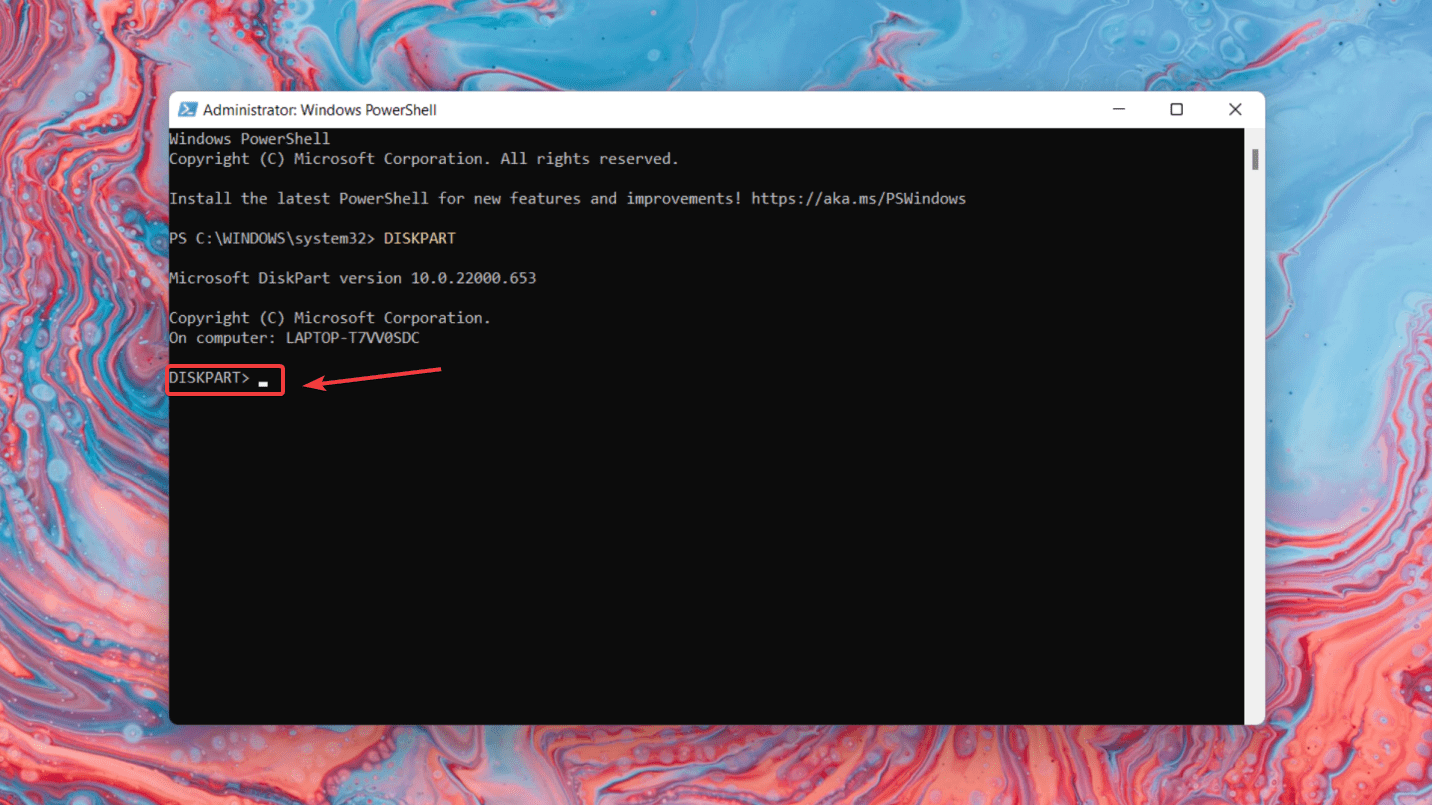
- Now, type list disk and press Enter again.
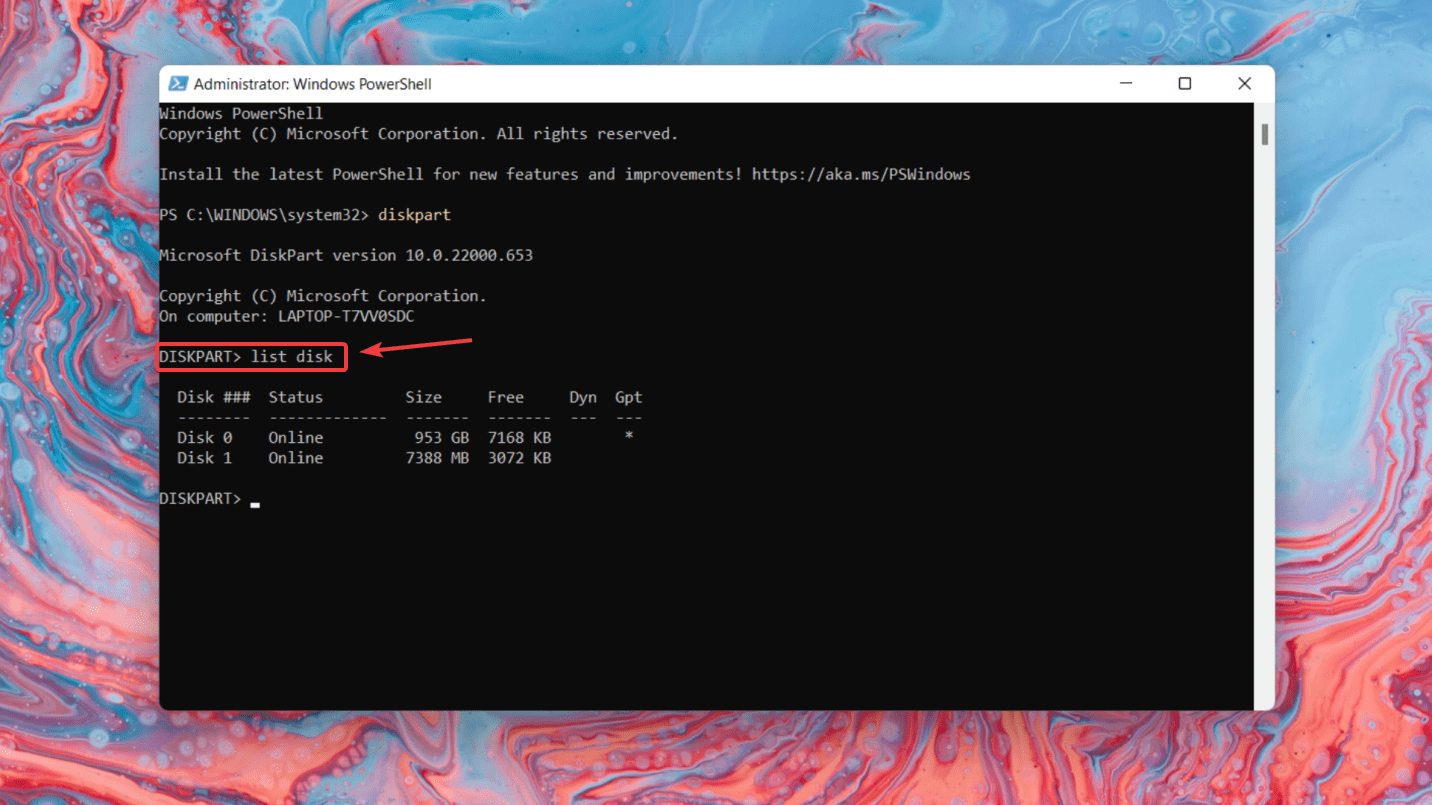
- Type select disk, followed by disk number. Here, the disk number of our SD card is 1, so we typed in select disk 1.
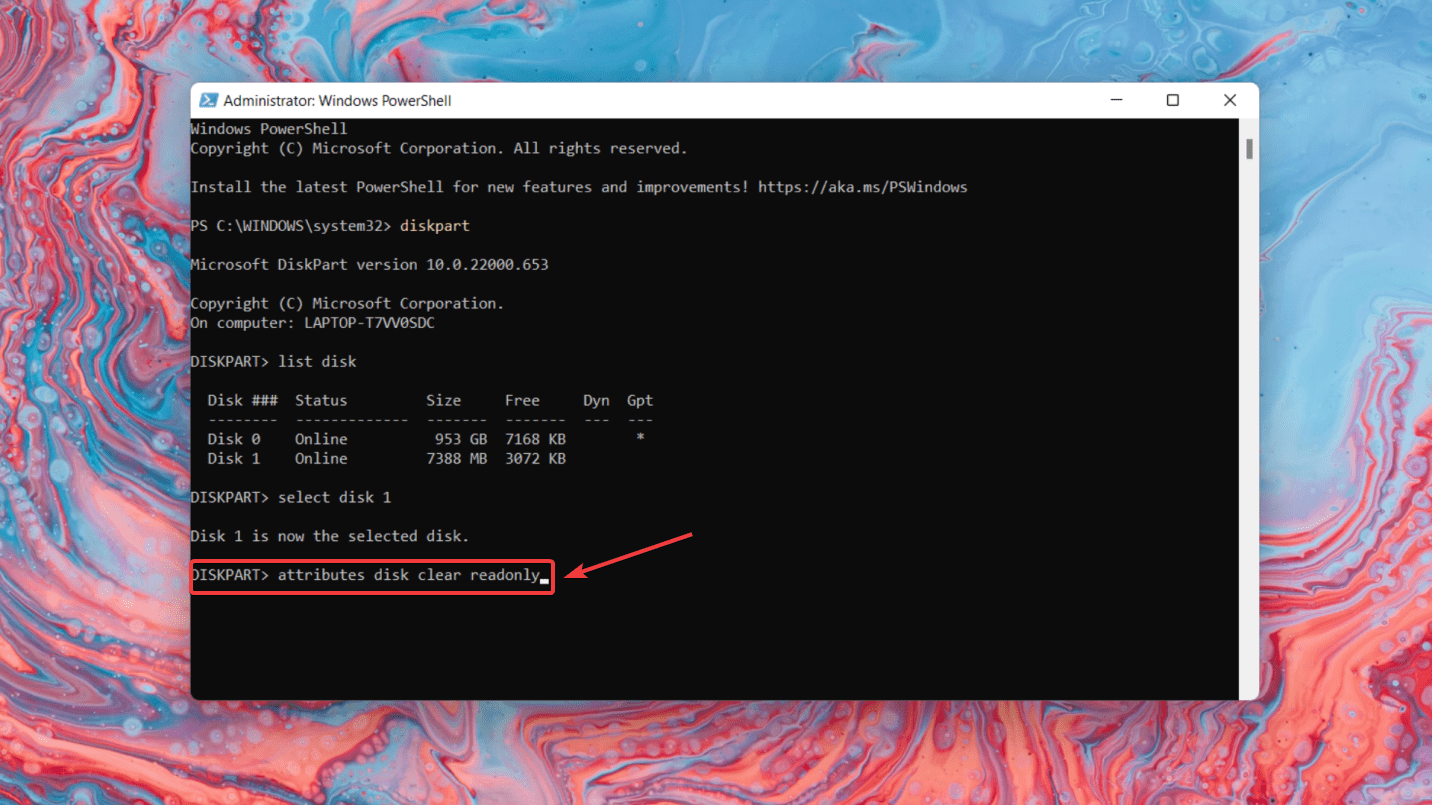
- Finally, type attribute disk clear readonly and press Enter. This action will remove the read-only tag and let you access the files on your SD card.
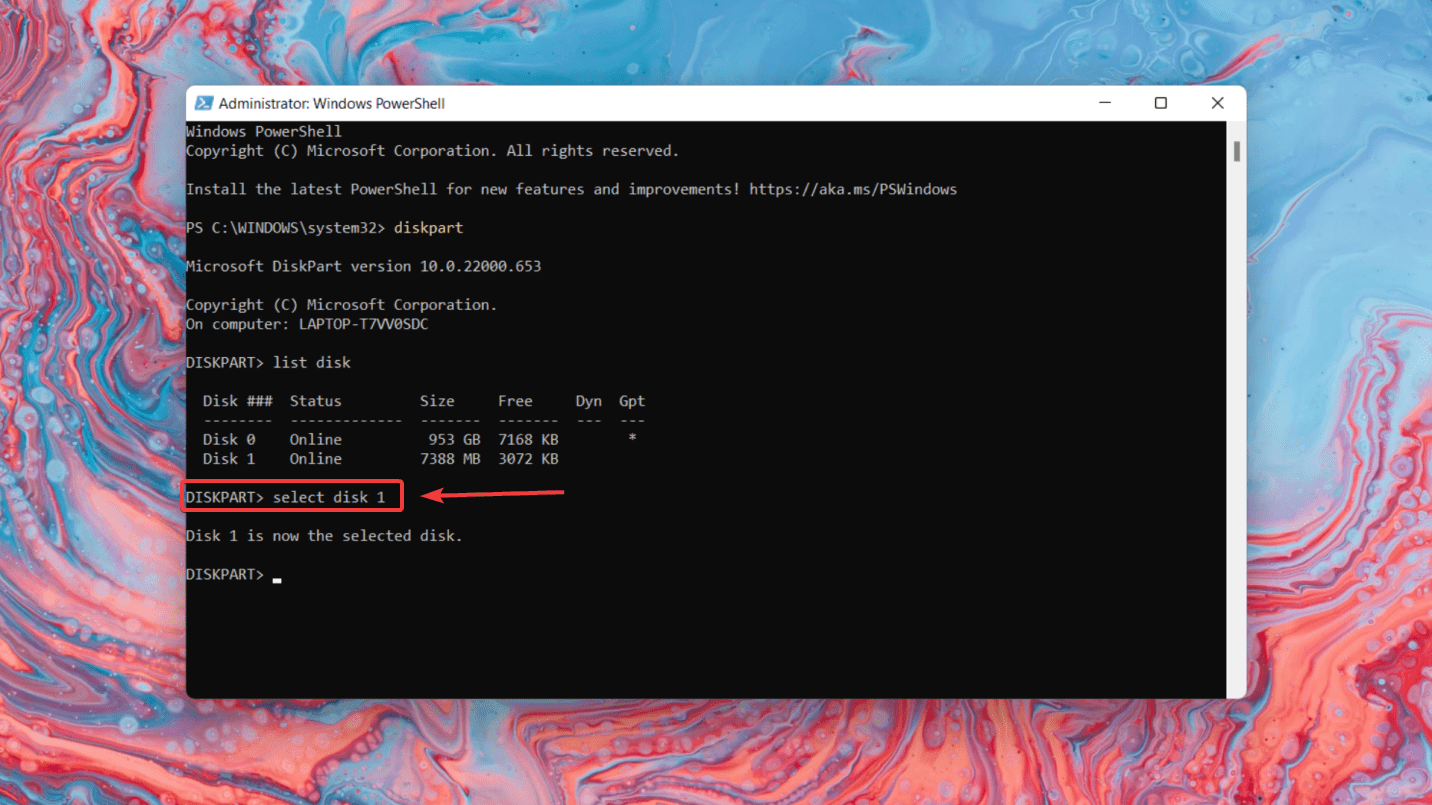
Method #3: Camera Settings/Change File Permissions
If you don’t have access to a computer, you might be able to unlock the SD card on the camera directly. Several cameras have built-in protection features to prevent accidental deletion. This setting is different for every camera brand, but you can navigate to the camera settings to tinker with these features.
Go to the camera settings and turn off the photo-protection feature. Test the camera to see if the SD card has been unlocked.
Alternatively, you can gain access to locked files by changing file permissions. Here’s how you can access these permissions on Windows:
- Insert the SD card into your PC. Use a card reader if needed.
- Navigate using Windows’ File Explorer and find the locked files and right-click > Properties.
- Uncheck the Read-only option.
- Now, locate your SD Card and right-click > Properties. Go to the Security tab. Select Everyone under Group or user names.
- On the second list, (Permissions for Everyone), upgrade your access privileges (like Full Control, Modify, Write, etc.) to Allow.
- Click OK.
Method #4: Use Registry Editor
Another method you can use to gain access to your SD card is the Registry Editor on Windows. However, this is an advanced method, and you must be careful when making changes to your computer’s registry because even minor changes can result in significant problems.
Caution! – We strongly advise you to backup your registry before attempting this method.
Here’s how you can access files on your SD card via the Registry Editor:
- Use an SD card reader to connect the SD card to your Windows computer.
- Press Windows + R, then type regedit and press Enter.
- Expand the following folder path in the left panel:
HKEY_LOCAL_MACHINE\SYSTEM\CurrentControlSet\Control. Now, click StorageDevicePolicies folder.
- If you don’t see this folder, right-click the Control folder and click New > Key and create a new key named StorageDevicePolicies. Right-click the StorageDevicePolicies folder and click New > DWORD (32-bit) Value to create a new value called WriteProtect.
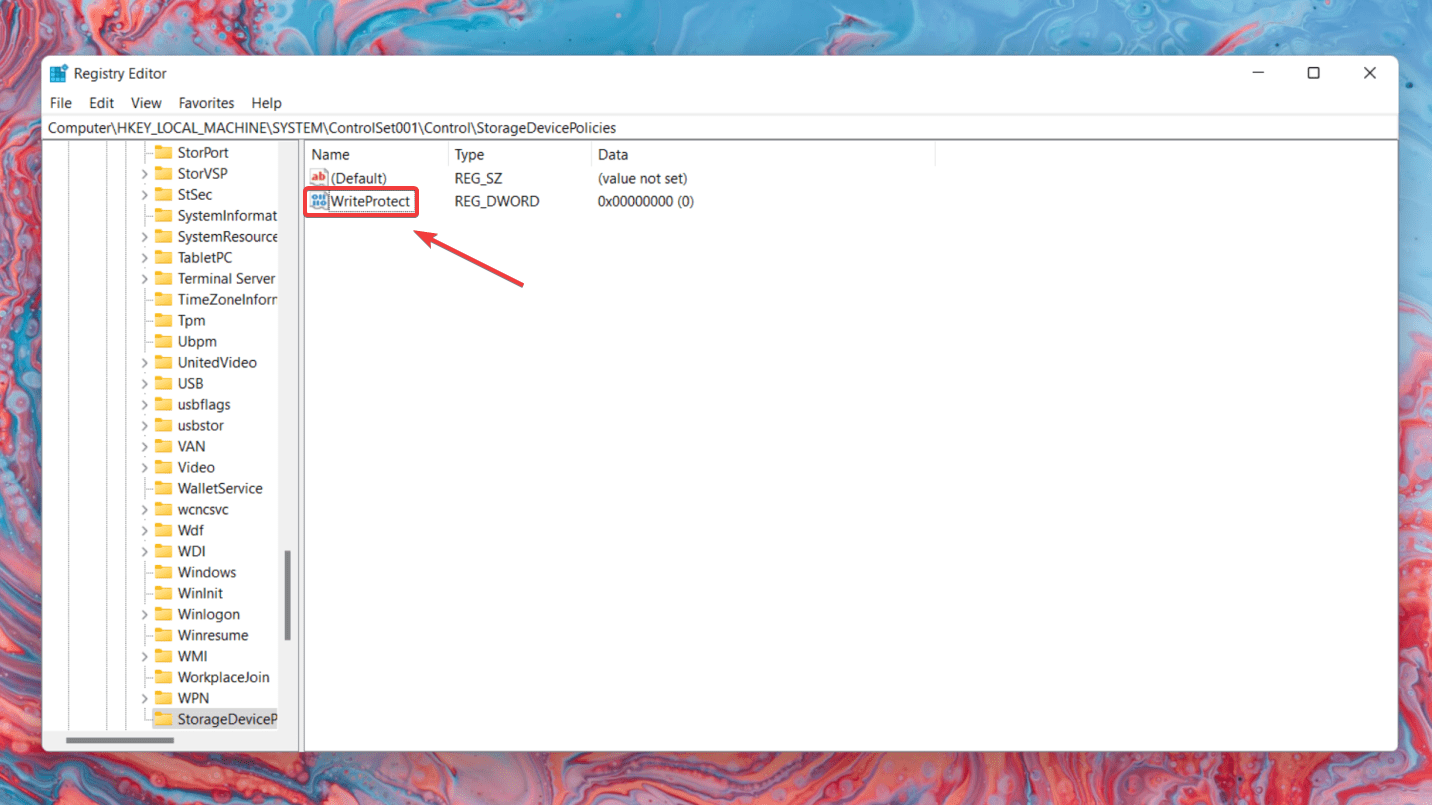
- Double-click the WriteProtect key and set its value data as 0.
- Now, reconnect the SD card to test the results of these changes.
Method #5: Format Your SD Card
If none of the other methods work for you, you can try to format the SD card. Formatting the SD card will unlock your SD card for sure. But beware, performing a format will delete all data on your SD card. So, you should create backup copies of your files before formatting a locked memory card.
Here’s how you can format your SD card:
- From File Explorer, access your SD card properties by right-clicking.
- Click Format and configure your parameters.

- Check the Quick Format option and then hit Start.
Bonus Method: Password Lock
You can unlock your device’s multimedia (MMC) card or SD card through a password. The password helps protect your data and safeguard it against privacy invasion. You can activate the password lock on both computer devices and phones.
If your memory card is protected with a password and you wish to access your locked SD card, you can simply enter the password on your phone or computer to unlock it.
Here’s how you can activate a password on your SD card on Android:
- Navigate to Settings on your Android phone.
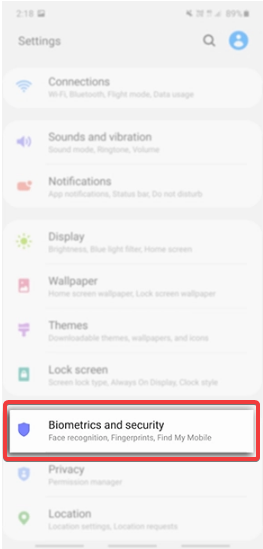
- Tap the Security button.
- To begin the encryption process, tap the Encrypt or decrypt SD card button.

- Click on Encrypt SD Card.
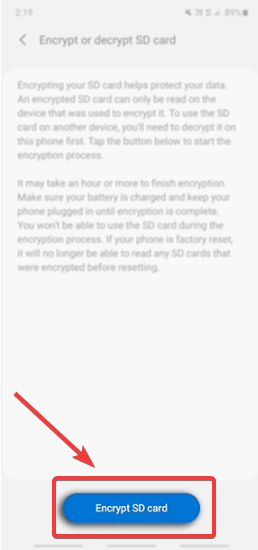
How Can You Recover Lost Files from a Locked SD Card?
If your SD card keeps locking you out or denying access, perhaps the system has become corrupted, or your SD card will give up soon. In such a situation, the first step should be to safely backup the contents of your SD card to prevent critical data loss.
But if you’re dealing with file corruption, some files may end up being lost despite creating backups. In such cases, or when your SD card is quick-formatted, you can recover your data using data recovery software like Disk Drill.
Disk Drill is one of the most reliable recovery tools on the market. It can help recover lost or deleted files from SD cards and other devices without hassles. Disk Drill has a straightforward interface, is economical, and has advanced features that can protect your data. It even offers up to 500 MB of data recovery for free.
Follow these steps to recover data from a locked SD card via Disk Drill:
- Connect your locked SD card to your computer directly or through a card reader.
- Download and Install Disk Drill from the official website. Once the installation is complete, launch the program.
- Run Disk Drill and choose your locked SD card from its device list. The ‘R/O’ indicator signifies that the memory card is Read Only.
Pro Tip: Disk Drill also allows you to scan previously created backups, apart from the SD Card itself.
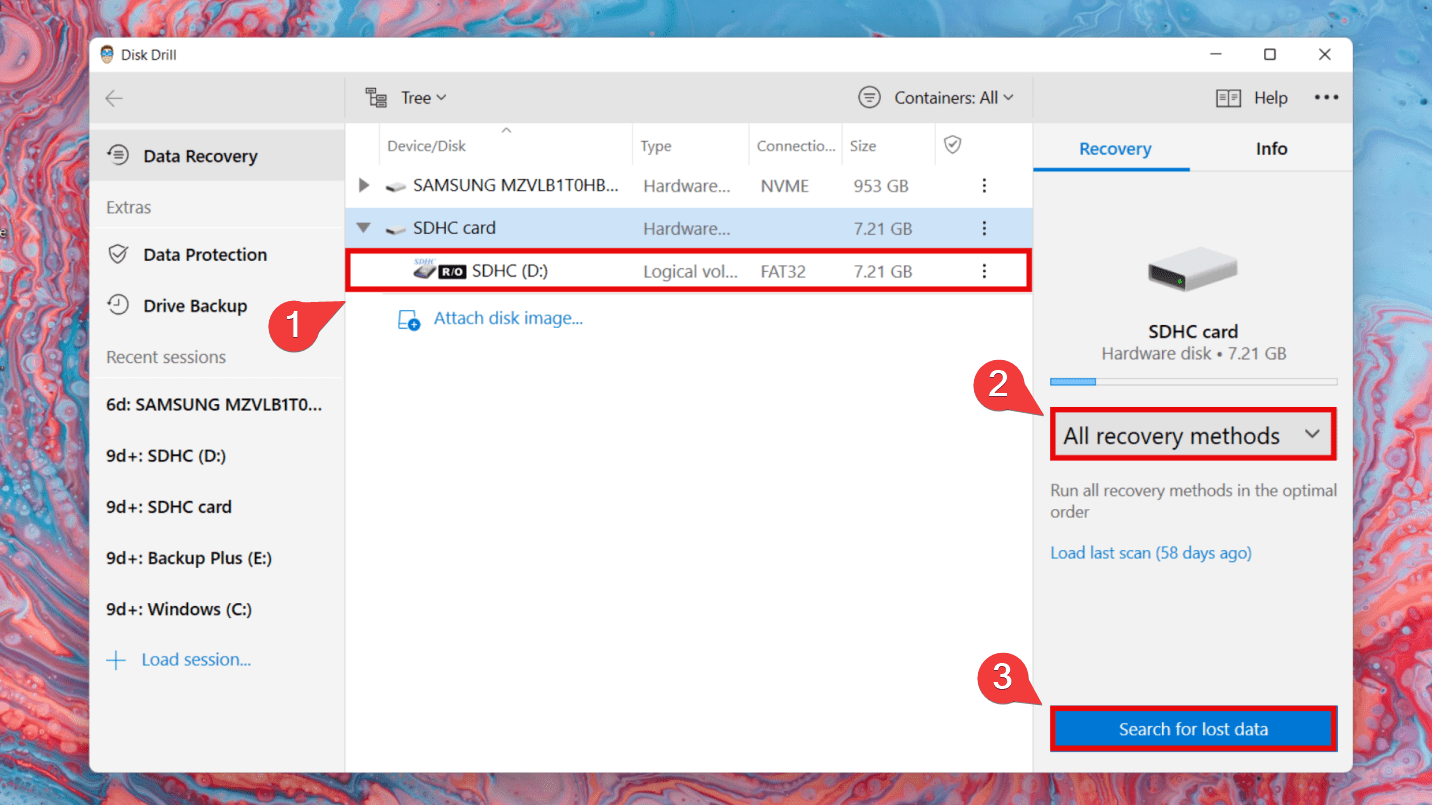
- Ensure that the All recovery methods option is selected. Now, click on the Search for lost data to scan your SD card.
Note: that the larger your SD card’s capacity, the longer Disk Drill’s algorithm will need to complete its scan. You can pause, save or resume the scan whenever you want. Disk Drill also allows users to save scan sessions for later.
- Once the scan is complete, click on Review found items to filter through the found files on your locked SD card.
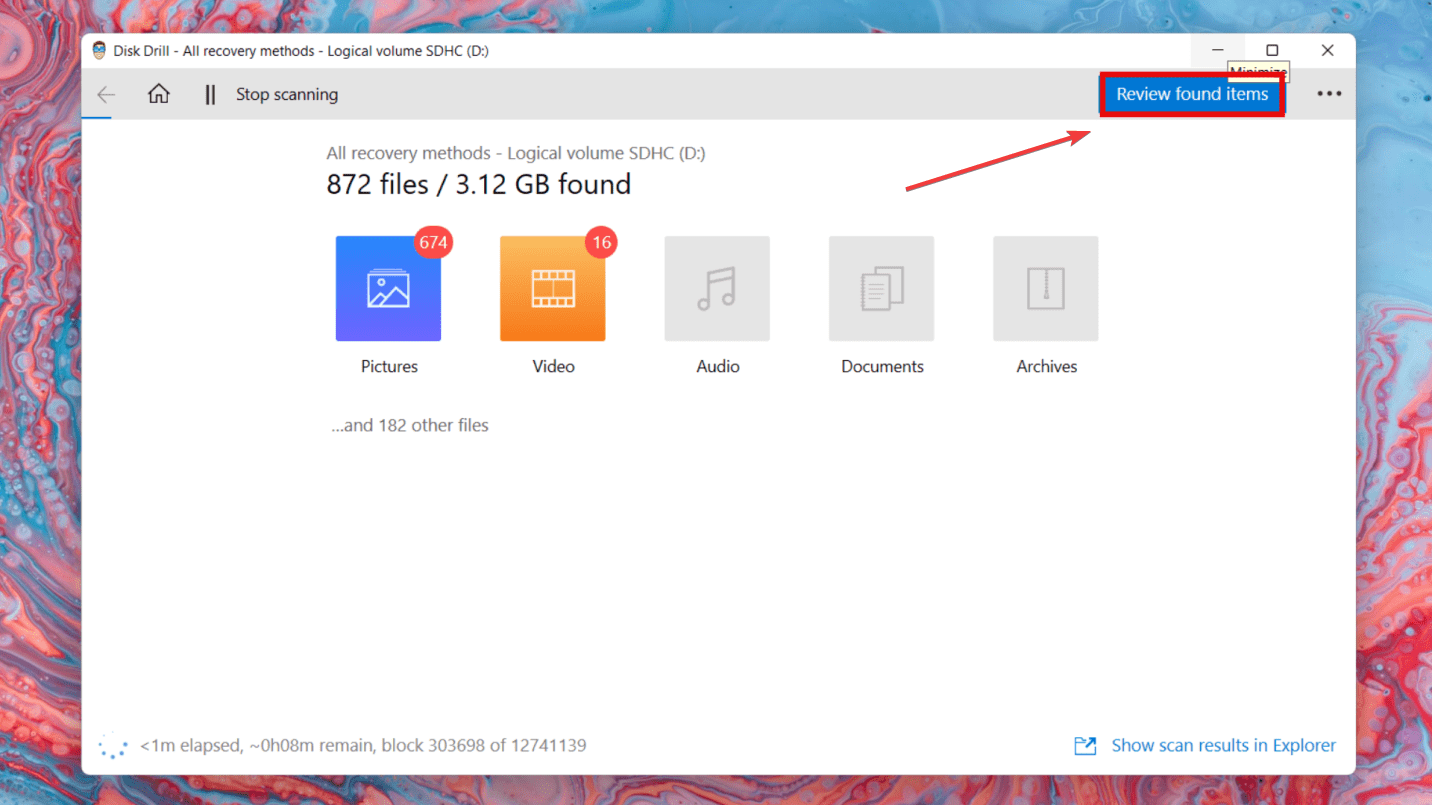
- Preview the files you wish to recover. You can do so by hovering over the eye button to the right of the file name. Disk Drill also indicates the recovery success rate for each file. Tick the files you want to retrieve.
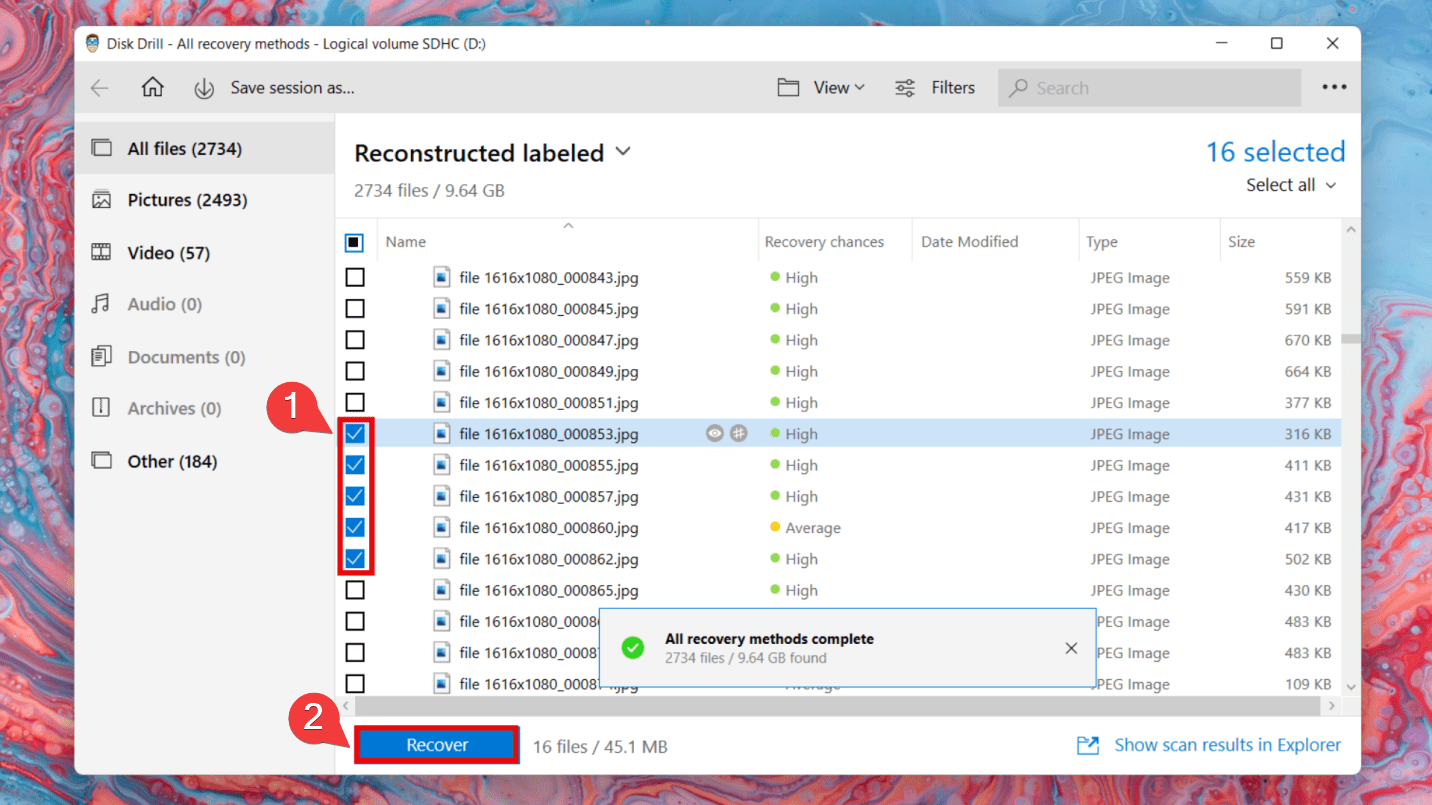
- After selecting the files, you wish to recover from the SD card, click the Recover button. Enter the recovery location and make sure that you’re restoring your photos to a different device or drive. Finally, click Ok.

You can go through our comprehensive Disk Drill review to learn more about what the software has to offer and its many advanced features.
Note – Data recovery software like Disk Drill can help recover lost, deleted, or disappeared files from your locked SD card. But in cases of physical damage or significant file corruption, you might have to resort to professional data recovery services to retrieve your precious data from the SD card. Here’s our list of the best SD data recovery services.
FAQ
How do I remove the lock on my SD card?
You can manually remove the lock on your SD card by following these steps:
- Eject your SD card.
- Locate the lock button on the SD card. Slide it upwards to unlock it.
- Now, test the SD card to ensure it is unlocked.
How to unlock an SD card on Windows 10?
You can unlock an SD card on Windows 10 by following these simple steps:
- From search, access Windows PowerShell.
- Type diskpart, & hit Enter.
- Type list disk & hit Enter.
- Type select disk, followed by disk number. For e.g, select disk 1.
- Now, type attribute disk clear readonly & press Enter.
How to unlock an SD card on an Android phone?
- Go to Settings and tap on Lock screen and security.
- Now, locate the Decrypt SD Card option and tap on it.
- Enter your password and wait for the decryption process to finish.
How to unlock an SD card on a camera?
If the SD card on your camera is locked, you should remove the SD card from your camera and slide the lock switch up. Doing this will unlock the SD card.
Why is my SD card locked when it's not?
Wrong readings often depict signs of corruption: damage that could impact the SD Card performance. In this case, we highly recommend that you stop using the SD Card right away & try to recover data from your SD card ASAP.
How do I unlock my SD card without a switch?
If your SD card doesn’t have a lock switch, you can attempt to unlock the SD card via computer methods such as using DiskPart, changing file permissions, making changes to the registry editor, or formatting the SD card.
What to do if the SD card's lock switch is broken?
If the SD card’s lock switch is broken, you should immediately back up your data before attempting to repair it. You can either try DIY solutions or have it repaired professionally.
Is it possible to unlock an encrypted SD card?
Yes, it is possible to unlock an encrypted SD card by entering the correct password on your computer or phone.
Conclusion
It isn’t complicated to unlock a locked SD card. This article provides a list of the best ways to unlock your memory card. However, file corruption or formatting can damage your data and cause critical data loss.
To prevent the loss of your precious data, you must create backups of the files on your SD cards. But if you lose your data, you can turn to Disk Drill to recover files from locked SD cards and then try the methods above to unlock them.
This article was written by Joshua Solomon, a Contributing Writer at Handy Recovery Advisor. It was also verified for technical accuracy by Andrey Vasilyev, our editorial advisor.
Curious about our content creation process? Take a look at our Editor Guidelines.