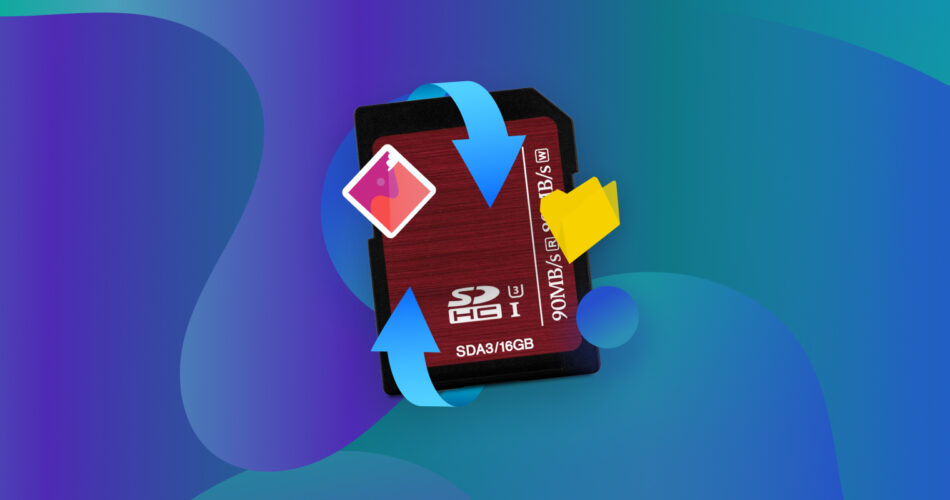It’s way too easy to accidentally format an SD card. On cameras and Android phones, it only takes a few inattentive apps. On Windows, it’s even worse – if your SD card is incompatible or corrupted, Windows will automatically prompt you to format it on its own. You may even have formatted on purpose and simply forgot you needed the data.
Unfortunately, formatting wipes your data. Fortunately, you can unformat your SD card and get back your data on a Windows 10/11 PC and even on an Android phone. This article will show you how.
Important: Stop using your formatted SD card to avoid overwriting any recoverable data.
Pro tip: If Windows prompts you to format an SD card with important data on it, don’t do it! You can fix and recover your SD card without formatting. Once your data is secured, you can safely format it.
Can You Unformat an SD card?
To “unformat” an SD card is to undo or reverse the effects of formatting by retrieving our data. Is it possible? It depends on the method you used to format your SD card. Here are the three most common methods – see what applies to you:
- Quick formatting: The quick format has the highest recoverability among the three formatting types. Instead of immediately erasing the data you chose to delete, quick format marks that data’s storage space as available for writing. In other words, your data is earmarked to be overwritten by new files you save to your SD card. The period between the quick format and saving a new file to your SD card is your window to recover as much data as possible. So act fast!
- Full formatting: Unlike quick formatting, full formatting wipes your SD card clean by writing zeroes all over your drive, overwriting any data stored. Additionally, a full format scans for bad sectors that will be excluded from being used as storage space in the future. When this happens, your files are gone forever and an SD card unformat becomes impossible.
- Formatting with 3rd party tools: When you use 3rd-party tools to format your SD card, the extent of the wipe varies. Some do a quick wipe while others shred your data completely. Be vigilant in using this software because you might erase your data permanently.
- Formatting SD card in Android or camera: If you formatted your SD card using an Android device or camera, you likely only performed a “quick format.” In this case, it’s completely possible to unformat your SD card using data recovery software (we’ll show you how to do it in the next section).
How to Unformat an SD Card Using Free Software Solutions
To “unformat” an SD card means to undo the effects of formatting by recovering data that was lost in the process. This can be done by using a tool called data recovery software. Data recovery software can restore files from storage devices like SD cards even after you’ve formatted or deleted them.
This is especially true for SD cards formatted on Android devices and cameras, as they usually only perform “quick formatting” as opposed to “full formatting.”
In the sections below, we’ll demonstrate how to use 2 different tools that performed really well during our tests of the best SD card recovery software – AND you can use them for free.
Option A: Disk Drill
Disk Drill is a professional data recovery software that can unformat and recover deleted files from an SD card by extracting and rebuilding data directly from the file system. It’s very beginner-friendly so non-tech savvy users can immediately restore their data without a learning curve.

However, note that Disk Drill is a “freemium” software. You can recover up to 500 MB worth of data for free, but you’ll have to pay for a license if you want to restore more.
If you want to know more about this software before downloading it to your system, you can read our full Disk Drill review. Concerned about safety? We’ve also reviewed that aspect.
Warning: Upon connecting your SD card to your computer, Windows may prompt you to format it. Do not proceed until you have scanned it with Disk Drill and recovered your data.
To unformat a memory card using Disk Drill:
- Download and install Disk Drill for Windows.
- Connect your SD card to your computer. Then, launch Disk Drill.
- Select the formatted SD card. Then, click the Search for lost data button to begin the scanning process.
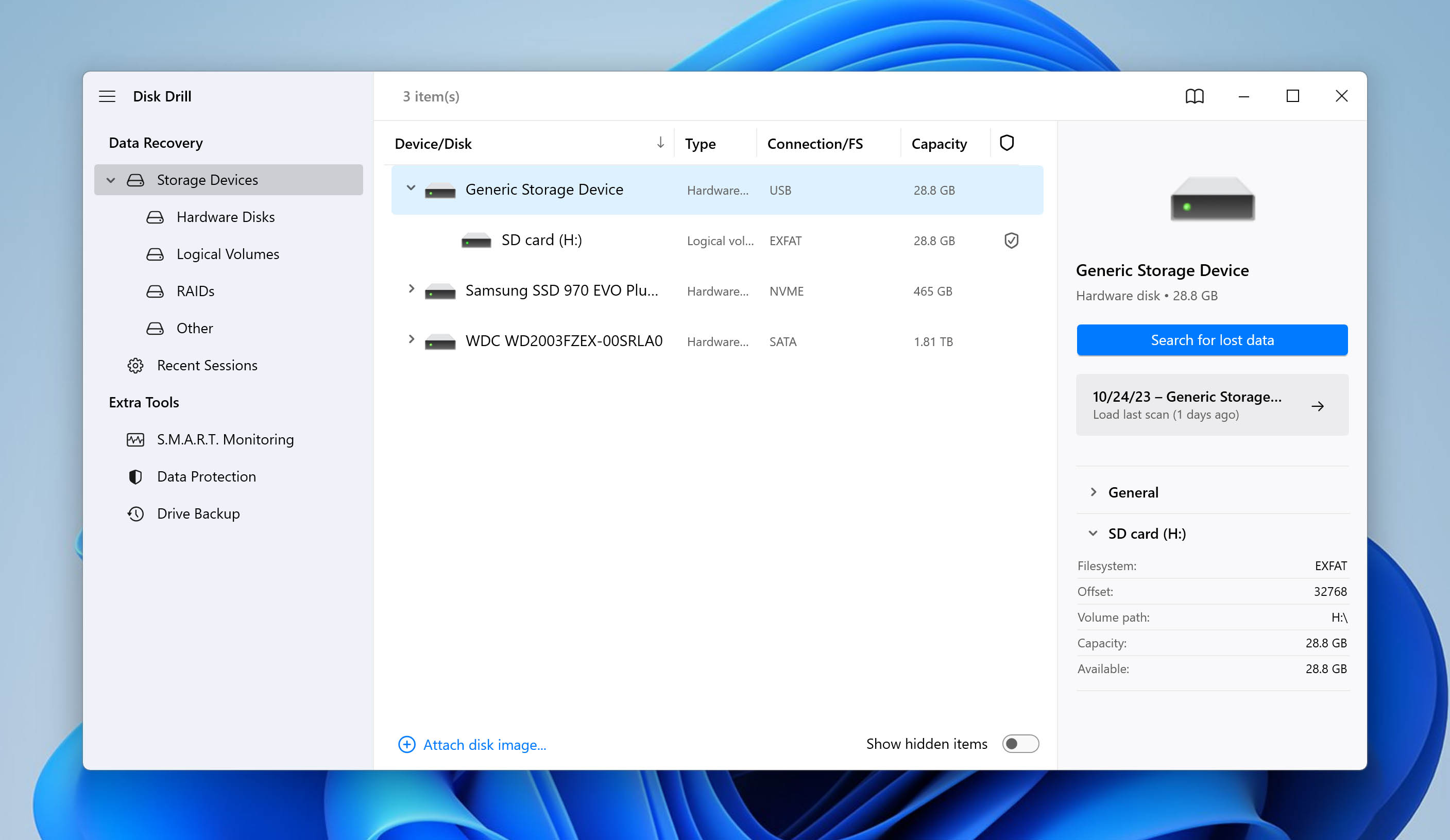
- Click the Review found items button to check the list of recoverable files.
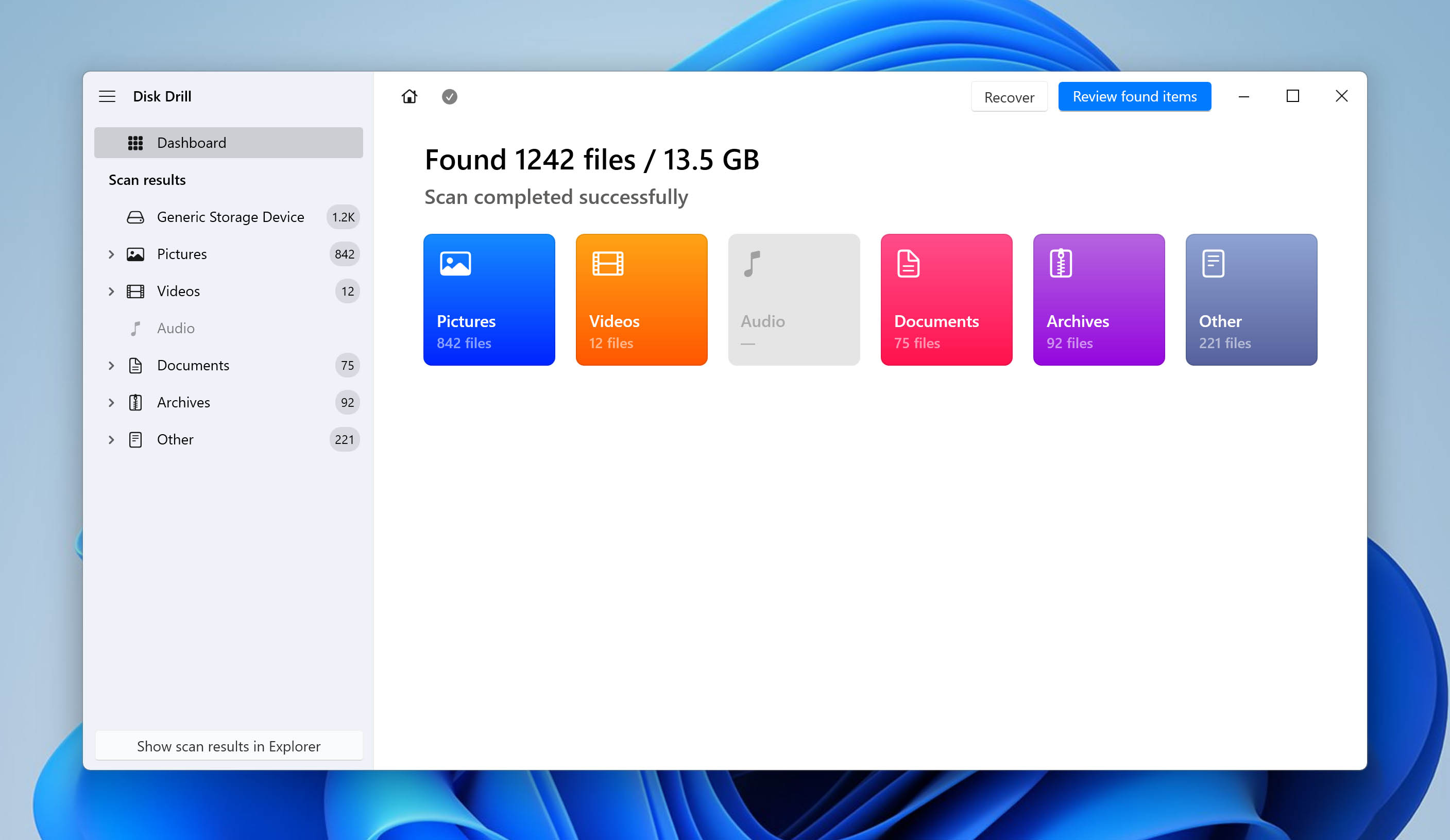
- Search for the file you want to recover either via the search bar at the top-right corner or by file type at the left sidebar. We also recommend previewing the file by hovering your mouse to the right and clicking the eye button that appears. This ensures you recover the correct files as data recovery software sometimes struggles to restore original file names. This works for most file types including RAW. In the screenshot below, we are previewing a photo taken by our Canon camera.
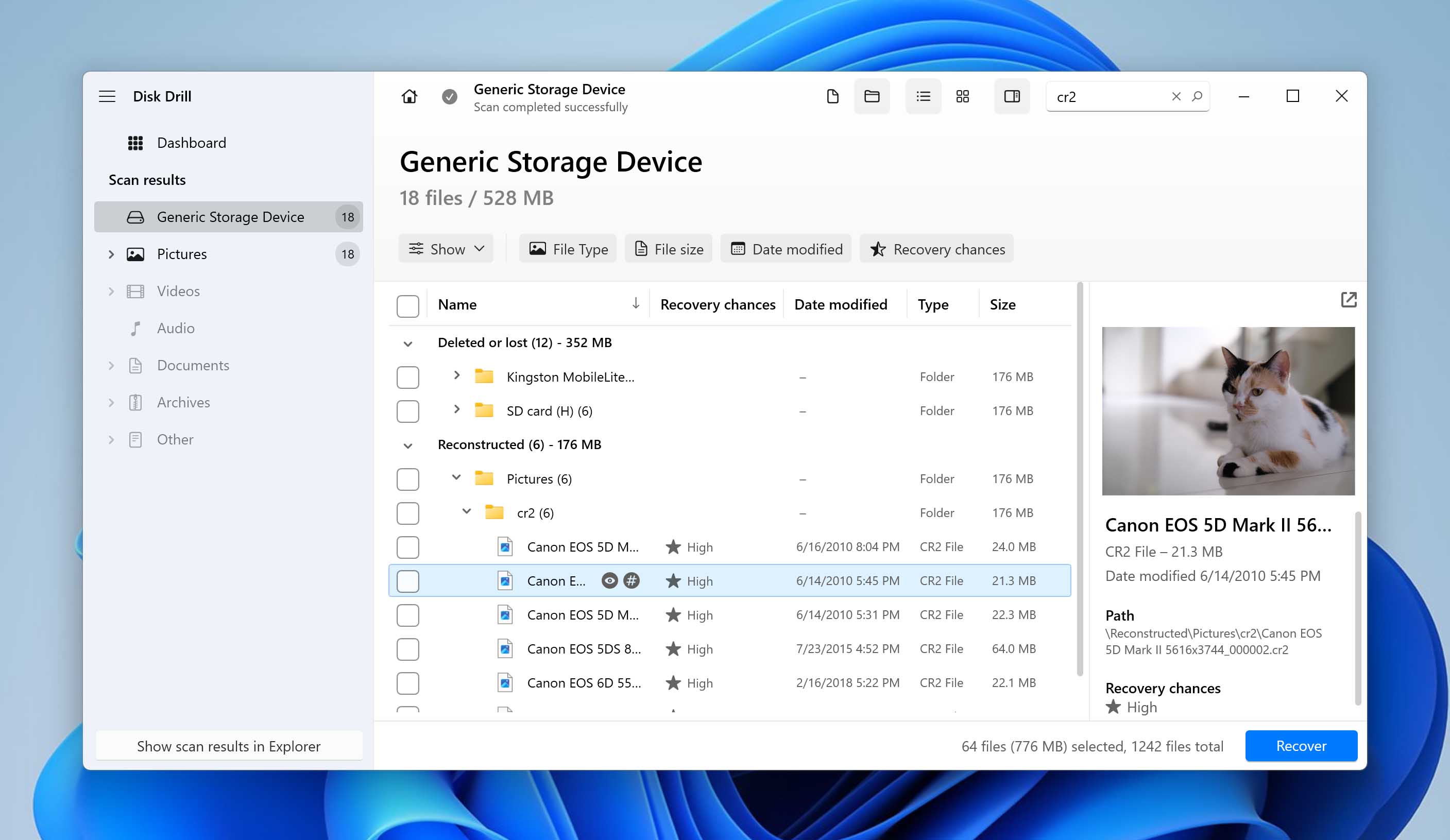
- Tick the boxes beside the files you want to restore and click the Recover button. Alternatively, leave all boxes unticked and click Recover all.
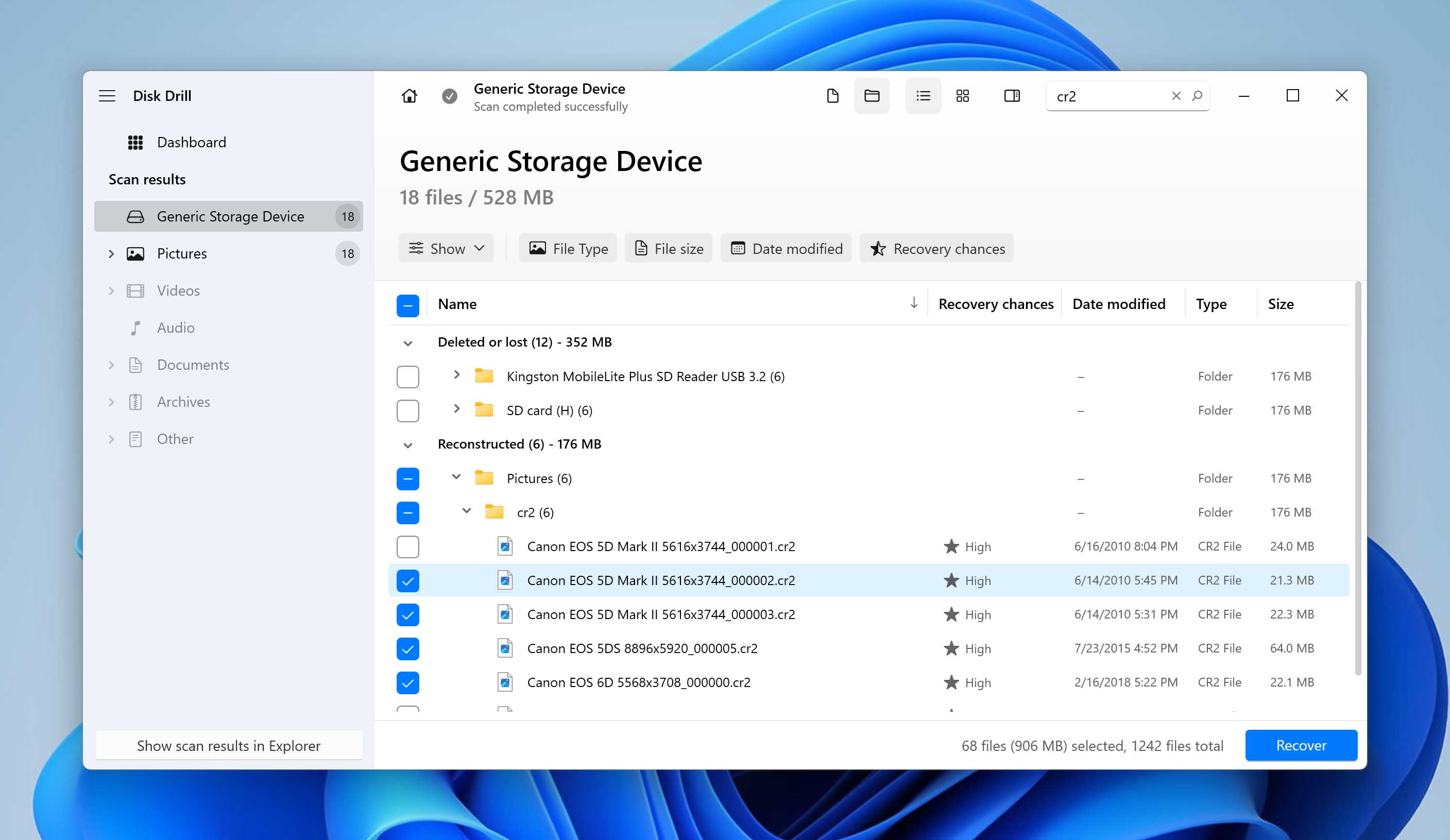
- Choose a destination folder where you want to save your recovered files. We strongly recommend saving them in another location to avoid overwriting the existing data.
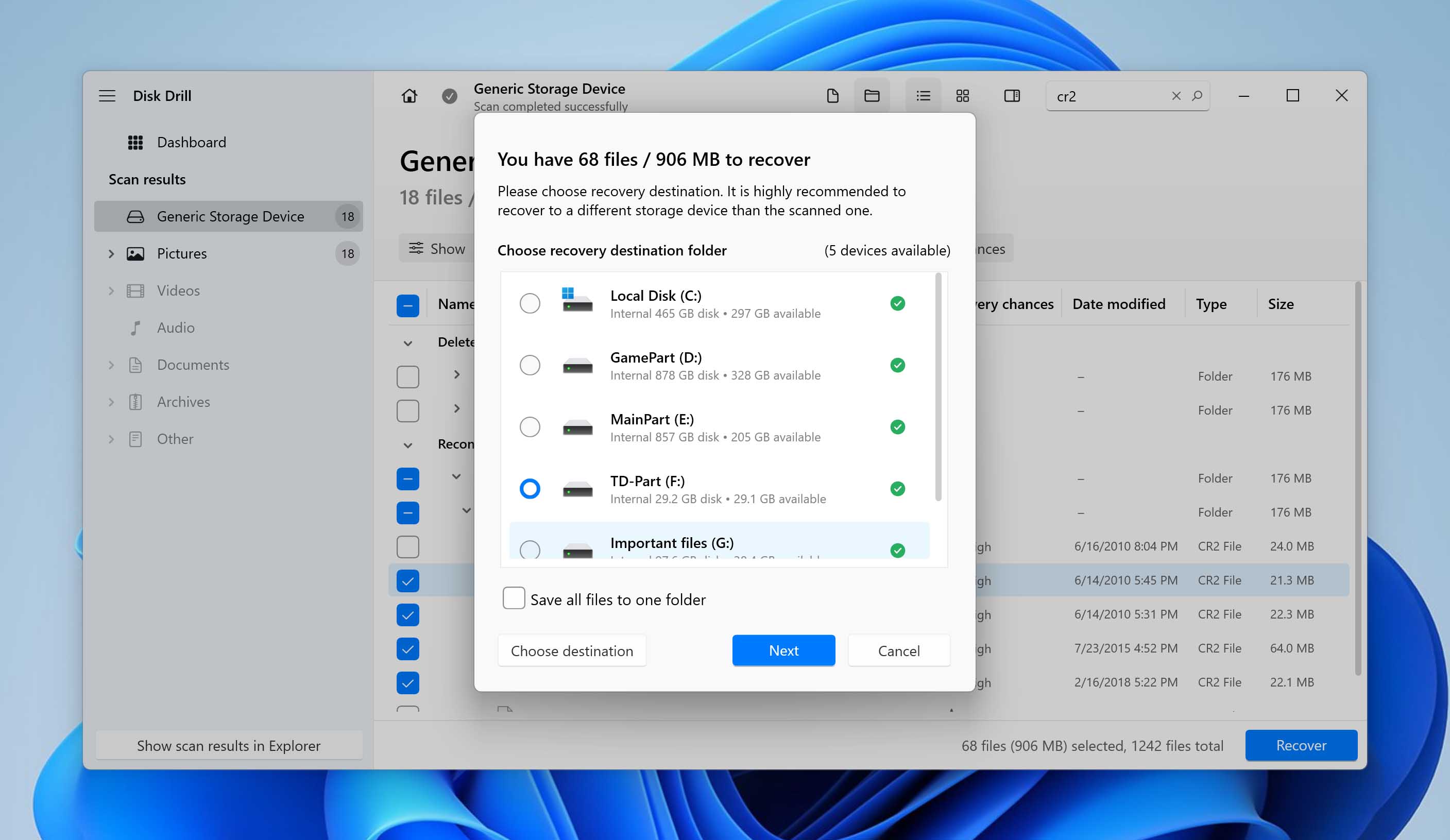
Option B: PhotoRec
PhotoRec is popular open-source recovery software that can scan and recover lost data by file signature. It is completely free, but mainly uses a text-based interface (looks like Command Prompt) that tends to intimidate some users. Once you get the hang of it though, it’s a powerful tool that can recover most file types.
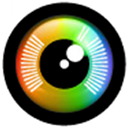
Pro tip: You can use qphotorec.win (included in the installation file) if you want to use PhotoRec with a graphical user interface, but manage your expectations for that $0 price tag. To know more about this powerful open-source software, you can read our PhotoRec review.
To use PhotoRec to retrieve your lost data, follow the steps below:
- Download the latest TestDisk installer package. PhotoRec should be included in the package.TestDisk is a complementary software to PhotoRec that restores data from corrupted storage devices. If Windows is prompting you to format your SD card, it may be faulty. And if you haven’t proceeded with the format, you might successfully restore your data using TestDisk. To learn more about this app, read our full TestDisk review.
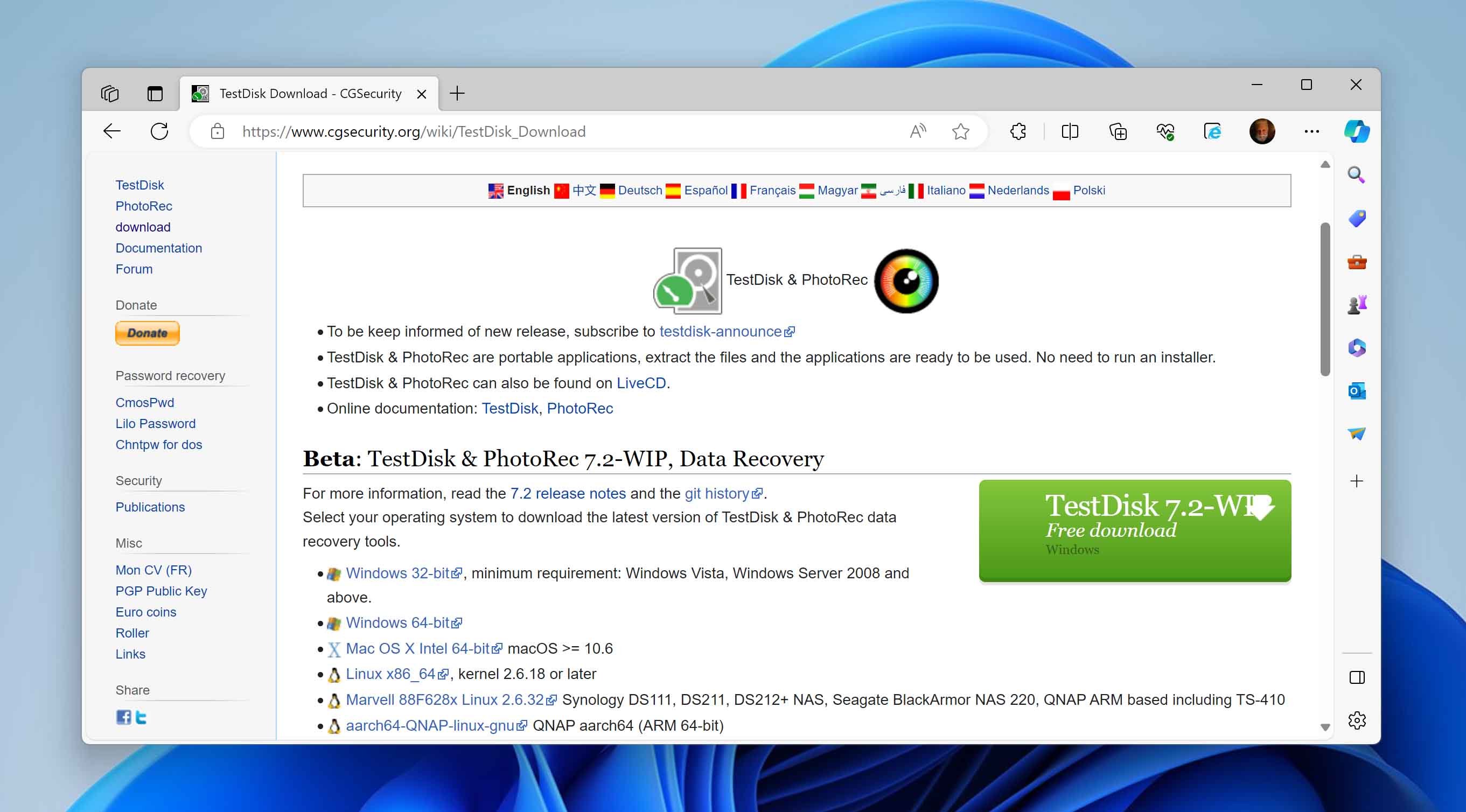
- Right-click and extract the file.

- Launch Photorec.
- Use your up and down arrow keys to select your SD card and hit Enter.
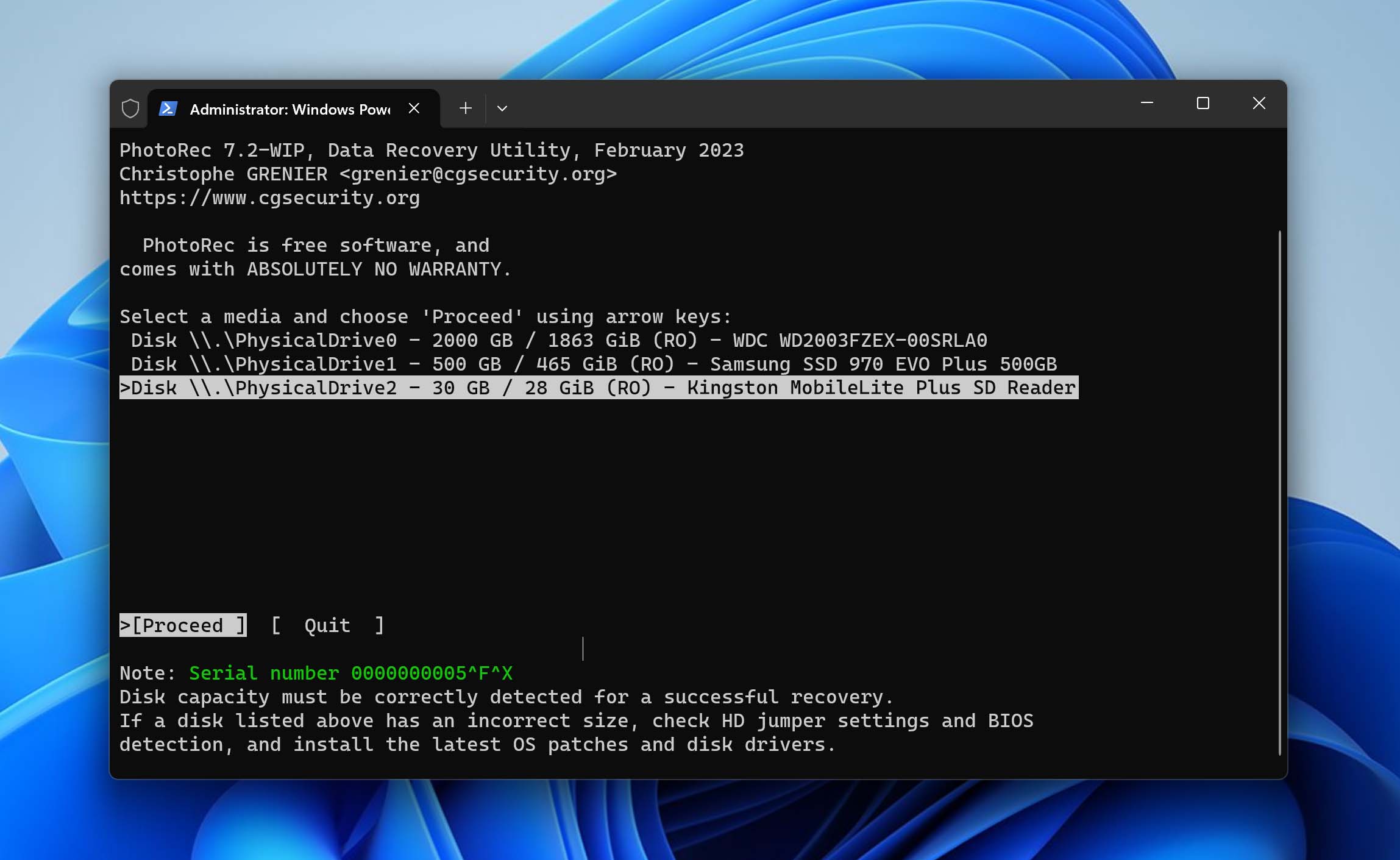
- Using your up and down arrow keys, highlight the entry whose size in sectors indicate Whole Disk. Then, use your left and right arrow keys to highlight the Search button at the bottom-left corner of the PhotoRec window.

- Use the up and down arrow keys to highlight Other, unless your SD card’s filesystem type is ext2/ext3/ext4. Then, hit Enter.
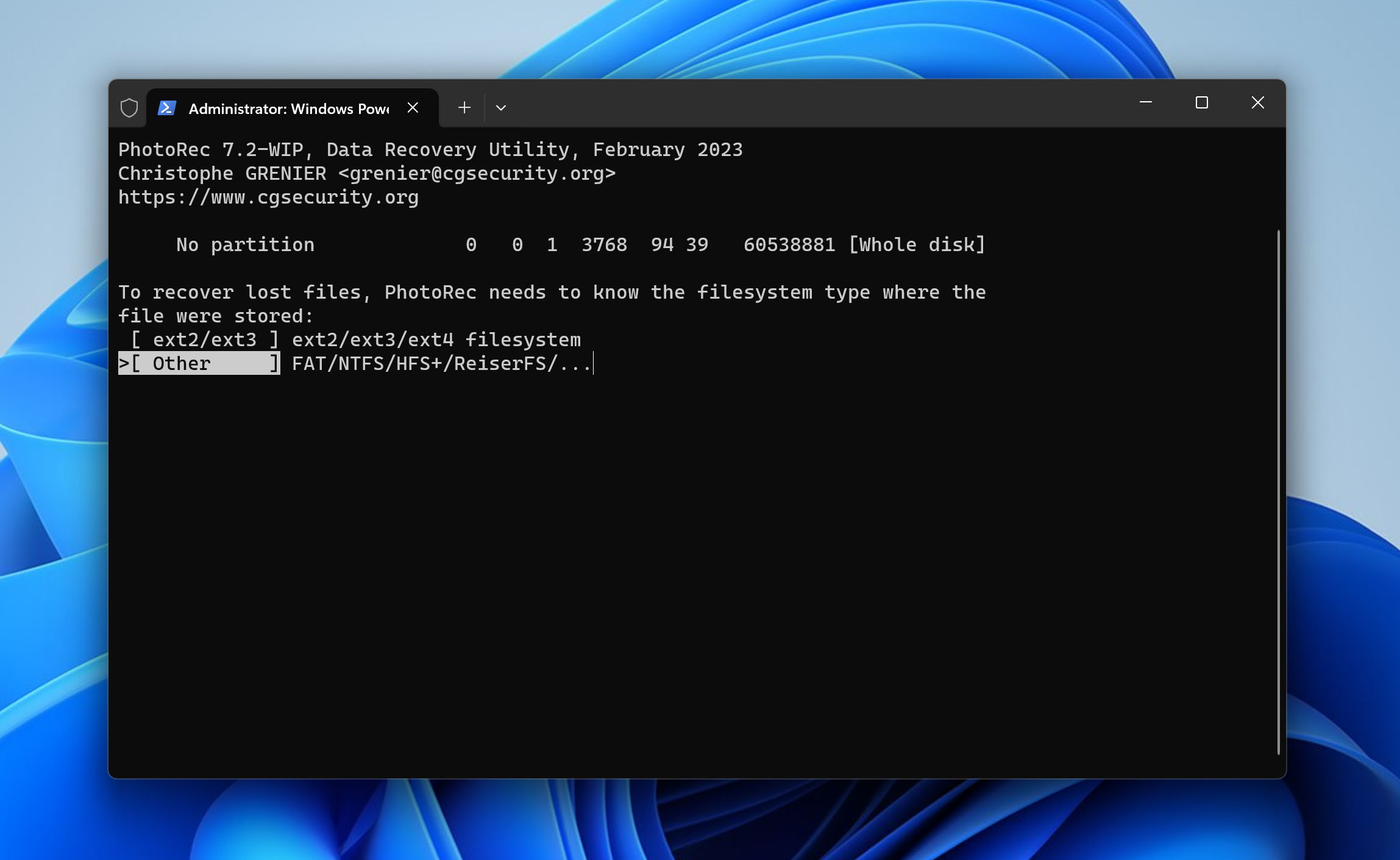
- Use your left and right arrow keys to navigate in and out of folders and use your up and down arrow keys to select a folder from the list as your file destination. Once you’ve picked a folder, hit C to begin the process.
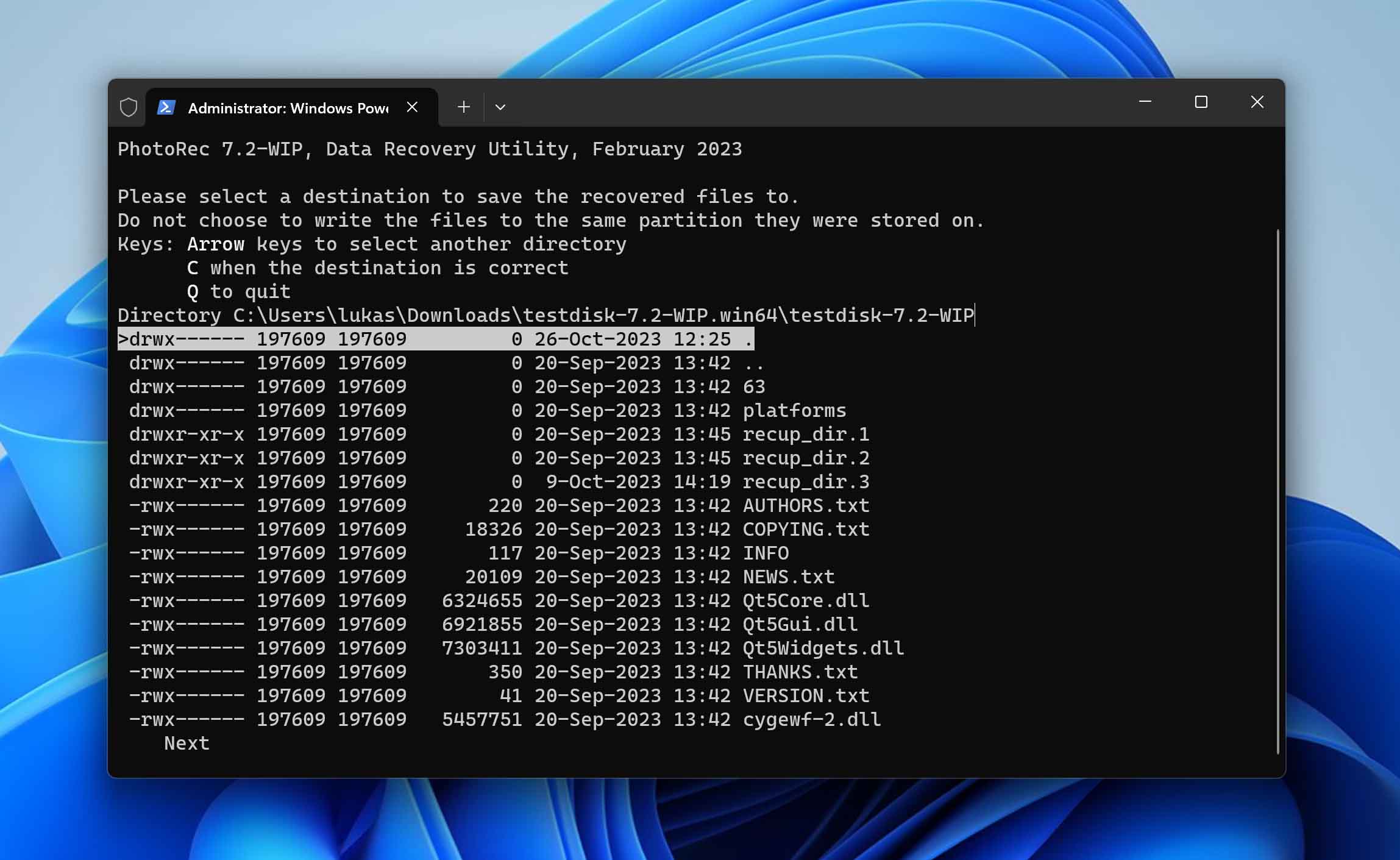
- Wait for the recovery process to be completed. Once it’s finished, a confirmation dialog will appear.
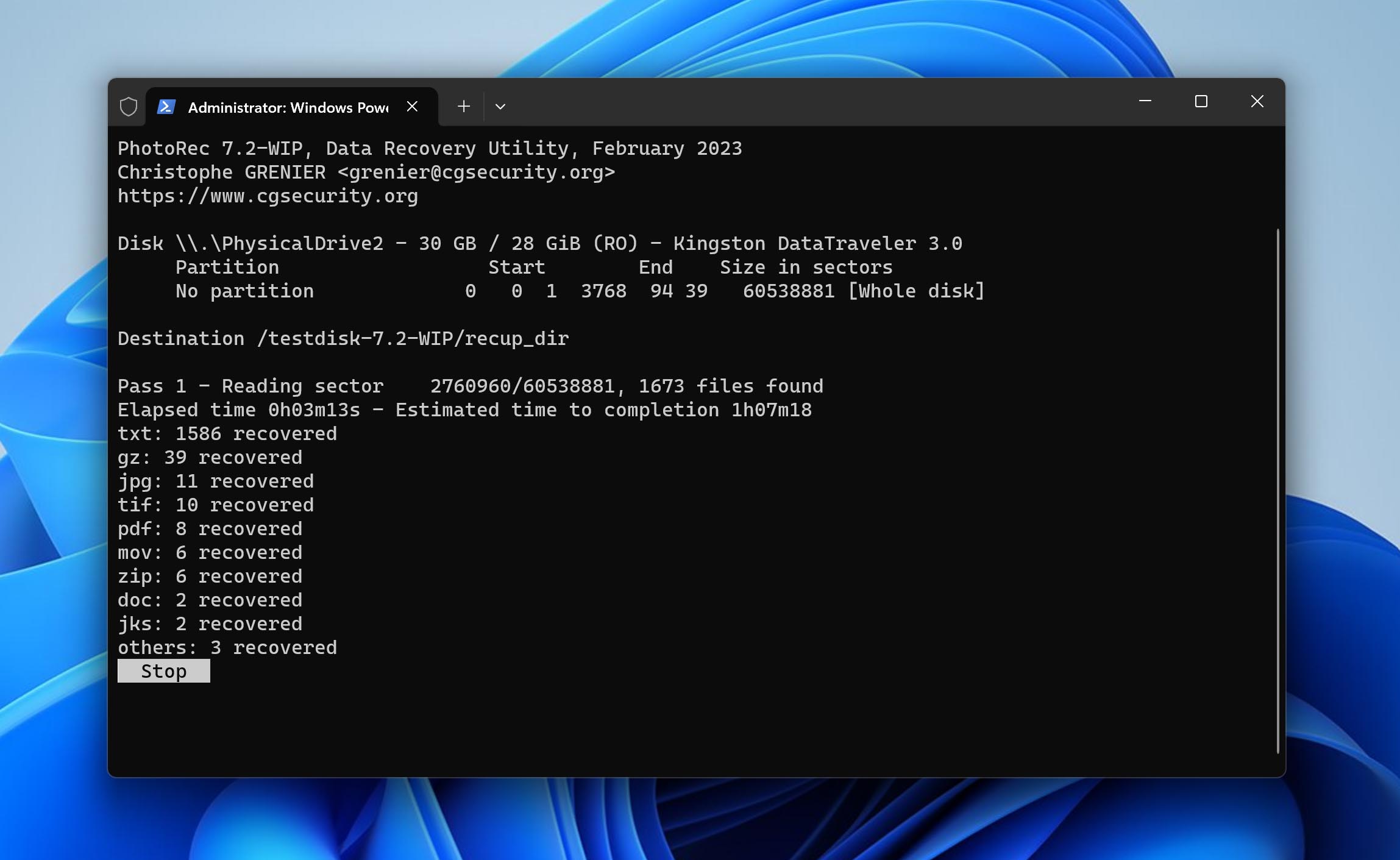
The Path to Unformatting SD Cards with Professional Services
Both Disk Drill and PhotoRec are powerful and respected data recovery software. If you were unable to retrieve your data using either of them, then DIY solutions probably aren’t going to work for you. And if you didn’t explicitly overwrite the existing data, then it’s likely that your SD card is suffering physical damage.
In this case, we strongly advise that you send your SD card to a professional data recovery service. Professional data recovery services are brick-and-mortar businesses that have access to or own a sterilized lab where specialists perform sensitive data recovery tasks that may require disassembly of the storage device.
Once you find a reputable service in your area, you might be able to get a rough cost estimate and the recovery probability over the phone. Watch out for services that offer a no data, no charge commitment – this is a good sign. The process may take a few days or weeks depending on the circumstances. Also, note that you may not get your SD card back. Instead, the service will save your data to a new storage device.
How to Undo Formatting of an SD Card Without a Computer
If you can’t or don’t want to use a computer, you can also unformat your SD card on Android devices. Similar to the computer software solutions we mentioned earlier, the Google Play Store has tons of apps that promise to restore your data.
Our recommendation is DiskDigger. It’s well-known, has a lot of good reviews, and you can download and use it for free. It’s not the prettiest app on the Store, but it works! We’ll demonstrate its usage in the guide below.
DiskDigger and most other data recovery apps on the Play Store require that your device is rooted (for full functionality) AND has enough local or cloud storage space for your data. Why local or cloud? You don’t want to restore the files to your SD card, as they may overwrite the data you haven’t restored yet.
- Download and install DiskDigger from the Play Store.
- Tap SEARCH FOR LOST PHOTOS or SEARCH FOR LOST VIDEOS depending on what you need.
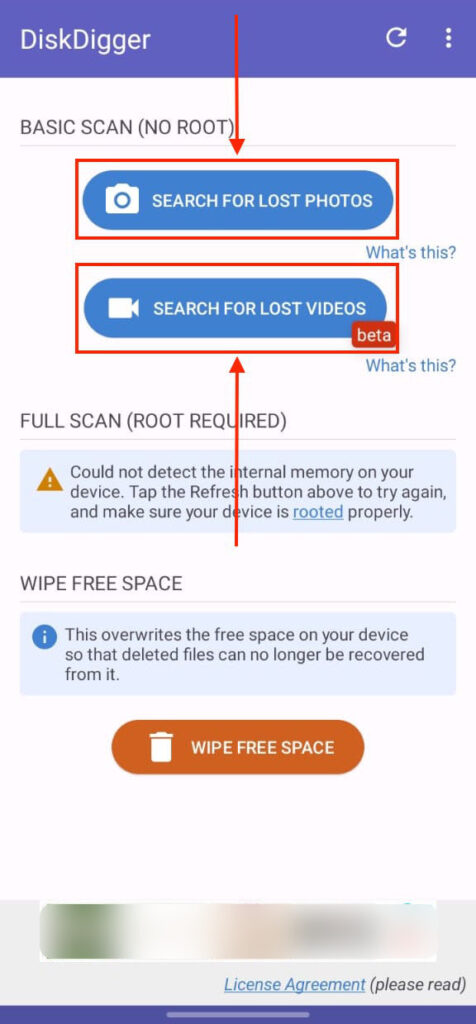
- In the Permissions settings dialogue, tap Go to settings.

- Set the toggle beside DiskDigger to enabled. Then, tap the back button in the top-left corner of the screen.

- Select the photos you want to restore and tap Recover.
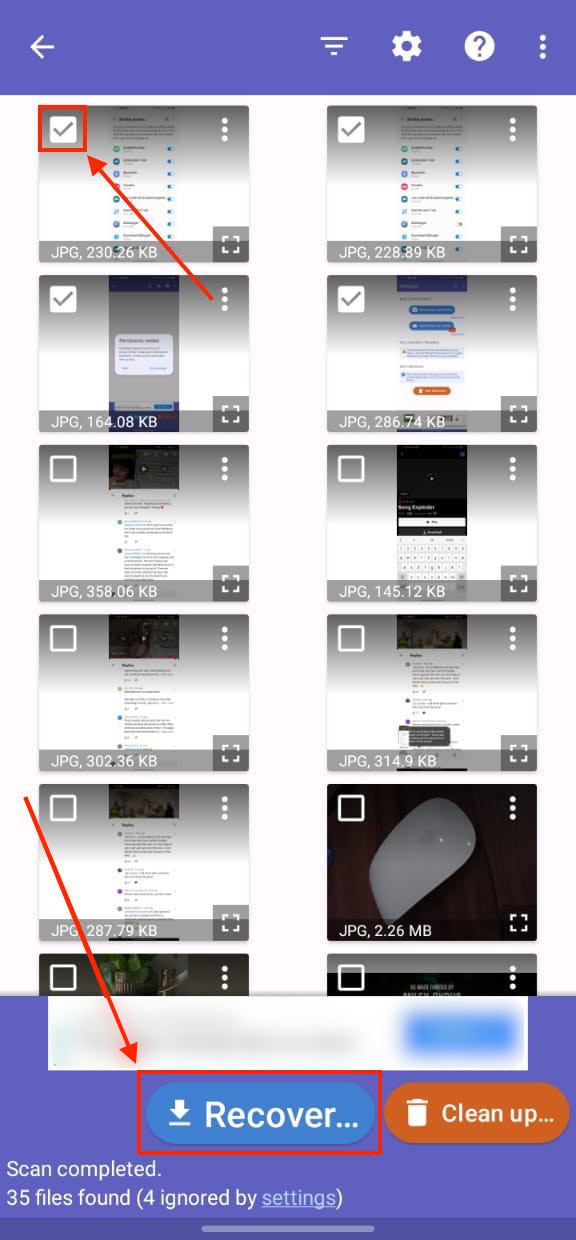
- Choose where you want to save the recovered files. As we mentioned, we suggest saving it to the cloud or in your local storage – NOT to your SD card.
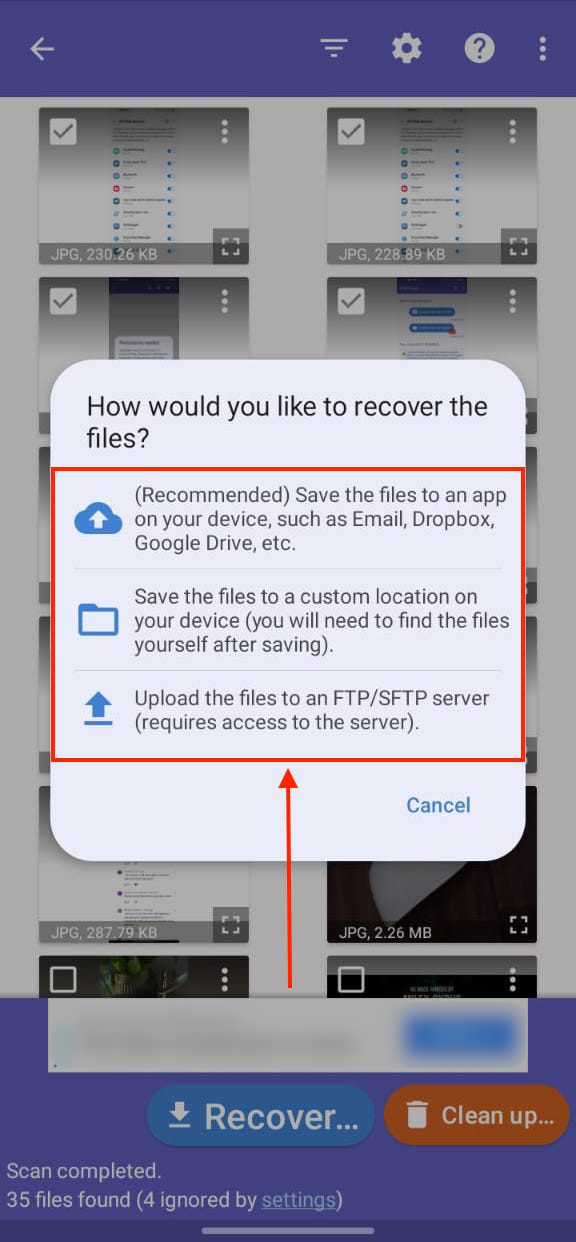
Can You Undo a Format on an SD Card Using CMD?
The Attrib Command can technically “restore” data (which would undo the effects of unformatting). However, this is accomplished by fixing errors or modifying parameters that may have caused your files to go missing.
The Unformat Command restores the boot sector and file system to their previous locations. Note that this is not a data recovery tool, but a complement of the format command. It only works when your computer has saved ‘unformat information’ before the formatting process is complete. It also only works for operating systems MS-DOS 5.0 – 6.22. So unless you’re into vintage computers, this command isn’t even worth trying.
These commands don’t operate the same way as the tools we discussed in the last section and won’t really recover data that was erased due to formatting. So if this is your situation, we highly suggest trying one of the two free tools we mentioned above.
FAQ
How to unformat the SD card on an Android phone?
To unformat an SD card on an Android phone and reverse the effects, download a data recovery app like Disk Digger from Google Playstore. You may need to root your phone to recover 100% of your data.
Can I unformat the SD card on my Mac?
Yes! You can undo the effects of formatting and recover deleted files from your SD card on a Mac using data recovery software or by restoring a Time Machine backup.
How to unformat the SD card for free?
To unformat your SD card for free, use free data recovery software like PhotoRec or opt for a freemium app with more advanced features, like Disk Drill. Here’s how to use it:
- Download the data recovery software of your choice.
- Plug in the SD card you want to unformat to your PC and launch the software.
- Select and scan your SD card.
- Click the files you want to recover and choose the designation folder for your recovered files. Don’t save it to the same location!
How to unformat the SD card on the camera?
To unformat the SD card on your camera:
- Remove the SD from your camera.
- Connect the SD card to your computer using a built-in card slot or a third-party card reader.
- Use data recovery software to unformat the SD card.
Alternatively, you can insert your SD card into your Android device and use a data recovery app from the Play Store to unformat it there. However, the data recovery software built for computers is much more powerful.
Conclusion
Unformatting an SD card isn’t an easy task and success isn’t guaranteed. However, with the advancements in data recovery software and the solutions provided in this guide, there’s hope for retrieving lost information. To avoid this problem in the future, you can format an SD card without losing your data by copying your files before formatting or creating a byte-to-byte image backup – a lot of data recovery software tools offers this feature for free.
This article was written by Alejandro Santos, a Staff Writer at Handy Recovery Advisor. It was also verified for technical accuracy by Andrey Vasilyev, our editorial advisor.
Curious about our content creation process? Take a look at our Editor Guidelines.