Although Toshiba SD cards are among the most reliable cards on the market, they are not immune to logical and physical damage, as well as data loss. In this article, we’ll discuss the data recovery possibilities and also go over a step-by-step method to recover files from a Toshiba SD card.
Is It Possible to Recover a Toshiba Memory Card?
Yes, you can easily recover data from Toshiba SD cards in most cases. However, the chances of data recovery depend entirely on how the data was lost in the first place. Let’s take a look at some of the most common situations that lead to data loss and their chances of recovery.
Data loss situations |
Chances of data recovery |
🗑️ File Deletion |
When you delete a file, it is not permanently erased from your system, but the space it occupied is marked as empty, allowing new data to be stored in its place. This means that deleted files can be recovered until they are overwritten by new data. To recover lost data from a Toshiba SD card, it is important to stop using the card immediately to prevent the old data from being overwritten. |
🧹 Formatted SD card |
As long as you use quick format while formatting your Toshiba SD card you can still recover your data using data recovery software. Deep format, on other hand, makes the recovery chances close to zero. The good news is that Quick format is a default type of formatting on Windows PCs and most digital cameras. |
⚠️ Memory Card Corruption |
SD cards can become corrupted due to various reasons such as errors in data reading, power surges, software bugs, and physical damage. If your Toshiba SD card is corrupted or has turned RAW, you may still be able to recover your data unless the card has sustained significant physical damage. The likelihood of recovery depends on whether your computer recognizes the card as a device, even if it is unable to read the files or file system. |
📛 Physical Damage |
The chances of recovering data from a physically damaged Toshiba SD card depend on the extent of the damage. Minor scratches, buffs, and bends may still allow for recovery, but major damage like breakage or deep scratches may require the services of an SD card recovery service. |
How to Recover Data from a Toshiba SD Card
Now that we’ve discussed the most common reasons for data loss and their recovery possibilities let’s talk about how to recover deleted files from an SD card. In most cases, you can use data recovery software like Disk Drill to recover your files from a Toshiba SD card.
Disk Drill is one of the best SD card recovery software that can recover data not only from corrupt or RAW SD cards but is also capable of reading a variety of file systems and supports the recovery of a wide range of file formats, including files from digital cameras, dash cams, and other devices. It does an excellent job at recovering large files, such as high-resolution photos and videos, including RAW formats (like CR2, NEF, NRW, X3F, and others).
Disk Drill allows you to recover up to 500 MB of lost data from Toshiba memory cards for free.
Check out our complete Disk Drill review to learn more about all its features.
Here’s how to use Disk Drill to recover files and lost data from a Toshiba SD card:
- Download Disk Drill from the official website.
- Click the Install button to launch the Disk Drill installation wizard.
- Once installed, select your Toshiba SD card from the list of devices on the Disk Drill home screen and click Search For Lost Data.
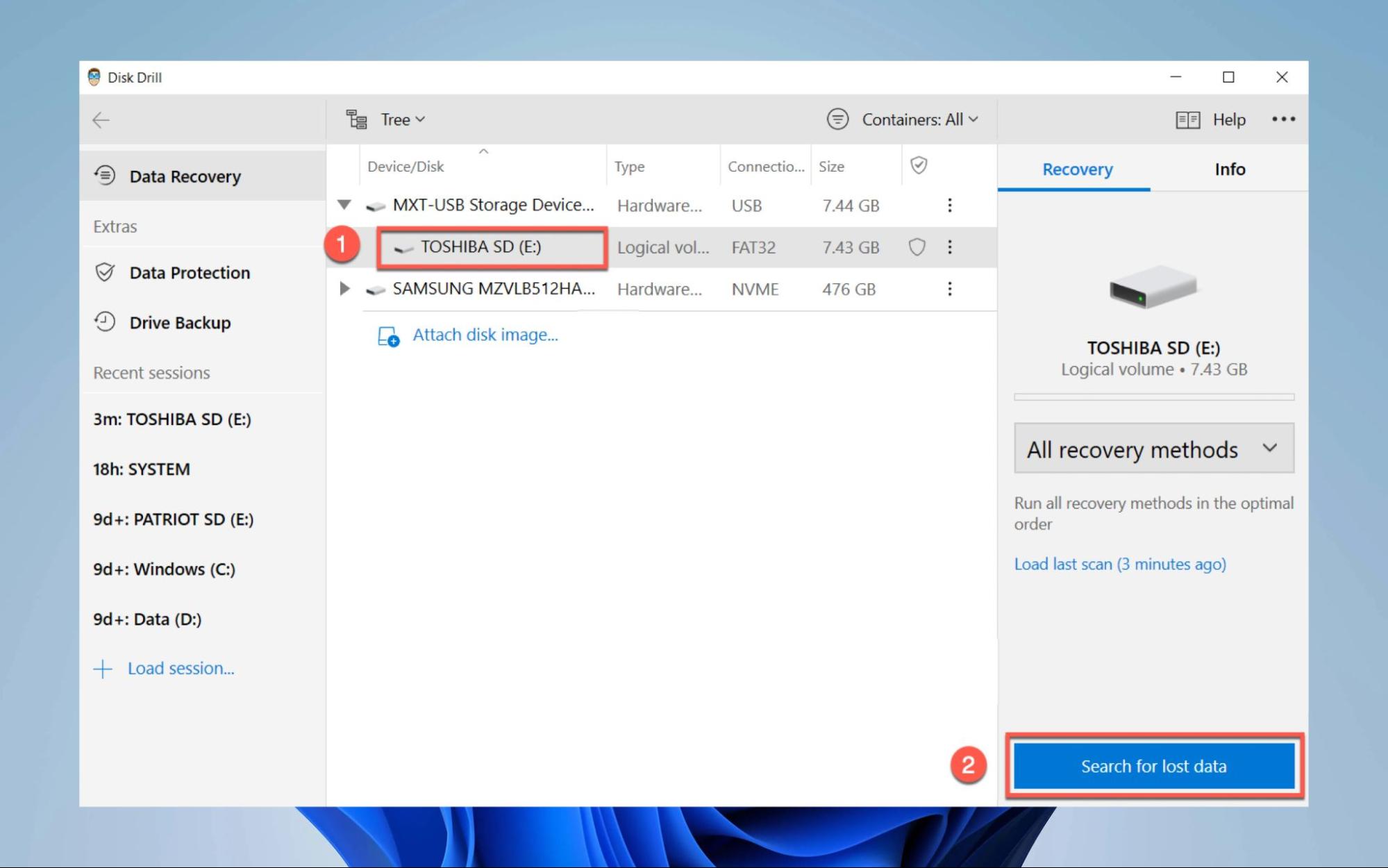
- Disk Drill will scan the selected SD card and compile a list of discovered files in the device. Click Review found items once the scan is complete to view the files found.
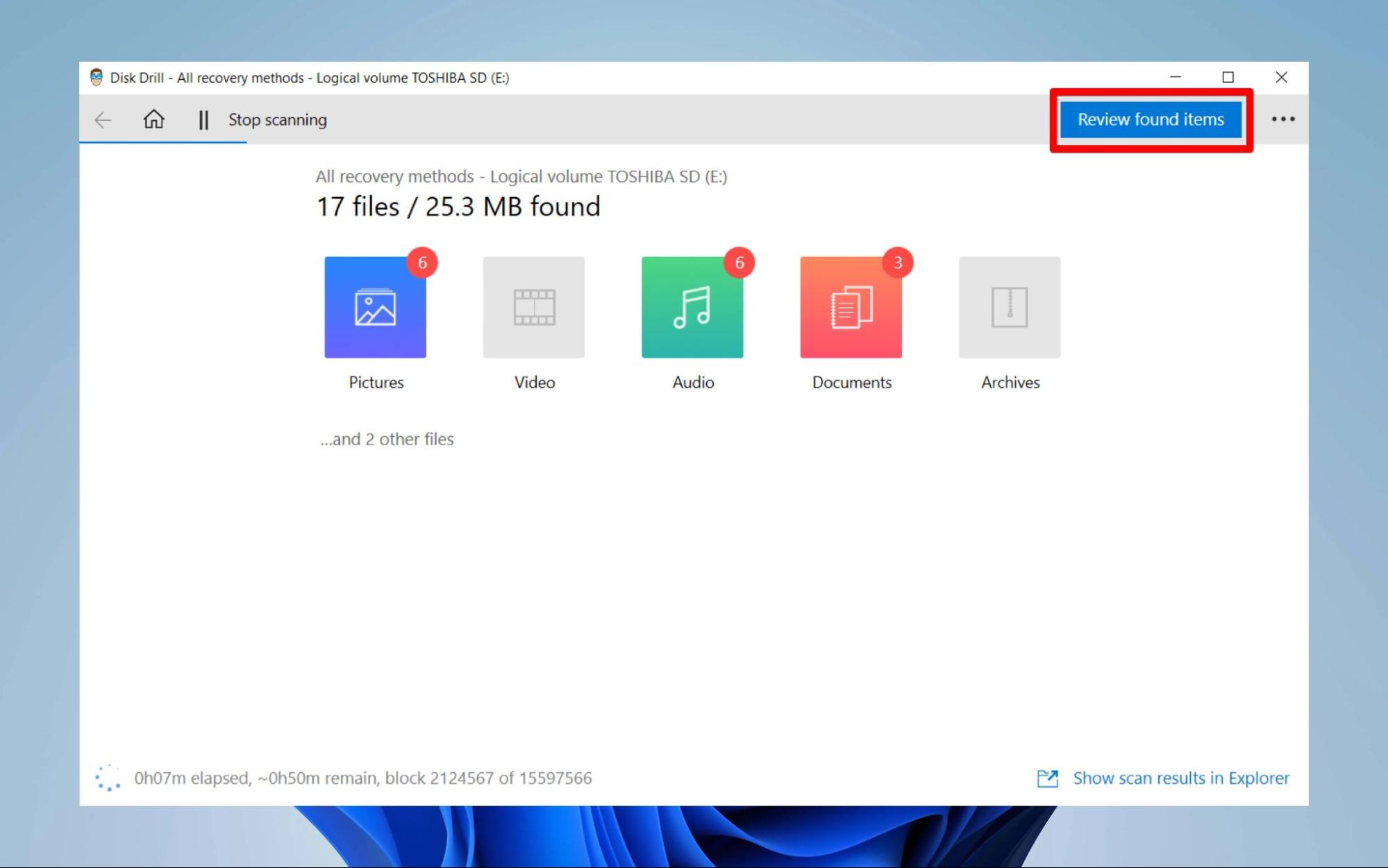 👀
👀While Disk Drill is scanning your SD card, you don’t have to wait for it to finish in order to access your recovered files. You can click on “Review found items” to see a list of files that have already been recovered. As the scan continues to run in the background, more files will be added to the list.
- To make it easier for you to find the file you’re looking for, Disk Drill also categorizes all the discovered files on the basis of their file type. You can filter these files based on their file type from the left sidebar.
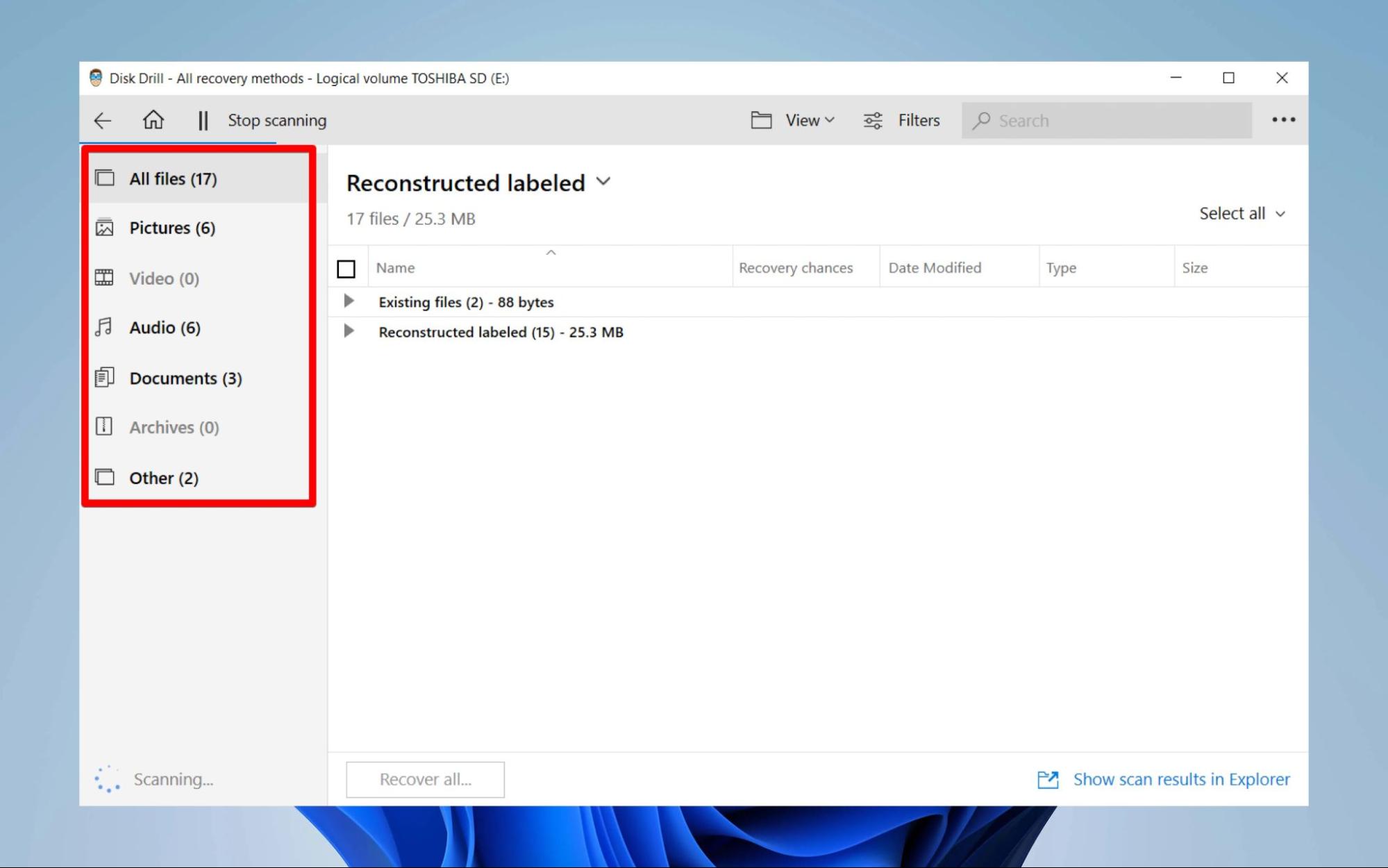
- In addition to that, you can also search for particular files using the search bar on the top right.
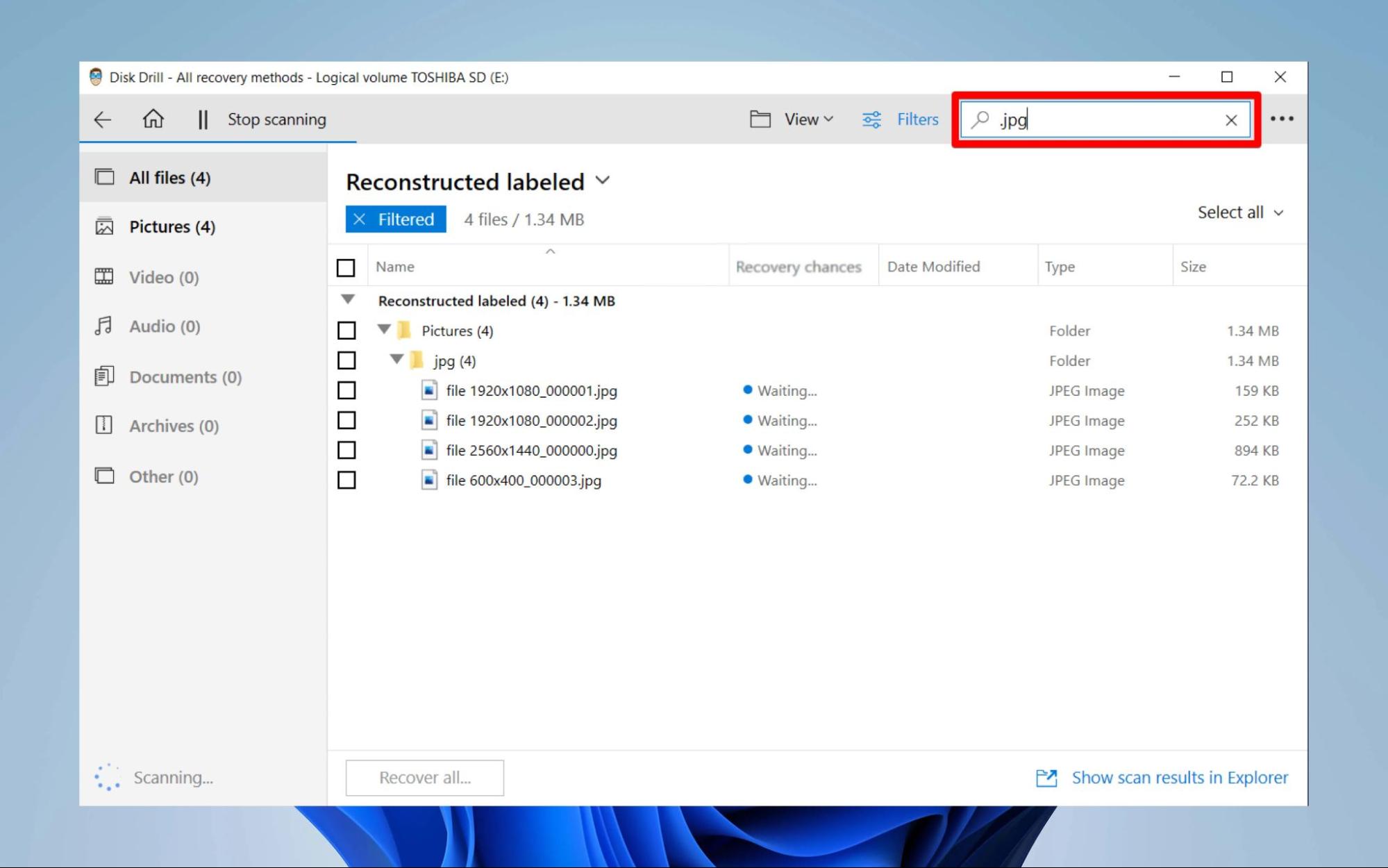
- The Disk Drill algorithm also calculates and displays the probability of recovery of each file that is discovered in the scanned device. This is displayed in the column next to each file.
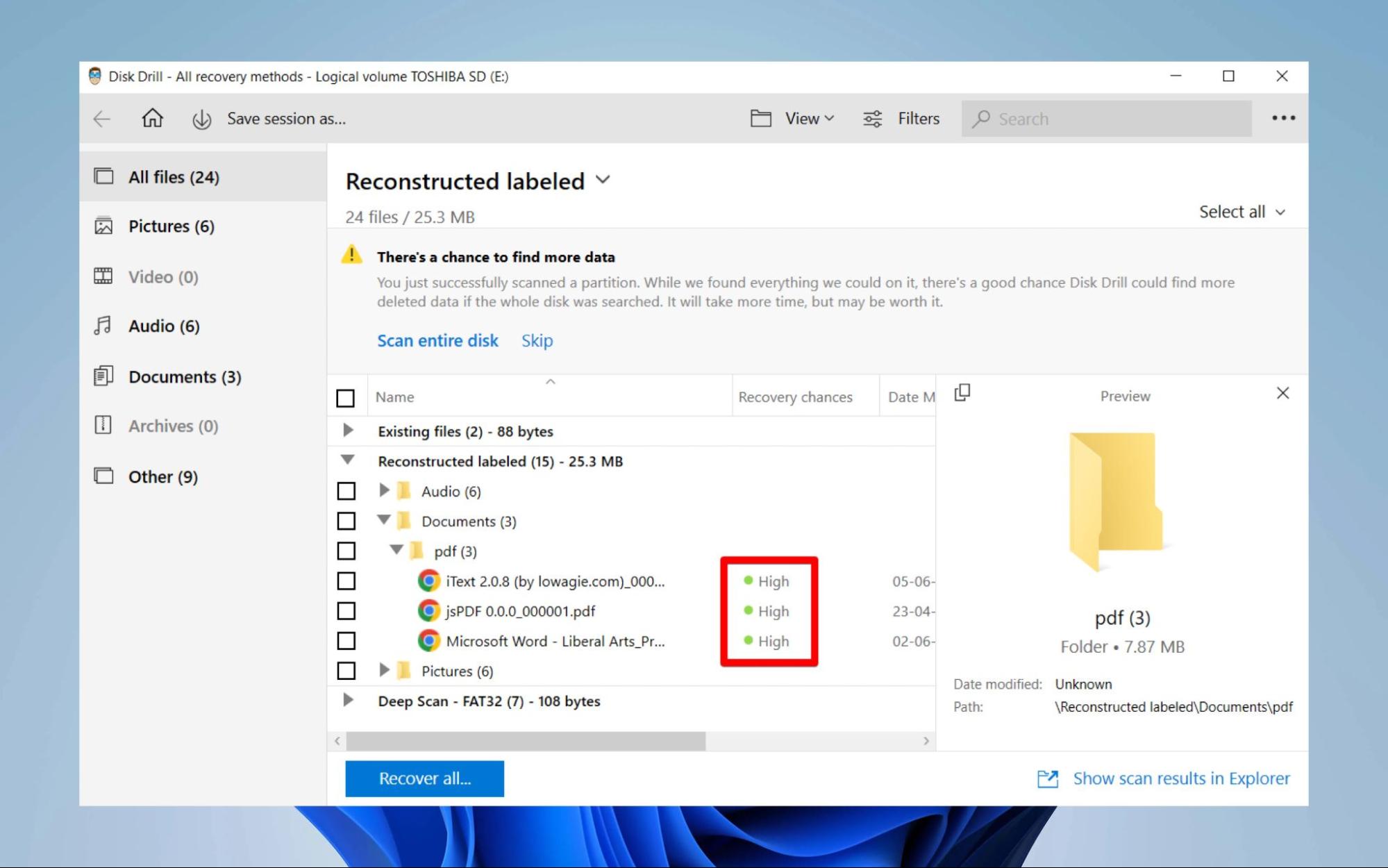
- You can also preview each file using the eye button without having to actually recover the file first.
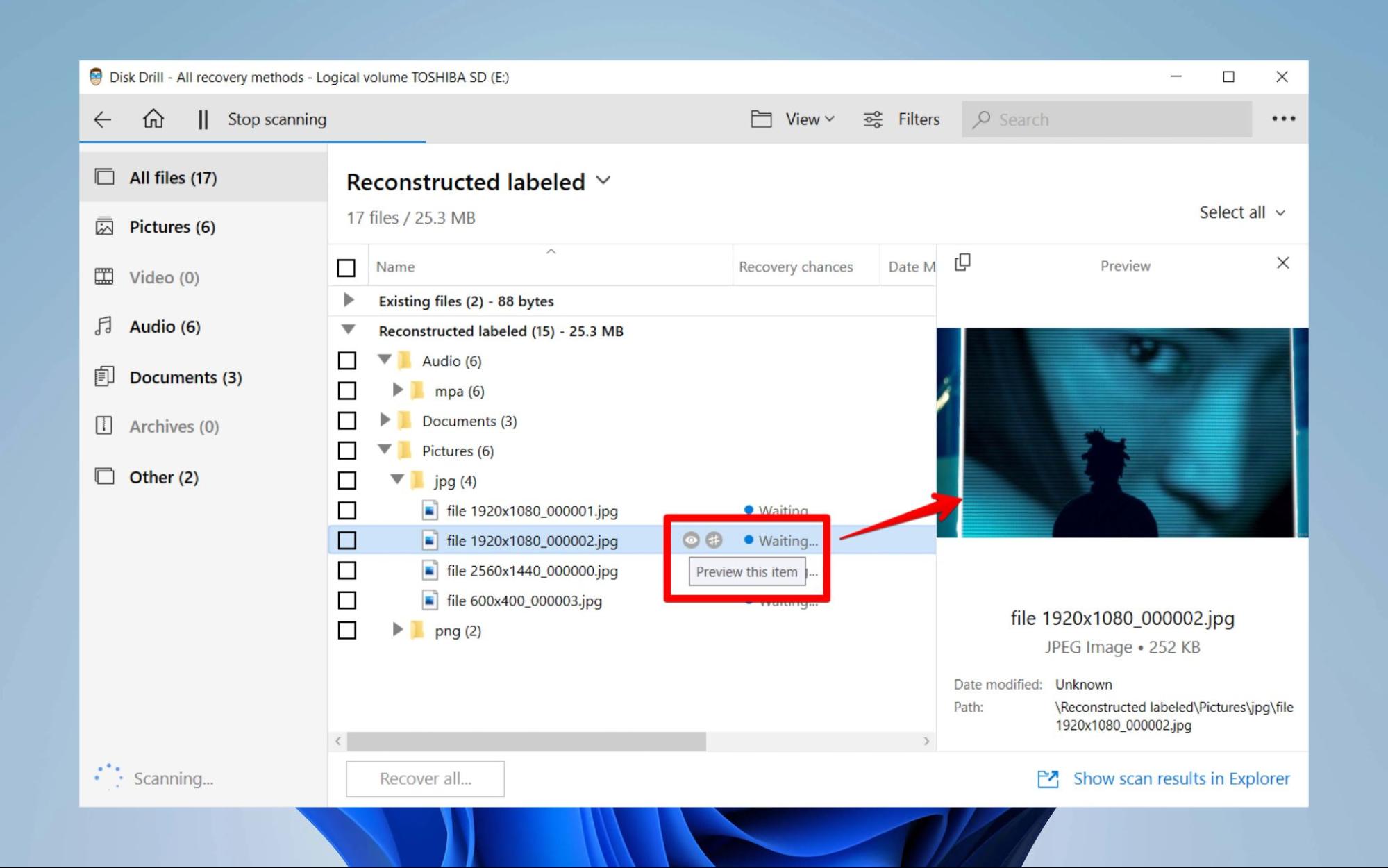
- Now, select the files you wish to recover and click the Recover button. You can also click Recover All to recover all detected files.
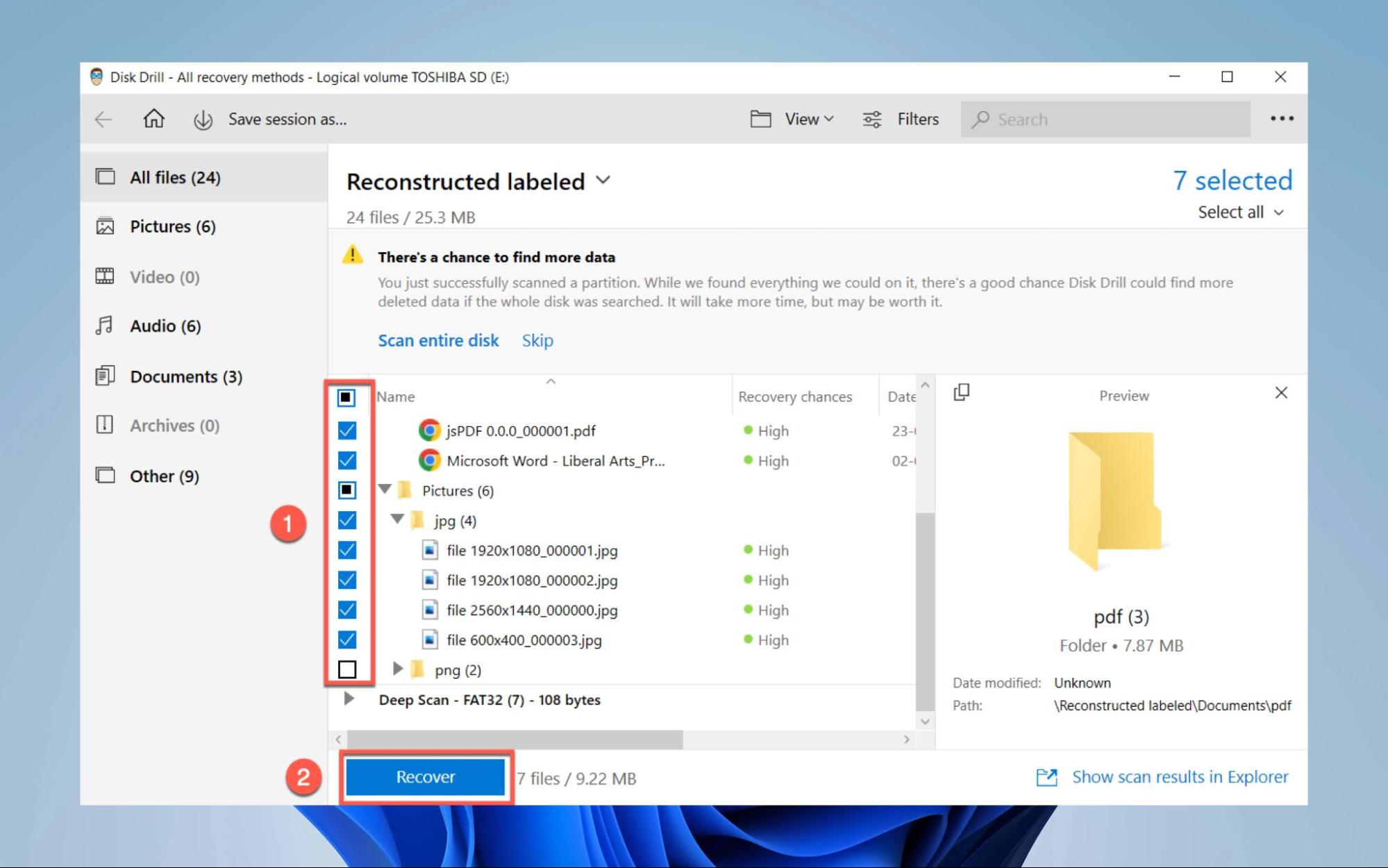
- Next, choose a destination folder to which you wish to recover your files to. Click OK on the pop-up that appears.
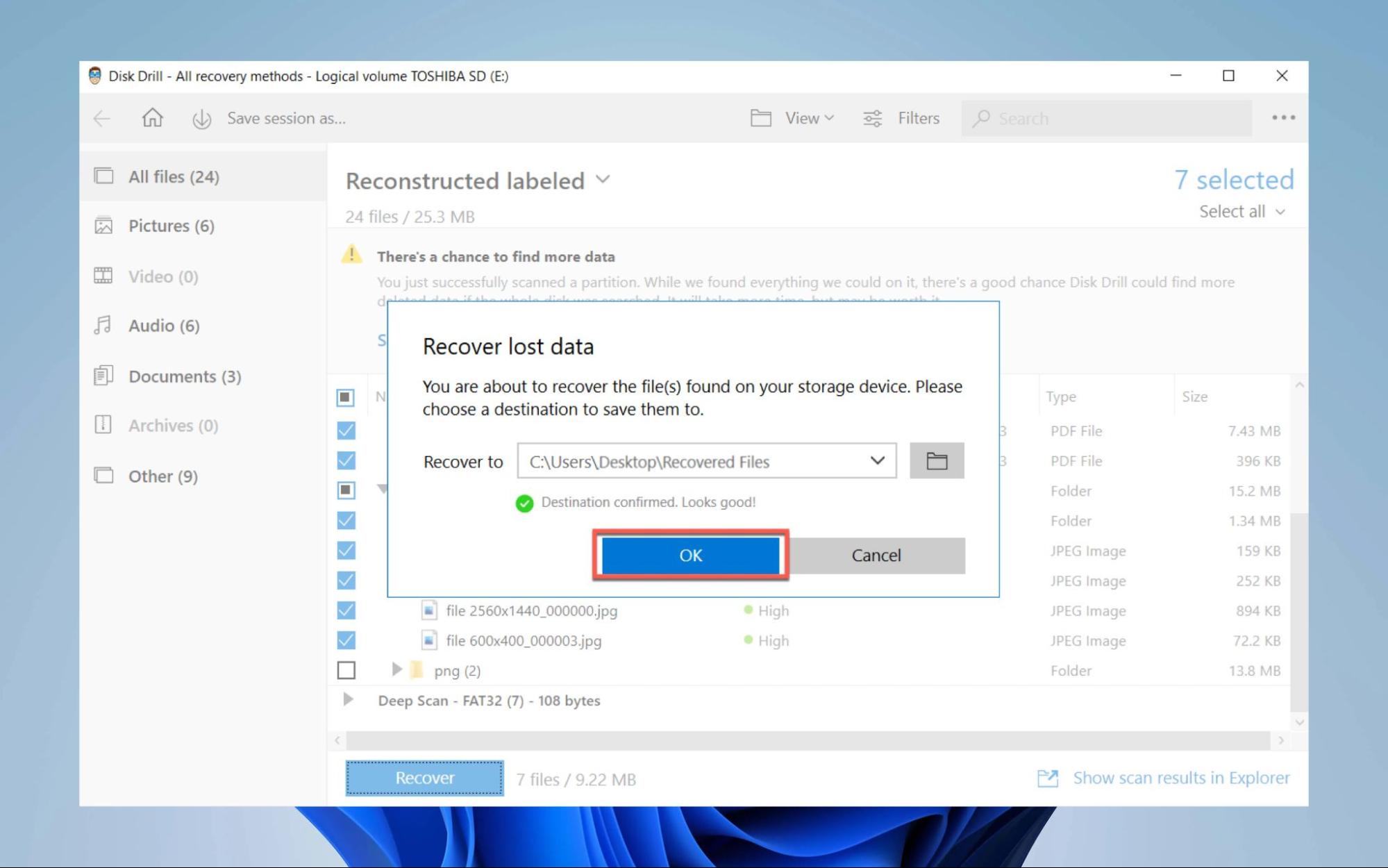
What About Damaged/Broken/Not working Toshiba Memory Cards?
Now you know how to recover deleted files from SD cards, but what if your SD card is damaged or broken?
Well, if your SD card is physically damaged, it becomes rather tricky to recover your data. It is relatively easy for SD cards to get damaged if you are not careful. SD cards are small and delicate, and can be damaged by being dropped, bent, or exposed to extreme temperatures or moisture.
Additionally, improper handling or insertion into a device can also cause damage to an SD card. Even a minor scratch or buff on the connecting pins of the SD card can render a memory card damaged and make it very challenging to read your data. This is where data recovery services come in.
Offline data recovery services use specialized tools, equipment, software, and methods to access, read, and extract your data from a damaged or even broken SD card. With the best SD card recovery services, there is a higher chance of recovering lost data from your damaged Toshiba SD card. Though, it largely depends on the level of damage sustained by the device.
Final Thoughts
As you can see, almost any Toshiba memory card data loss scenario is not a verdict. Whether it was a simple deletion, card formatting, or even logical corruption, with the right software you can always try to recover the data yourself. If your card is physically damaged, however, you should contact a data recovery center.
FAQ
How to recover photos from a Toshiba SD card?
Here’s how to recover deleted photos from a Toshiba SD card:
- Install Disk Drill on your PC and launch it.
- Connect your Toshiba SD to your PC.
- Select your Toshiba SD card, & click Search for Lost Data.
- Analyze scan results.
- Select the photos you want to recover & click Recover.
Can a corrupted Toshiba SD card be fixed?
Yes. In most cases, you may be able to fix a logically corrupted SD by reformatting the card. However, it is important to note that attempting to fix a corrupted SD card can sometimes make the problem worse, so make sure to first recover files from the corrupted SD card by using Disk Drill or similar software. Also, if the corruption is severe, the SD card may be permanently damaged and unable to be fixed. In this case, you may need to purchase a new SD card.
How can I recover files from my Toshiba SD card that won't read?
If your SD card is not showing up on your device, there are a few steps you can try to recover the files on the card. First, try using a different device or card reader to see if the problem is with the device or the SD card itself. If the card is still not being read, try using data recovery software, which is able to recover files from unreadable storage devices. If these methods do not work, you may need to use a professional data recovery service.
How can I recover my damaged Toshiba SD card without formatting?
If your SD card is damaged but still shows up on your PC when connected, you can try to recover the files on the card using Disk Drill. That’s because modern data recovery software can read and recover data from corrupted SD cards without formatting them. However, If you are unable to recover your files using Disk Drill, you may need to contact a professional data recovery service.
This article was written by Ojash Yadav, a Contributing Writer at Handy Recovery Advisor. It was also verified for technical accuracy by Andrey Vasilyev, our editorial advisor.
Curious about our content creation process? Take a look at our Editor Guidelines.
