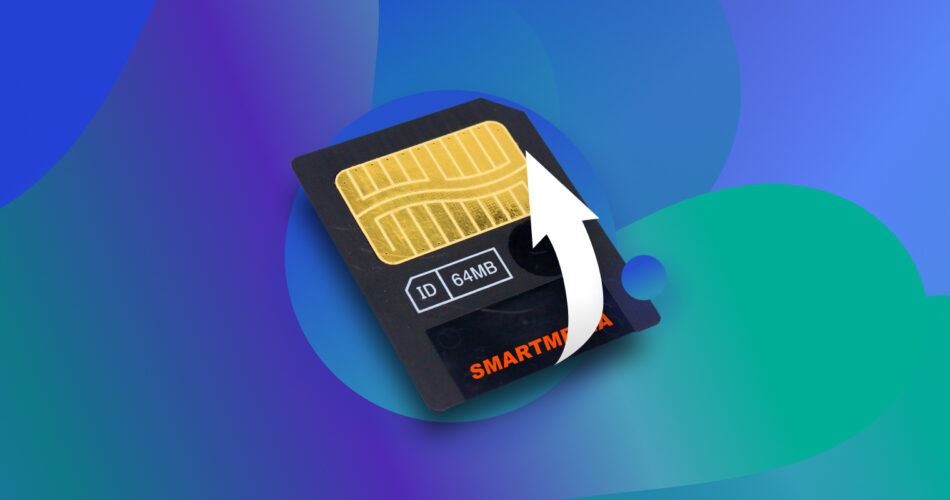Storage devices have come in all shapes and sizes throughout the years, from 8-inch floppy disks to miniSD cards just 21mm long. SmartMedia cards are an older type of storage media that are no longer in circulation in this day and age.
But if you’ve come across one of these cards and are wondering how to retrieve some files from it, don’t worry. In this guide, we’ve put together a quick guide on how to perform SmartMedia card data recovery.
Is It Possible to Recover a SmartMedia Memory Card?
SmartMedia memory cards, also known as Solid State Floppy Disk Cards (SSFDC), are storage devices that were typically used in digital cameras and some PDAs. They were popular in the early 2000s but have since become obsolete.
That being said, the main factor to consider when attempting to recover data from such a card is its physical condition. If the card has sustained significant physical damage and/or wear and tear, then there’s a good chance that you won’t be able to recover the data on your own since a computer likely won’t be able to read the card.
There’s also the possibility that the data you’re trying to recover has already been overwritten. Some more common data loss scenarios that may be affecting your SmartMedia memory card include accidentally deleting important files, hastily formatting the card before a backup could be made, or card corruption that’s preventing the medium from being accessed.
Another thing to keep in mind is that, given the SmartMedia memory card’s age, you’ll need to have a special card reader to access the device via computer, though you can still purchase certain combo card readers that cater to SmartMedia cards.
How to Recover Data from a SmartMedia Memory Card
The best way to recover SmartMedia cards that can still be accessed by a computer is by utilizing one of the leading memory card data recovery programs around.
Disk Drill is an extremely effective data recovery software that offers unbeatable recovery chances and a user interface that’s easy to navigate, even if you’re unfamiliar with these types of programs.
Furthermore, it excels at recovering data from SD cards, SmartMedia cards, hard drives, and a wide range of other storage devices.
It’s also highly compatible with the kinds of picture and video files commonly associated with digital cameras and other devices that sport SmartMedia cards. You can test out all of Disk Drill’s features through its trial version, which allows you to recover up to 500 MB worth of data for free on Windows.
Here’s how to use Disk Drill for SmartMedia data recovery:
- To get started, download the Disk Drill installation file from the official Cleverfiles website.

- Launch the downloaded file and follow the instructions until properly installed.

- Next, make sure your SmartMedia card is connected to your computer via a card reader. Once that’s done, run Disk Drill, choose the card from the list of available storage media, and click the Search for lost data button to continue.

- Upon clicking, the program will then begin the scanning phase, where it will look for any files that disappeared from your card. The length of this process depends mostly on the size of the storage device, but given how these kinds of cards are old and were never released with large storage capacities, it shouldn’t take too long. During the scan, you can click the Review the found items button along the top part of the window to check the recoverable files that have been found so far. Alternatively, you can just wait for the scan to finish and click the same button to proceed.

- On the results page, you can browse for the files that you’d like to recover from your SmartMedia card. This search can be narrowed down using the category choices on the left side of the window, as well as the search bar on the top-right corner. Keep in mind that you can use the search bar to look for file names or even file formats in case you know exactly what you’re looking for. First, select the files you want to retrieve by marking the checkboxes on the left of the file names, then click the Recover button to head to the next step.

- After that, a pop-up will appear where you’ll be asked to decide on a storage location for the recovered files. It’s important that you choose a destination that is on a different storage device than the one you’re attempting to recover from. Hit the OK button when you’re good to go.

- Finally, Disk Drill will now try to rescue the lost data from your SmartMedia card. Once it’s done, you should see a message on-screen telling you that the process was successful. You can also click the Show recovered data in Explorer button if you want the program to take you right to your rescued files.

What About Damaged/Broken/Not working SmartMedia Memory Cards?
For severely damaged SmartMedia cards and ones that can no longer be read by a computer when connected, recovery programs won’t be able to help.
For these cases, you’ll need to contact a data recovery service. These services have professionals who specialize in retrieving data from storage devices that are in unfortunate shape.
If you’re encountering the card not showing up in Windows error, however, a recovery program may be able to help. There are quite a few solid free data recovery programs in the market. There’s also a chance that these programs might be able to recover files from a lightly corrupted card.
FAQ
What is a SmartMedia card used for?
SmartMedia cards are a form of flash memory created by tech giant Toshiba, entering the market in 1995. It was used primarily as storage media for digital cameras, as well as certain kinds of personal digital assistants and other similar devices.
Is SmartMedia a digital memory card?
Yes, SmartMedia cards are a form of digital memory card. They were actually intended to be the successor to the old floppy disk and are meant to be accessed via PC either through a special card reader or by connecting the device it’s used with to a PC while the card is inside.
How do I get pictures off my SmartMedia card?
While they’re not exactly the easiest to find, there are still some dedicated and combo memory card readers being sold that cater to SmartMedia cards. Furthermore, some digital cameras and devices that use these kinds of cards can be connected to a PC via a USB cable so you can access the contents of the storage medium.
How do I recover deleted photos from my SmartMedia card?
The easiest way for SmartMedia file recovery is through a data recovery program, such as Disk Drill:
- Download and install Disk Drill.
- Make sure your SmartMedia card is displayed in the device list.
- Run the program and scan your SmartMedia card.
- Choose the files to recover.
- Decide on a recovery location and click OK.
Conclusion
SmartMedia memory cards may be outdated, but just like many other types of storage media, you can still recover lost files from one if it’s still in decent shape. As for as DIY methods go, using a data recovery program is your best bet, but if the card is too damaged, you’re better off reaching out to a data recovery service.
This article was written by Princess Lescan, a Staff Writer at Handy Recovery Advisor. It was also verified for technical accuracy by Andrey Vasilyev, our editorial advisor.
Curious about our content creation process? Take a look at our Editor Guidelines.