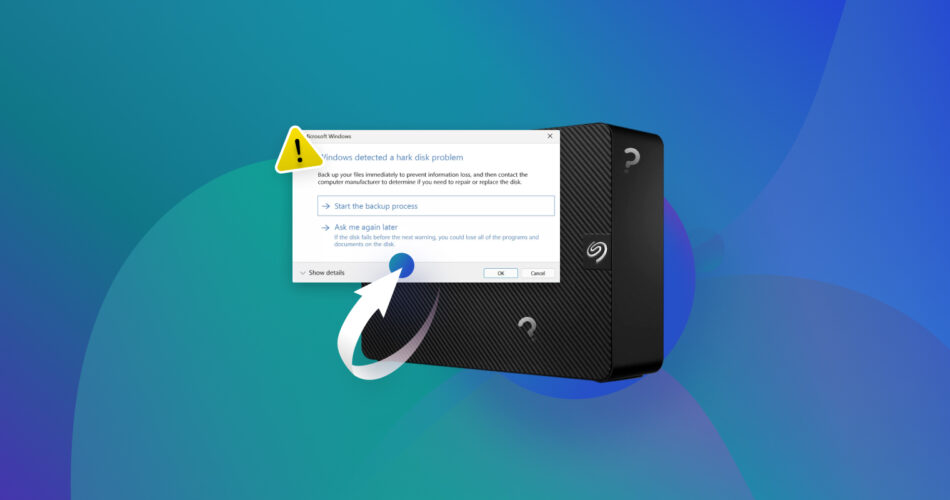Seagate external hard drives are a trusted and reliable data storage solution. But like any other external HDD, they are prone to technical glitches that might endanger your data. If you’ve plugged in your Seagate external hard drive and it doesn’t appear on your system, don’t worry!
In this guide, we will explore different methods to fix and troubleshoot the issue of your Seagate external hard drive not showing up.
Why Won’t My Seagate Hard Drive Show Up?
Your Seagate Hard Drive may have its light blinking, and you may even hear the disk spinning, yet it may not be recognized by your system. While you can recover data from a hard disk that is not detected, this problem can be annoying and hard to diagnose the cause.
If your Seagate external hard drive is not detected and does not appear in File Explorer, here are some possible causes:
Reasons |
Solutions |
🔌 Connection issues: An improper connection to your Seagate Expansion drive can prevent it from being read correctly. Your Seagate external hard drive not showing up could be due to a bad connection. This bad connection may be due to defective cables or faulty USB ports. |
|
⚡ Power-related problems: Sometimes, your USB port may not be compatible to supply enough power for your Seagate drive to function. These power-related issues may also be caused due to an insufficient or malfunctioning power supply or an incorrect USB port. |
|
🚗 Driver issues: Your Seagate hard drive’s functionality depends on hardware drivers on your system. Whether you’re on Windows 11 or a Mac, your device’s operating system relies on these drivers to interface with your external hard drive. These drivers could be missing, outdated, or corrupted, which can cause your Seagate hard drive to be undetected. |
|
👾 Hard drive corruption: Logical corruption of your Seagate hard drive can occur due to a corrupted file system, resulting in unreadable data. It can also cause the Seagate drive to appear as RAW or need formatting. Hard drive corruption may also occur due to a large number of bad sectors on the drive. |
|
🖥️ File system compatibility: File systems that are incompatible, missing, or corrupted will prevent your Seagate hard drive from being accessed, as it cannot be read by the operating system. Your OS might suggest you format your drive with a file system that’s supported. This will happen to any Seagate drive that uses a file system that’s not recognized by the host operating system. |
|
✉️ Drive letter conflicts: Any new storage device that is added to your computer needs to have a letter assigned to it before use. This drive letter acts as an identifying label and is a way for your system to recognize different storage spaces. Seagate hard drives that are uninitialized or have an invalid drive letter will not be read by your operating system. |
How to Recover Data From Seagate External Hard Drive That Is Detected But Not Accessible
If your Seagate external hard drive is detected but not accessible, data recovery may be possible. In this scenario, a good Seagate hard drive recovery software can help you recover lost files. As long as your hard drive is recognized by your system in Disk Management or Disk Utility and is of the correct size, it can be scanned, and data recovery of your external hard drive is possible.
These data recovery software apps can be helpful for recovering data from your Seagate storage devices, including Seagate Expansion drives. Disk Drill is our top recommendation for this task, as it combines an intuitive user interface with powerful recovery tools.
With support for various file systems, some of which include FAT16/FAT32/exFAT, NTFS, NTFS5, HFS, HFS+, APFS, and any RAW disks, Disk Drill offers complete recovery opportunities for your hard drive. Even if you are faced with a hard drive that suddenly appears RAW or corrupted, Disk Drill has the ability to scan it and bypass system restrictions to restore data. It can even scan drives that aren’t accessible through the Windows File Explorer!
Here’s a step-by-step guide to recovering lost data from Seagate external hard drives using Disk Drill:
Note: The instructions for attempting data recovery from a Mac device remain the same. Disk Drill can be downloaded and used with macOS devices to recover data from external hard drives that are not showing up on macOS.
- Download and install Disk Drill onto your system.
- Connect your Seagate external hard drive to your PC.
- Launch Disk Drill and select your Seagate device from the list of available devices. Now click “Search for lost data”, and Disk Drill will begin scanning your drive.
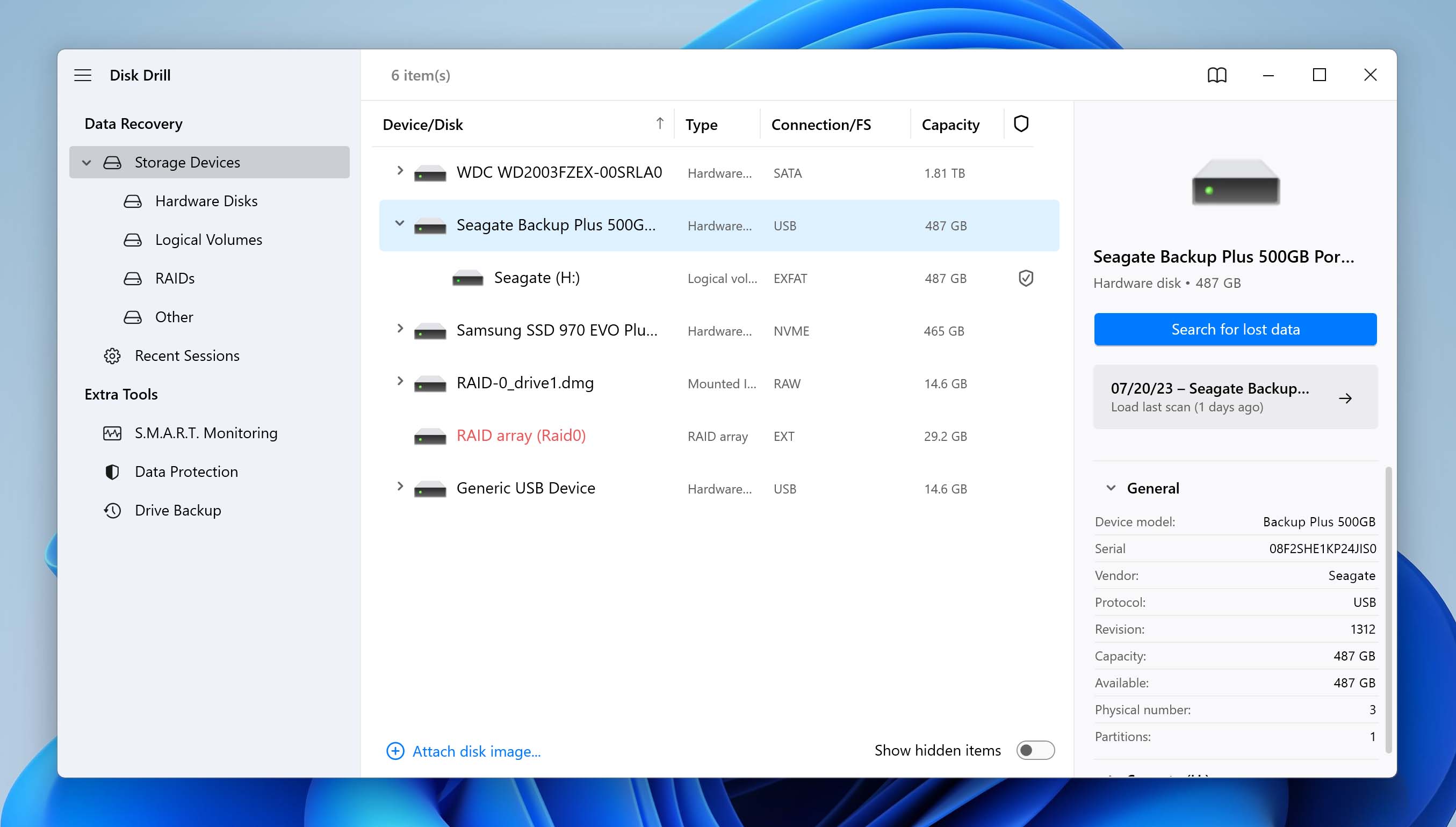
- After the scan is complete, you can sort through all the recovered files by clicking “Review Found Files”. Disk Drill supports the recovery of various formats like PNG, JPEG, MP4, and many more!
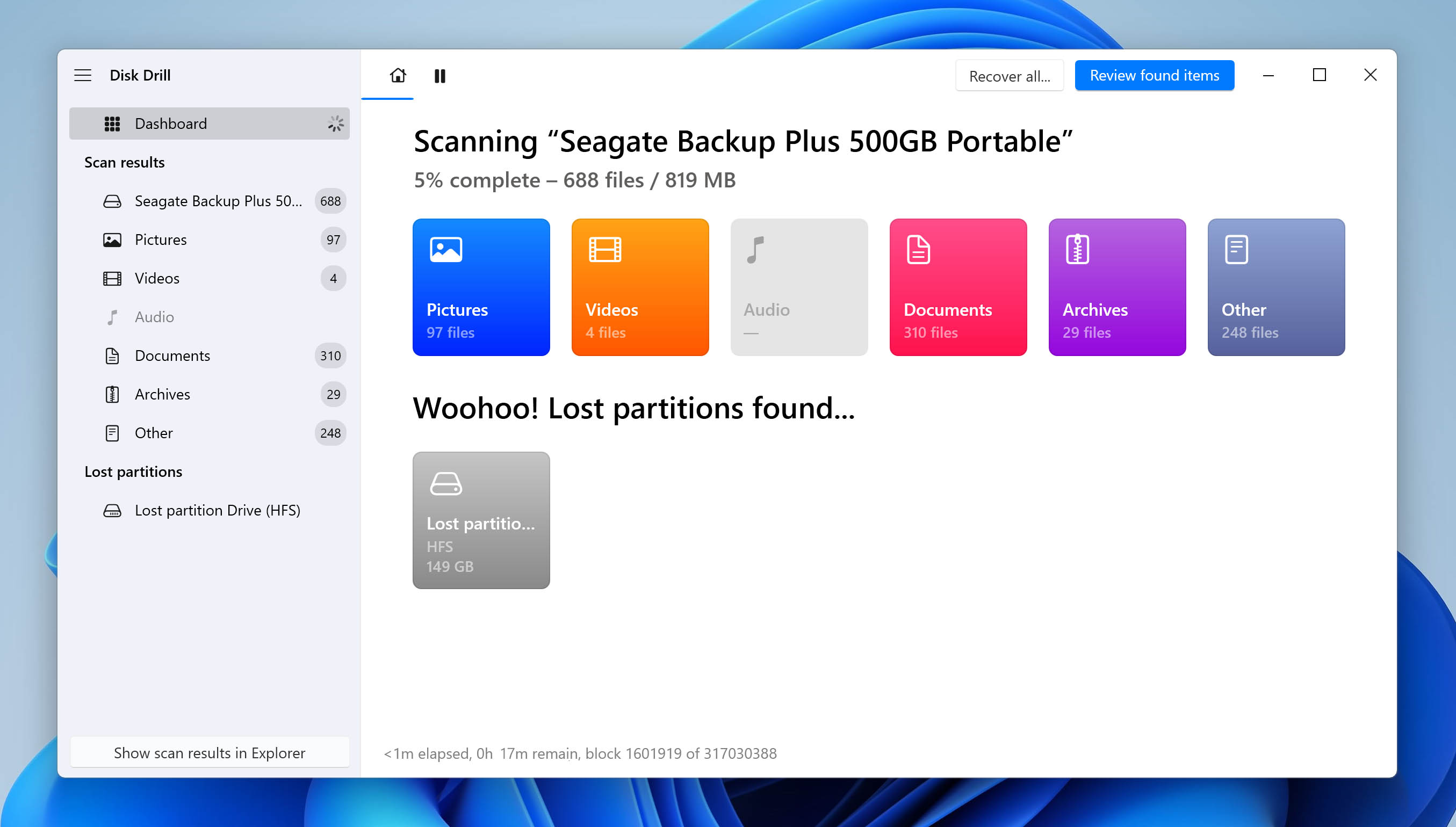
- You can now preview and choose the files you want to recover in the “Existing”, “Deleted,” or “Reconstructed” tabs. You can also filter files by using the search field on the top-right to find a specific file by name or by file extension.
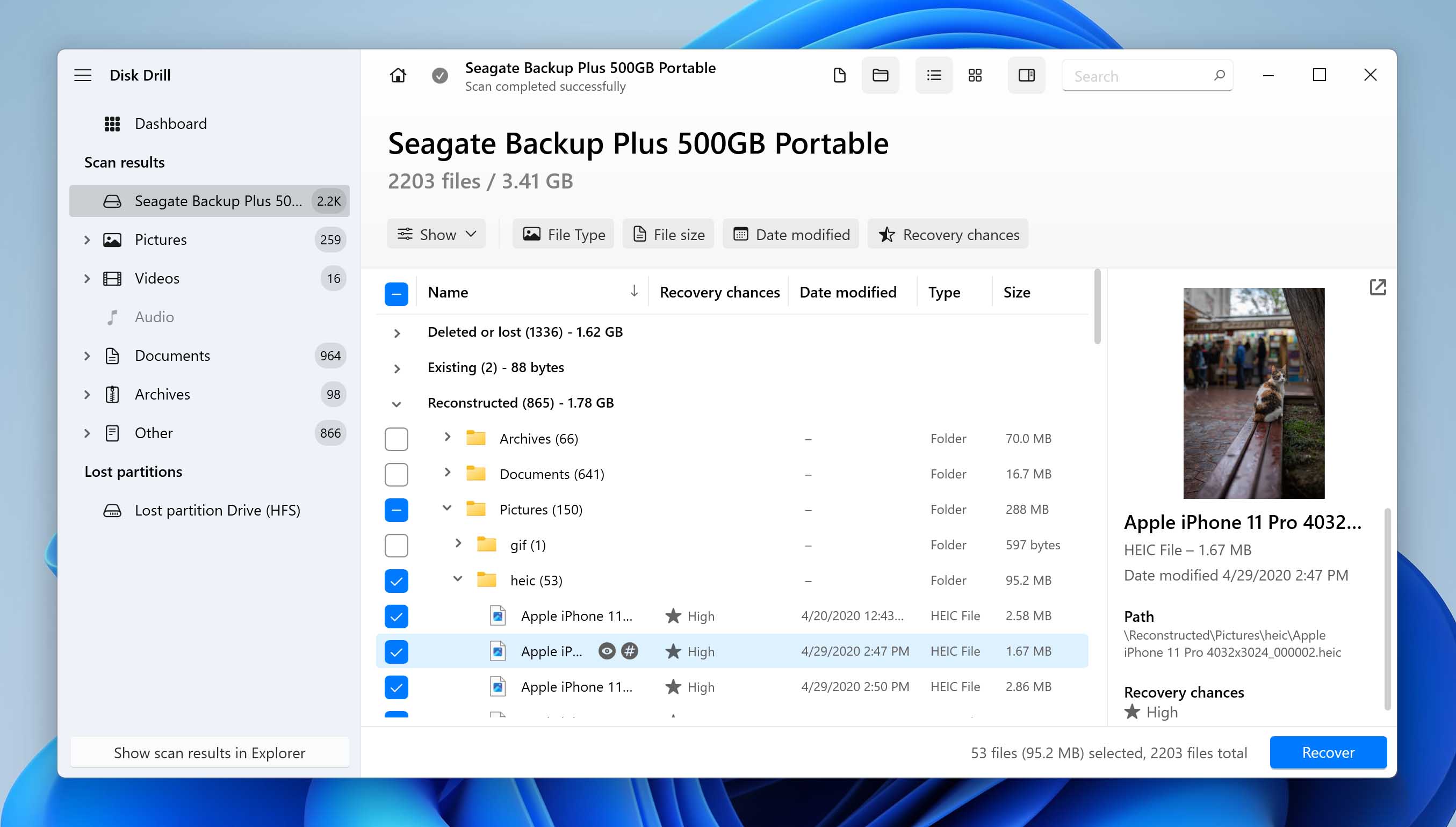
- After choosing your desired files, click the “Recover” button. Disk Drill for Windows lets you recover up to 500MB of data for free from your Seagate external HDD! To do this, click on “Choose Destination” and send the recovered files to your desired folder. We recommend restoring files to a different device to prevent possible overwriting of deleted files.
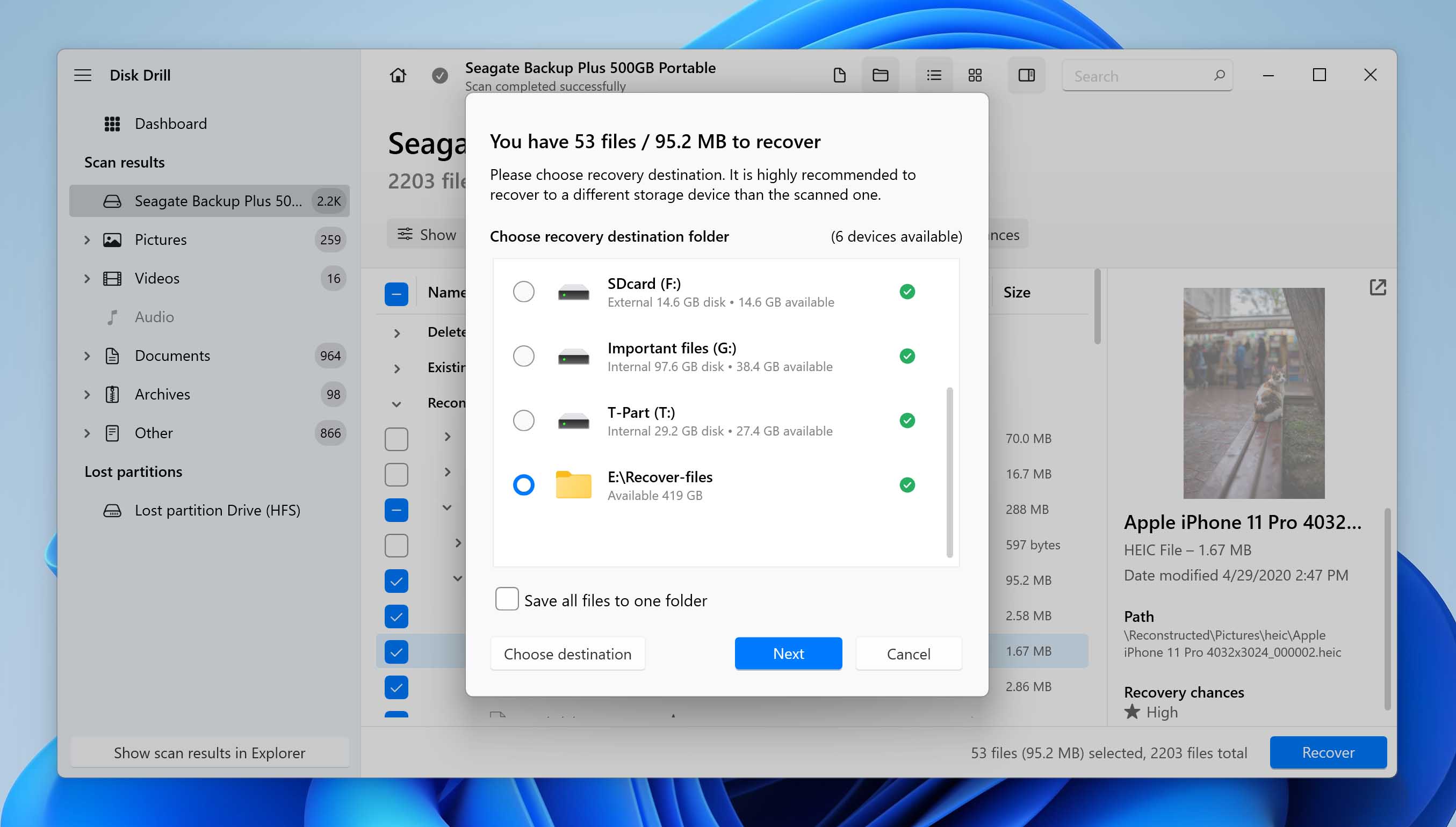
Disk Drill is available on all modern Windows versions, including Windows 10 and Windows 11, and all the latest macOS versions. This makes it a great tool for data recovery from external hard drives on Mac devices as well. It is also completely safe to use. Here’s an in-depth review of Disk Drill.
How to Fix Seagate External Hard Drive Not Working
Based on the different problems pertaining to undetected Seagate drives that we discussed above, here are a few solutions:
Method 1: Diagnose Hard Drive Connection
A loose or faulty USB cable is often the cause of an undetectable hard drive. Even with the lights blinking and an audible spinning sound on your Seagate external drive, you may not find it appearing on your system.
Here are some key things to look out for:
- USB ports- You can try fixing your external hard drive to a USB 3.0 port since USB 2.0 might not provide enough power for the drive to function.
- Cables- Always ensure that the cable you’re using is firmly secured in both the system’s USB port and external hard drive. Also, ensure that it works correctly and is compatible with your device. A loose or damaged cable may not transfer data correctly.
- Power adapter- If your external hard drive requires power to run, check for a compatible adapter that supports it. This power adapter usually comes with the device and is specific to different brands. Ensure your Seagate device is connected to a valid power adapter that works.
- Power outlet- You can check to see if a power outlet is working by connecting a different device or using it to charge your phone. If your power outlet is malfunctioning, choose another one to plug in your Seagate external hard drive.
Method 2: Connect the External Hard Drive to Another Computer
To avoid wasting time while troubleshooting, it is best to complete the simple troubleshooting steps first. An easy way to do this is to connect the Seagate hard drive to a different computer in order to narrow down the problem to your hard drive.
If it connects, it indicates that the problem is with the computer to which you connected it initially. However, if it does not, you can safely assume that the problem lies with the connecting cables or the hard drive itself.
Method 3: Ensure Your Drive Is Being Recognized Properly
In order for your drive to be recognized properly, it must have identified the correct file system and storage size. You can use the following methods to check if your device is being recognized properly by your system:
1. Checking Disk Management on Windows:
- To check for your external hard drive on Disk Management, right-click the Windows Start button and click on Disk Management.

- You can now see all the internal and external hard drives connected and recognized by your system.
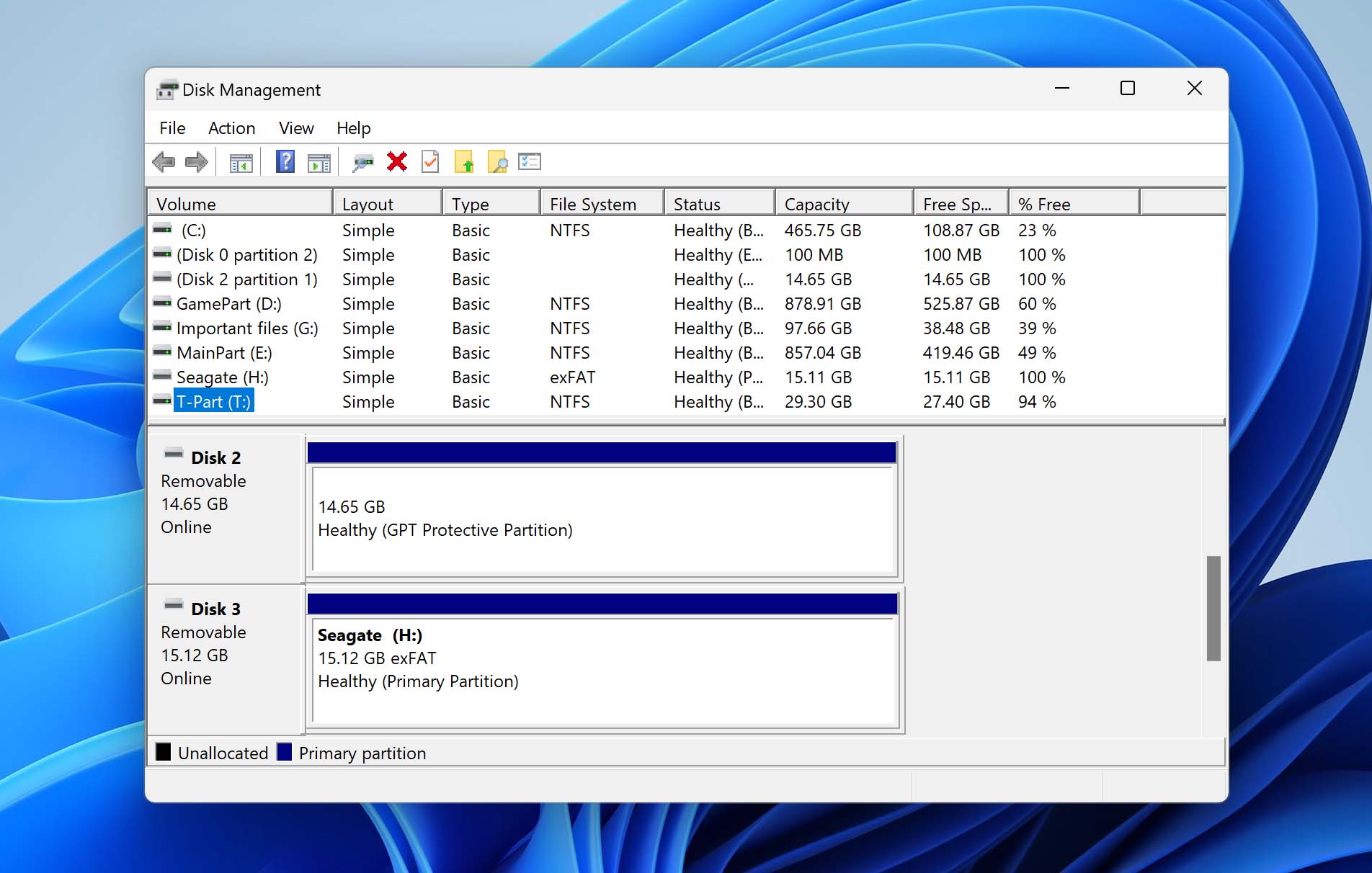
2. Checking Disk Utility on Mac:
- Open Disk Utility by clicking Finder > Applications > Utilities.
- Choose View > Show All Devices. You should now be able to see all attached hard drives, including your Seagate external drive.
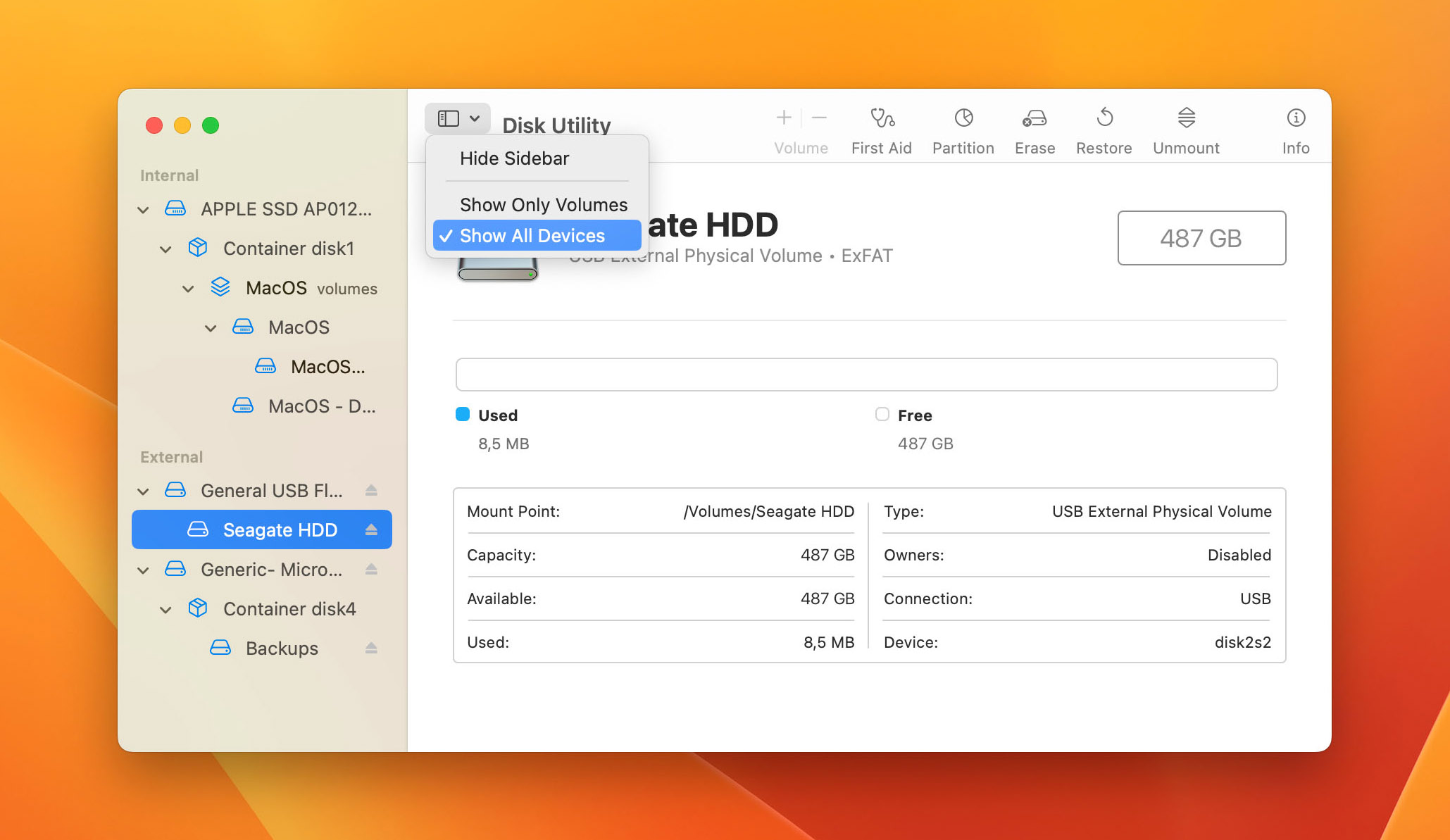
Method 4: Update System Drivers
Drivers are essential to allow your operating system to interface with your hardware. Keeping drivers updated allows for a seamless experience with no compatibility issues. Here’s how you can update drivers on Windows:
- Right-click Start and select Device Manager.

- Click on Disk drives and right-click your drive, then select Properties.
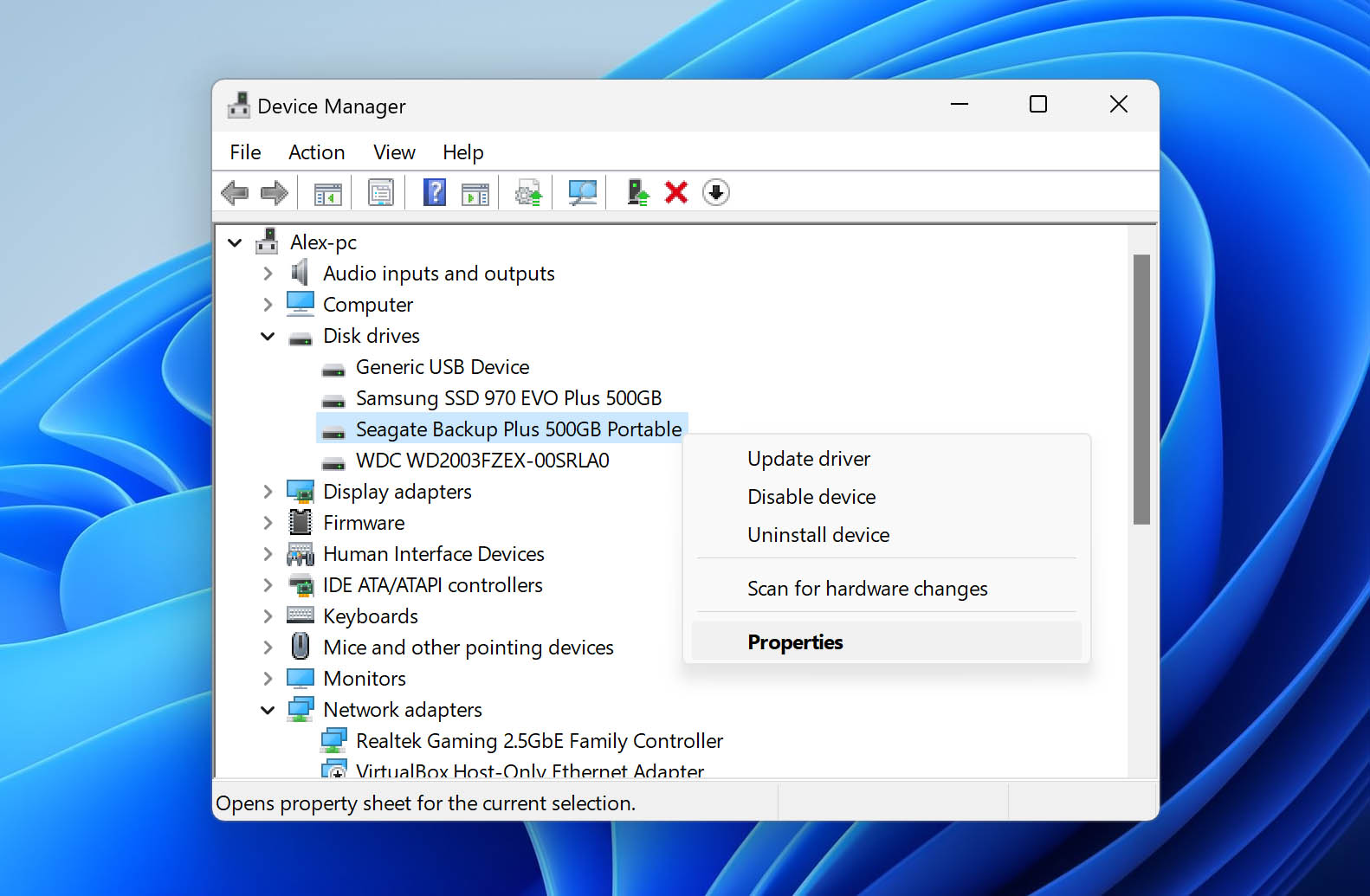
- Click on the Driver tab, then click Update drivers.
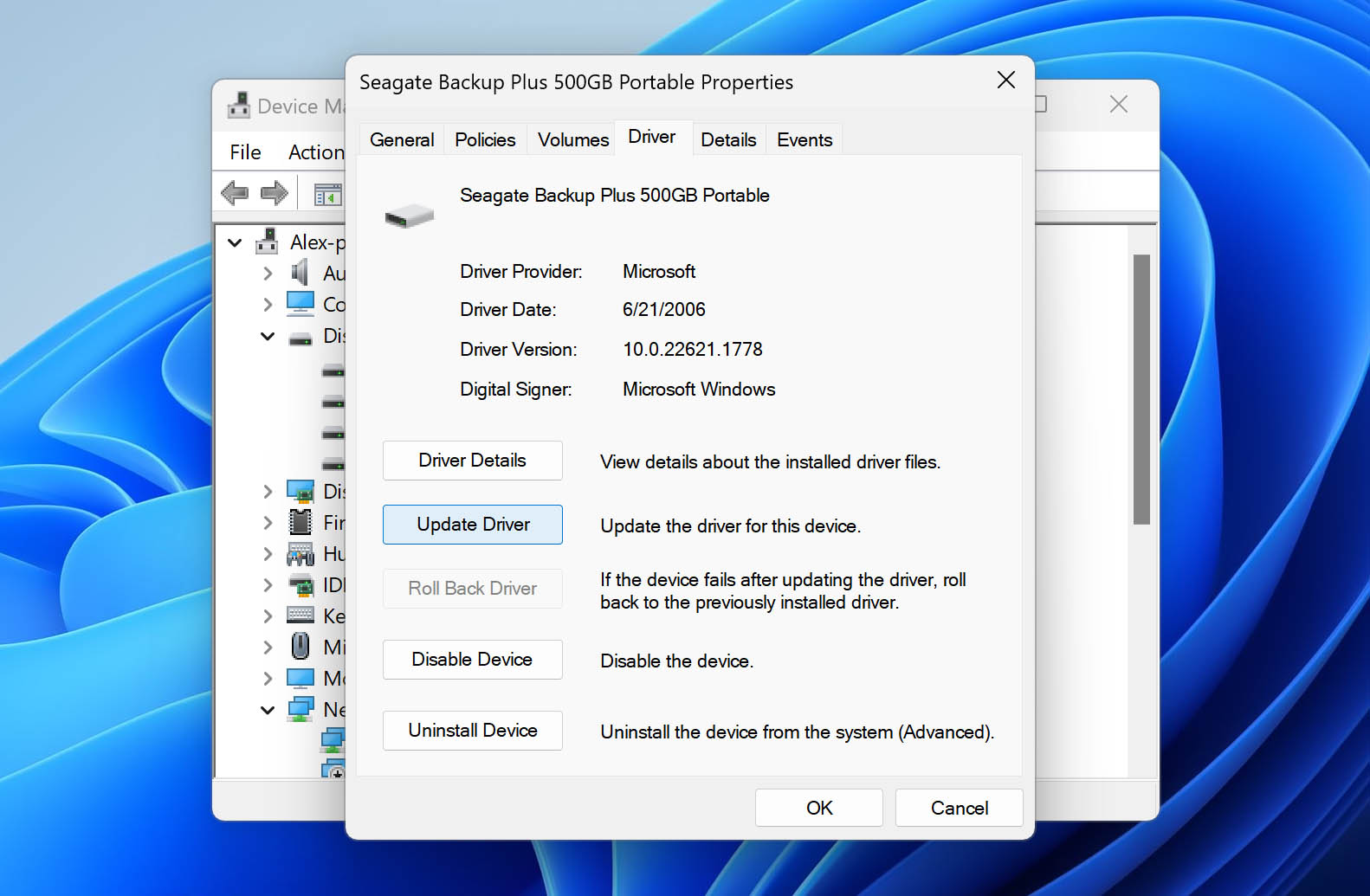
- Click Search automatically for drivers to download and install them automatically.
Method 5: Reassign Drive Letter
If your drive hasn’t been assigned a drive letter, it won’t be recognized by Windows and will remain inaccessible. Here’s how you can manually assign a driver letter to your Seagate external drive:
- Right-click Start and then click Disk Management.
- Right-click on your Seagate external hard drive and select Change Drive Letter and Paths.
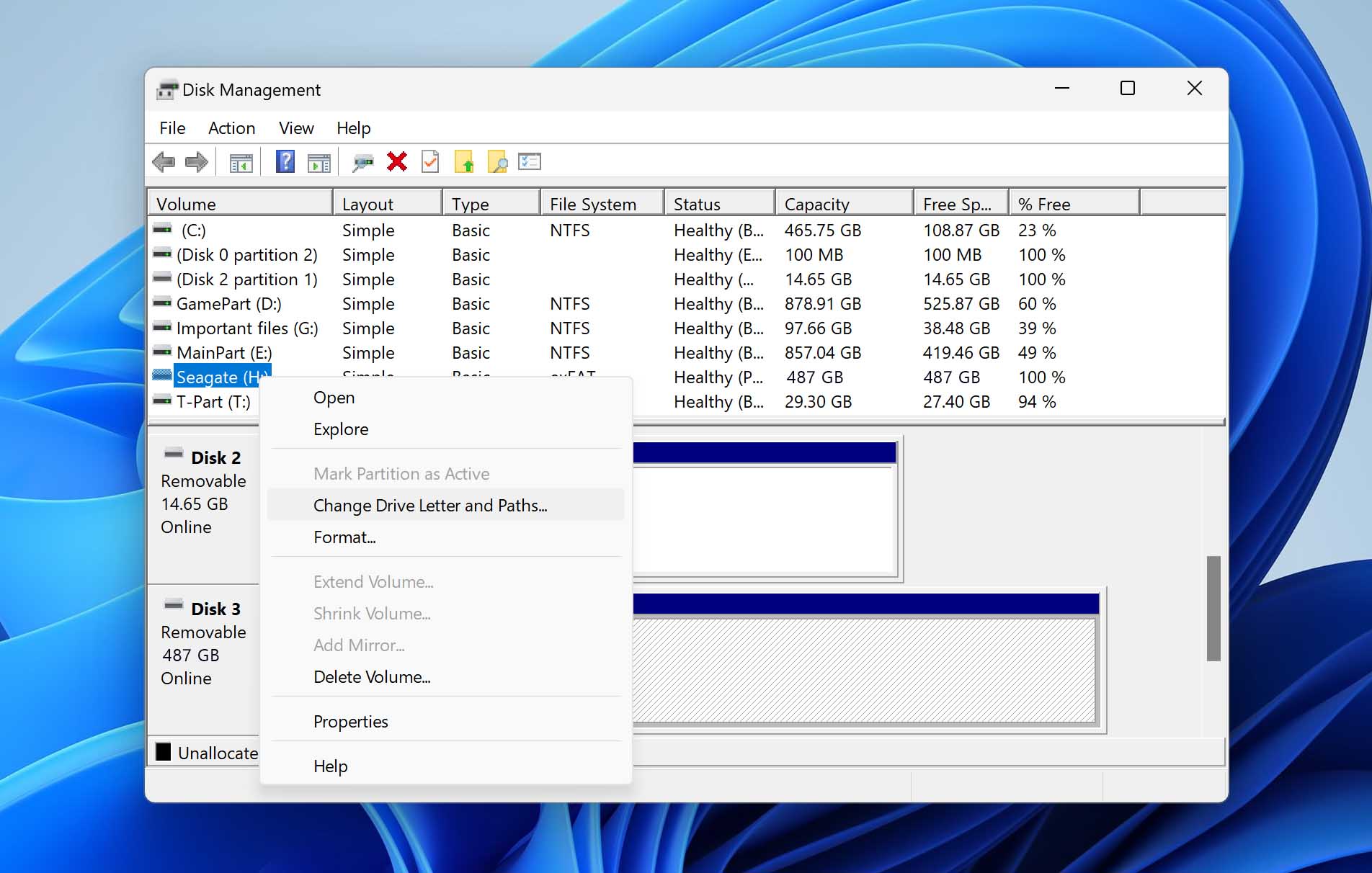
- If there is an existing drive letter, select it, then click Change. If there’s no drive letter, click Add. From the dropdown menu, select a drive letter and press OK.
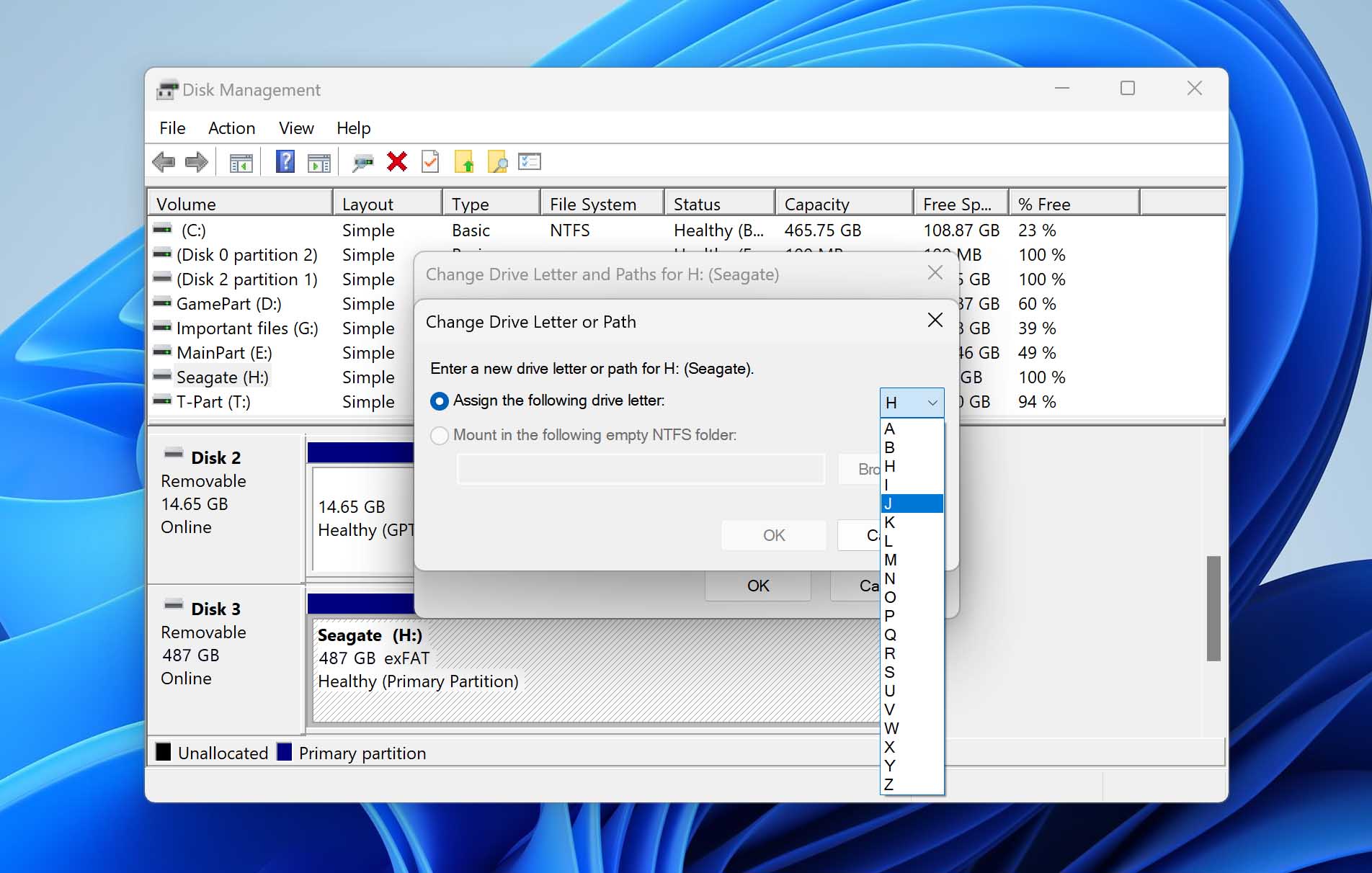
Method 6: Scan Seagate External Hard Drive for Errors
Using Error Checking Tool on PC:
CHKDSK is an inbuilt system utility on Windows operating systems that scans your hard drive for file system errors. Running this utility helps check and repair hard drive errors and keeps your system data organized. You can use the CHKDSK utility to fix bad sectors. You can run this command via Command Prompt on your Windows system. Here’s a full guide to using CHKDSK to scan your Seagate External Hard Drive.
Using First Aid on Mac:
First Aid is an error-checking tool on Mac devices, found under Disk Utility. To check and repair a disk, you should first run First Aid on each volume and container on the storage device and then run it on the storage device itself. Here’s a full guide for using First Aid on Mac devices to repair your hard drive.
Method 7: Format Seagate Hard Drive
Your operating system might not recognize your hard drive correctly if it wasn’t formatted correctly. As a result, you must format it using a file system that is compatible. This procedure should only be used as a last resort because it will erase all of your data from the hard drive.
You can also use data recovery software to format your hard drive without losing data. This can be done by performing a quick format and then using software like Disk Drill to restore your files. Here are steps to format your Seagate external hard drive:
On Windows:
- Right-click Start and click Disk Management.
- Right-click your drive and click on Format. You can specify a name for the drive as well as a file system. Unticking the Quick format will lead to a full format. Proceed by clicking OK.
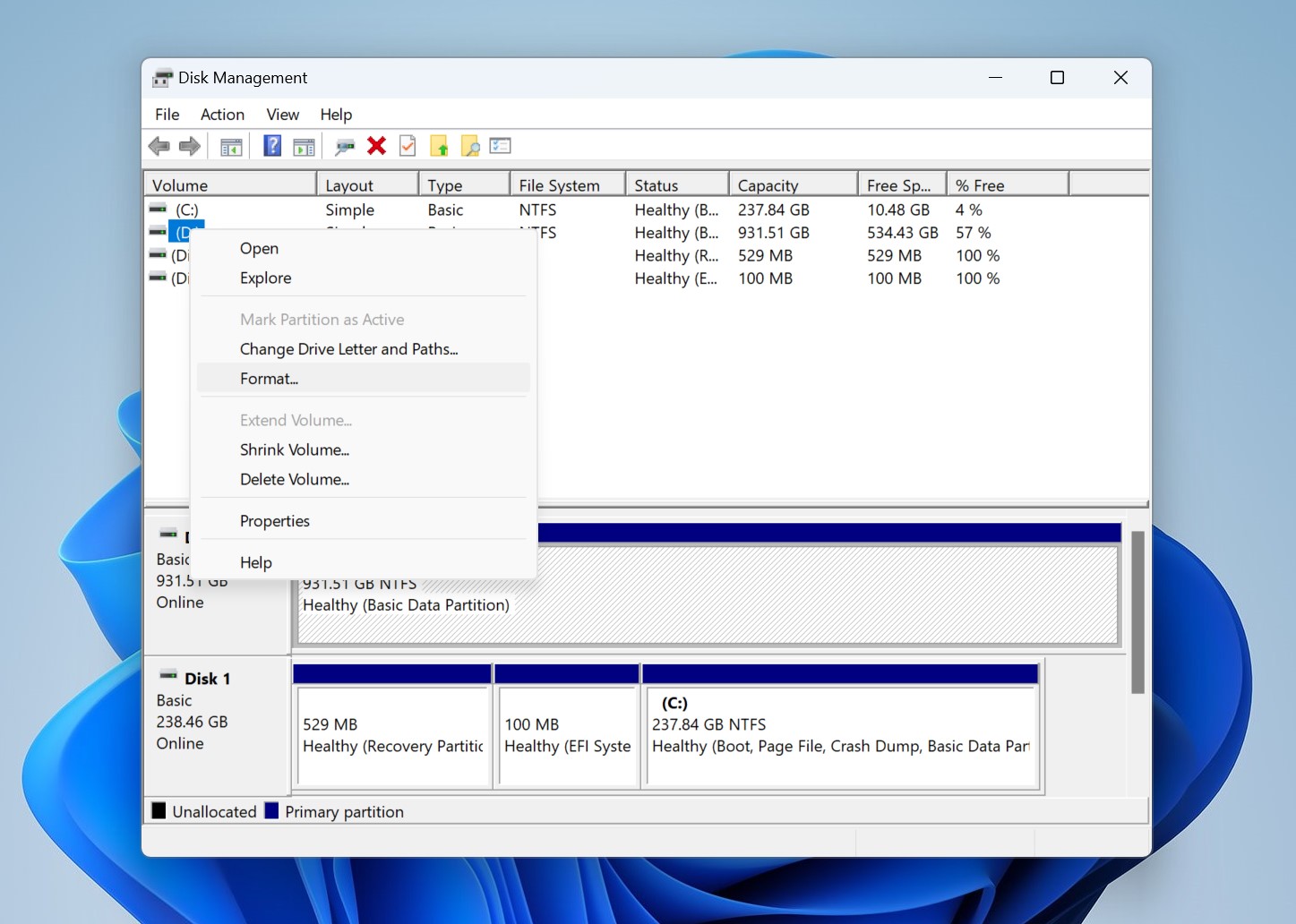
- You must now confirm the format by pressing OK on the warning box that appears. This will complete your external hard drive’s format.
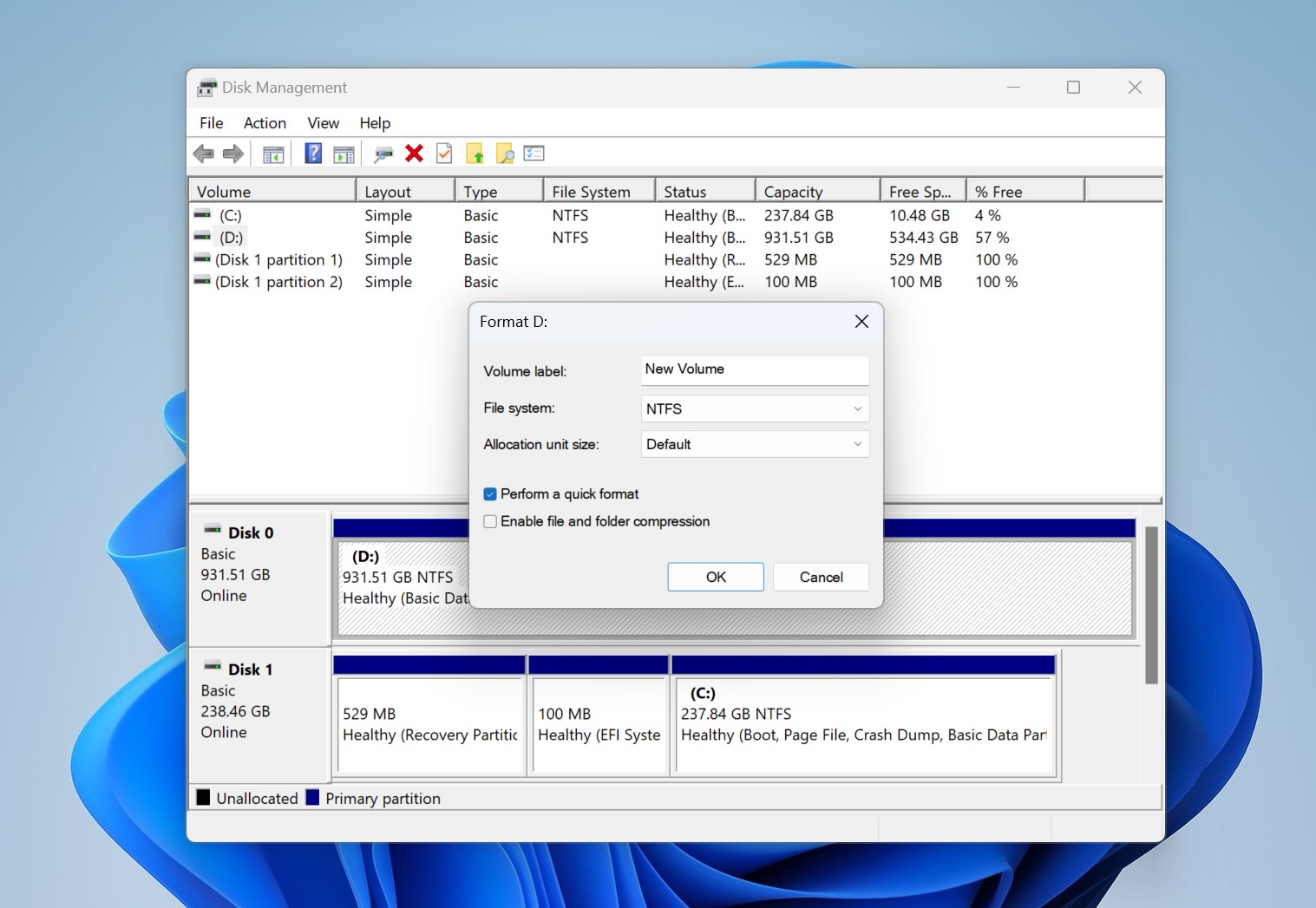
On Mac:
- Open Finder, click the Go drop-down menu and select Utilities. Then select Disk Utility.
- Select the hard drive you want to format.
- Click Erase to format the hard drive. A window will pop up to let you choose the file system you want and how many times you want to overwrite the drive.
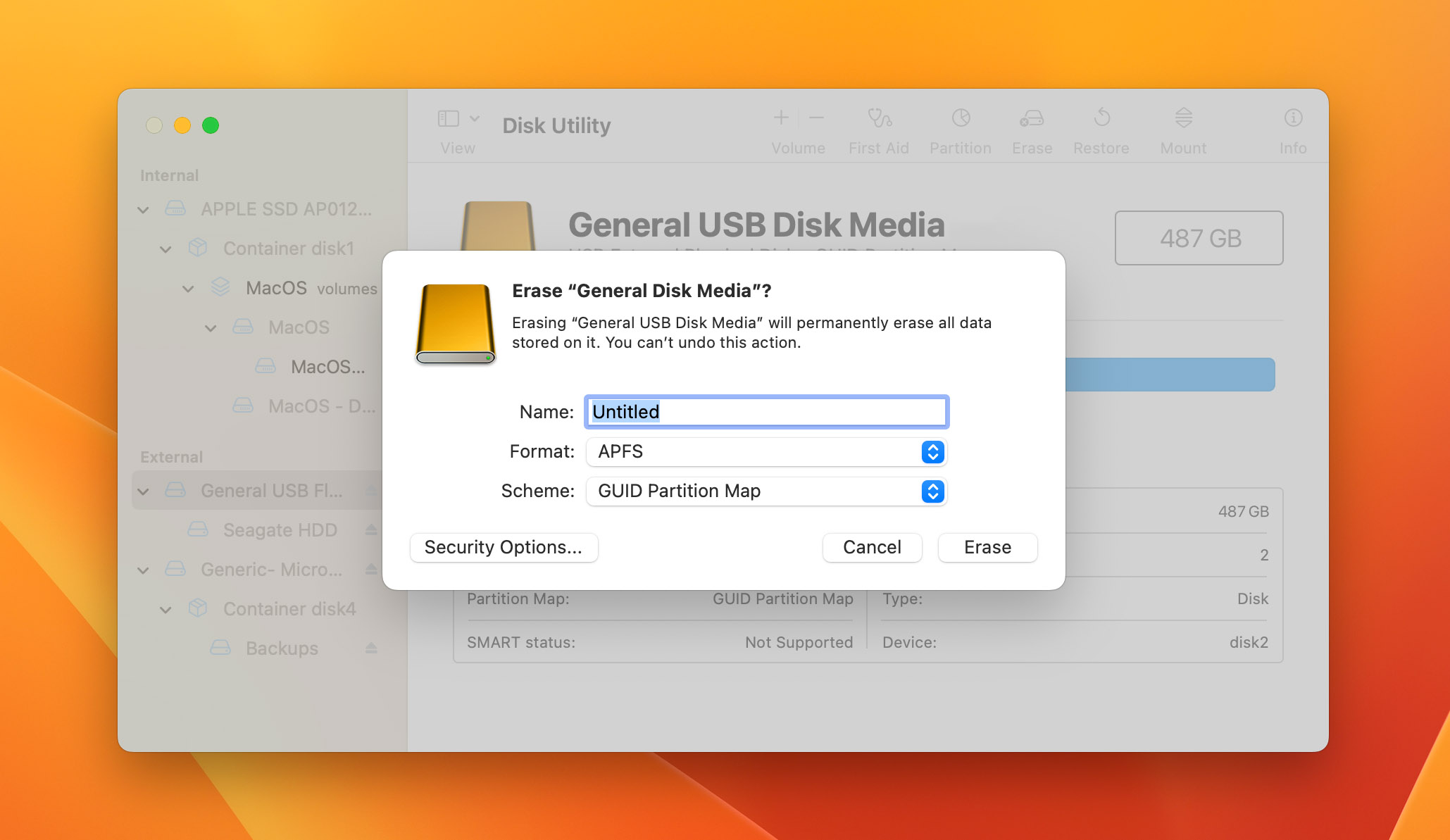
FAQ
Why is the Seagate hard drive light on, but the drive is not detected?
The most common cause of Seagate hard drives not getting detected even while the light is on is a bad USB port or cable. You might even hear your hard drive spinning and still be unreadable.
If you’re sure that your wired connection is secure, you can try using a different USB port or cable and restart your computer. As a last resort, you can format your hard drive to try and fix the issue.
What to do if my Seagate external hard drive is not showing up in Disk Management?
Your PC might fail to recognize your Seagate external hard drive even after confirming a successful connection. It might not show up in Disk Management due to reasons like outdated or corrupted device drivers, incompatible file systems, or a corrupted MBR.
To resolve this, you can first try assigning a drive letter to your Disk. Other solutions might entail rebuilding the Master Boot Record. And if nothing else works, you can try formatting your Seagate external drive to solve this issue.
How do I know if my Seagate external hard drive is corrupted?
Classic symptoms of a corrupted Seagate external hard drive include unexplained loss of data along with error messages like “file system error” or “unreadable disk”. Your hard drive might even become slow or unresponsive and cause unexpected file and folder behavior.
Physical symptoms may include unusual sounds like clicking or buzzing from your Seagate external hard drive. Lastly, the inability to open files or folders and access your data could point to a corrupted disk. If you don’t wish to attempt a repair at home, we strongly recommend visiting a professional data recovery service to fix your corrupted Seagate hard drive.
How do I recover Seagate's undetected hard drive data?
Here is a quick step-by-step guide for recovering data from an undetected Seagate external hard drive:
- Download and install Disk Drill.
- Connect the Seagate drive to your system.
- Launch Disk Drill and select your hard drive.
- Scan, preview, and select recoverable files.
- Click Recover and pick a recovery destination.
Conclusion
Seagate external storage devices like the Seagate Backup Plus Portable or Slim drives are great options for storing your important digital information. But like any other hardware device, these HDDs are prone to issues that can cause data loss. Using the fixes outlined in this article, you can resolve any issue that causes your hard drive to become unreadable or unrecognized by your system.
Repair tools like CHKDSK on Windows or First Aid on Mac can fix most of the common hard drive-related problems. But if your drive is not getting recognized at all, you can use our methods to easily fix a Seagate external hard drive on Windows 7/10/11 and even macOS.
This article was written by Vihaan Jain, a Staff Writer at Handy Recovery Advisor. It was also verified for technical accuracy by Andrey Vasilyev, our editorial advisor.
Curious about our content creation process? Take a look at our Editor Guidelines.