Is your SD card deleting files by itself? This could happen due to multiple reasons – mostly related to logical issues with your memory. Fortunately, there is a way to fix an SD card that keeps deleting files by itself and even recover any data on the card.
However, act carefully… At this point, data loss isn’t too far away. In fact, we advise you to stop using your SD card until after you read this article to give yourself the best chance to restore your data. Read on!
Why SD Card Keeps Deleting Files by Itself?
If your SD card deleted files by itself, it may be a sign of corruption. You may also observe one of the following symptoms (that should confirm that your SD card is indeed corrupted):
- Automatic Write Protection – With write protection enabled, users can’t add data to the SD card and they also can not delete anything. Attempt to remove write protection on your microSD card or SD card first. If the problem persists (or you can’t remove write protection), it may be a sign of corruption, infection, or both.
- Files get corrupted – If the files you transfer to the SD card get corrupted upon writing, your SD card is likely corrupted. Fortunately, you can recover a corrupted SD card and fix it after.
- Unrecognized/Missing SD Card in Explorer – A common sign of drive corruption is its absence from File Explorer. If Windows can’t find, recognize, and/or display your SD card in Explorer, it’s probably corrupted.
If you have encountered any of the above symptoms – including your files being deleted automatically – your SD card is likely corrupted. Don’t worry, we’ll show you how to fix it.
If your SD card is old, corruption may be a sign that it’s close to the end of its life cycle. Consider investing in a new one. You can still recover a dead SD card, but it takes more steps and data corruption may get worse over time.
How to Recover Data From SD Card That Deleted Files by Itself
The safest way to restore data from a corrupted SD card is to use data recovery software. This tool can extract your files directly from your memory card’s file system.
For this guide, we’ll be using an app called Disk Drill. Technically, any data recovery software will work. However, we chose Disk Drill for this demonstration because it recognizes common SD card file systems like exFAT and FAT32 and it supports over 400 file signatures.
Most importantly, it works for all types of SD cards, including SD, SDHC, SDXC, microSD, microSDHC, and microSDXC. Any brand of SD card will work (including Samsung, Kingston, SanDisk, etc.) It’s also super easy to use with a simple interface.
Disk Drill for Windows offers 500 MB of free data recovery, so may be able to retrieve all the SD card files that disappeared without paying a cent. But if you want to know more about this app before downloading it, check out our full Disk Drill review (also available for Mac).
- Ensure that your SD card or microSD card that erased itself is securely connected to your computer.
- Download and install Disk Drill for Windows.
- Launch Disk Drill for Windows (you should find a shortcut on your desktop by default).
- Select your SD card from the list of drives and click Search for lost data.
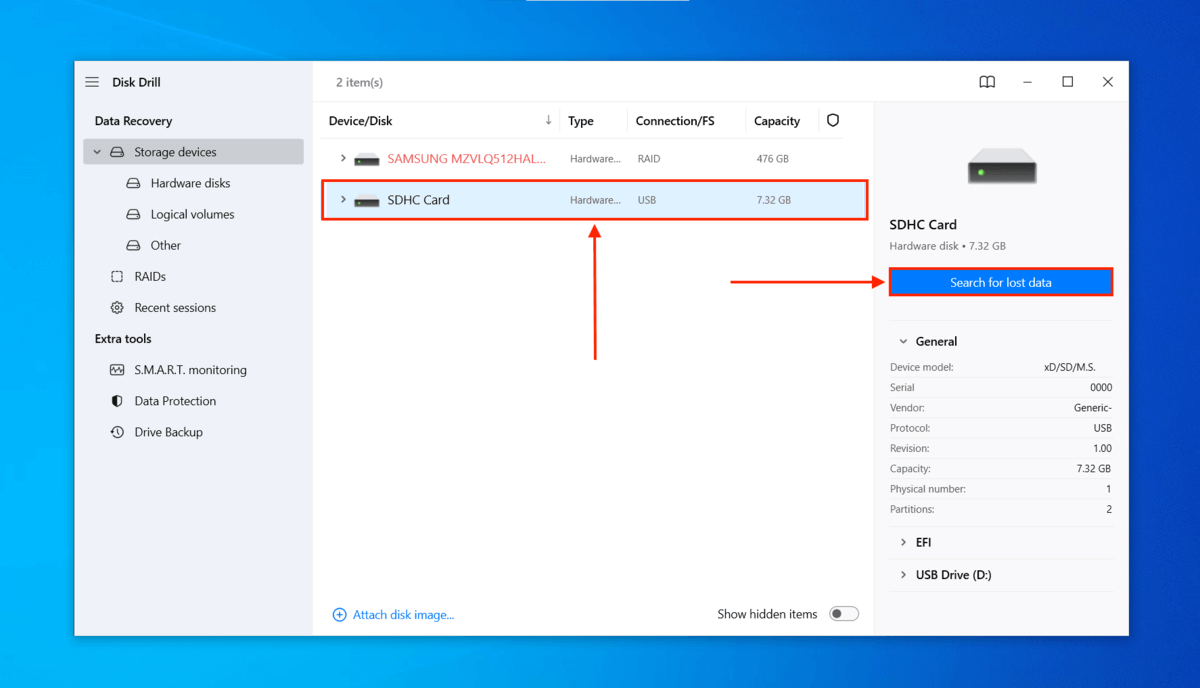
- Wait for Disk Drill to complete the scanning process. Then, click Review found items.
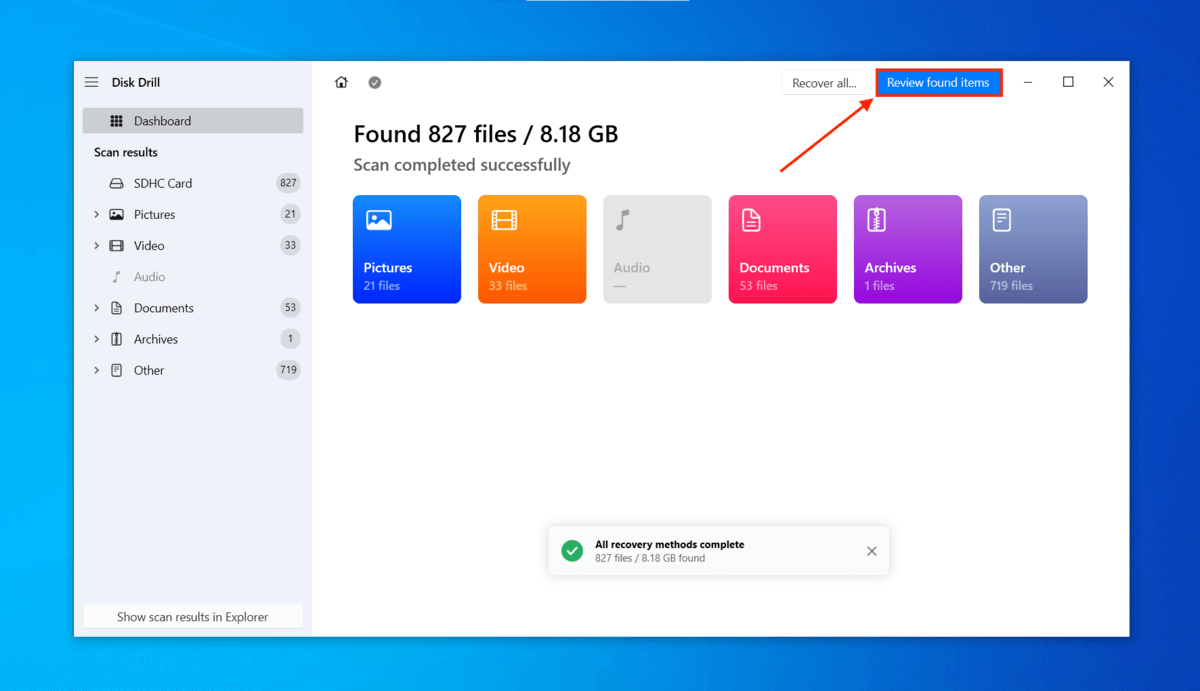
- Expand the Existing tab to access the data currently on your SD card – simply clicking on a file will display a preview in the right panel. If it’s not there, check the Deleted or lost tab and the Reconstructed tab if your SD card deleted files by itself (and they were erased, not missing/not showing). Then, select the files or folders you want to restore and click Recover.
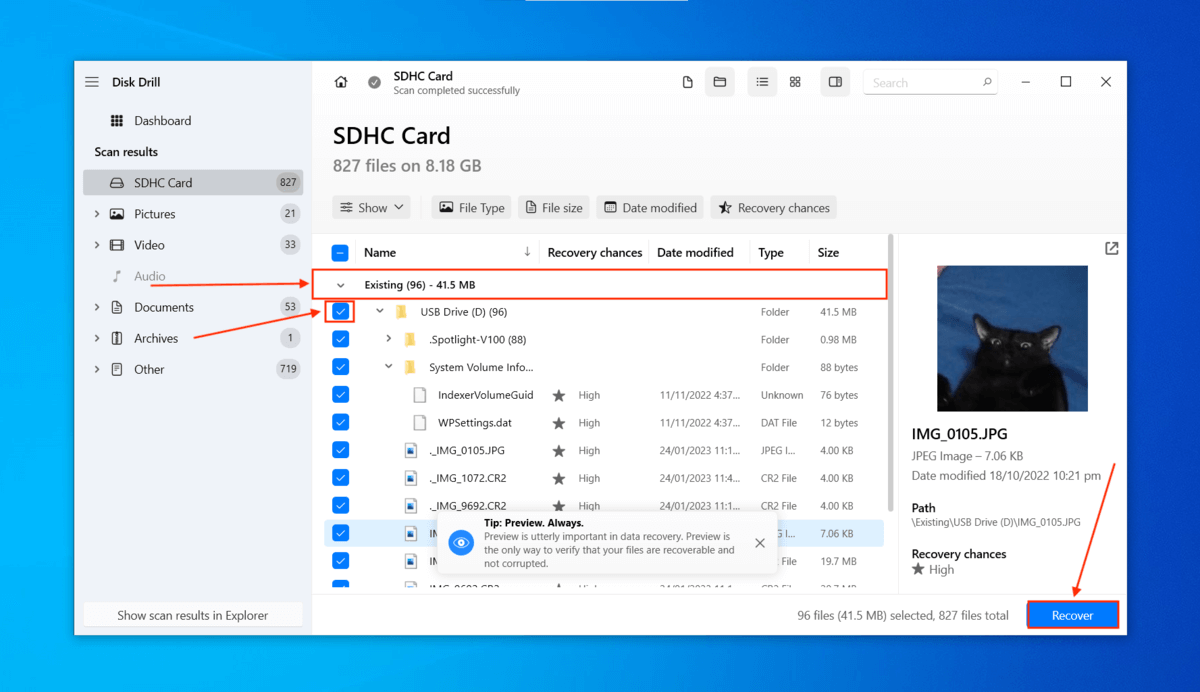
- Opt to save the recovered files on your computer (not on your SD card, as this may overwrite your data). You may also click the Choose destination button to select a specific folder. Then, click Next to recover the files that disappeared from your SD card.
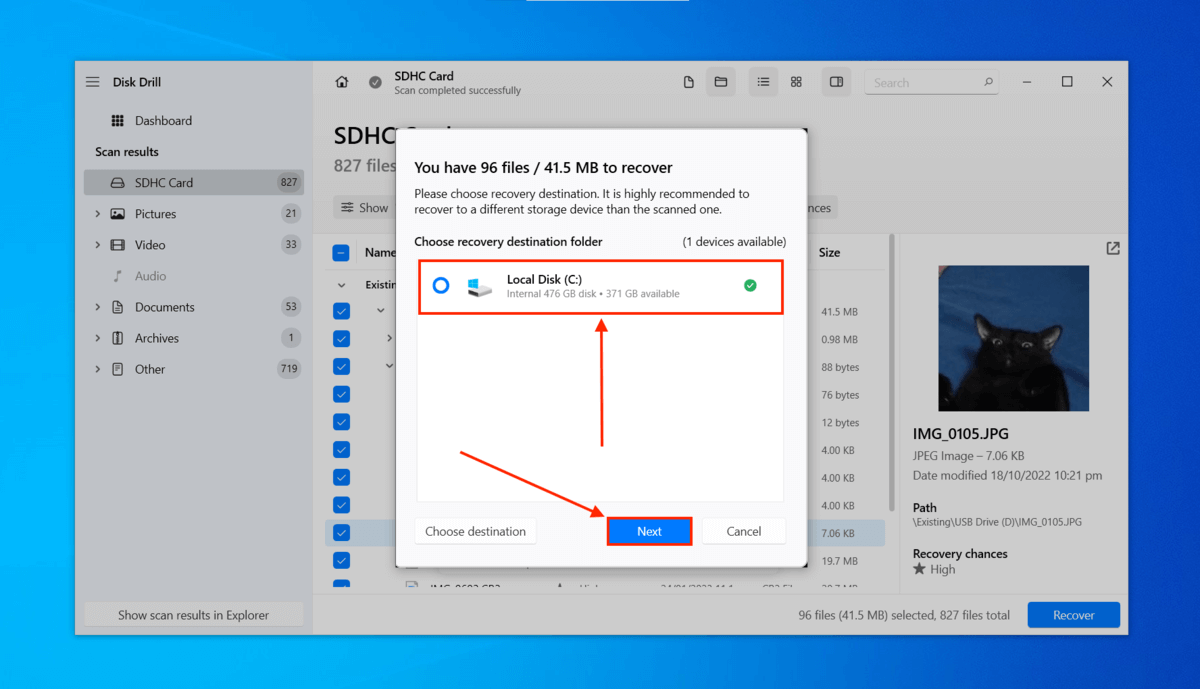
How to Fix SD Card That Deleting Files By Itself Using PC
Windows provides tools that can fix most cases of an SD card deleting files by itself. However, note that attempting to fix a corrupted SD card may cause some of your data to become accessible or may even wipe your memory card completely.
To avoid permanent data loss, we highly recommend you to recover your deleted SD card files before attempting to repair it.
Step 1. Scan SD Card With Error Checking Tool
Windows has a built-in error checking tool that users can access via Explorer. Despite its name, the error checking tool may also try to fix any issues it finds and simply running it may repair your corrupted SD card.
- Right-click your SD card in Windows explorer and select Properties.
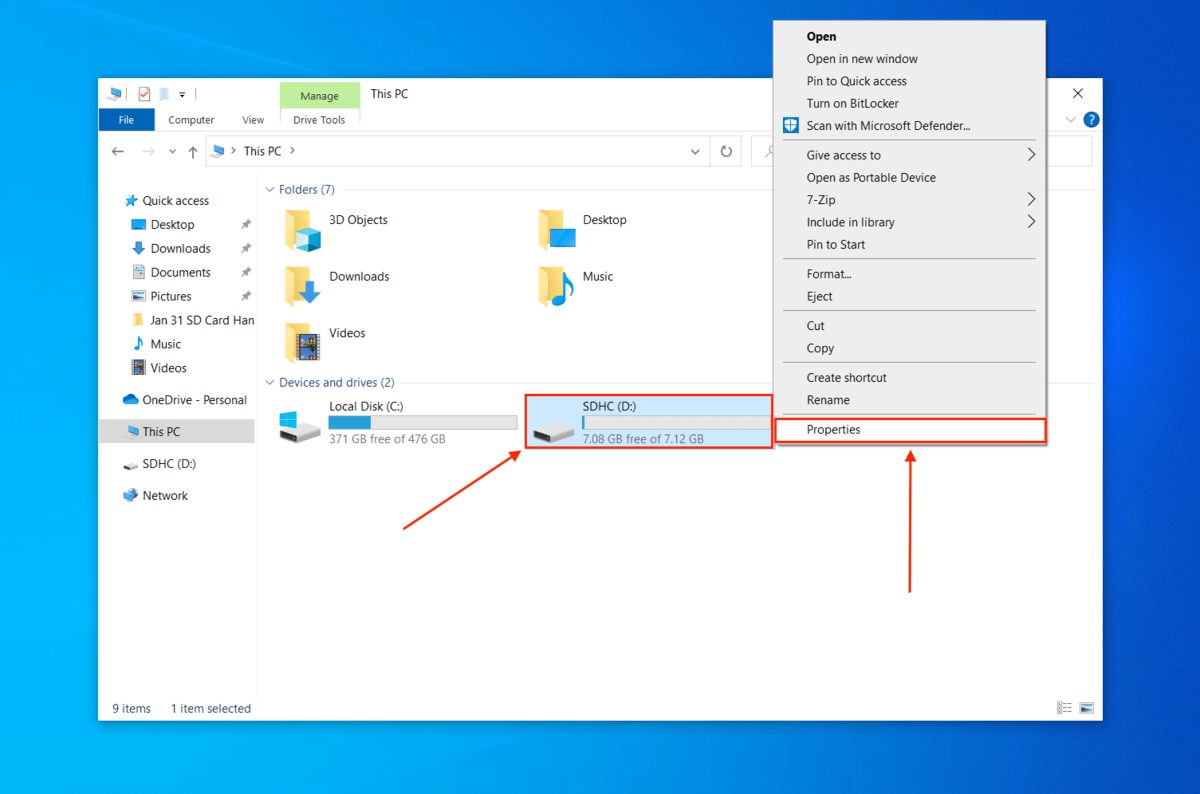
- Navigate to the Tools tab and click Check under the Error checking section.
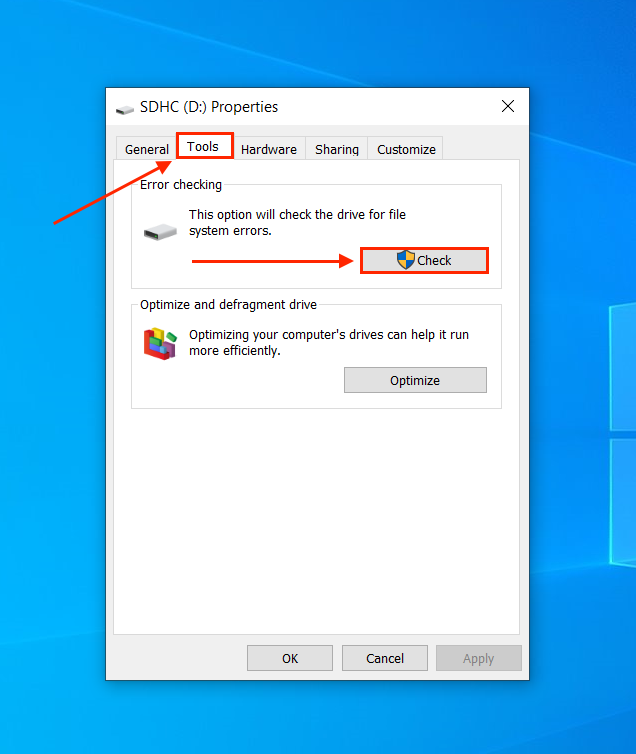
- Follow the wizard and allow the tool to fix any bad sectors it finds if prompted.
Step 2. Perform Full SD Card Format
If the above step didn’t fix the corruption, your last resort is to perform a full format on your SD card. A full format, as opposed to a quick format, will exclude bad sectors from being used anymore. This process will also get rid of everything on your memory card, including viruses… So make you recover the files that disappeared from your SD card first.
- Right-click your SD card in Windows explorer and click Format…
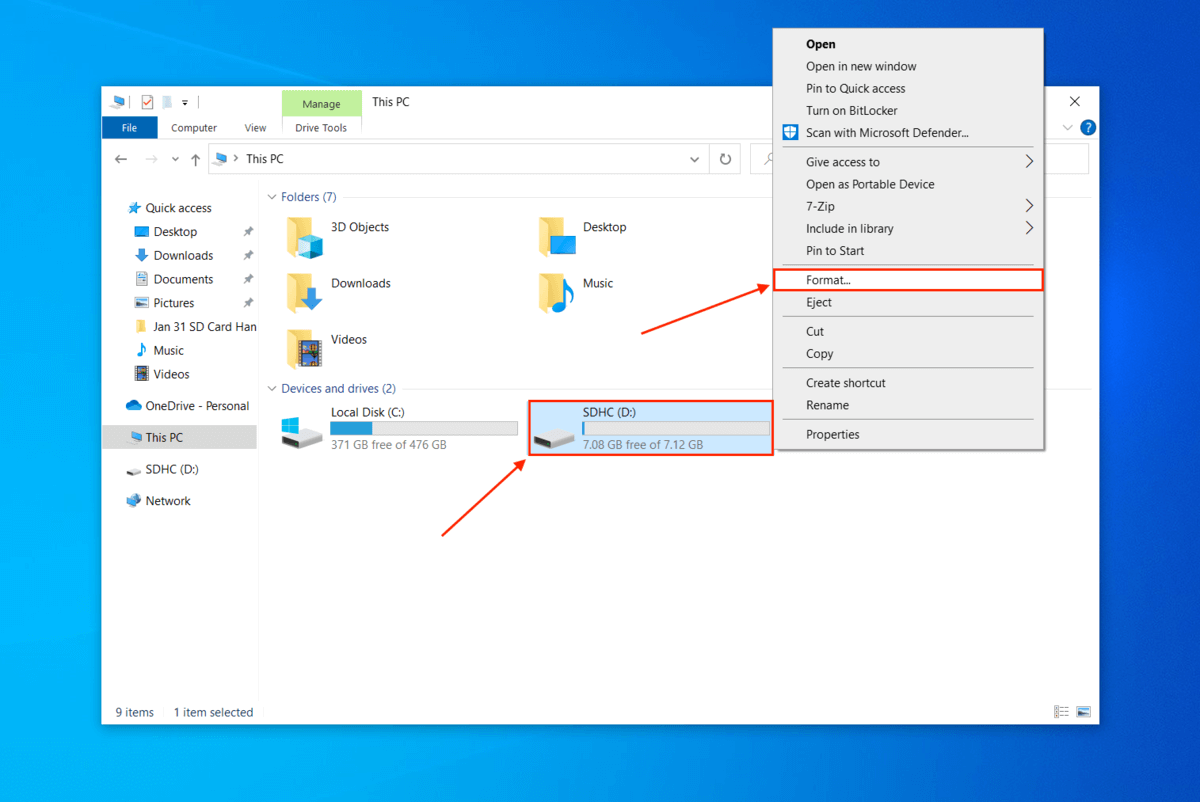
- Make sure that the box beside Quick Format is UNchecked. Then, name your SD card and choose ExFAT as its format. Finally, click Start.
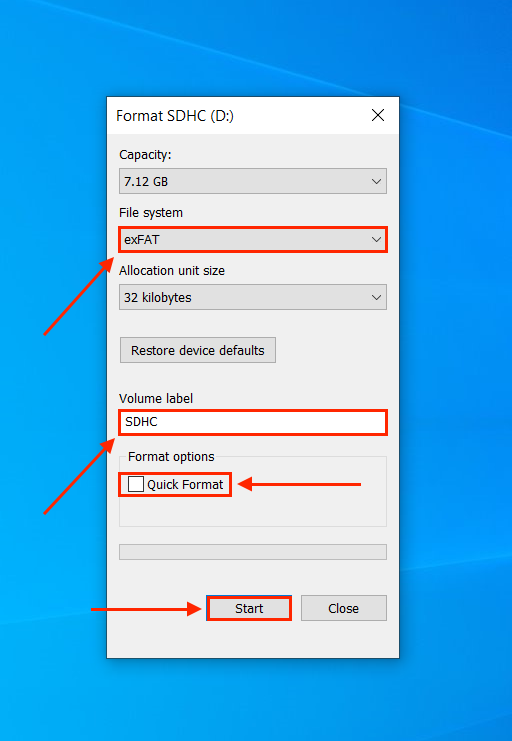
Step 3. Contact Data Recovery Services
If your SD card still keeps deleting files by itself even after using the error-checking tool and formatting it, your memory card may be physically damaged. In this case, it’s beyond DIY repair. Instead, we highly encourage you to use a professional data recovery service. Here’s why:
- Class 100 Cleanroom – Even small particles of dust are dangerous to the internal parts of an SD card. Professional data recovery services have certified clean labs that are completely free from dust, allowing specialists to safely take apart your memory card.
- Specialized tools – Professional data recovery services have both advanced software and hardware to safely extract data from a damaged storage device.
- Expert staff – Data recovery services hire data recovery specialists that are trained to recover data from compromised storage devices safely – including SD cards.
The best data recovery services even offer a “No Data – No Charge” guarantee, where customers aren’t charged if their data isn’t found (not all services offer this).
How to Fix SD Card That Deleting Files By Itself on Android
If your SD card is deleting files by itself on your Android device, it may be corruption (see last section) or it may be an issue unique to smartphones – we’ll cover the fixes in the guides below.
If you suspect corruption, recover your microSD card data ASAP before doing anything else. The more time that passes, the more likely your files will get overwritten.
Step 1. Unmount & Mount Back Your SD Card
If your SD card is deleting files by itself on Android, a simple re-mount may fix it. An SD card (like any storage device) must be mounted for your Android phone to actually read it. This can be done by both physically ejecting the SD card and via Settings.
To unmount your SD card from your Android phone via settings, open Settings > Storage > SD Card > UNMOUNT (it may vary depending on model).
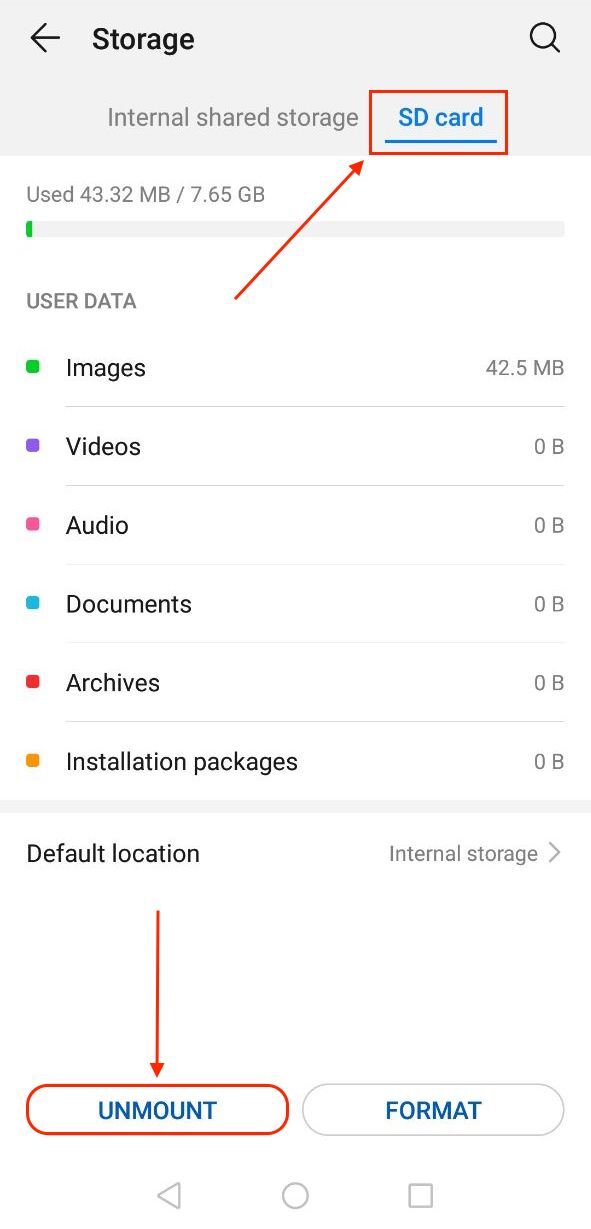
To remount, tap MOUNT.
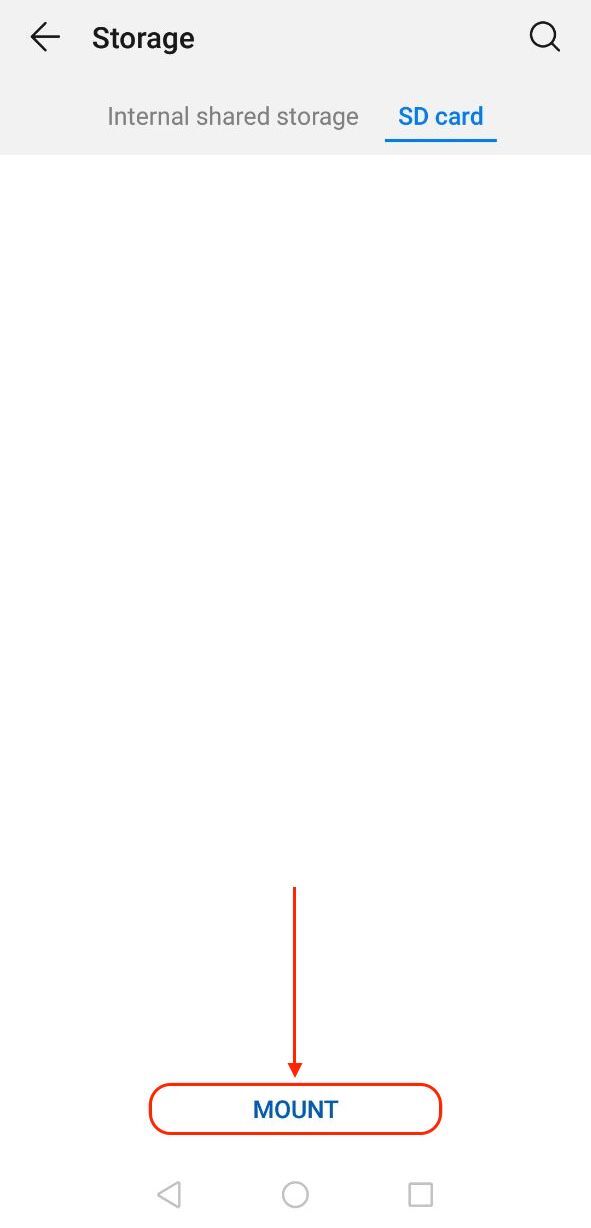
If the issue persists, unmount your SD card again via Settings and physically remove it from your Android phone. Then, reconnect it and confirm Mount if prompted by the OS.
Check if your files have stopped getting deleted. If not, proceed to the next step.
Step 2. Search For Nomedia File On Your Smartphone
You may have a NOMEDIA file on your Android phone, which prevents your other files from being “indexed” or shown in certain apps or folders. Deleting NOMEDIA files may actually cause your files to appear.
NOMEDIA files are usually located in in the internal and external storage of your Android phone. You can quickly find them by opening a File Manager app (the default one will work) and type .NOMEDIA in the search field.
FAQ
Why do deleted files come back on SD card and I can't delete or format it?
Why your deleted files keep coming back on your SD card and you can’t format or delete it (and how to fix it):
- Corrupted SD card – Corrupted storage devices act strange. Use the Windows error-checking tool or format your SD card to fix it.
- SD card not mounting – Your SD card must be properly mounted on your device for it to be readable. Umount and remount via Settings > Storage or Umount via Settings > Remove from device > Reconnect to device.
- Read-Only mode – May be due to corruption or the SD card is physically locked. Flip the switch in one of the corners of your memory card.
- Physical damage – A physically damaged SD card will likely be corrupted. Don’t attempt to restore/fix it. Instead, send it to a professional data recovery service.
Why do my files become corrupted after transferring to SD card?
If your files become corrupted after transferring them to your SD card, it could be due to one of the following reasons: (1) the SD card itself is corrupted, (2) you are using an incorrect card adapter, or (3) system errors occured during the transfer.
If you ruled out reasons 2 and 3 and suspect corruption, stop copying data to your SD card, save or recover your files, and perform a full format of your memory card.
Why are the files on the SD card not showing up on Android?
Here are the 4 most common reasons why files on your SD card is not showing up on Android or your memory card data is deleted automatically (and their fixes):
- Your SD card is corrupted – Solution: Save or recover your files and format your SD card.
- Your SD card isn’t properly mounted on your device – Solution: Soft eject your SD card in Settings and remove it completely from your device. Then, reconnect it and Mount if prompted.
- You have NOMEDIA files – NOMEDIA files prevent files from showing up. Delete using a File Manager app.
- Your SD card is physically damaged – Solution: Send your SD card to a professional data recovery service.
What should I do if I moved pictures to SD card and now they are gone?
Save (if you can) or recover your pictures from your SD card using data recovery software. Once your data is secure, format your SD card via Settings (if Android device) or by right-clicking your SD card in Explorer and selecting Format… (if Windows PC).
Conclusion
An SD card that deletes files by itself is a sign that something is wrong with your device or the SD card itself. Permanent data loss is a strong possibility – that’s why we always recommend using SD card recovery software before troubleshooting errors. You may also have to accept that you may get less storage out of your SD card (due to bad sectors) or it may be time for a new one altogether.
This article was written by Alejandro Santos, a Staff Writer at Handy Recovery Advisor. It was also verified for technical accuracy by Andrey Vasilyev, our editorial advisor.
Curious about our content creation process? Take a look at our Editor Guidelines.
