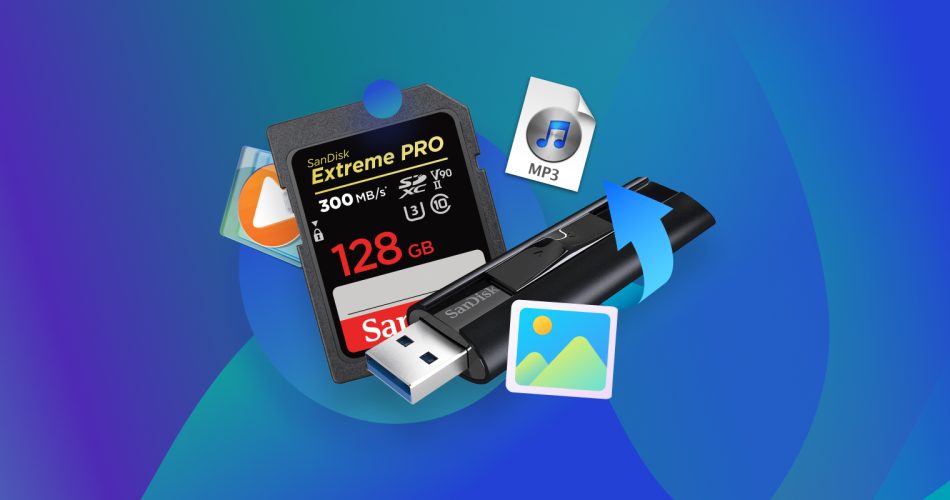The SanDisk Extreme PRO range of storage devices (SD cards, SSDs, and USB drives) offer one of the fastest read and write speeds in the market. They’re usually quite reliable and SanDisk’s lifetime warranty reflects the company’s faith in their products, but this doesn’t mean they’re completely immune to data loss. In this article, we’ll take a look at how you can safely recover data from SanDisk Extreme PRO storage devices.
Is it Possible to Recover Data From a SanDisk Extreme PRO Storage Device?
Yes, SanDisk Extreme PRO data recovery is possible in most cases, and you can perform it right at home. However, there may be subtle differences in the chances of data recovery depending on the storage device and other factors such as physical damage and logical corruption.
Let’s take a look at the various types of SanDisk Extreme PRO storage devices and their data recovery possibility:
- SanDisk Extreme PRO Memory Cards: SanDisk manufactures both SDHC and SDXC cards and provided you have a compatible card reader and the cards are not physically damaged, you can recover data from both types of SD cards. It’s advisable to remove the memory card from its slot as soon as you discover the data loss. Only connect it to your computer while you’re performing SanDisk Extreme PRO data recovery.
- SanDisk Extreme PRO USB Flash Drives: In case of data loss from SanDisk Extreme PRO USB drives or any other storage device for that matter, you first need to determine the cause of data loss. Data corruption in flash drives usually occurs due to user errors such as unplugging the device without ejecting it first, or simply leaving it connected all the time. Malware can also result in data loss from your USB drive. However, in each of the aforementioned cases, data recovery software can help you perform SanDisk Extreme PRO recovery. The only exception would be if your USB drive is physically damaged.
- SanDisk Extreme PRO SSDs: Data recovery from a SanDisk Extreme PRO internal SSD can be challenging and is usually not recommended. This is because most internal SSDs use a feature called TRIM that automatically erases all data blocks that aren’t in use. It’s recommended that users contact a data recovery center to retrieve missing data from a SanDisk Extreme PRO internal SSD. On the other hand, Data recovery from a SanDisk Extreme PRO external (portable) SSD can be performed using a data recovery program, if the drive is not physically damaged. This is due to the lack of TRIM support in USB connections.
How to Recover Data From SanDisk Extreme PRO Storage Devices
The most convenient and user-friendly way to perform DIY SanDisk Extreme PRO recovery, is to use a third-party data recovery program. Not only are these programs easy to use, but they are also substantially cheaper than contacting a professional data recovery service to get back your data.
This doesn’t mean that you should just download any data recovery program and use it. Since the first data recovery attempt is crucial and has the highest rate of recovery, you should ensure you scan the affected SanDisk Extreme PRO device with the best data recovery software possible.
Before we proceed with the SanDisk Extreme PRO data recovery process, it’s best to be aware of some variables that affect file recovery chances:
- ⌛ The time frame between data loss and the recovery attempt–recently deleted or lost items can be recovered more easily.
- 🖊️ If you used the drive after data loss, chances are that new data has overwritten at least some deleted data on the device. Even the normal functioning of your computer can overwrite the data on your storage drive, so it’s always better to leave it disconnected.
- 📈 Smaller files have higher recovery chances.
- ⚠️ The essential components of your SanDisk Extreme PRO storage device are not physically damaged because of shock, or water, etc.
In the sections below, we’ll demonstrate how you can recover data from a SanDisk Extreme PRO device using two excellent data recovery programs. The data recovery process is essentially the same for all types of disk-based SanDisk Extreme PRO devices.
Option A: Disk Drill
 Disk Drill is a market-leading data recovery program that has established a good reputation for itself. This is due to its beginner-friendly interface, excellent data recovery rate, and support for a wide variety of file systems (including exFAT which is used by default in SanDisk Extreme PRO SDXC cards) and storage drive types (HDDs, SSDs, memory cards, USB drives, and more).
Disk Drill is a market-leading data recovery program that has established a good reputation for itself. This is due to its beginner-friendly interface, excellent data recovery rate, and support for a wide variety of file systems (including exFAT which is used by default in SanDisk Extreme PRO SDXC cards) and storage drive types (HDDs, SSDs, memory cards, USB drives, and more).
The software comes with a free trial that allows Windows users to recover up to 500 MB data at no cost.
It’s also advisable to create a disk image of your SanDisk Extreme PRO storage drive using Disk Drill’s byte-to-byte backup feature and then scan the disk image instead of the physical drive. Repeated scans of a storage device can further damage it.
We’ve dived into other features of the program in our detailed review of Disk Drill, but for now, let’s see what a typical data recovery procedure in Disk Drill looks like:
- Download Disk Drill and install it using the setup wizard.
- Connect your SanDisk Extreme PRO device to your computer.
- Open Disk Drill and select the SanDisk Extreme PRO storage drive. If applicable, click on the Attach disk image and browse for the disk image of your storage drive. Remember to select the disk image if you added it. Click on Search for lost data.

- Wait for Disk Drill to finish the scan.
- Now, click on Review found items. You can also click on the file type you want to recover, such as Pictures or Videos.

- On the next screen, you can filter files by using the search bar or by using the options in the left pane. Disk Drill will also mention the recovery chances of each file, right next to it. If a file has high recovery chances, you can preview it by simply double-clicking on it. Once you’ve selected the desired files, click on Recover.

- Select a recovery destination for the files you want to retrieve. Click OK.

- After Disk Drill recovers the files, you can click on the Show recovered data in Explorer option to view the files in Windows Explorer.

Option B: SanDisk RescuePRO
 SanDisk RescuePRO is another good choice for users looking to recover data from SanDisk Extreme PRO devices. While it’s not as feature-laden as Disk Drill, it does get the job done. SanDisk RescuePRO supports numerous file types and file systems and also comes with a free trial. It also has a secure wipe feature that allows you to permanently erase all traces of data from your SanDisk Extreme PRO drive after recovery.
SanDisk RescuePRO is another good choice for users looking to recover data from SanDisk Extreme PRO devices. While it’s not as feature-laden as Disk Drill, it does get the job done. SanDisk RescuePRO supports numerous file types and file systems and also comes with a free trial. It also has a secure wipe feature that allows you to permanently erase all traces of data from your SanDisk Extreme PRO drive after recovery.
However, there is one drawback–in the form of limited support for raw image types in the free version of SanDisk RescuePRO. This can be a setback to users who want to try the software and are looking to recover photos from a SanDisk Extreme PRO SD card.
Here is the SanDisk Extreme PRO data recovery process using SanDisk RescuePRO:
- Download SanDisk RescuePRO, extract the ZIP file, then run the setup file to install the program.
- Connect your SanDisk Extreme PRO storage device to your computer.
- Launch SanDIsk RescuePRO.
- On the home screen, click on Recover All Files. You can also click on Recover Photos or Recover Audio/Video if you only want to recover those file types.

- Select the SanDisk Extreme PRO storage device from the list. Click on Next.

- Wait for SanDisk RescuePRO to finish scanning the drive.
- On the next screen, click on Output Folders to view the recovered files, as files are automatically saved after the scan.

FAQ
How can I recover data from SanDisk Extreme?
Here is a super quick guide on SanDisk Extreme PRO recovery:
- Download and install Disk Drill.
- Connect the SanDisk Extreme storage device.
- Open Disk Drill, select the drive, and click on Search for lost data.
- Click on Review found items.
- Select the files and click on Recover.
How to recover photos from a SanDisk memory card?
Disk Drill makes it easy to recover photos from a SanDisk SD card:
- Download and run Disk Drill’s setup wizard.
- Connect the SanDisk memory card to your computer.
- Run Disk Drill, select the SanDisk SD card and click on Search for lost data.
- After the Disk Drill is scan is over, click on the Photos option to view recoverable photos.
- Choose the photos you want to recover and click on the Recover button. Select a recovery destination and click OK.
Is there any free SanDisk Extreme PRO recovery software?
There are very few completely free data recovery programs that work effectively. A few of these include:
- PhotoRec (Windows, Linux, and macOS)
- Recuva for personal use (Windows)
- TestDisk (Windows, Linux, and macOS)
- Puran File Recovery for personal use (Windows)
However, most leading data recovery programs, such as Disk Drill, offer free trials that allow you to recover a certain amount of data free of cost. If you’re satisfied, you can then choose to purchase the software.
What is the difference between SanDisk RescuePRO and RescuePRO Deluxe?
SanDisk RescuePRO and RescuePRO Deluxe are two versions of the data recovery program. Users will need to purchase a license and activate it to recover any files using SanDisk RescuePRO Deluxe. It also has some additional features such as:
- Support for more raw image formats than SanDisk RescuePRO.
- Support for additional video formats.
- Support for fragmented video recovery filmed using GoPro, Canon, DJI, Nikon, Sony, and other cameras.
Conclusion
As we saw in the sections above, you can easily recover data from SanDisk ExtremePRO storage devices, provided you act quickly and use a good data recovery program. While it’s impossible to completely prevent data loss, you can make it easier to deal with, by creating regular backups, using good anti-malware programs to prevent virus infections, and ejecting your SanDisk Extreme PRO devices from your OS before physically disconnecting them. It’s also advisable to use a protective case when transporting devices such as SD cards.
This article was written by Manuviraj Godara, a Staff Writer at Handy Recovery Advisor. It was also verified for technical accuracy by Andrey Vasilyev, our editorial advisor.
Curious about our content creation process? Take a look at our Editor Guidelines.