A dashcam is a crucial road safety accessory that can help you navigate insurance claims, legal issues, and more. But a simple mishap—an interrupted file transfer, sudden power loss, or a corrupt memory card, can render your dashcam videos corrupt. How to fix such corrupted dash cam videos? It’s simple, follow the step-by-step guide below that outlines several ways to restore your dashcam videos. I tested each method to verify if it successfully repaired corrupt MOV and MP4 videos (the most commonly used video formats in dashcams). Here’s what I found.
Method 1: Play the Video File on the Dashcam Itself
Before moving on to more complex fixes, try playing the corrupt video file on the dashcam itself. If you’re lucky (like this Reddit user was), the video will become playable again. This method usually works on dashcams that consistently save a corrupt version of the last video. What causes this? It’s most likely a damaged capacitor, or power issues with the dashcam.
Additionally, I suggest updating your dashcams’s firmware, or contacting the manufacturer if this is a recurring issue—which it most likely is.
Once the video becomes playable on your dashcam, connect the SD card to your PC and try playing the video, just to be doubly sure.
Method 2: Use Online Service to Fix a Corrupted Dash Cam Video
The most convenient way to repair corrupt videos, is to use third-party video repair services and programs. I lean towards web-based services because they can restore your video’s playability in a few clicks, without the hassle of downloading and installing new programs on your PC. However, choosing the correct video repair service is crucial—ensure the repair service is trustworthy, and supports the video format you wish to repair.
In my case, I decided to go with Clever Online Video Repair—it’s free, user-friendly, and doesn’t impact video quality. Dashcams mostly use the MP4 and MOV video formats encoded using the H.264, or H.265 (HEVC) codecs, all of which are supported by Clever Online Video Repair. Compared to other free video repair websites that only let you upload videos less than 500 MB in size, Clever Online Video Repair supports a maximum video size of up to 5 GB.
Note: For this method to work, you need a healthy sample video file from the same dash cam.
Here’s how I used Clever Online Video Repair to fix an MP4 dash cam video file that became corrupted:
- Visit the Clever Online Video Repair Website.
- Ensure your dash cam’s SD card is connected to your PC.
- Click on Choose file, browse to the corrupt video file, and double-click it.
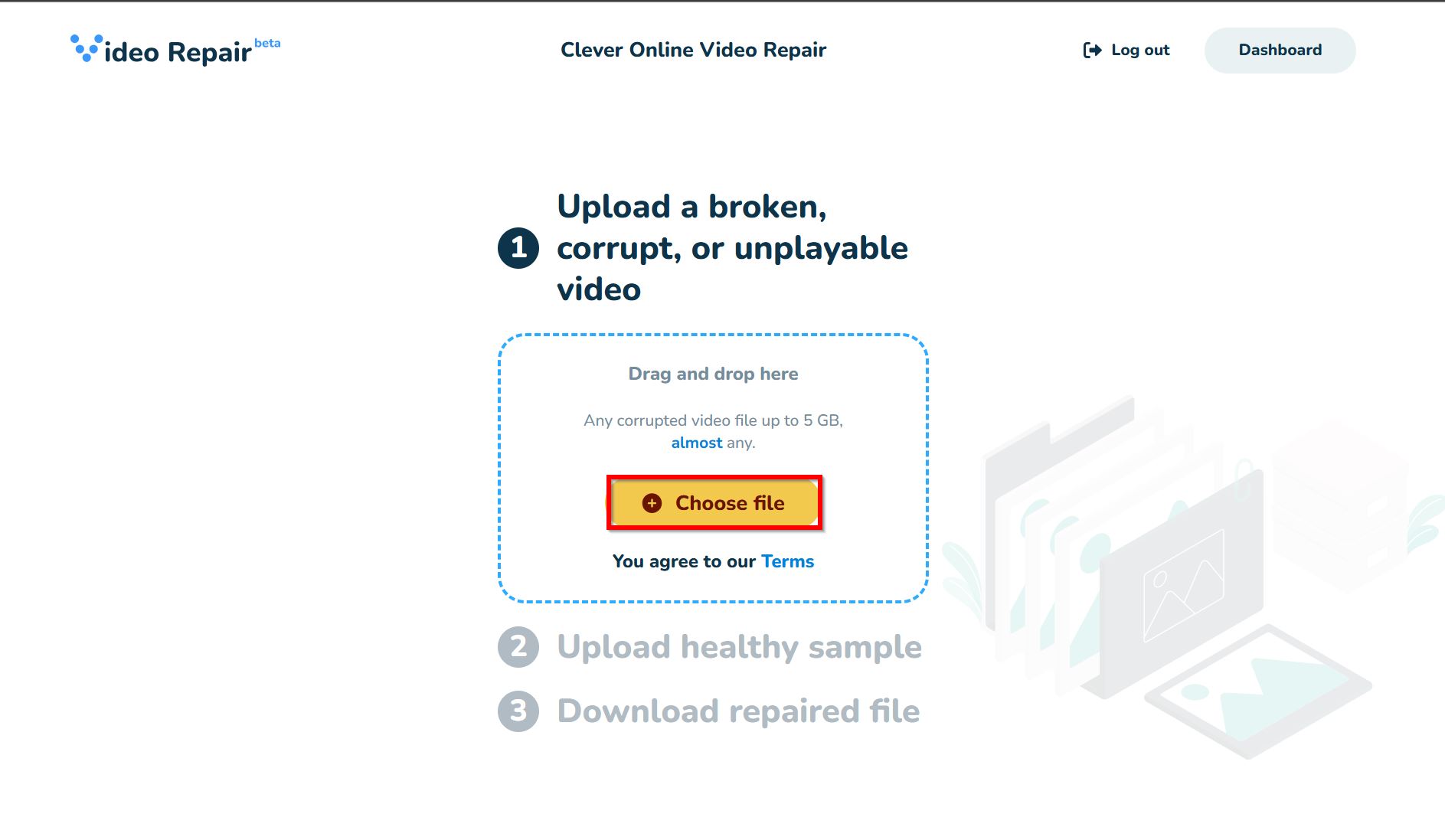
- Pick your device type, brand, and model in the next prompt. If it’s not listed, simply click on Unknown device.
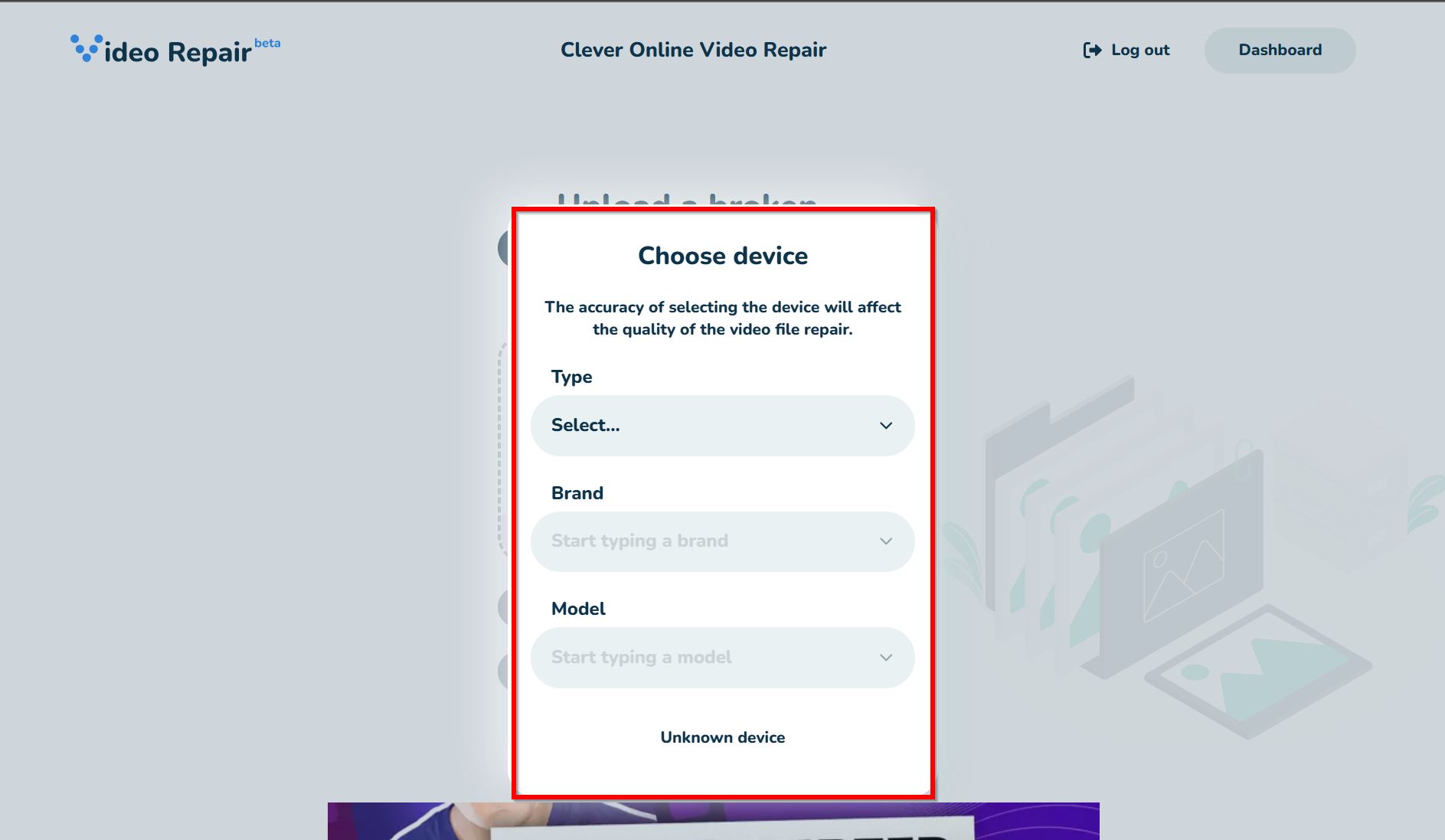
- Click on Choose file, and browse to a healthy, playable video from the same dash cam. Double-click the video to upload it.
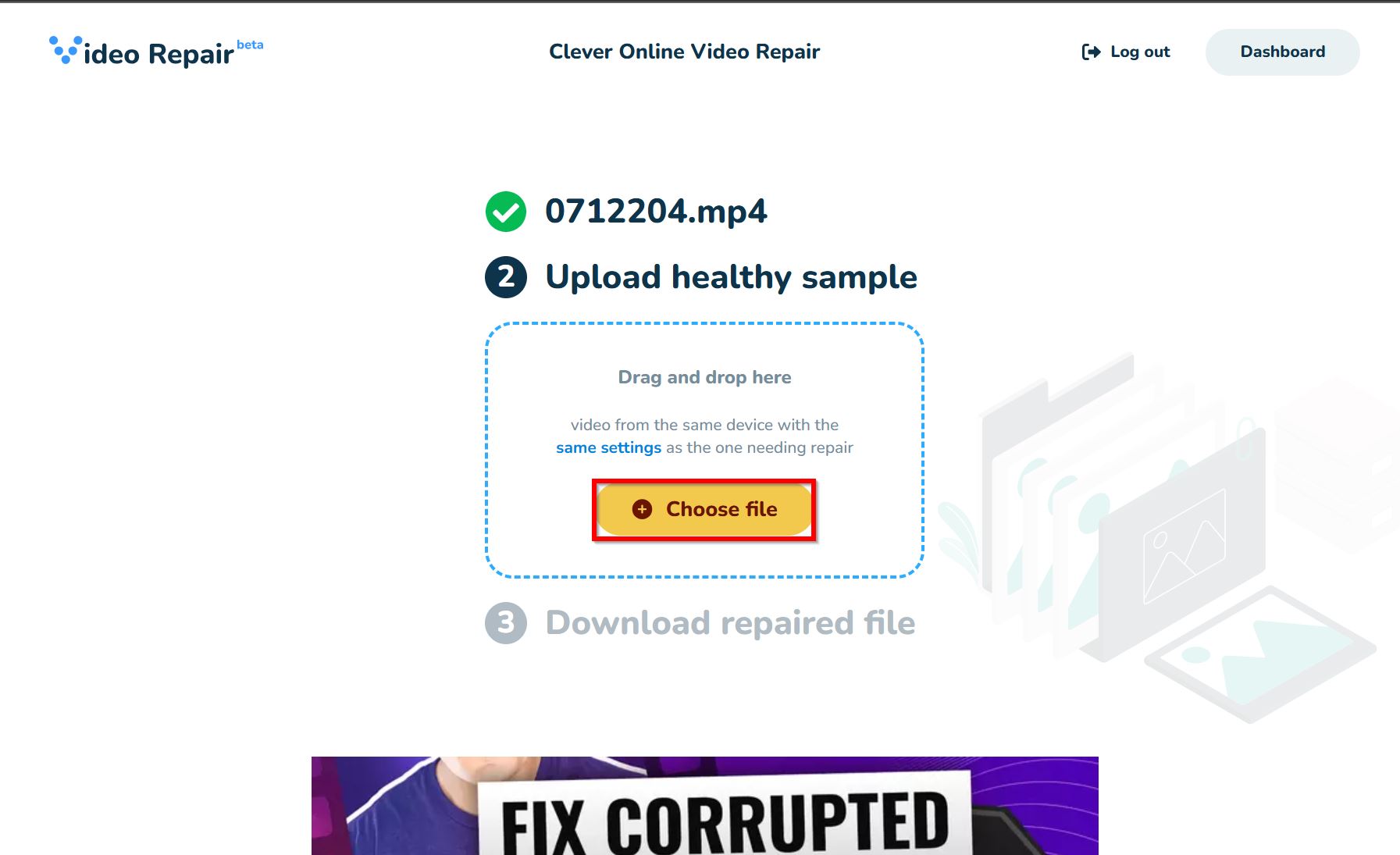
- Clever Online Video Repair will prompt you to register. Create an account, and then the tool will fix your video. If you choose not to register, you won’t be able to proceed further and the video will be deleted in 24 hours.
- Click on Download to begin downloading the repaired video.
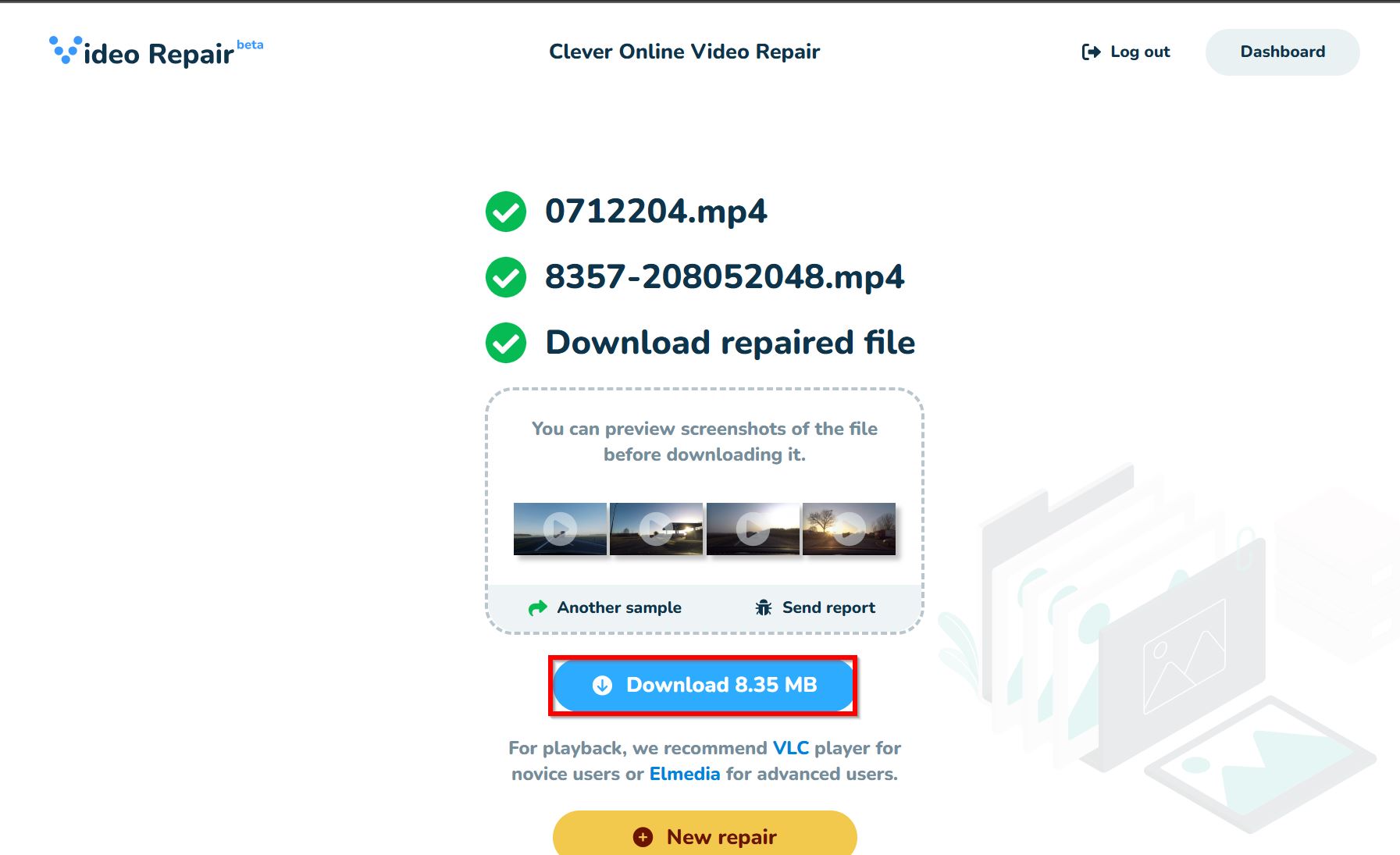
As you can see, Clever Online Video Repair fixed the corrupt MOV dash cam video I used to test the tool. It didn’t take much time either—the most time-consuming part of the process was uploading the corrupt and healthy videos.
Method 3: Use the Always Fix Option in VLC Media Player
VLC Media Player is not only an adept video player, but it also doubles up as a video repair tool. However, it doesn’t natively support repairing MP4 and MOV files. You’ll need to rename the corrupt video file to one with an .AVI extension, then use VLC’s Always fix feature.
Here’s how I used VLC’s Always fix feature to fix a corrupt dash cam video I recorded:
- Download VLC Media Player if you don’t already have it.
- Navigate to the corrupt video in Windows Explorer, right-click on it, choose Rename, and change the file extension to .avi.
- Open VLC Media Player, and click on Tools > Preferences.
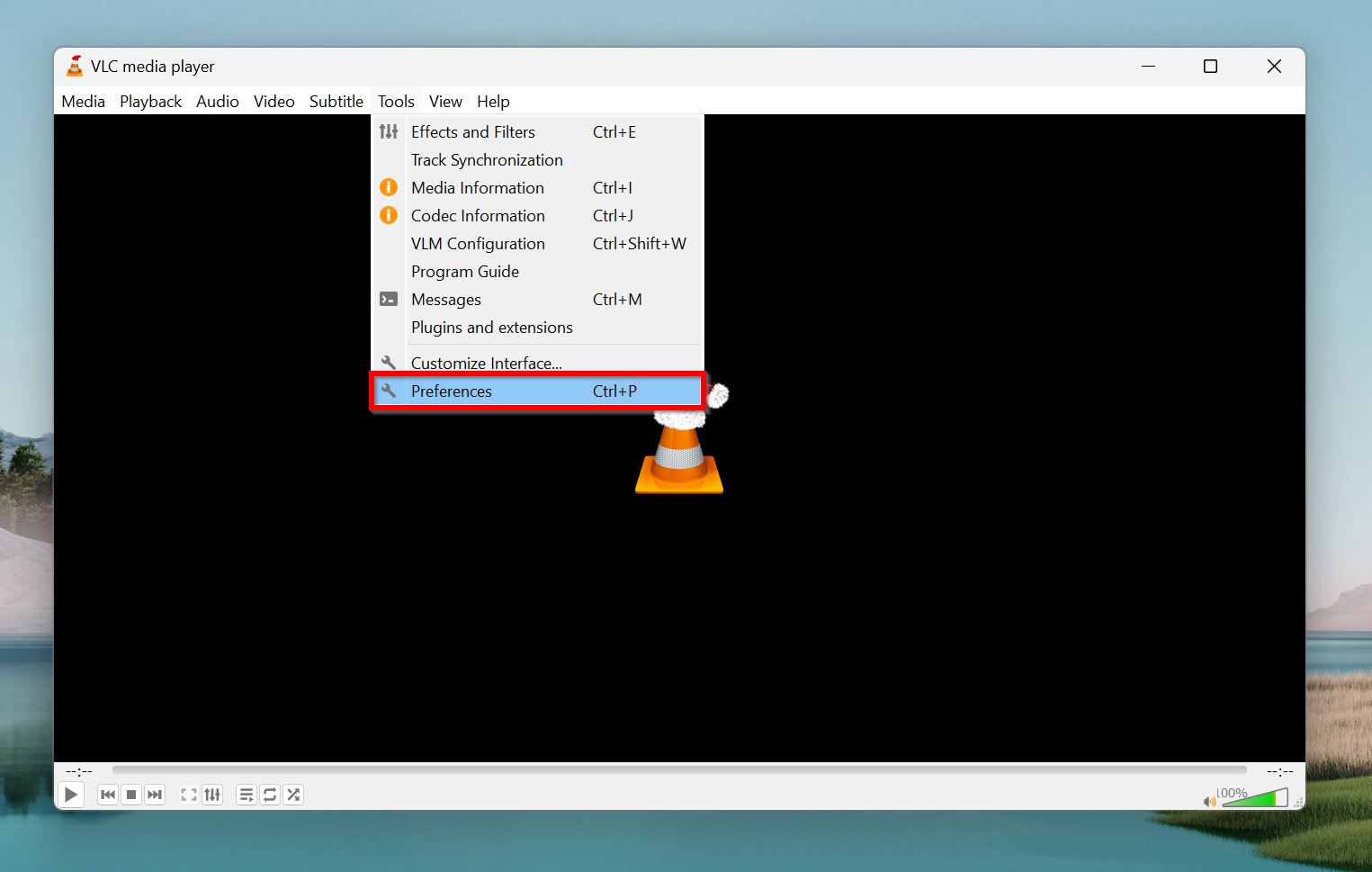
- Click on the Input/Codecs tab.
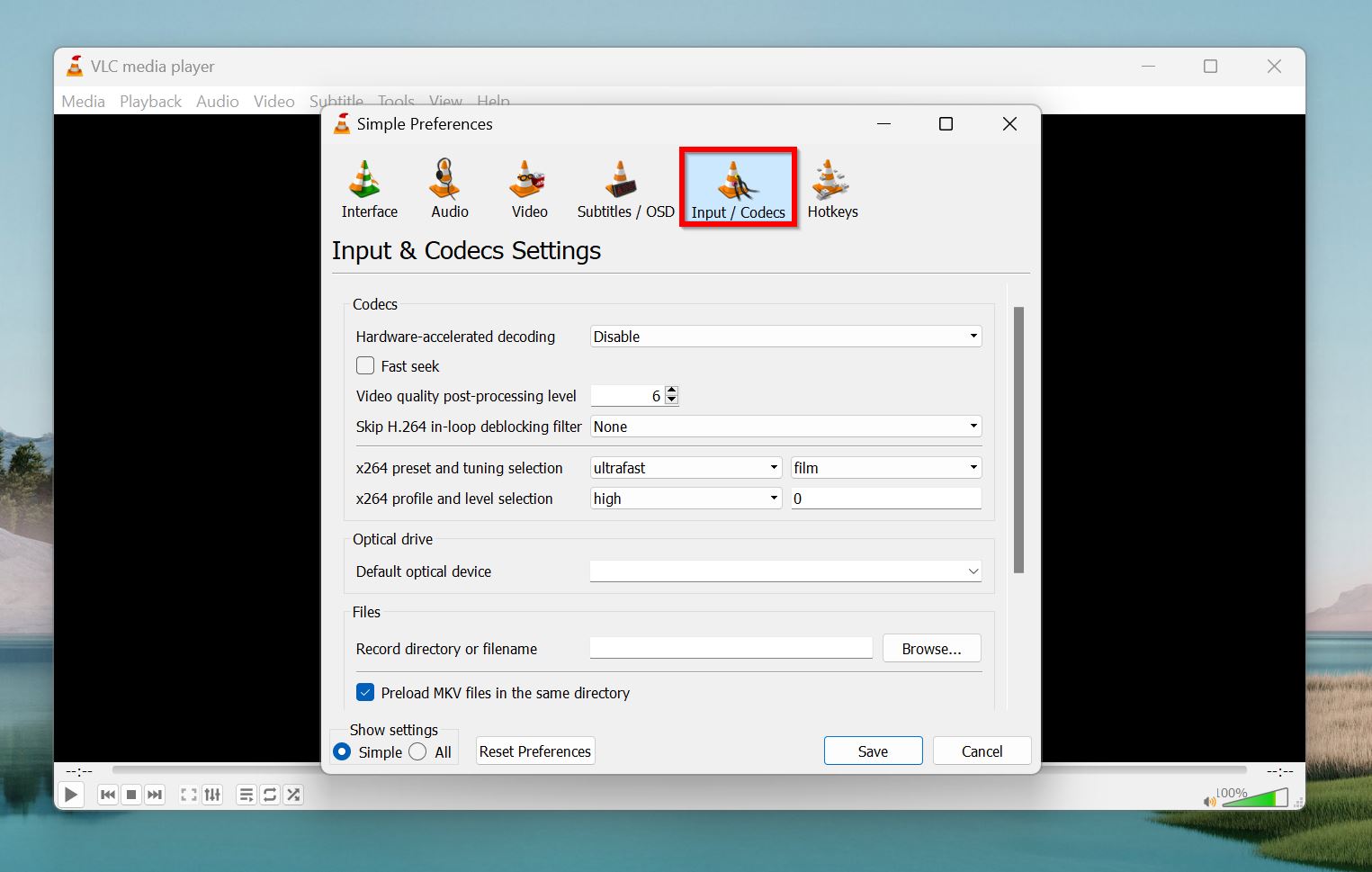
- Choose Always fix from the Damaged or incomplete AVI file drop-down menu.
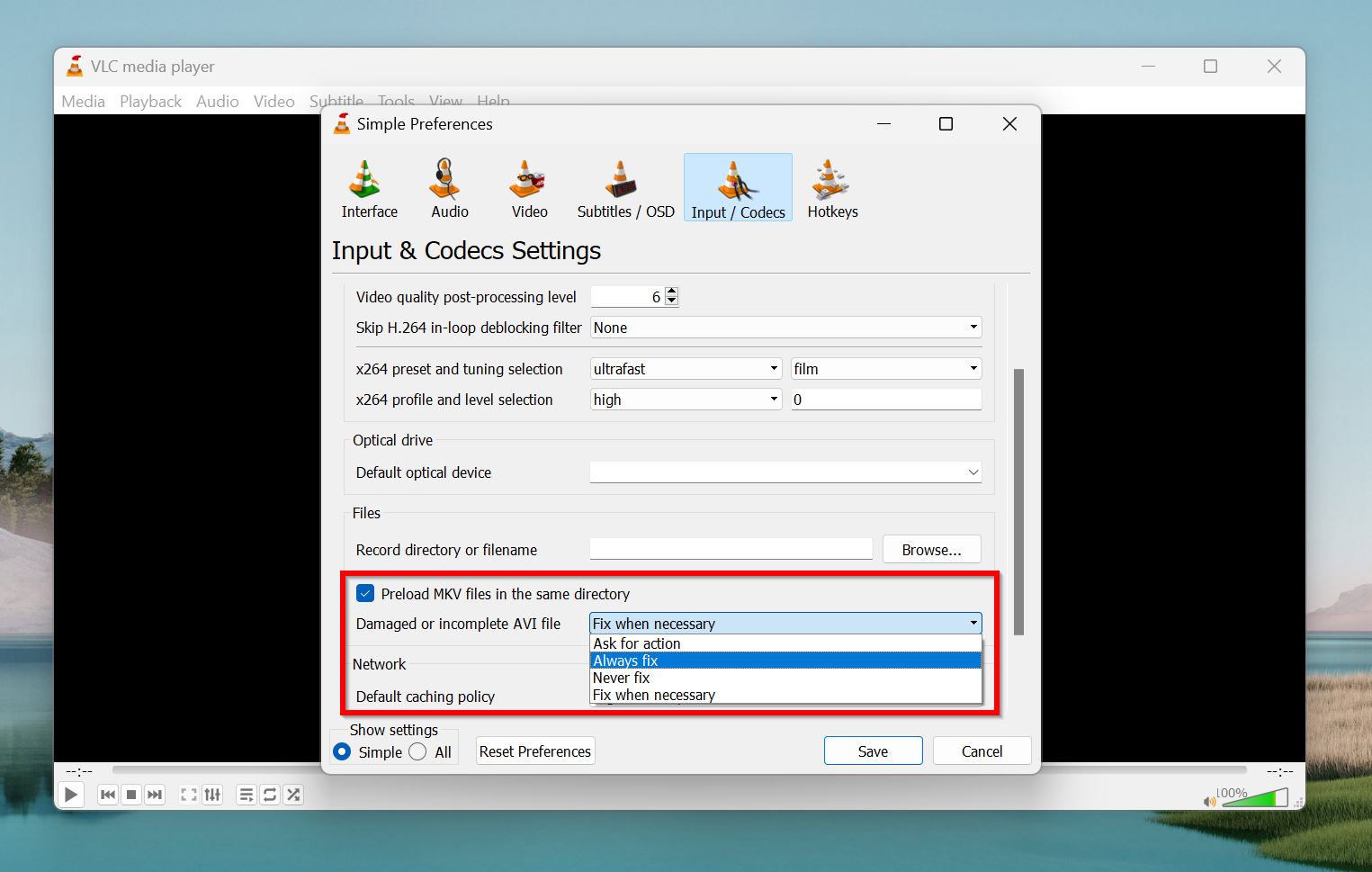
- Click Save, and close VLC Media Player.
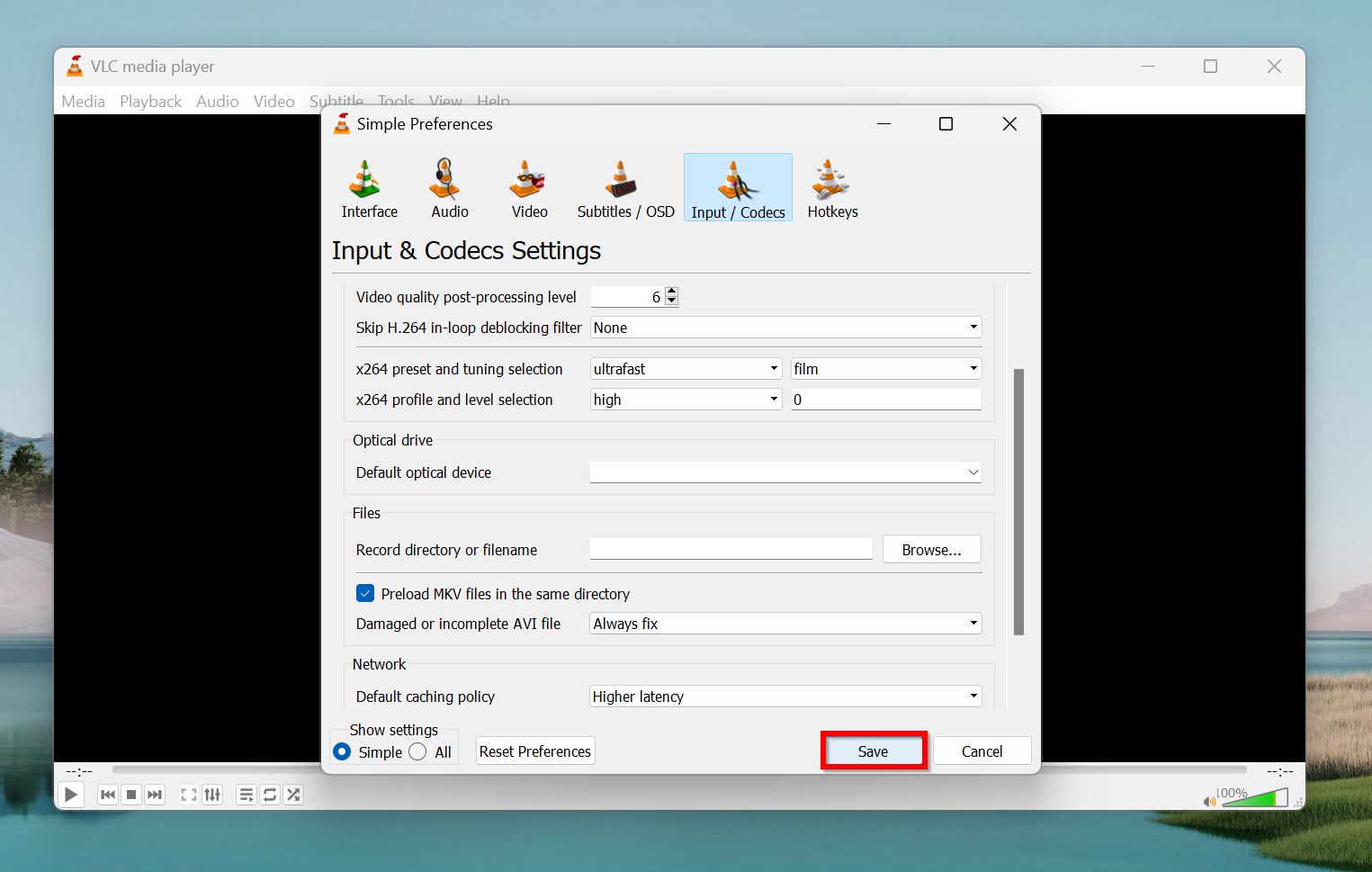
- Now, open the renamed corrupt video file using VLC Media Player.
Did you know? VLC’s Always fix feature appears as a repair method on our separate, dedicated guides to fixing corrupted MOV, and MP4 files.
Method 4: Convert the Corrupt Dash Cam Files
Often, re-encoding a corrupt video file and converting it to another format fixes it and restores its replayability. Corrupt videos usually don’t play because they have missing metadata (such as timestamps, and headers) are missing. Re-encoding reconstructs this metadata and processes the video frame by frame. Additionally, many encoding tools skip/bypass the corrupt parts of a video, thus restoring its playability.
There are several tools you can use to re-encode and effectively fix a corrupted dash cam video. I stuck to two tested, free, and open-source utilities—VLC Media Player, and HandBrake. I included VLC because you likely have it downloaded as you attempted the previous fix. HandBrake is an alternative, in case VLC doesn’t work for you.
Here’s what the process looks like:
Tool 1: VLC Media Player
- Download VLC Media Player, and install it.
- Open VLC Media Player, and click on Media > Convert/Save.
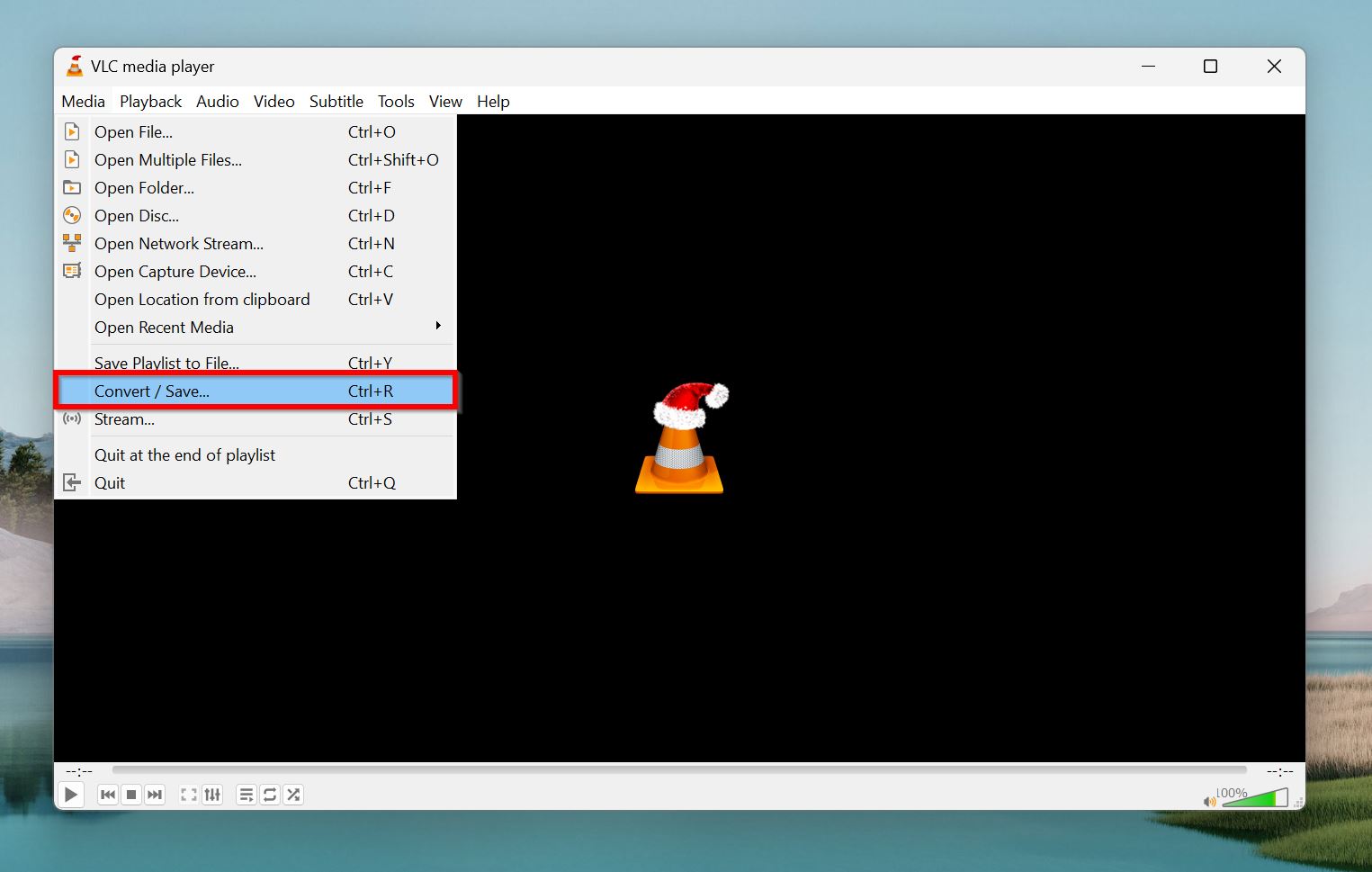
- Click on Add, navigate to the corrupt video file, and double-click on it.
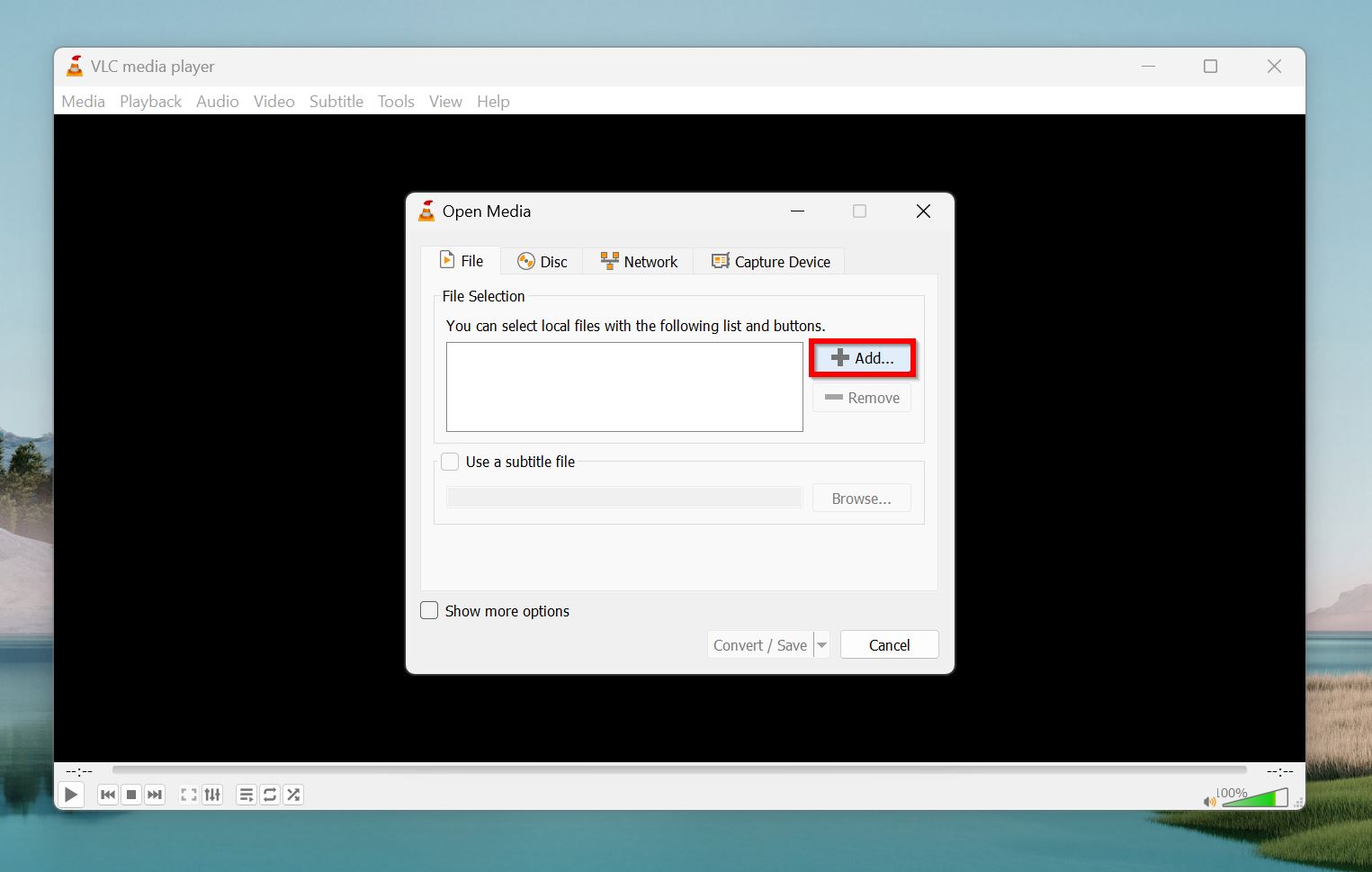
- Click on Convert/Save.
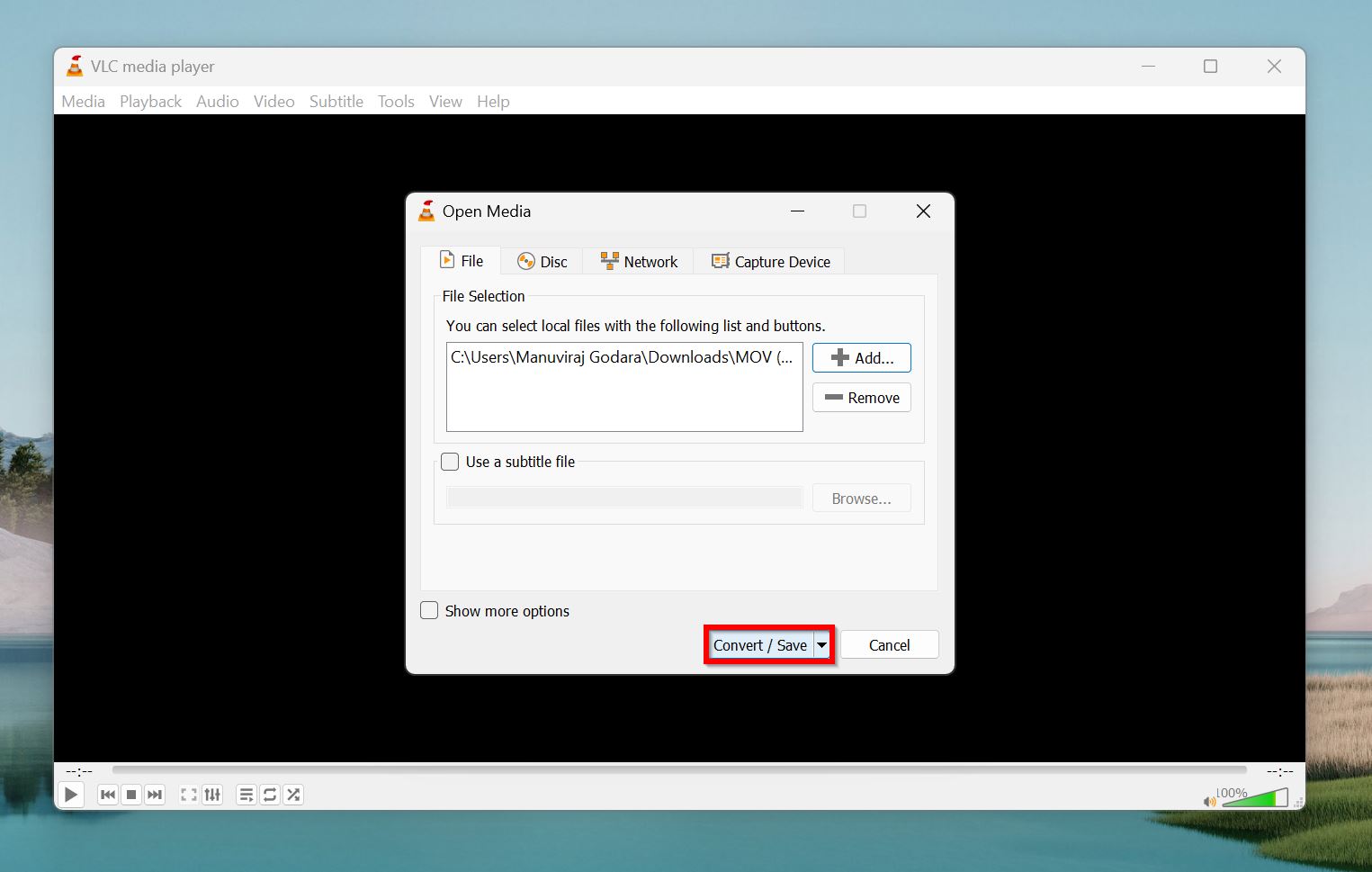
- Choose a video format from the Profile drop-down menu.
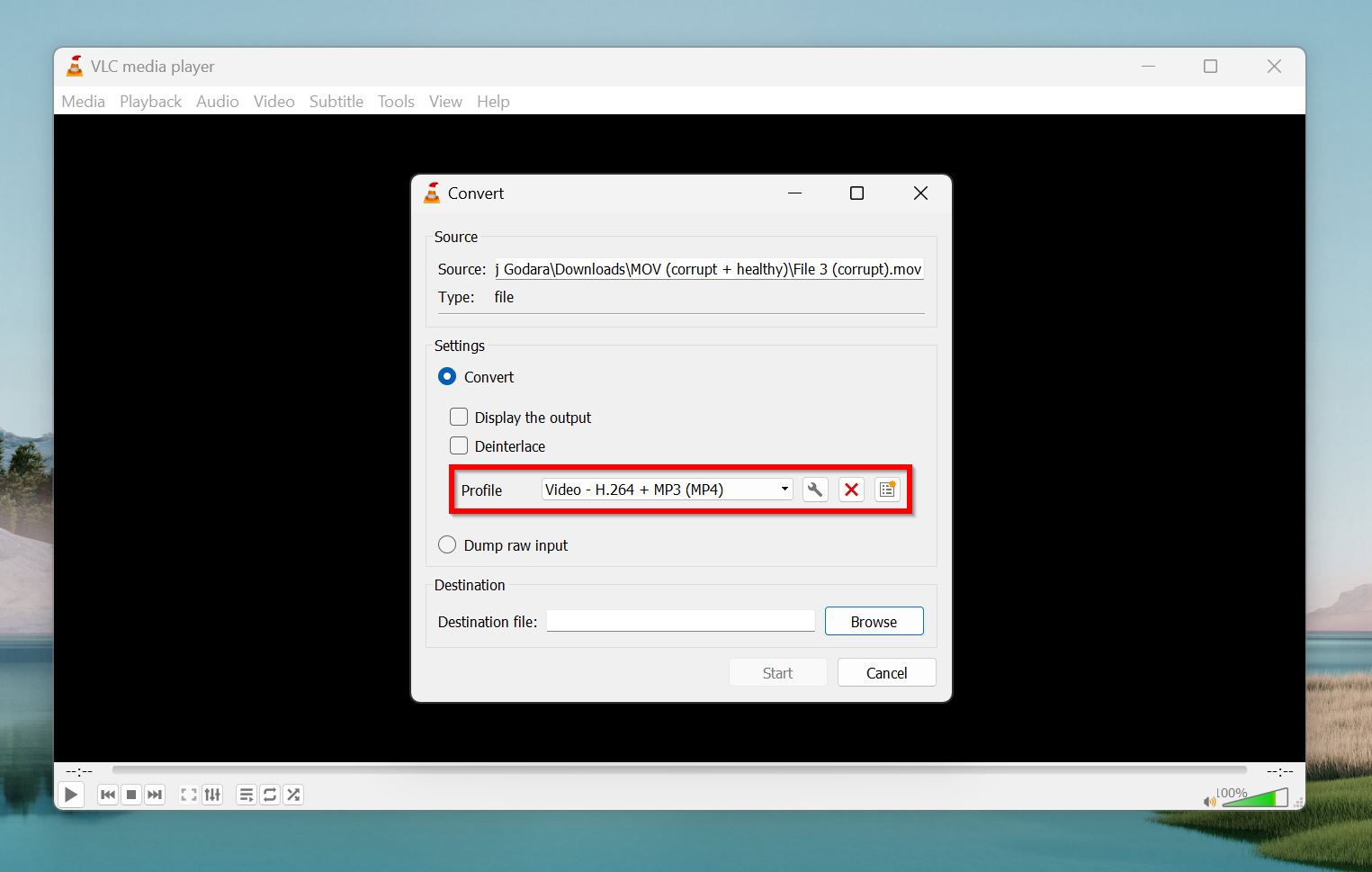
- Click on Browse and choose where you’d like to save the re-encoded video.
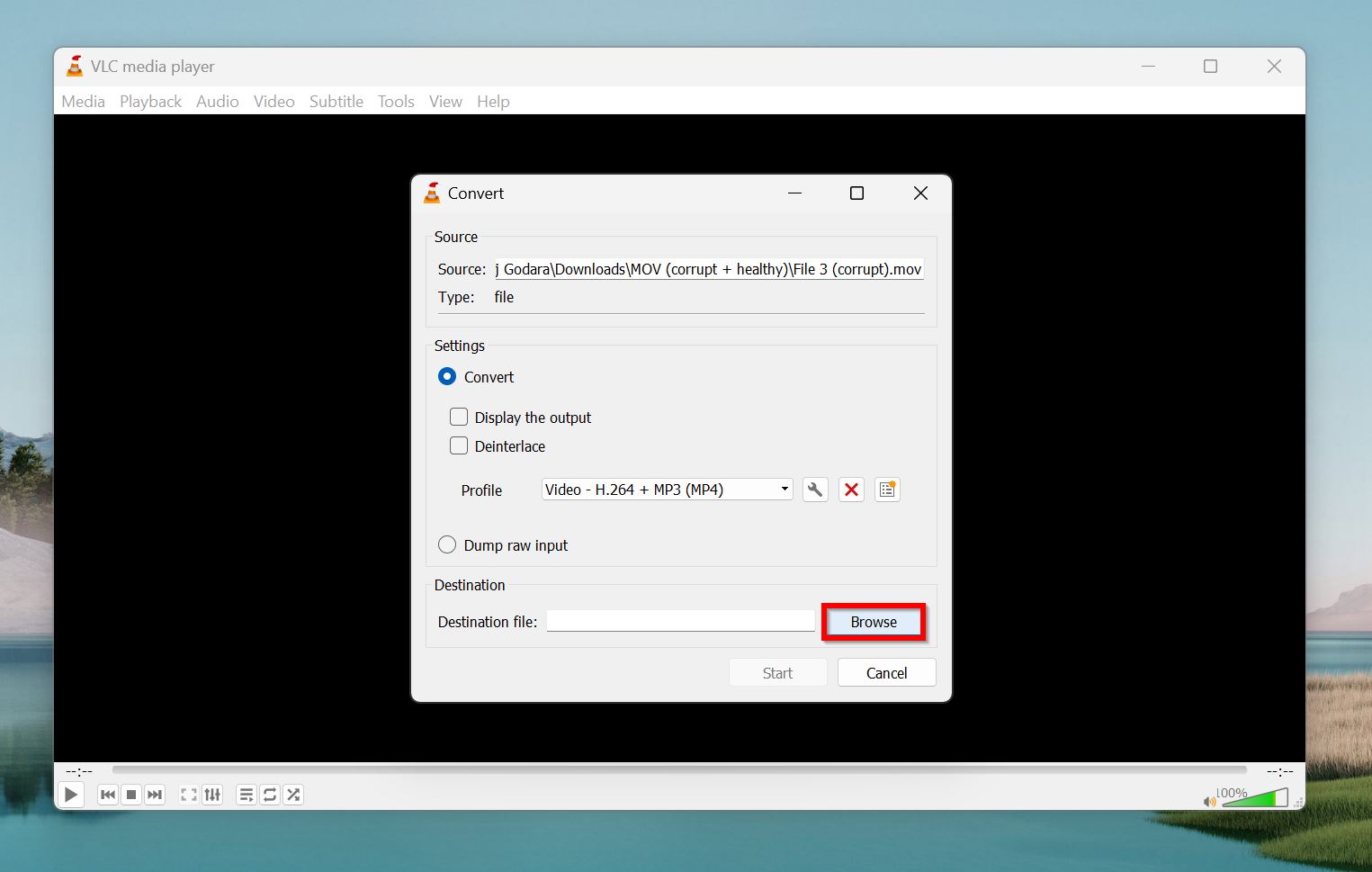
- Click on Start.
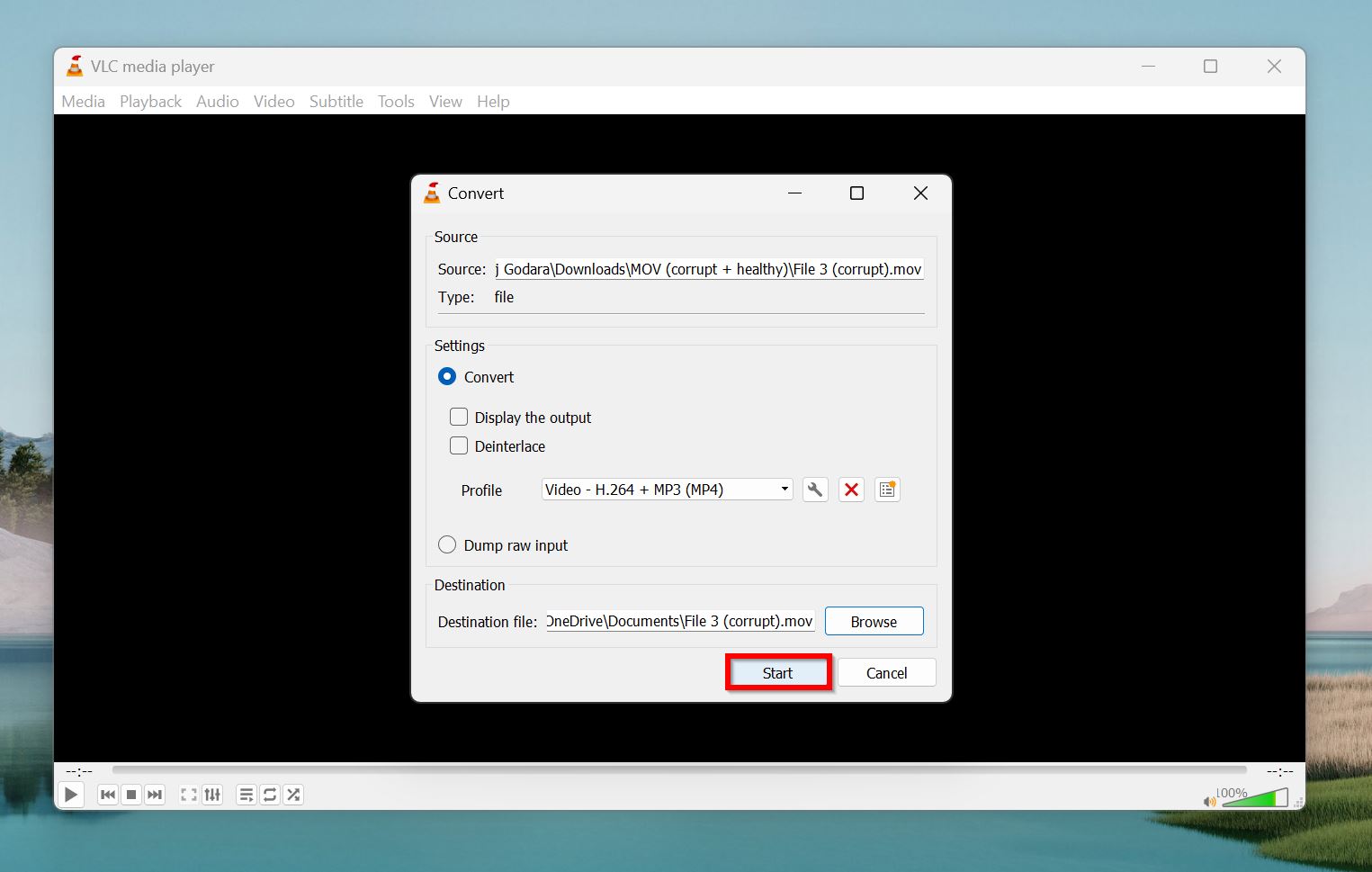
Tool 2: HandBrake
- Download HandBrake and install it.
- Click on File in Source Selection tab on the left. Navigate to the corrupt dash cam video, and double-click it.
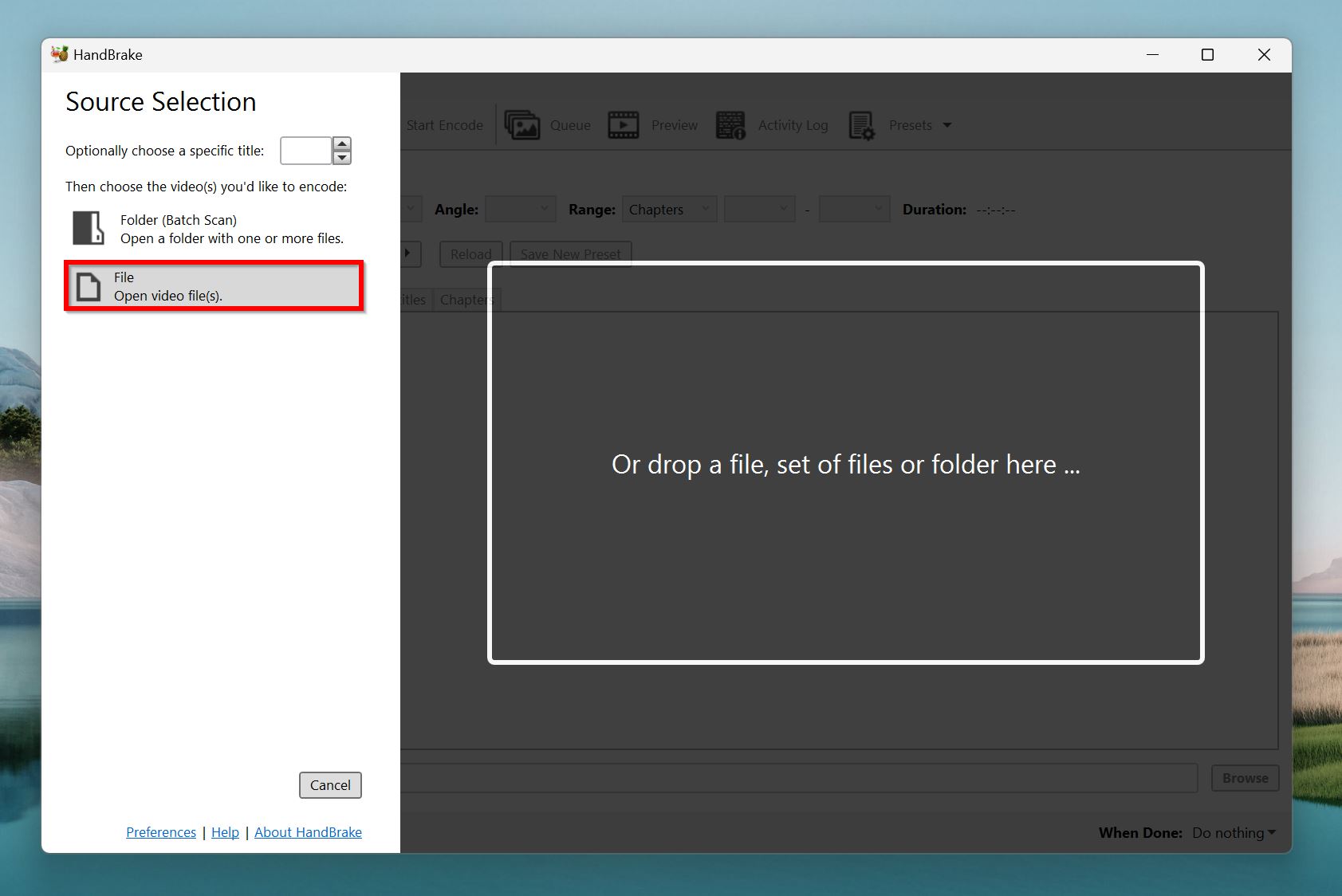
- Choose a video format from the Format drop-down menu.
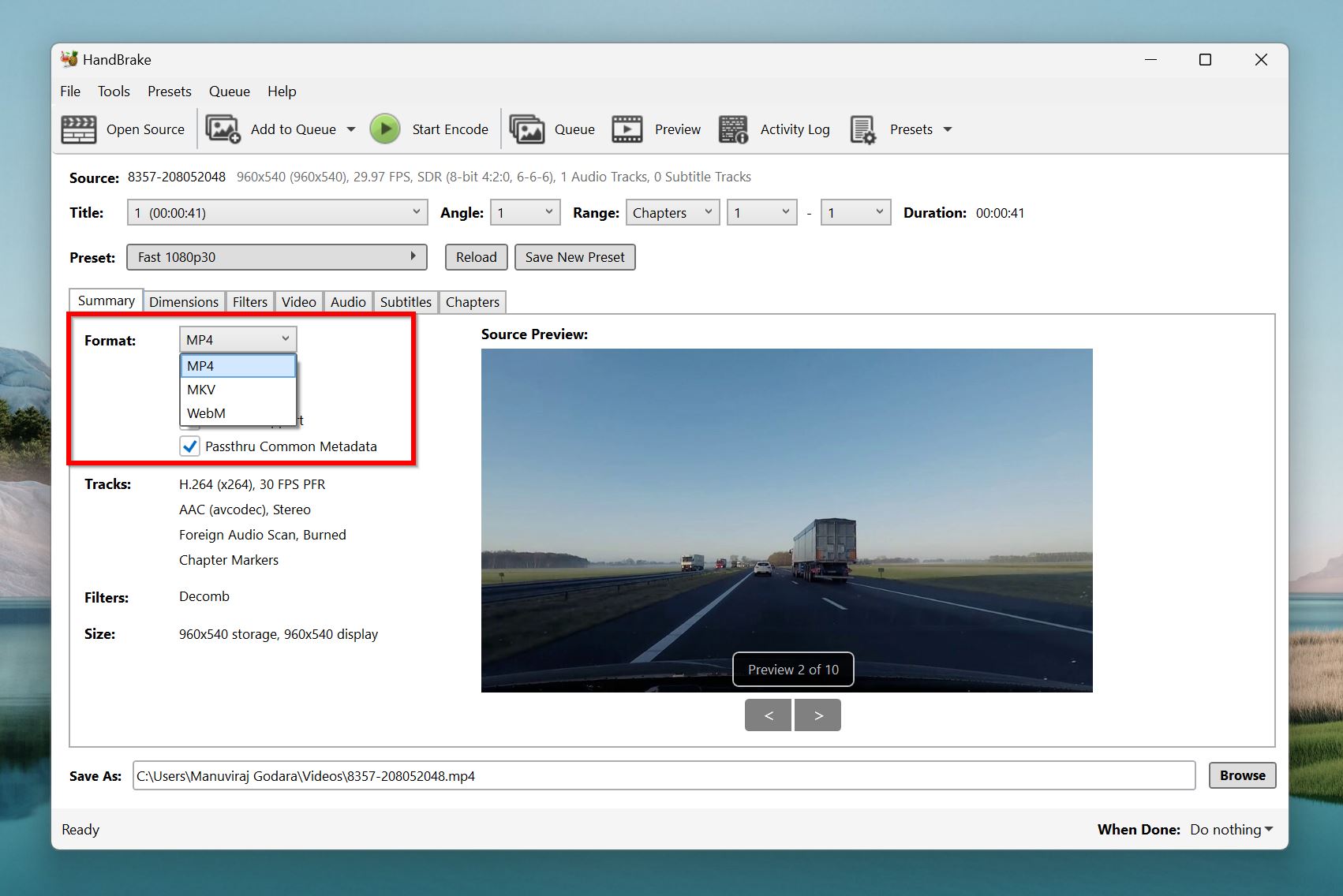
- If required, you can choose a different video encoding codec by going to the Video tab, and picking one from the Video Encoder drop-down menu.
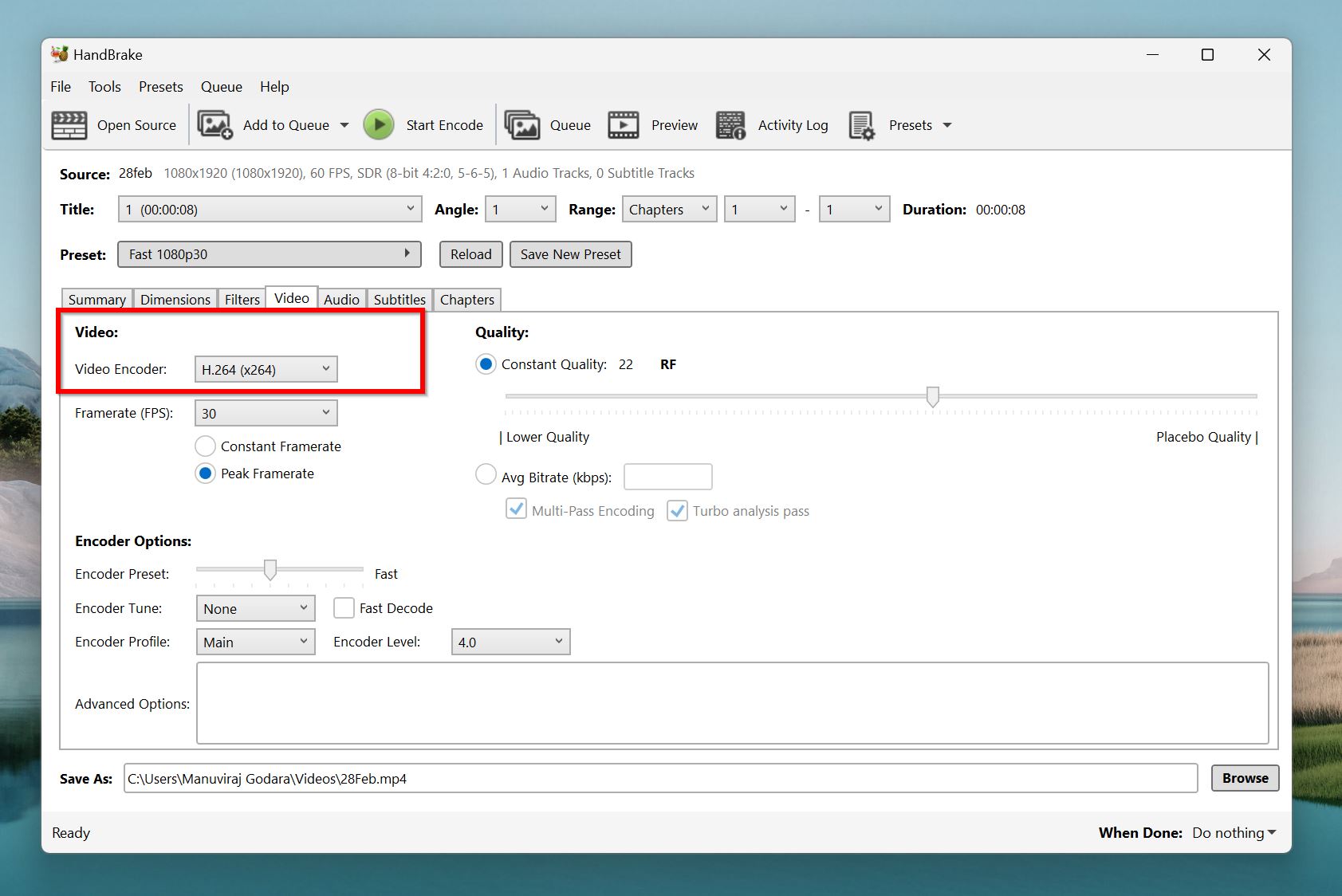
- Click Browse next to Save As and choose where you’d like to save the encoded video.
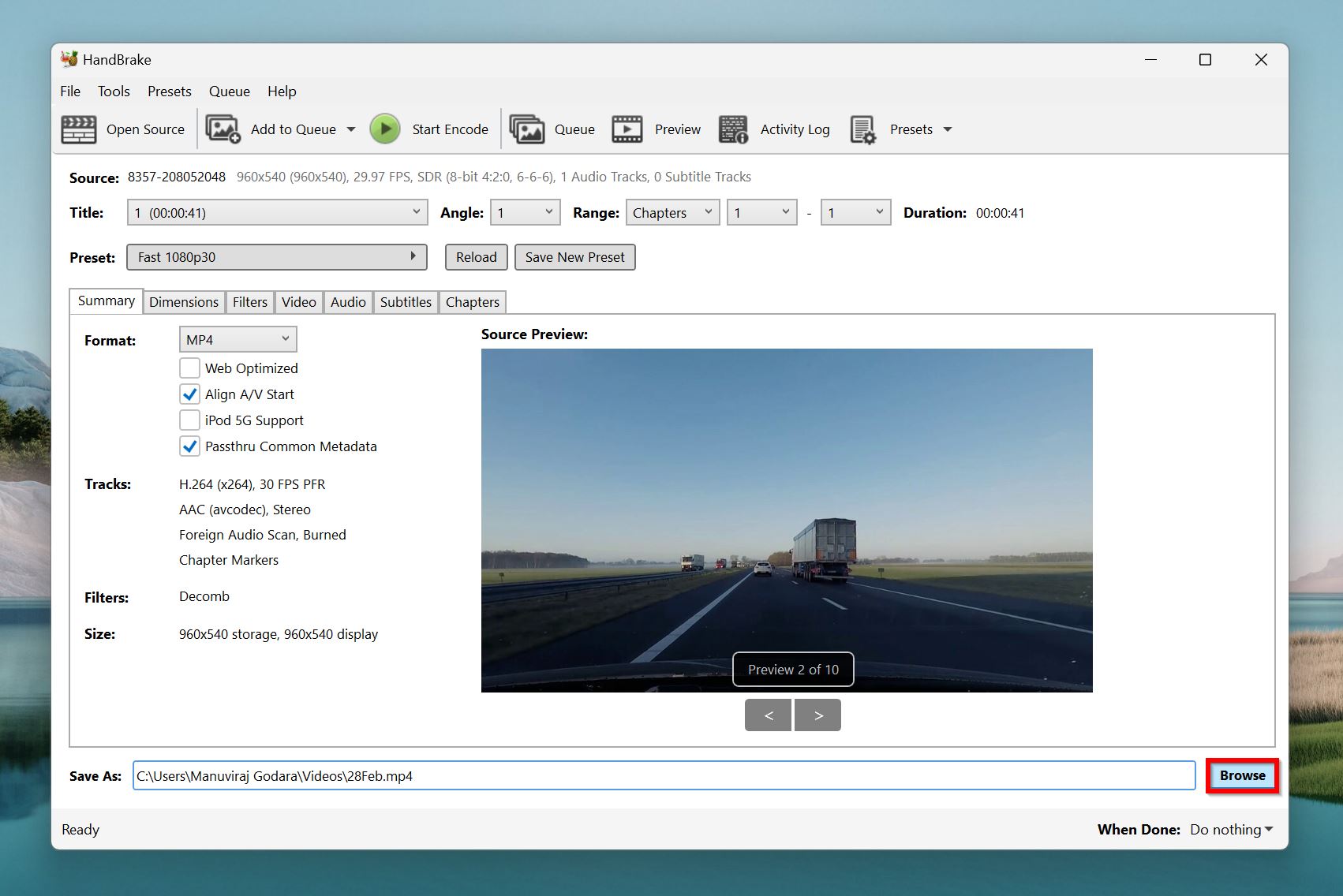
- Click on Start Encode to begin encoding the video.
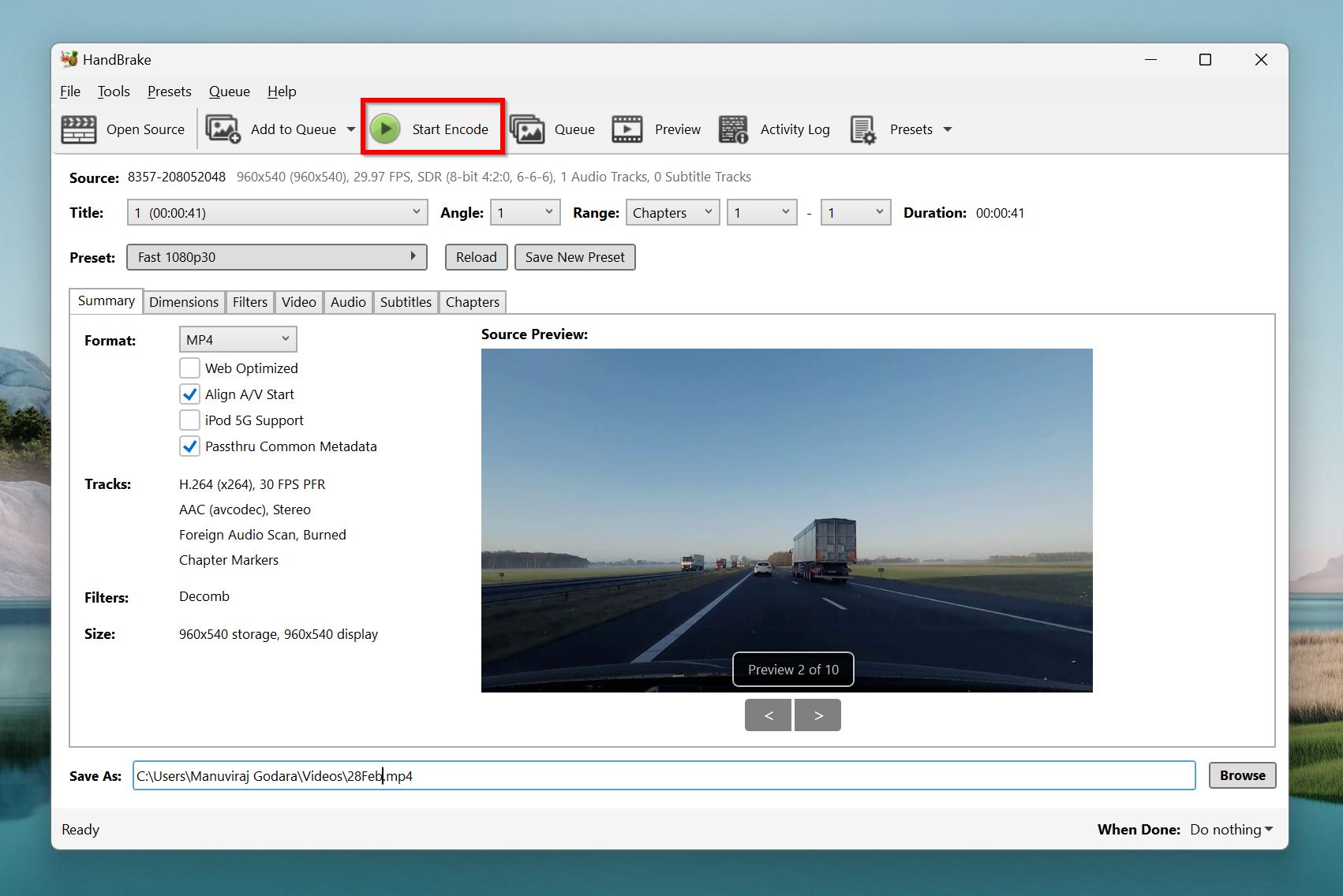
In my case, both VLC Media Player, and HandBrake restored the playability of the corrupt dash cam videos. Keep in mind, I didn’t convert the videos to another format—I simply re-encoded them to the same format.
Method 5: Use MP4 Repair (A GUI for Untrunc on Windows)
In addition to web-based video repair tools, you can opt for third-party video repair programs specifically designed to fix corrupt videos. Offline tools are also a better option if the videos are sensitive and need to be dealt with locally. There are several such tools available, but an excellent free, open-source option is MP4 Repair Untrunc GUI.
Untrunc is a command-line tool that’s recommended across various forums by novice and expert users alike. However, the original command-line version of the tool is too complex for regular users and needlessly complicates the video repair process. MP4 Repair Untrunc GUI is a GUI (graphical user interface) version of Untrunc, and lets you repair truncated, or corrupt videos in a few clicks. The program supports MP4, M4V, MOV, and 3GP video files.
Like with Clever Online Video Repair, you’ll need a healthy video from the same dash cam to repair the corrupt video. This healthy video is used as a reference file to piece together the corrupt file.
Here’s how to perform dash cam video repair using MP4 Repair Untrunc GUI:
- Download MP4 Repair Untrunc GUI. Extract the archive’s contents.
- Launch mp4repair.exe from the extracted folder.
- Click on the three dots next to Select reference file, browse for a healthy video recorded on the dashcam and double-click it.
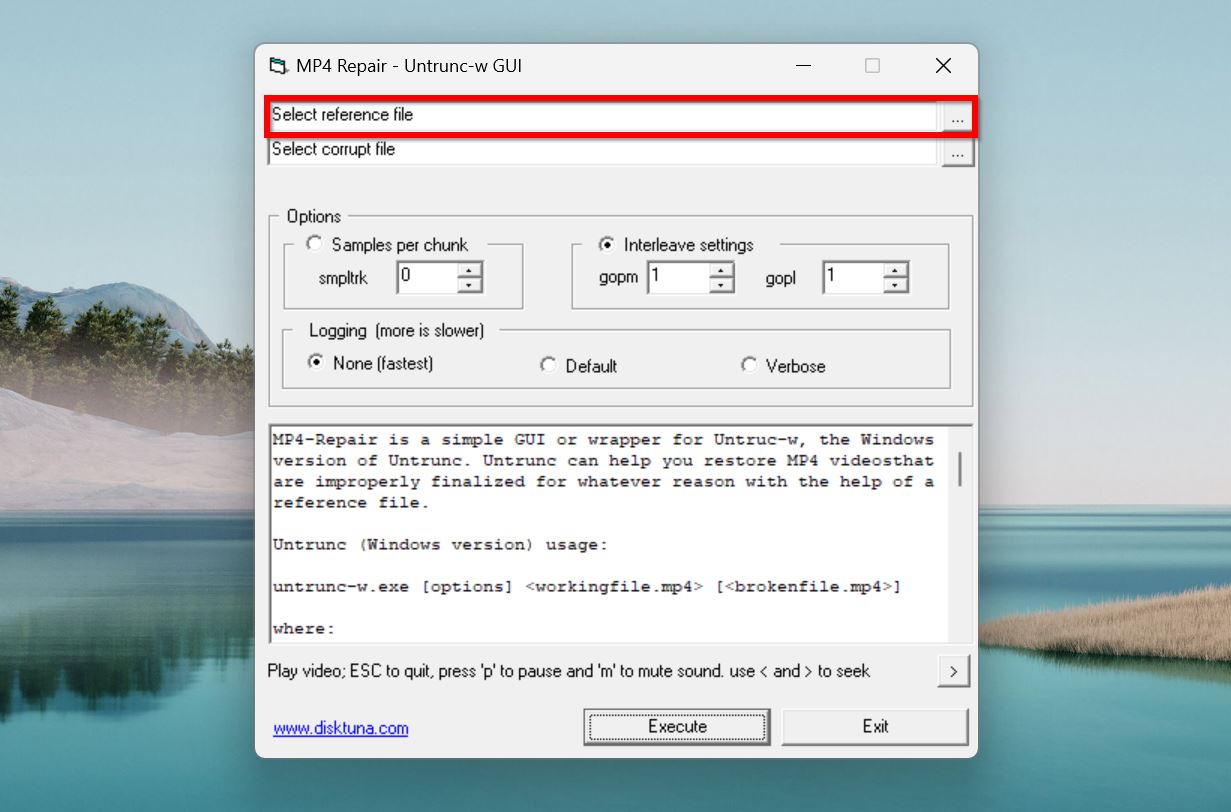
- Click on the three dots next to Select corrupt file, navigate to the corrupt dashcam video and double-click it.
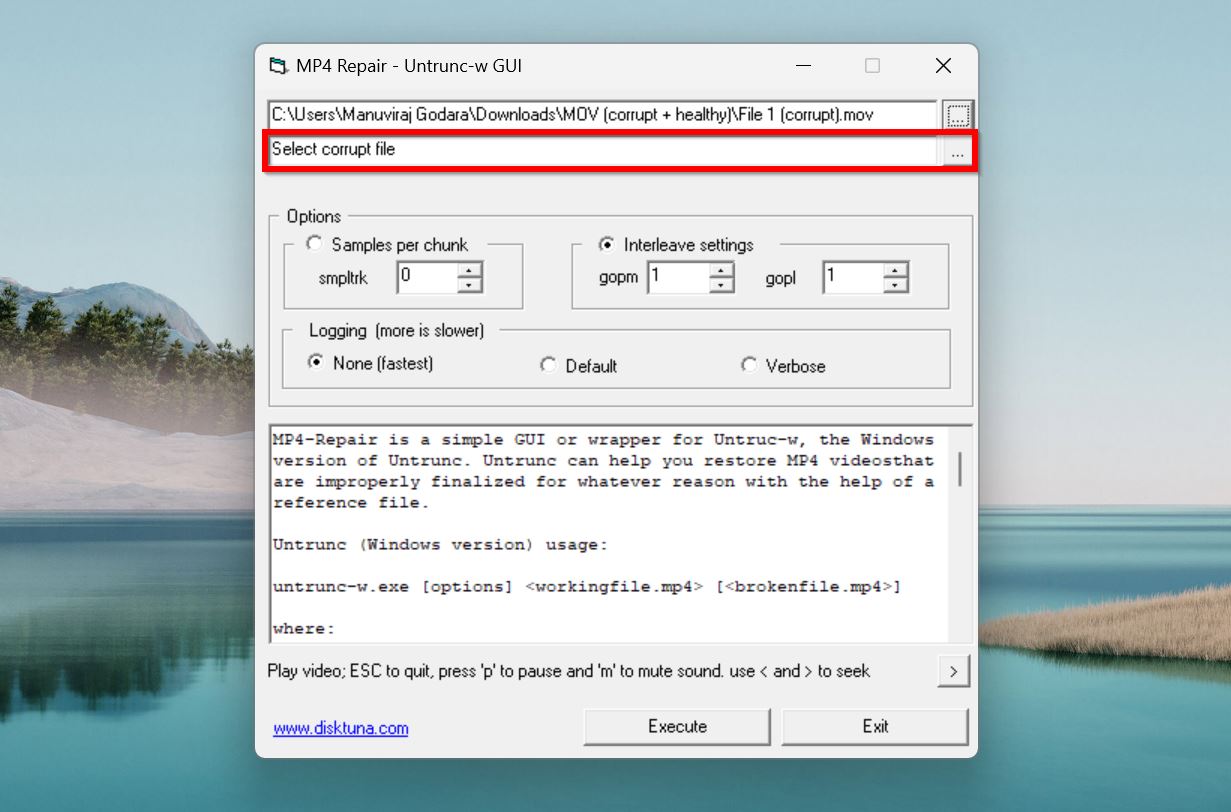
- Click on Execute, and MP4 Repair Untrunc GUI will fix the corrupt video.
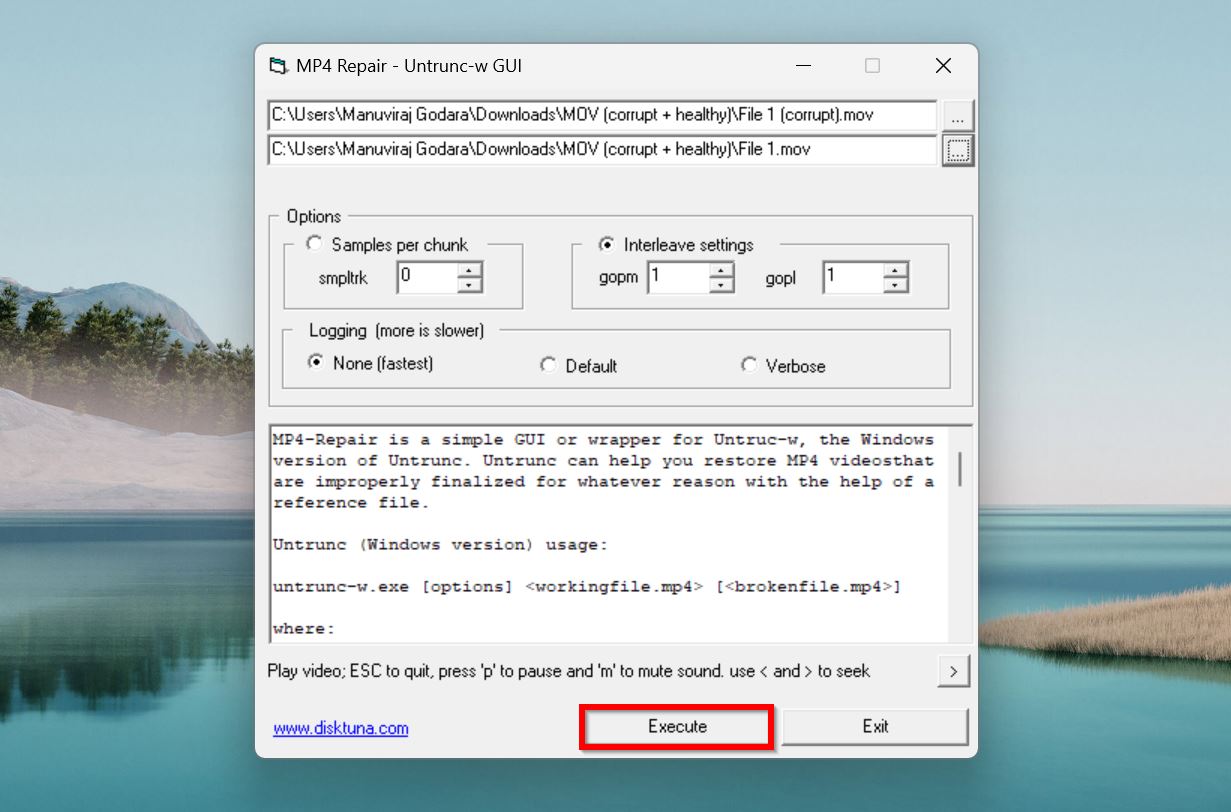
Note: Each video corruption case is unique, and if you’re having trouble finding the best way to deal with your corrupt dash cam video, use our dedicated Handy Recovery Advisor forum. Attach the necessary details like the dash cam used to record the video, video format, and what methods you’ve tried so far (the more details the better). Our forum has a mix of regular users and experts who will gladly assist you!
Is Your Dash Cam to Blame for Video Corruption?
Video corruption can often be directly caused by your dashcam or its configuration. It could be faulty firmware, bugs, or unsuitable recording settings. Alternatively, it could also be a faulty SD card, improper ejection, and interrupted file transfers that caused corruption. If you suspect the issue lies with your SD card, it’s a good idea to confirm this by running a SD card health check.
In rare cases, the problem could be caused by a faulty capacitor, or some other power supply issue—dash cams stay powered on for 4–5 seconds after power-off to save recordings properly. When this fails, you may notice video corruption. But, it’s usually the last recorded video, or clip, that’s corrupted in such instances.
If the last recorded video disappears, use our guide on dash cam video recovery to get it back. It’s also possible that the recovered video is corrupt—simply use one of the five methods outlined above to restore its playability.
FAQ
What causes dash cam videos to become corrupted?
The most common reasons behind dash cam video corruption include:
- Power supply issues with the dash cam.
- Corrupted SD card.
- Interruption during file transfer.
- Improperly configured dash cam recording settings.
How can I fix corrupted dash cam videos for free?
You have three options when it comes to fixing corrupted dash cam videos for free:
- Use a free web-based video repair tool. A good option is Clever Online Video Repair.
- Download an open-source video repair tool like MP4 Repair Untrunc GUI, or VLC Media player.
- Re-encode the video using a video transcoder like HandBrake.
What are the best dash cam video repair tools?
The three best dash cam video repair tools include:
- Clever Online Video Repair
- Untrunc GUI
- Fix.video
Does the size of a video file influence the success rate of repair?
The file size of a video can influence the repair success rate. Larger files contain more metadata and indexing, which, if extensively corrupted, can make the repair process unsuccessful. Additionally, the complexity of the data in larger files may exceed the capabilities of some repair tools. Another challenge is memory usage—repairing large files requires more time and resources, increasing the risk of running out of memory during the process.
What should I do if my dash cam frequently produces corrupted files?
Here are some checks you should do if your dash cam frequently produces corrupted videos:
- Check if you have the high-quality SD card that has the correct speed class.
- Ensure your dash cam’s firmware is updated and not faulty.
- Make sure the power supply to your dash cam is stable. It’s a good idea to ensure the dash cam’s capacitor isn’t faulty.
- Try lowering the recording resolution and see if the problem resolves.
- Contact the dash cam manufacturer if the issue still persists.
Are online video repair services safe to use?
Most online video repair services are indeed safe to use. Here are some things you should look for:
- Ensure the website uses an HTTPS connection, and read through the privacy policy.
- Double-check that the service is indeed web-based, and doesn’t prompt you to download suspicious programs, despite claiming that it’s web based.
- Make sure the video repair service is well-reputed and has good reviews on the web.
What to do if VLC fails to repair my corrupted dash cam video?
If VLC Media Player fails to repair your corrupted dash cam video, try using video transcoders like HandBrake to re-encode your video. Additionally, you can use online video repair services, and dedicated third-party video repair tools to fix the corrupted dash cam video.
What type of SD card is best to avoid video corruption on dash cams?
To avoid video corruption on your dash cam, use a high-endurance SD card from a reputed manufacturer—think Samsung PRO Endurance, or Samsung PRO Endurance. Additionally, ensure the SD card has a speed class of UHS 1 and higher. Other features to look for include heat, shock, and water resistance. Such SD cards usually have 2-5 year warranties for added peace of mind.
This article was written by Manuviraj Godara, a Staff Writer at Handy Recovery Advisor. It was also verified for technical accuracy by Andrey Vasilyev, our editorial advisor.
Curious about our content creation process? Take a look at our Editor Guidelines.
