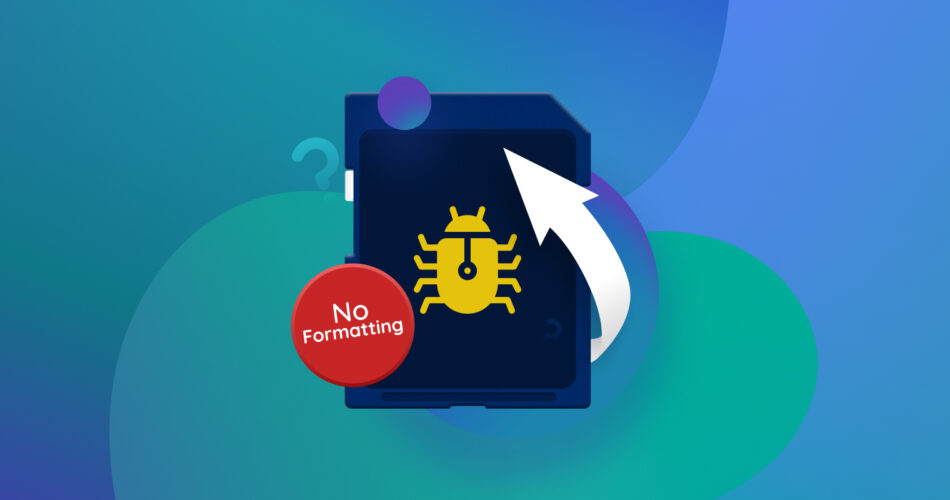Have you ever tried to transfer files from your camera’s SD Card onto your laptop, only to be met with an error message? On running an antivirus scan on the storage media, you might even find out that your SD Card has been corrupted by a virus! You might consider formatting your SD Card to get rid of the virus, but this could lead to potential data loss.
But don’t panic; this article will go in-depth into various methods to remove viruses from an SD Card without formatting. Using the information in this article, you should be able to recover your data from a virus-infected SD Card without losing your files.
How to Indicate If Your SD Card Is Infected
To figure out if your SD Card is actually infected by a virus, you must first correctly identify a few classic symptoms. There are a number of these symptoms that you can look out for, some of them being:
- 👻 Files or folders are missing or renamed: Many viruses can cause the deletion or renaming of your files and folders. If your files have disappeared from your SD Card or are saved under a different name, your SD Card could be potentially infected.
- ❓ Appearance of unknown files or folders: A virus may create new files or folders on your SD Card that weren’t there before.
- 🤔 Unusual behavior of the device: If your device is suddenly performing slower than usual, crashes frequently, or you receive strange pop-ups, you could have a computer virus.
- ⚠️ System alerts or notifications: If Windows Defender or other antivirus software detects suspicious programs, you may receive system alerts and notifications about the virus.
How to Retrieve Data from an Infected SD Card
If you’ve lost data due to a virus infection on your SD Card, it might be worth trying to recover your data using a reliable SD card data recovery software like Disk Drill 5 for Windows.
Disk Drill is safe to use and provides users with a host of tools to aid in data recovery. It can be used to find files that were hidden by viruses and scan your SD card even if the virus restricts access to those files. If your SD Card’s MBR (Master Boot Record) has been damaged by the virus, Disk Drill can restore the original structure to access lost data.
Before the scan, Disk Drill puts your device in read-only mode, which stops the virus from continuing to monitor your SD card. This also helps increase the likelihood of data recovery from an infected device and helps recover files deleted by viruses.
What’s more, even if you had to resort to formatting, Disk Drill can recover data from formatted SD cards too. This depends on the type of format performed; data from a quick format is recoverable, but a full format makes data recovery impossible without a backup.
Disk Drill also supports data recovery from a variety of storage media, such as flash drives, external hard drives, SD cards, pen drives, and more. Whether your camera’s SD card or mobile’s MicroSD has been affected, Disk Drill can help.
Here’s a step-by-step guide to using Disk Drill for data recovery from a virus-infected SD Card:
- Download and install Disk Drill on your system.
- Plug your SD Card into your computer and launch the Disk Drill application.
- Select your infected SD Card from the list of available options.

- Now click on “Search for lost data” to begin scanning your device.

- As the scan progresses, you can preview recovered files in real-time. By clicking the “Show” button on top, you can refine your search to filter between Existing and Deleted or lost files. This feature is especially useful when dealing with infected SD cards since viruses can hide or rename your data.
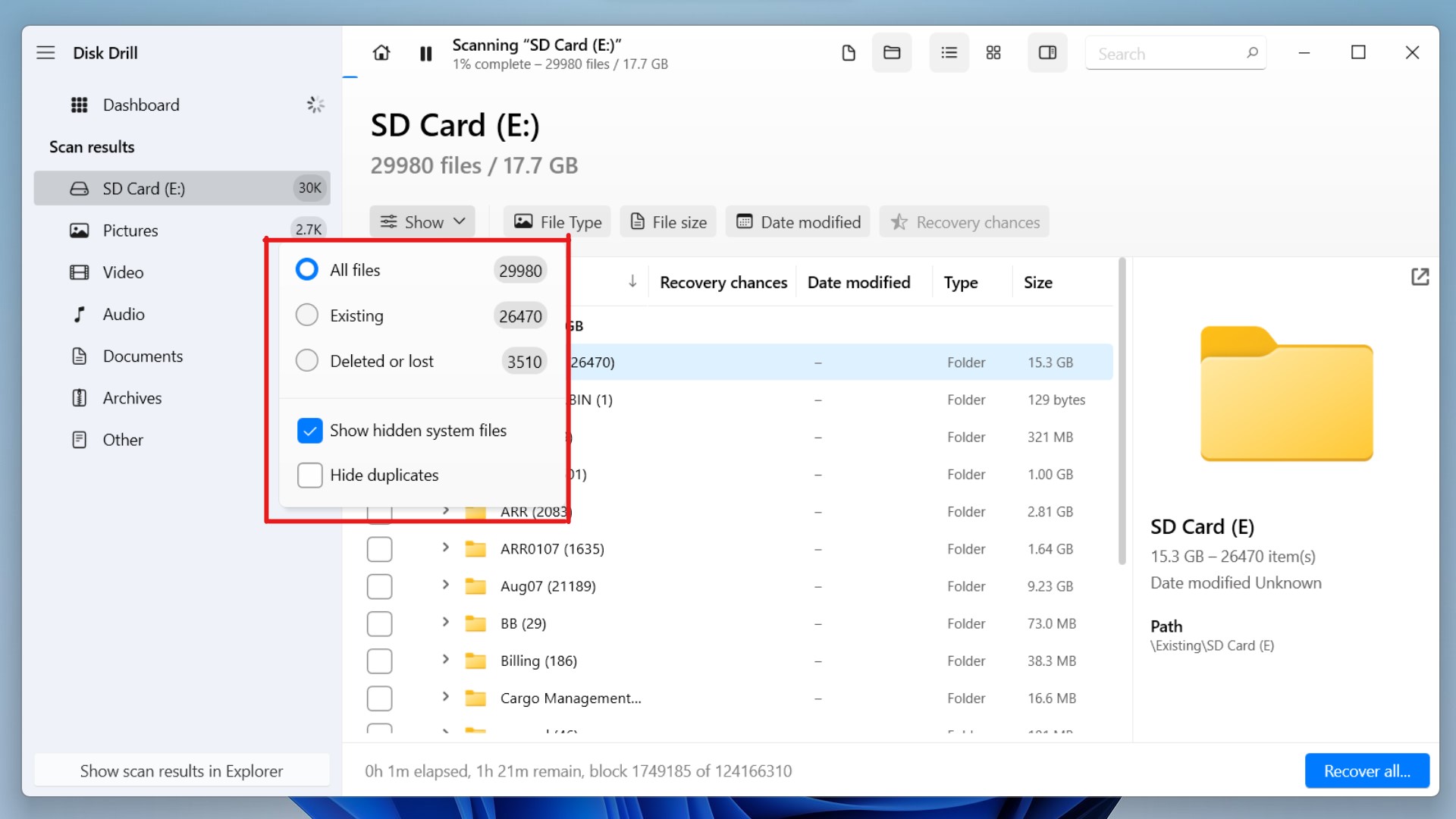
- In the case of a virus-infected SD Card, the files might appear in the Existing folder. You can select the “Show hidden system files” option. You can now review the recovered files and choose the ones you want to recover.
- Finally, click the “Recover” button to restore the files to your desired location.
How to Remove Virus From an SD Card Without Formatting
Malware may often hinder your data recovery attempts. If you want to remove the virus from an infected SD Card without formatting it, you can try several methods. We recommend trying these four simple steps to remove the virus from your infected SD Card without needing to format it:
Step 1: Mount Your SD Card to Your System
The first step is to mount your SD Card to your PC using either an inbuilt port or an external memory card reader.
Step 2: Scan Your SD Card With Antivirus Software
Antivirus software plays a crucial role in data safety by detecting and removing malware from your computer or storage devices. Windows has a proprietary antivirus program called the Windows Defender. This antivirus program offers real-time malware defense, but to detect virus-infected devices, we recommend that you perform a full system scan.
Here’s how you can use Windows Defender for SD Card virus removal:
- Press the Windows Key + S. Type “Virus and threat protection” in the dialog prompt and click on the option.
![WD virus prompt [1]](/wp-content/uploads/2023/06/WD-virus-prompt-1.jpg)
- Next, click on “Scan options” under the Current Threats section.
![WD scan options [2]](/wp-content/uploads/2023/06/WD-scan-options-2.jpg)
- You can now click on the “Full Scan” option, followed by “Scan now.” Windows Defender will begin to scan your entire PC for viruses. This is a comprehensive scan and may take a long time. Otherwise, you can click on “Customized Scan” to select a particular file, folder, or storage device to scan your SD Card.
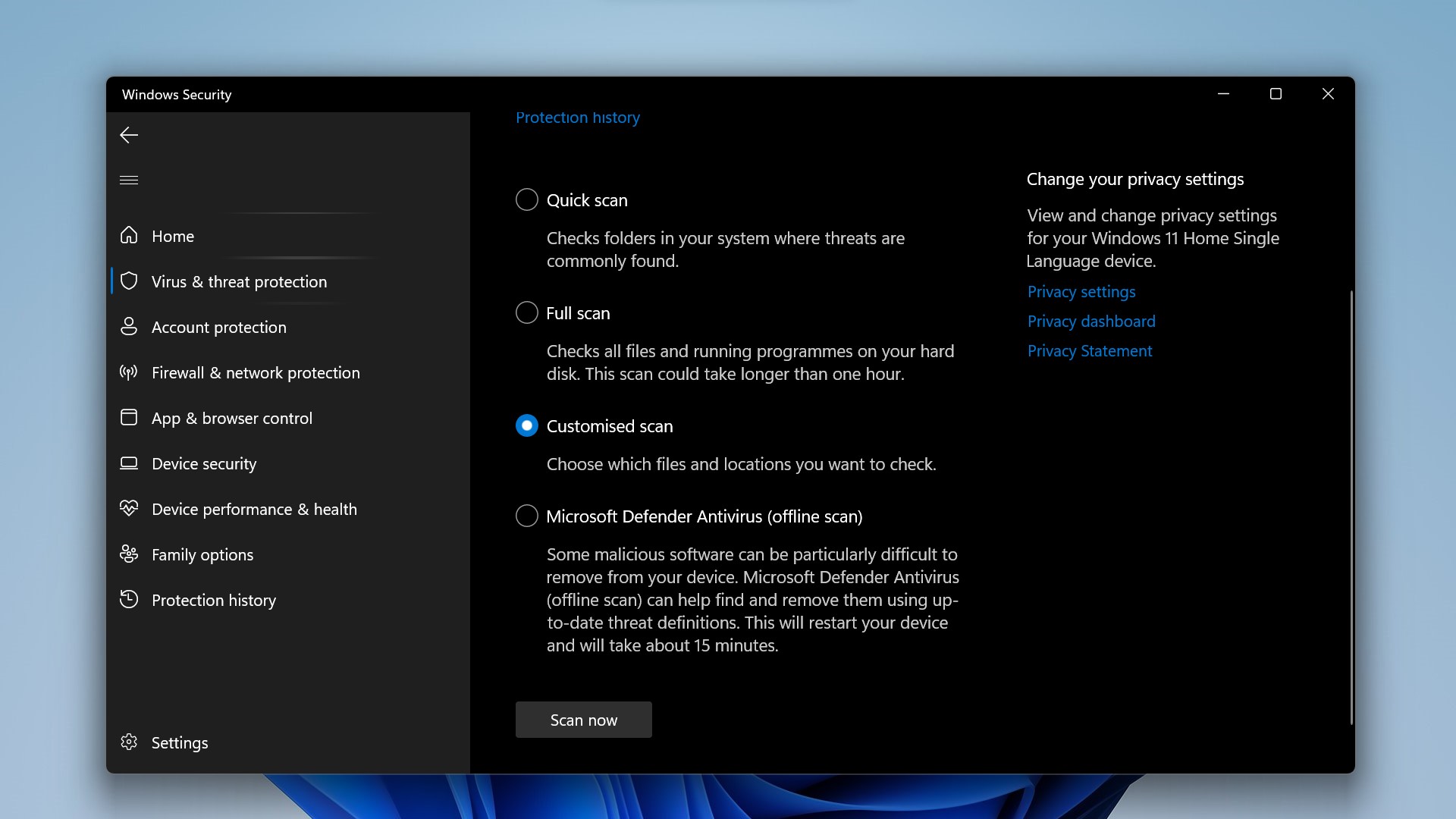
Windows Defender is a great protection tool and your system’s first line of defense against malware. But if you wish to, you can use whichever third-party antivirus software you like as an SD Card virus remover. Some of these antivirus programs include Kaspersky, Norton, and McAfee.
Step 3: Fix SD Card Using CMD Command
Many times, a virus may not erase your SD Card’s data but simply hide it from your view. The easiest way to recover virus-infected files that have been hidden is to use CMD. CMD’s plain interface might intimidate some users, but don’t worry!
Here’s how you can use it in five simple steps:
- Click the Windows Key + S to open Windows Search. Now type “cmd.” Right-click on Command Prompt and then press “Run as administrator.”
![CMD [1]](/wp-content/uploads/2023/06/CMD-1.jpg)
- After the CMD console opens, type “cd\” and hit Enter.
![CMD cd [2]](/wp-content/uploads/2023/06/CMD-cd-2.jpg)
- Type the drive letter followed by a colon (:) to select the drive or storage device from which you want to unhide hidden files. Press Enter. Here, the drive letter for our SD Card is “E:”
![CMD select drive letter [3]](/wp-content/uploads/2023/06/CMD-select-drive-letter-3.jpg)
- Type “dir/ah” and press Enter. This will display all the hidden files and directories that CMD finds in your selected drive. If CMD finds hidden files, you can move on to the next step.
![CMD dir_ah [4]](/wp-content/uploads/2023/06/CMD-dir_ah-4.jpg)
- To unhide all the discovered files, type “attrib *. -h -s /s /d” and press Enter. This command allows CMD to unhide hidden files and clear read-only attributes in case of virus-restricted functionality of the SD card. Here’s a useful link for more information on the command.
- After running this command, CMD might appear to have stopped. But don’t worry and simply wait; it will unhide your files if any are found.
Step 4: Format SD Card If Nothing Helps
Finally, if none of the above methods work, you can try formatting your SD Card. While this will remove the virus, it will also cause you to lose data, so it’s always wise to have a backup.
Once you’ve performed the format, you can use data recovery software like Disk Drill to scan and recover data from your formatted SD Card. This only works for a Quick Format, and data lost due to a Full Format cannot be recovered.
Additional Tips to Protect Data on Your SD Card
As the old adage goes, prevention is the best cure. While modern data recovery tools and antivirus software can help reverse the adverse effects of malware, preventing a virus infection in the first place is the best-case scenario.
Here are some handy tips to help protect your data and keep your SD Card safe:
- 💾 Minimize the usage of the SD card and the device: When you plug your SD card into foreign devices or frequently use it on different systems, you increase the risk of getting a virus. Minimizing its usage after storing data is an effective method to combat malware.
- 👾 Use an antivirus app: Antivirus apps are software designed to prevent, detect and remove malware. You should routinely use such an app to scan the device in which the SD card is used.
- ✅ Always back up important data: Backing up important data is critical. Always have both physical and cloud backups for any data that you can’t afford to lose.
- 🚨 Avoid untrustworthy sites: Shady websites, email attachments, and unidentified applications can all harm your device with viruses. Be vigilant while perusing the internet, and don’t install any suspicious applications.
FAQ
Does reformatting get rid of viruses?
Yes, reformatting your storage device gets rid of viruses in most cases. A quick format may remove most viruses, but a full format is preferred. However, this method is not ideal as a full format causes you to lose all your important data stored on the device.
Can a virus corrupt an SD card?
Yes, computer viruses can infect your SD Card. Downloading from the internet can put your device and SD card at risk of getting infected with malware. An infected SD card may become unreadable and corrupted, with potential loss of data.
How do I remove malware from my SD card?
How to scan an SD Card for viruses in Android?
To scan an SD Card for viruses in Android mobile devices, you can use antivirus apps like Bitdefender or Malwarebytes. These third-party applications can be installed via the Google Playstore to scan, detect, and remove viruses from your Android device.
How to remove viruses from the SD Card in an Android phone?
Removing viruses from your SD Card in an Android phone can be done using a trusted antivirus app. Antivirus apps like Bitdefender are good options for scanning and removing viruses.
Conclusion
When you download and share files from the internet, you risk the chance of getting a computer virus. Even with preventive measures and frequent antivirus scans, your SD Card may get infected with malware.
Using inbuilt tools like Windows Defender and CMD, you can try to remove an SD card virus without resorting to formatting. Otherwise, you can employ powerful data recovery software like Disk Drill to retrieve files from virus-infected memory cards.
And remember, having a physical, as well as a cloud backup for your data is crucial to prevent permanent data loss in case of a virus attack.
This article was written by Vihaan Jain, a Staff Writer at Handy Recovery Advisor. It was also verified for technical accuracy by Andrey Vasilyev, our editorial advisor.
Curious about our content creation process? Take a look at our Editor Guidelines.