How frustrating is it when your friend— with all good intentions, asks you why you didn’t back your work up? It’s happened to the best of us, and regardless of how tech-savvy we are, there will come a moment when you need to recover files from your Windows operating system. The ability to recover unsaved notepad files is an extremely handy thing to learn, as is the ability to recover deleted notepad files.
We are going to focus on recovering deleted and unsaved notepad files using various methods so that you are prepared for every situation. Before getting into the technical details, you can find a quick guide to frequent problems to see which is the optimal solution for you.
Problem |
Solution |
I have recently deleted the Notepad file in question. |
|
I have accidentally closed Notepad without saving. |
|
My Notepad app crashed. |
|
I need to recover the lost Notepad file. |
|
My Notepad file is corrupted. |
|
I need to recover a .txt file that was deleted a while ago. |
|
Windows updated and restarted my computer without having the chance to save my files. |
Restore the previous version Notepad++ Auto save Data recovery software |
I have emptied my Recycle Bin, and now my .txt file has gone. |
You will be trying to recover a deleted or unsaved file pretty soon after the incident in most situations. This is a good thing because the older the file, the more likely it has been overwritten by your operating system— old data being replaced by new data. Different systems use different algorithms to determine the best way to use data storage and therefore, there is no way to give an exact timeframe for when your file will be overwritten. The sooner you recover a file, the more success you will have.
What Is the Difference Between Notepad and Notepad ++?
Notepad was released back in 1985, so you can imagine that the original concept was just a straightforward text editor. Notepad++, which came out in 2003, is a text and source code editor and has more sophisticated features. These features include things like split-screen, simultaneous editing and line operations. What interests us is the autosave feature. You can take advantage of more supported languages and over 140 plugins.
Notepad and Notepad++ save files as .txt. You can choose other file extensions with Notepad++. For example, SQL or .HTM. or one of the other 27 supported file extensions. When it comes to recovering deleted and unsaved .txt files, the process is the same regardless of whether you are using Notepad or Notepad++ except for autosave, which is only available with Notepad++.
4 Recovery Methods for Notepad and Notepad++
Notepad Recovery Method #1: Check the Recycle bin
The first and probably the easiest method to recover Notepad and Notepad++ files that have been accidentally deleted is to check your Recycle bin. You might have selected multiple files to delete, and the .txt file you are looking for is in the Recycle bin. If you know the name of the file, you can use the search box. If not, scroll down the list. Once you have found the file, you can drag it onto your desktop.
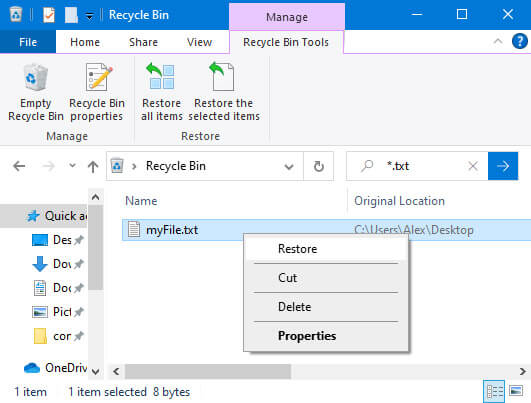
Alternatively, you can use the shortcut keys, press CTRL + Z. Whichever way you prefer, the Recycle bin is the best go-to option for accidentally deleted files.
Windows 10 has the option to have your Recycle bin on the desktop or to hidden. To change the status of your Recycle bin you can:
- Click on Start, then open Settings followed by Personalization.
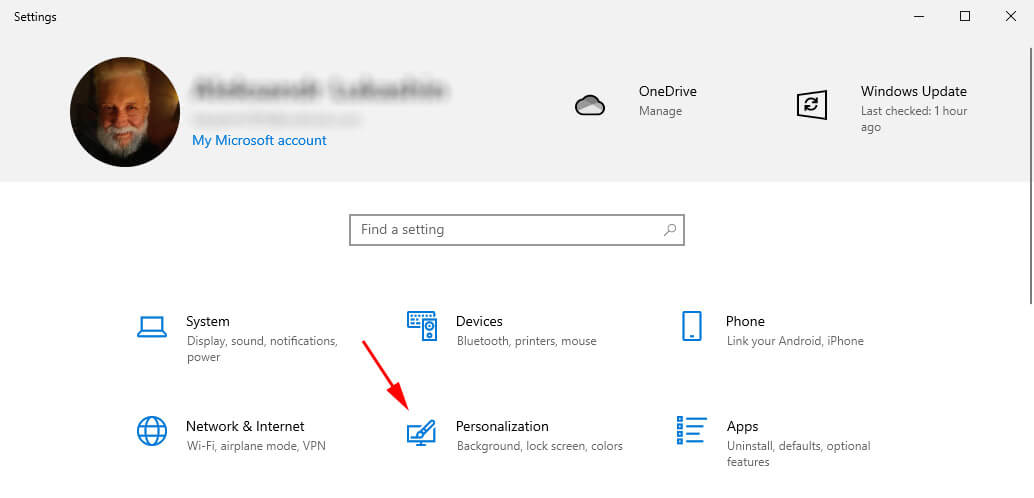
- On the Personalization page that opens, click on the tab that reads “Themes”.
- In the “Themes” tab, search for “Related Settings.” Under it, you should see a link that reads “Desktop Icon Settings.” Click on it.
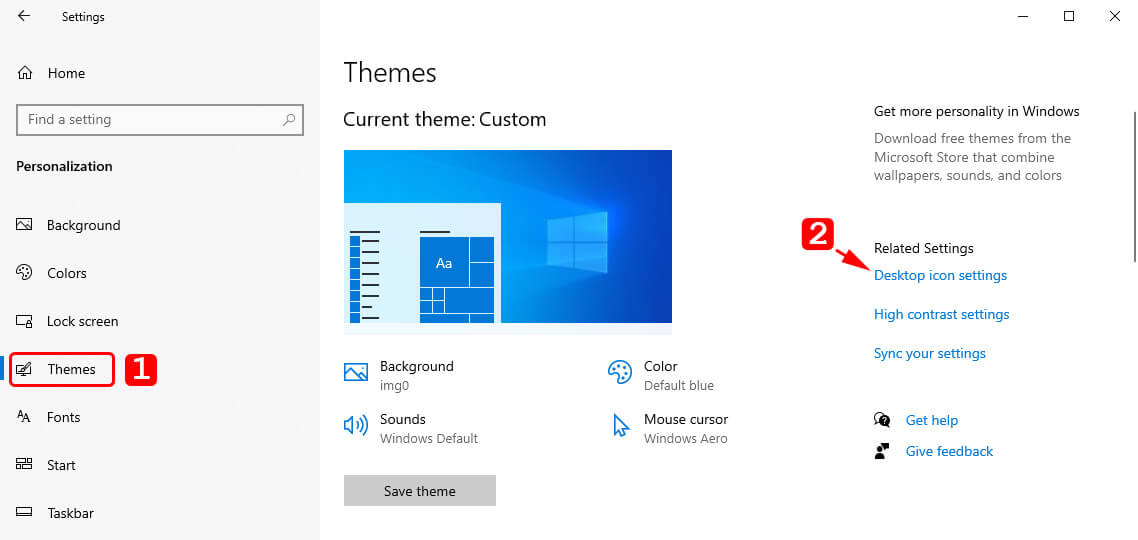
- Finally, in the “Desktop Icon Settings,” you’ll see small checkboxes for several Desktop icons. Uncheck the “Recycle Bin” box, then click on “Apply.”
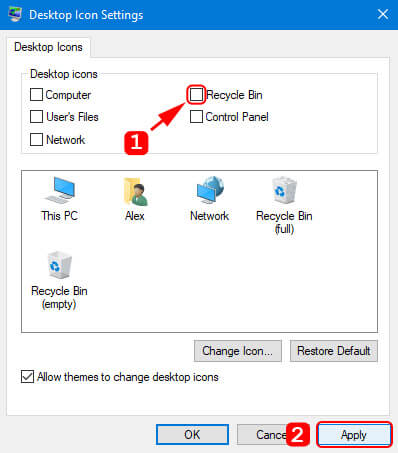
Notepad Recovery Method #2: Using Notepad++ Autosave
We are huge fans of autosave. It might not solve all problems, but it certainly helps you recover different versions of your files depending on how often you set up the automatic saving. Since Notepad++ has an autosave plugin, you can now work with a little more peace of mind.
Here are the steps to enable the Autosave feature:
- Click Plugins in the toolbar and select Plugins Admin.
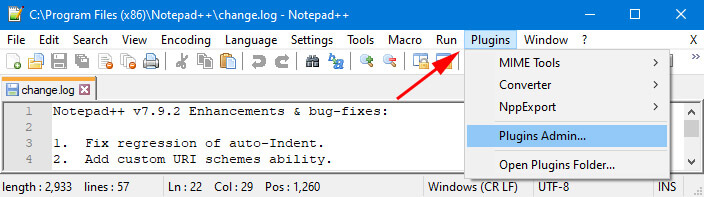
- Check the Auto Save plugin and click Install.
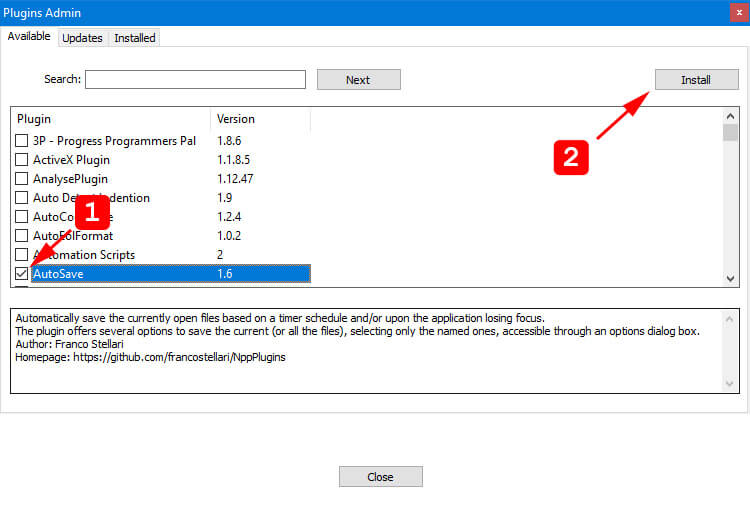
- Confirm your decision to install the Auto Save plugin by clicking Yes.
- Wait for Notepad++ to restart and select the Plugins toolbar menu again.
- Go to Auto Save and Options.
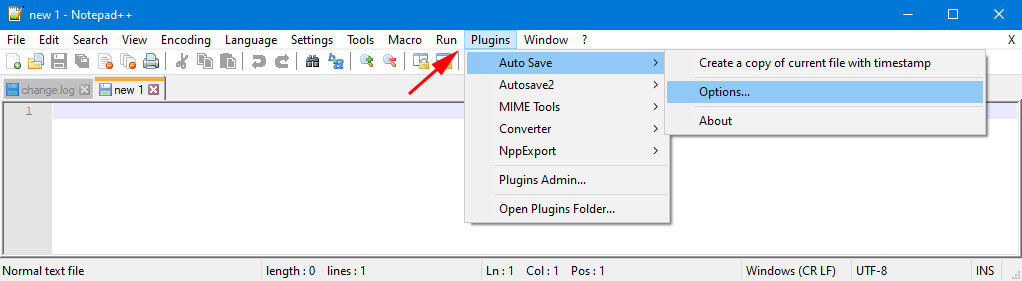
- You can now choose when you would like to autosave. You can pick from: when Notepad++ loses focus and/or at timed intervals.
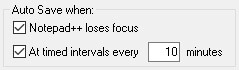
- If you decide that the timed intervals are the best option, you can also choose the timeframe between each autosave.
- You can also choose what you want to autosave, and what to do with the named and unnamed files.
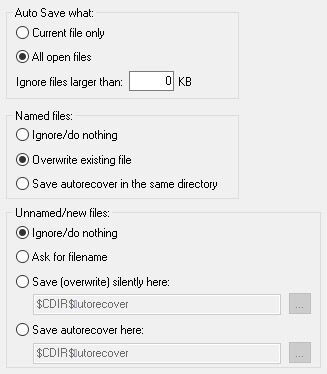
Autosave is an excellent way to recover accidentally deleted files and for moments when your system crashes or Notepad++ becomes stuck. There have been some issues with the plugin not working. If you run into this issue, you can extract the zip from the link to the newest version in the Notepad Community.
Notepad Recovery Method #3: Restore the Previous Version
If your system freezes or crashes, your Notepad file might end up corrupted. You will spot this when you open a file, and it comes up with Null characters. For files that have been corrupted, you can use the method of restoring a file to a previous version. You can try using the same method if you want to recover an overwritten Notepad file on Windows 10.
Here are the steps you need to take:
- Right-click on the corrupted file, and then click Restore previous versions.
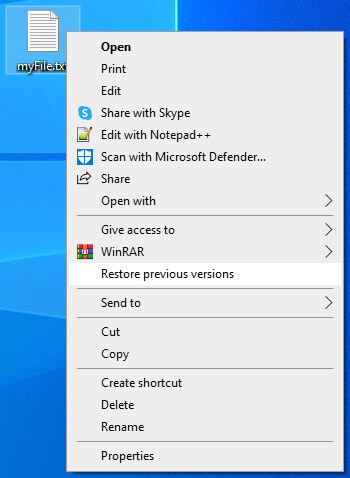
- Before restoring a previous version of a Notepad file, open it to verify that you’ve selected the right one.
- Once you’re ready to restore a selected previous version of your Notepad file, simply click the Restore button.
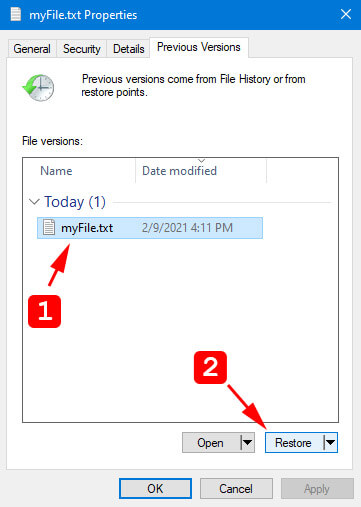
If the file doesn’t open correctly, you may need to try a data recovery software, but this is a simple method to try first.
Notepad Recovery Method #4: How data recovery software can help
While there are a number of good data recovery software solutions, we have found Disk Drill Data Recovery to be fast, reliable, and easy to use. After testing several recovery tools, we have found that the success rate of data recovery with Disk Drill is high, and the value for money is excellent.
Disk Drill can recover files from a large range of devices such as PCs, laptops, smartphones, digital cameras, HDD and SSDs, and SD and CF cards. What’s more is that you can recover files in over 400 different formats whether that’s .txt documents, audio /video files, and Notepad++ file extensions.
After downloading and installing Disk Drill, you just have to follow a few easy steps:
- Click the “Search for lost data” button.
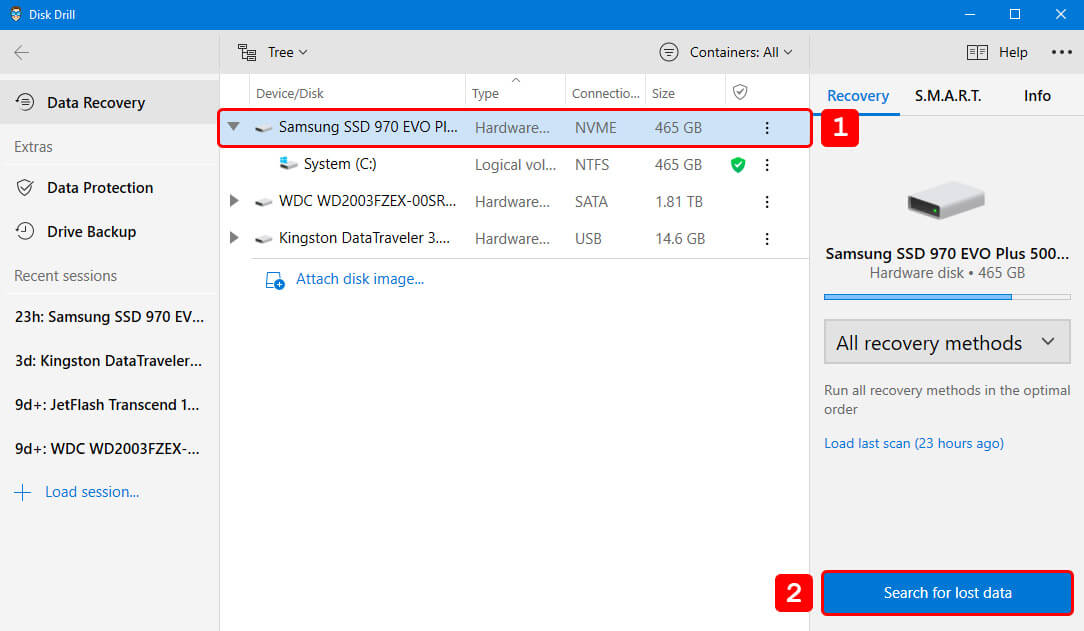
- Choose the disk you’d like to recover from. The software will scan for corrupted and deleted files. You will be prompted to a series of drop-down menus that will allow you to customize your search.
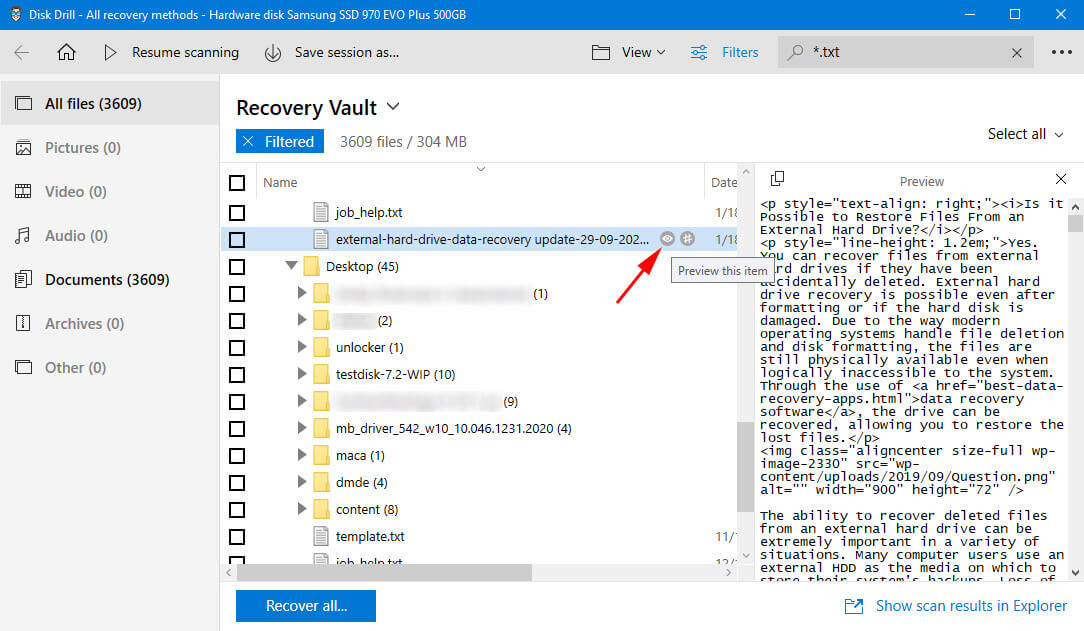
- Once you’ve decided on the files you’d like to retrieve, choose the location where you’d like to recover the files and press the “Recover” button.
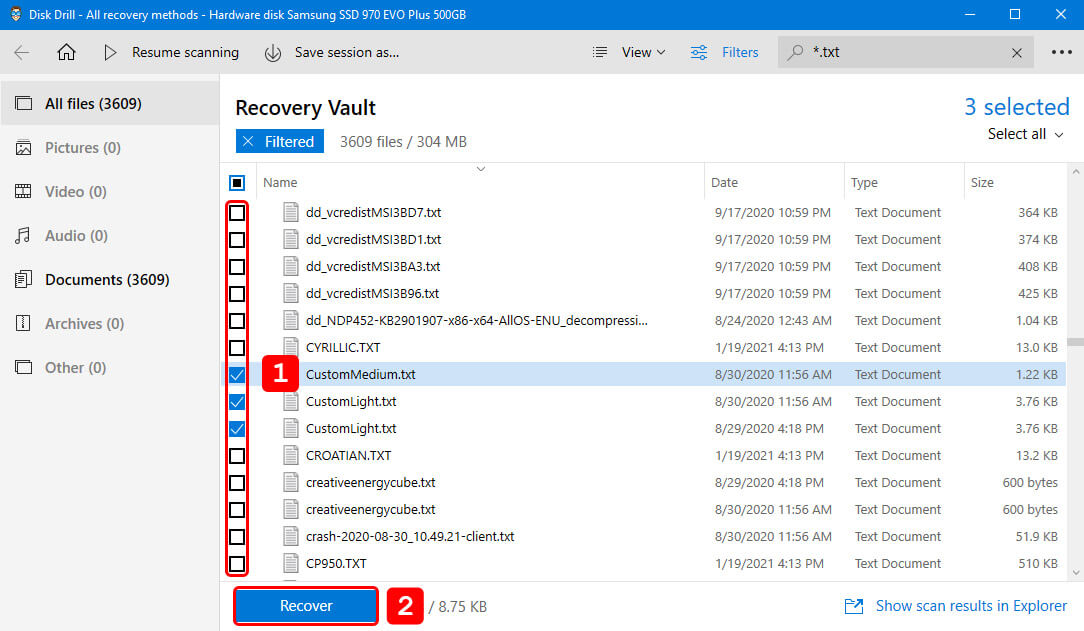
The software begins the scan, which may take a few minutes or more depending on the amount of data. Your found files will be organized by group, making it easier to choose the type of file you wish to preview and then recover.
If you have accidentally deleted a file, your system has crashed, or you have experienced a virus, Disk Drill can help you recover lost Notepad and Notepad++ files. Our personal favourite is the ability to recover files from a Recycle bin you have emptied!
FAQ
Where does Notepad++ save temporary files?
It might be that your file isn’t lost, but you just aren’t sure where it has been saved. Notepad++ saves temporary files in the AppData Folder. With Windows 10, press the Windows Key and R. Type in %appdata% and press Enter/Ok. A search bar will appear where you can type in the name of your file.
How do you enable the Notepad++ autosave feature?
You will need to open the Plugins from the toolbar. Select the Autosave followed by Options. A new window will open with all of the options you can enable with the Autosave feature.
Is it possible to recover a corrupted .txt file?
Yes, it is possible. There are two methods you can choose from. First, you can try to restore a previous version of the corrupted file. If that doesn’t work, data recovery software can be more successful.
Conclusion
Notepad++ is one of the most popular text editors in the world, and even though Notepad plus is somewhat limited compared to its big brother, it is still an excellent tool. We can’t always control Windows 10 and there will be malware and system failures that cause us to lose .txt files as well as other file extensions— and yes, sometimes we do make mistakes and forget to save our work Autosave Save will definitely help in many situations and restoring previous versions is an easy solution. Whenever possible, do not turn your computer off before trying to restore unsaved work as you will likely lose it for good.
If you are looking for an all-around solution for all of the potential Notepad and Notepad++ file issues, data recovery software like Disk Drill can be a time and stress saver. We have been able to recover numerous files that other tools couldn’t. Even those files you thought were gone for good could be recovered with just a few clicks.
This article was written by Roxana Raducanu, a Author at Handy Recovery Advisor. It was also verified for technical accuracy by Andrey Vasilyev, our editorial advisor.
Curious about our content creation process? Take a look at our Editor Guidelines.
