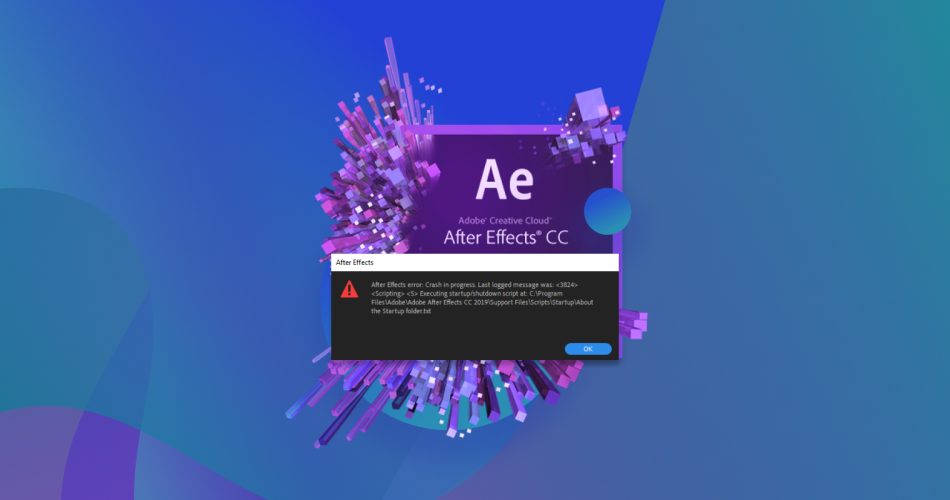Losing an AEP project file can significantly compromise your workflow, especially if that project contains files for an important personal or commercial project. Such data loss can happen in various scenarios, sometimes by mistake or even unexpectedly, due to a system crash or logical corruption.
If you’ve lost or deleted an AEP file and aren’t sure how to recover it, don’t worry. There are several ways to help you recover unsaved or deleted AEP files without restarting your project from scratch. This article takes you through all available recovery methods.
Click here if you want to skip straight to the recovery techniques.
What is the Adobe After Effects (AEP) File?
An AEP file is a video project primarily associated with Adobe After Effects.
Adobe After Effects is a motion graphics and visual effects software widely used to edit videos with special effects. The AEP project file contains multiple compositions with a collection of layers and assets, including video footage, audio, images, effects, and timelines. They are stored in binary format and are used to produce high-quality videos.

Since the AEP file stores such crucial information, accidental deletion or data loss can have adverse consequences. Thus, it becomes essential for users to understand how to recover unsaved or deleted AEP files.
Is It Possible to Recover an Unsaved or Deleted AEP project?
Yes! It is absolutely possible to recover unsaved or deleted After Effects projects on Windows.
Perhaps the quickest way to retrieve your deleted AEP project is to restore it from the Recycle Bin (of course, if you haven’t emptied it yet). However, not all data recovery methods would be as easy to execute. In cases where recovery from the trash folder isn’t possible, we suggest you turn to other methods to recover your AEP projects successfully.
Alternatively, if your After Effects program crashed, you might be dealing with unsaved files. Stay tuned for data recovery methods to recover such unsaved files.
Caution! – If you’ve lost your AEP files, we strongly recommend you stop using your computer immediately. Continuously using your system after data loss can result in the deleted files being overwritten, thus reducing your chances of successful data recovery.
Problem | Recovery Chances | Solution |
I accidentally deleted the AEP file | Data recovery is possible | Recover with Data Recovery Software |
I didn't save the After Effects project | Data recovery is possible | Recover with Autosave Recover from After Effects Backup |
My After Effects crashed | Data recovery is possible | Recover with Autosave Restore to a Previous Version |
I accidentally formatted the drive containing AEP files | Data recovery is possible but might be tough | Recover with Data Recovery Software |
How to Recover Unsaved After Effects Project?
Adobe offers solid features on most of its Creative Suite software to protect your data from being completely lost. Let’s look at some methods that could help you retrieve your unsaved After Effects project.
Recover from Autosave
Adobe constantly updates its creative software and adds new features to protect your data. If enabled, the Autosave feature in Adobe After Effects keeps saving your AEP project at regular intervals. Thus, it is beneficial in situations like an unforeseen computer crash or a power failure.
To enable Autosave, follow these steps:
- Go to Edit > Preferences > check Auto-Save > Click Ok.
- You will see an option to Save Every [Eg. 20 minutes]. Ensure that you select one.

To see if your unsaved file can be recovered via Autosave, follow these steps:
- Launch After Effects again.
- When it opens, a dialogue box will appear on your screen. Click OK.
- If After Effects has a recovered version of your file, it will open immediately.
- Now, go to File > Save As and save the recovered file.
Recover from an After Effects Backup
With the Autosave feature, After Effects also saves backup versions of your AEP project. If Autosave doesn’t work, you can navigate to this folder to recover your unsaved AEP file. However, before you turn to this method, ensure that your Autosave is enabled.
Here’s where you can find the backup recovery folder:
- Go to Edit > Preferences > Auto-Save.
- Follow the path mentioned under Auto-Save Location. It shows you two options – Next to Project or Custom Location.

- In our case, the Next to Project option was selected, and the path was
C:\Users\hp\OneDrive\Documents\Adobe\After Effects - Once you navigate this folder, find and open the latest recovered version of the AEP file. When the file opens, use the Save as an option to save the recovered file.
Recover from Recent Files
Another straightforward method to recover your unsaved After Effects project is to use the ‘Open Recent’ option. If you’ve forgotten to save the file you were last working on, or if your system crashed unexpectedly, it’s probable that After Effects saved the project under the list or recently opened files.
Follow these simple steps to recover your AEP file:
- Go to File > Open Recent > From the drop-down menu, select the file you want to recover.

- Adobe will now open its last saved version of the project.
The ‘Recent Files’ option can only work if you’ve worked on that particular project fairly recently. If some time has passed, we recommend you turn to other methods to recover your unsaved After Effects project.
Restore AEP Files Using File History
Besides Adobe features, your Windows system also has inbuilt features to help restore your AEP file to a previous version. If your device crashes or your AEP file becomes corrupted, you can try recovering your file via Windows File History. But for this method to work, this feature should be enabled.
Leveraging the Backup & Recovery features on Windows can help quickly recover unsaved and deleted data.
Let’s have a look at restoring unsaved AEP projects with Windows File History:
- Press Win + S and type in
File History.
- Now, enable the File History option. To turn on File History, select an external drive or network to store your data backup. Now, select the Turn on option.

- Now that the data on your system is backed up on a external device, go through available backups and locate the AEP project you want to restore.
- Once you’ve made a choice, click on the green Restore button to send the available version of the AEP file back to its original location.

Restore from Previous Versions
The restore “Previous Versions” feature in Windows can be used if you’ve enabled your system’s file history (see the previous method above).
Note: This method restores ALL files present in the Previous Version back up to their previous state, and you’ll no longer have access to the current version. Proceed cautiously!
Here are simple steps to try and recover your AEP file directly from the project folder where it was saved:
- Locate your Project Folder, right-click on it and choose Properties. Then, navigate to the Previous Versions tab.
- In the Previous Versions tab, you’ll now be able to see a list of dates representing different versions of your folder. Select the version you want to restore.
- Click on the selected version to preview its contents. Once you’ve confirmed that it’s the version you were looking for, click the Restore button.

- A confirmation dialog will appear, asking if you’re sure you want to restore the folder to the selected previous version. Confirm your choice. If all goes well, your AEP file should have been reverted to your chosen previous version.
How to Recover Deleted After Effects Project?
Third party data recovery tools are extremely handy especially while recovering permanently deleted data.
Turning to data recovery software to retrieve your After Effects project is the best option in scenarios such as drive corruption or data deletion.
For the purpose of this article, we will demonstrate two leading data recovery software – Disk Drill and Remo Recover.
Option A: Disk Drill
 Disk Drill for Windows and macOS is a top-tier data recovery solution and one we have reviewed in detail before. Through our rigorous testing, we can confidently say that Disk Drill is an excellent tool to help recover lost or permanently deleted AEP file projects.
Disk Drill for Windows and macOS is a top-tier data recovery solution and one we have reviewed in detail before. Through our rigorous testing, we can confidently say that Disk Drill is an excellent tool to help recover lost or permanently deleted AEP file projects.
Disk Drill uses advanced algorithms and a suite of professional tools that help restore your lost files in a user-friendly manner. What’s more, Disk Drill on Windows lets you recover half a GB worth of data for free!
Here are simple steps to recover your AEP file project with Disk Drill:
- Download and install Disk Drill.
- Launch the application. Now, select the partition or drive from where you want to recover your lost AEP file from.

- Click on “Search for lost data”. Disk Drill will now begin scanning your drive for lost data. A handy feature of Disk Drill is that it lets you pause and save your scanning results and lets you load them later.
- You can wait for the scan to complete or click on “Review found items” to start previewing the files found by Disk Drill right away.

- You can refine the search results by typing in filtering for .aep files in the search bar. Look under the “Deleted or lost” folder to find your lost After Effects Project files. You can preview all the results and select the AEP file you want.

- After selecting your files, click on Recover and choose a recovery location. Always ensure that you’re restoring your files to a different drive or partition from where you originally lost the After Effects files.
Option B: Remo Recover
 Remo Recover is another data recovery software that has been on the market for years. It is capable of recovering your deleted AEP files effectively and boasts an intuitive interface with a simple design and practical features. It also allows users to retrieve files from various storage devices like non-booting hard drives, external drives, memory cards, etc.
Remo Recover is another data recovery software that has been on the market for years. It is capable of recovering your deleted AEP files effectively and boasts an intuitive interface with a simple design and practical features. It also allows users to retrieve files from various storage devices like non-booting hard drives, external drives, memory cards, etc.
However, Remo Recover’s only limitation over software like Disk Drill is that it doesn’t offer free data recovery. The trial version only allows users to scan and check the results. However, users need to buy and activate the software to recover any data.
Follow these instructions to recover your AEP file project with Remo Recover:
- Download and Install Remo Recover on your Windows system.
- Launch Remo Recover and from the available disks and partitions, select the drive from which you want to retrieve the AEP file.

- Click Scan to initiate data recovery. The software will indicate the progress on your screen, along with drive capacity, model, time taken, and sectors crawled.
- After the scan is complete, a list of recoverable files and folders will appear on the screen. Remo Recover also arranges your data in two ways – File Type View and Data View.
- If you cannot locate the desired file, you can use the Deep Scan option for an intensive scan. Now, Preview the files you want to be retrieved.
- Use the checkbox to select the AEP file you need to restore and click Save.

- Finally, choose a location to save your recovered AEP files, and click Recover to complete the process.
Note that you will only be able to finish the recovery process if you have the paid version. In the free version, you can Save Recovery Session to continue the process later.
To better understand all the pros and cons of using Remo Recover, go through our complete review of Remo Recover software.
FAQ
How to recover deleted After Effects files?
You can follow these steps to recover deleted After Effects files:
- Download and Install Disk Drill on your computer.
- Select a drive/partition & click “Search for Lost Data”.
- Scan through the results & Preview the AEP files you want to recover.
- Click “Recover” to restore your deleted AEP files.
How to find After Effects auto saves?
By default, auto-save files are stored in the “Auto-Save” folder within your After Effects project’s directory. Look for this folder in the same location where your project file is saved. Alternatively, if you want to verify or modify the auto-save settings within After Effects, go to Edit > Preferences > Auto-Save to view or adjust the auto-save settings. Another thing to keep in mind is that auto-save files are usually organized in subfolders named with the project file’s name and date. Exploring these subfolders can help you find the most recent auto-saved versions of your files.
Why is After Effects auto-save not working?
The After Effects auto-save feature may not work for a couple of reasons. Firstly, ensure that auto-save is enabled and configured correctly in your After Effects preferences. If the settings are incorrect or disabled, auto-save won’t function. After Effects could see your project file as an unnamed version. If your project is being converted from an older version of the software, try updating it to the latest version to fix this. By default, autosaves occur every 20 minutes from the last save. So if you manually save more within 20 minutes, After Effects will only save the original copy and not create a new copy. Lastly, After Effects might struggle to create auto-save files if your storage space is running low. Always ensure you have enough free space on your disk.
Where does After Effects save crash files?
Adobe After Effects has an Autosave feature. Here’s how you can enable Autosave:
Edit > Preferences > check Auto-Save > Click Ok.
Once this step is complete, you’ll find the location of the Autosave folder under Auto-Save Location. This is where you can save crash files.
Where are After Effects temp files stored?
You can find your temp files in the backup recovery folder. Here’s how:
- Go to Edit > Preferences > Auto-Save.
- Follow the path mentioned under Auto-Save Location. It shows you two options – Next to Project or Custom Location. For example,
C:\Users\hp\OneDrive\Documents\Adobe\After Effects
How to recover a corrupted After Effects file?
Before attempting any recovery, make a copy of your corrupted project file to ensure you have an untouched backup version to fall back on. You should start by checking your auto-saved files and look for an uncorrupted version of your project. If this doesn’t work, you can try opening the file in a new project. To do this, begin by launching After Effects and creating a new project. Click on File > Import > File… to import your corrupted After Effects project into the new project. Lastly, try clearing the media cache on AE by going to Edit > Preferences > Media Cache > Empty disk cache.
Is it possible to save the project if After Effects not responding?
Unfortunately, there is no way to save the project if After Effects freezes/crashes and does not respond. Your best bet is to give After Effects some time to recover. It might catch up and fix itself, especially if it’s auto-saving in the background. As a rule of thumb, always save your project at intervals or turn on auto-save. Otherwise, force quit the program and look to see if any auto-saved versions of your project exist.
Conclusion
The process of recovering unsaved or deleted After Effects files can seem challenging, but it doesn’t always have to be tough. The methods mentioned in this article to help users recover their lost AEP files are quick, efficient, and economical. You can follow them to retrieve data in different situations easily.
However, we advise users to keep backups of their data and critical files to avoid severe data loss scenarios.
This article was written by Joshua Solomon, a Contributing Writer at Handy Recovery Advisor. It was recently updated by Vihaan Jain. It was also verified for technical accuracy by Andrey Vasilyev, our editorial advisor.
Curious about our content creation process? Take a look at our Editor Guidelines.