Can’t find an app/program after updating Windows? Or did you accidentally uninstall the wrong program? Either way, you can still get them back. You may even be able to recover app data, such as your settings or log information.
However, the method you use to recover uninstalled programs depends on how you uninstalled them in the first place. In this article, we cover all scenarios and every possible method to recover uninstalled programs on Windows 10. Read on.
Can Uninstalled Apps be Recovered?
You can uninstall an app in two ways, and your chance to get it back will depend on how you did it. A default Windows uninstall will keep some files and basic settings in your system drive. This makes it possible to restore uninstalled software.
But, a third-party tool will completely remove the program and all its data. And can even clean the registry. It’s as if the app/program wasn’t installed in the first place, making app recovery impossible.
How to find Uninstalled Programs on Windows 10
When you uninstall an app, the whole installation folder gets removed. This includes the installer, associated data, and the files created using the app. The system settings also revert to their default.
Unlike a deleted file, an uninstalled app doesn’t go to the Recycle Bin folder. Instead, it is permanently removed – the only way to find recently uninstalled programs is to check Windows Event Viewer. In the next section, we’ll show you how to use Event Viewer to locate your uninstalled program.
How to Check Uninstalled Programs History on Windows 10
Event Viewer is a Windows tool that saves a detailed record of important events on your computer. It logs errors, warnings, access attempts, and other critical information. You can think of it as your computer’s personal diary.
Fortunately for us, we can also find here a record of every installation and uninstallation that happens on your computer. But if the uninstalled app doesn’t use a standard MSI Installer, then you will have to scroll and search through the list manually.
To check recently uninstalled apps/programs/software, follow the guide below:
- Hit Windows key + X. Click Event Viewer.
- Go to Windows Logs > Application.
- Click Filter current log on the right sidebar.
- Choose msiInstaller from the Event sources dropdown menu under the Filter tab.
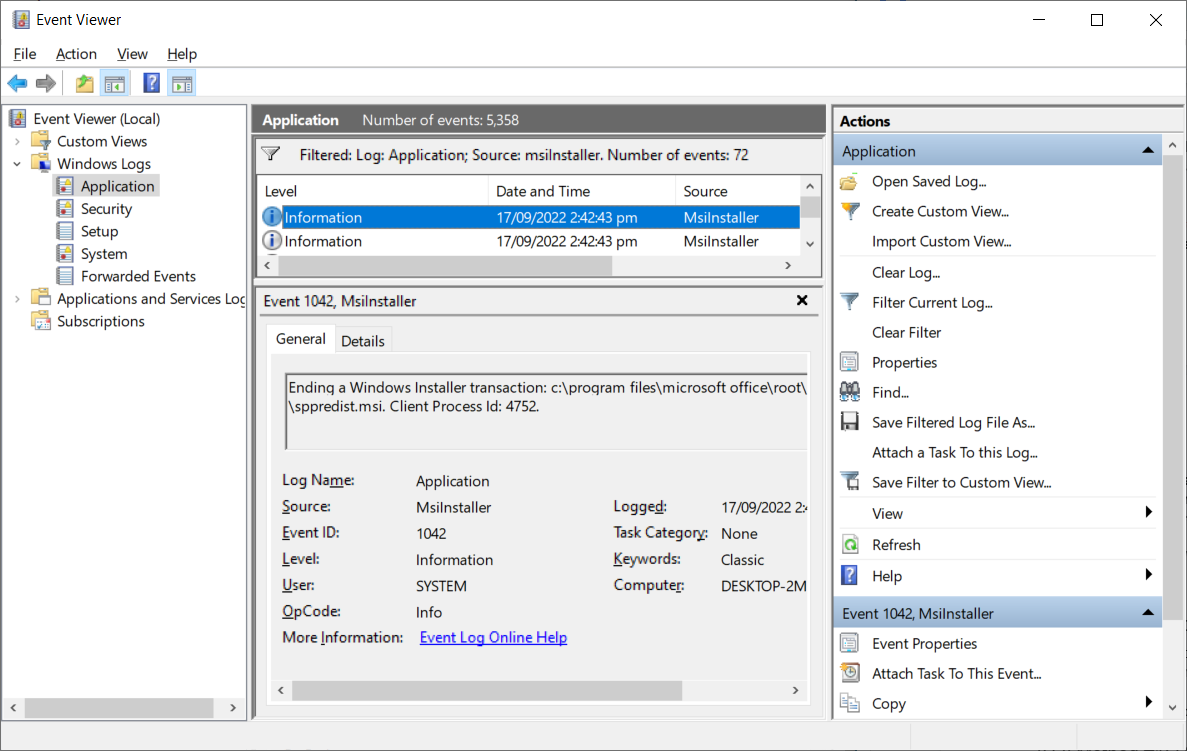
How to Recover Uninstalled Programs on Windows 10
To recover deleted software from your PC, you have a couple of options depending on the conditions of your data loss. In some cases, native Windows tools are enough – but for more complicated data loss scenarios, you might need a more powerful solution.
In either case, detailed below are all the methods to retrieve uninstalled programs. From each section’s introduction, you should get an idea of what will work best for you.
Method #1: Reinstall Uninstalled Apps
By default, you’d still have a copy of your data and basic settings if you didn’t use a third-party installer. So when you reinstall uninstalled apps/games, you can easily restore its last saved files and settings. However, note that some apps may require you to reinstall them in their previous location.
In some cases, it’s not enough to reinstall uninstalled programs to get your files back. Some programs have custom uninstallers that are designed to delete all data that Windows would’ve otherwise kept. In this case, you’d need to use either Windows System Restore or data recovery software – we’ll cover both methods in the next sections.
Method #2: Recover Permanently Deleted Apps with Data Recovery Tool
Uninstalling an app/program may lead to permanent data loss. Unfortunately, both System Restore and reinstallation could only work in certain circumstances. And both can’t restore deleted personal files caused by the uninstallation. If you want to get these files back, you’d need to use professional data recovery software, like Disk Drill.
Disk Drill can scan your drive for and recover deleted files from an uninstalled app/program to effectively undo the uninstall – it can actually recover deleted files in any situation. The app also has an easy-to-use interface that even a complete beginner can operate.
Pro tip: Disk Drill for Windows offers free data recovery of up to 500MB worth of data. To know more about this tool, you can check our Disk Drill review.
To recover your deleted application or program files using Disk Drill:
- Download and install Disk Drill to a separate storage drive from where the uninstalled program or application was stored.
- Launch Disk Drill and choose the drive that stored the uninstalled program. Then, click Search for lost data to begin the scanning process.
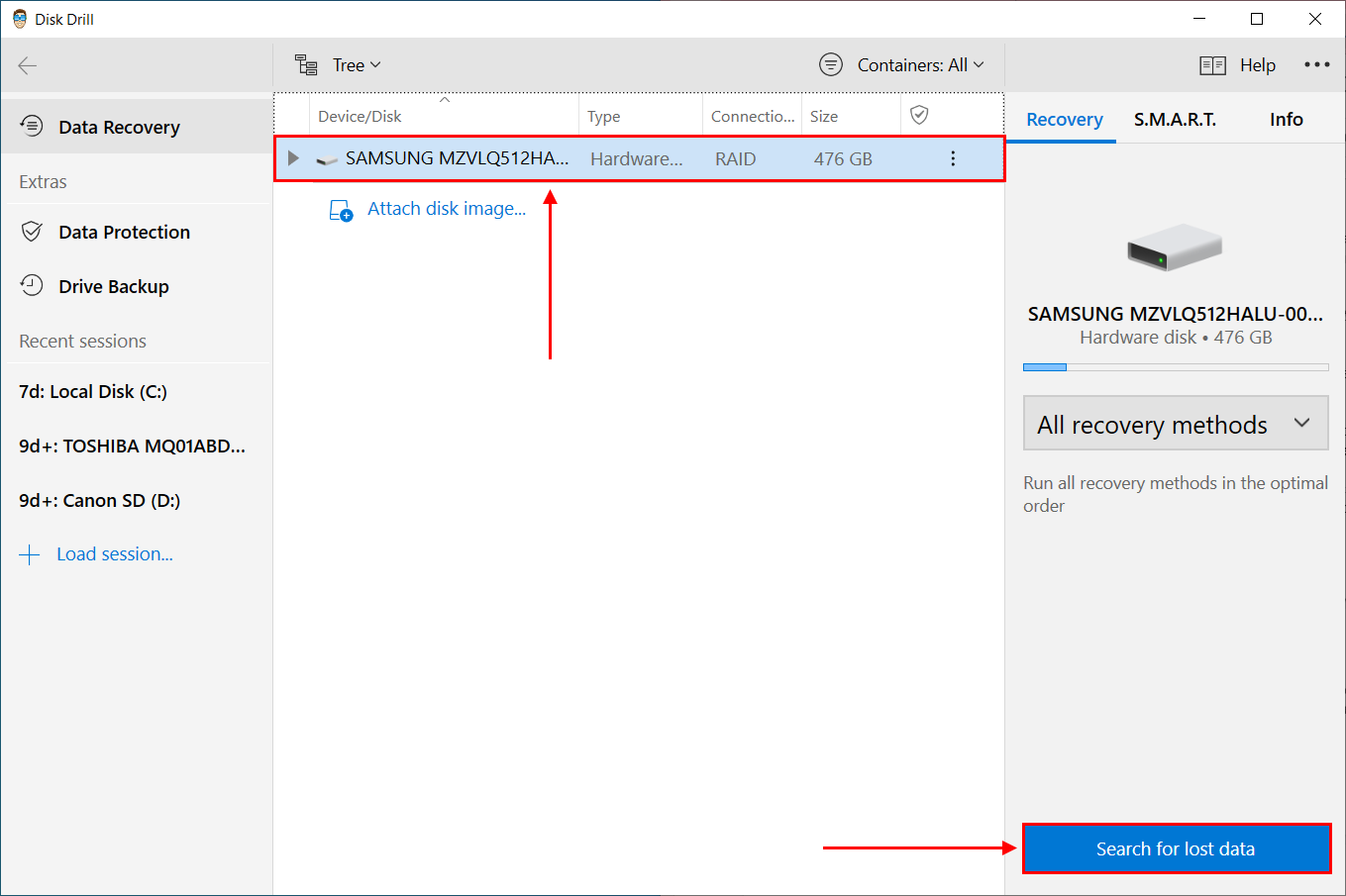
- Once the scan is complete, click Review scan results at the top-right corner.
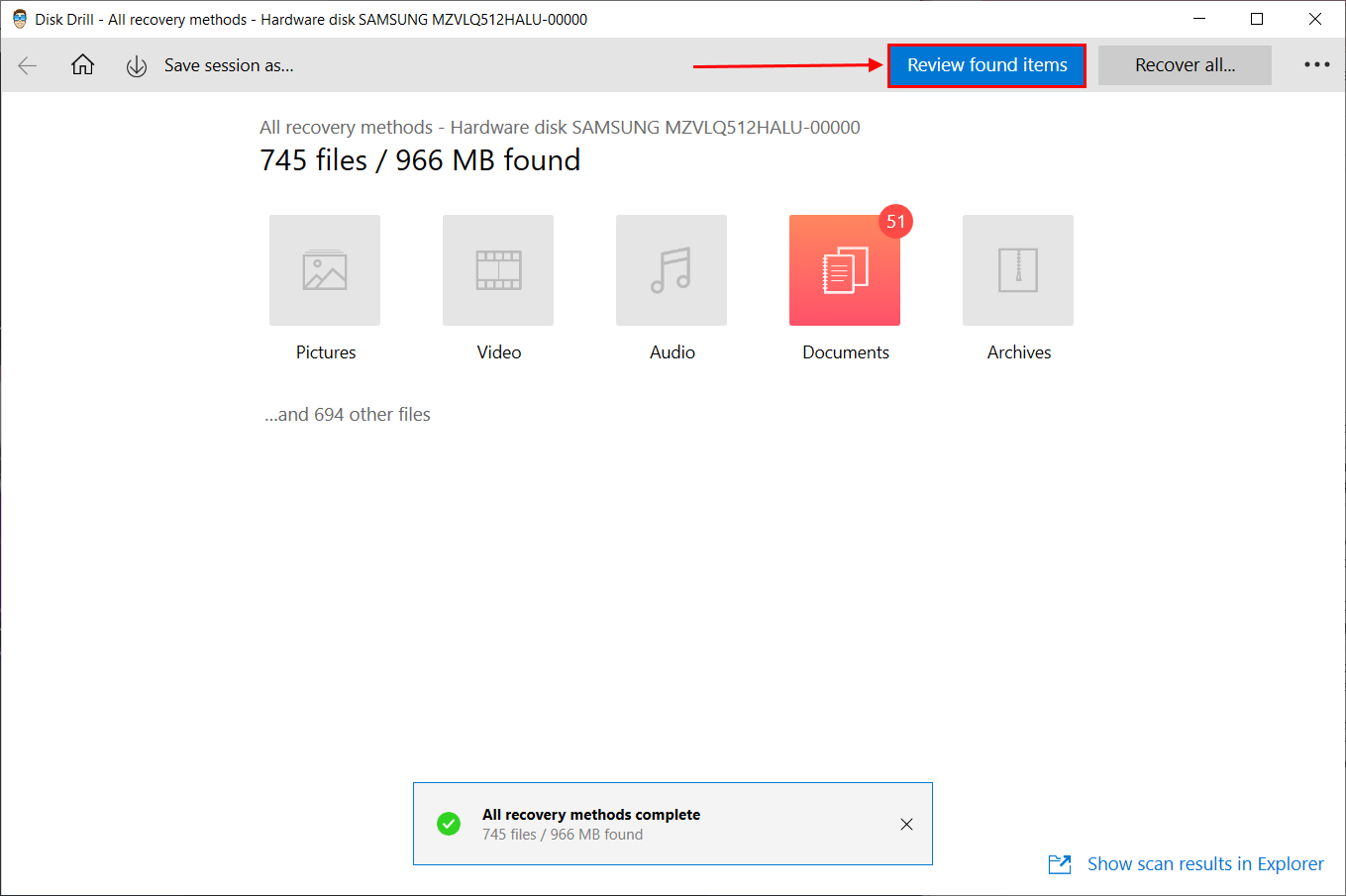
- Select the files you want to recover. You can search by file type or you can use the search bar if you know the file name. To ensure you got the correct file, click on the eye button next to the file name to preview the file.
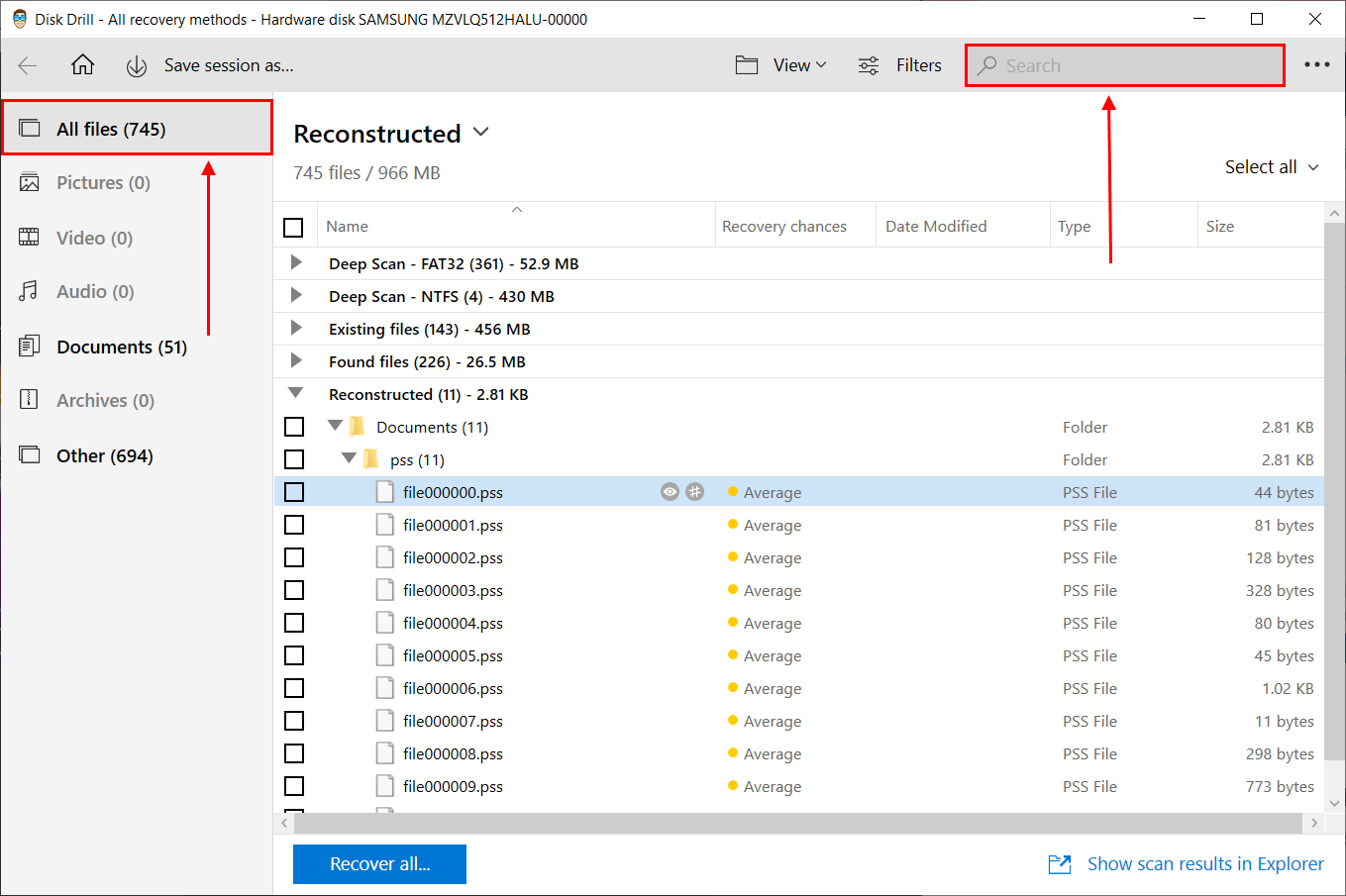
- Tick the checkbox of the files you want to retrieve. Then, click Recover. Alternatively, you can click Recover All.
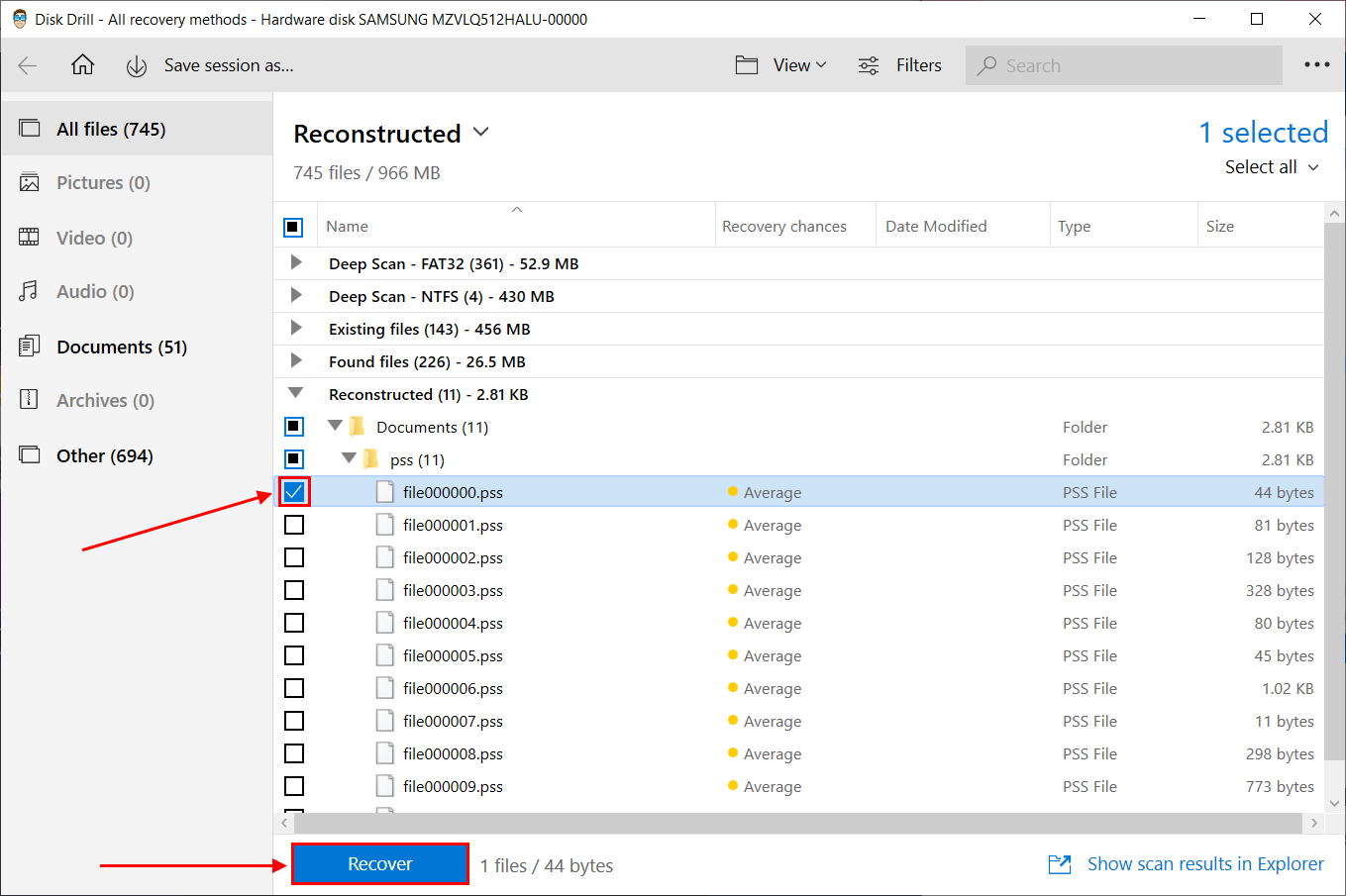
- Choose the destination folder where you will save the recovered files. Make sure you select a separate storage device to avoid overwriting.
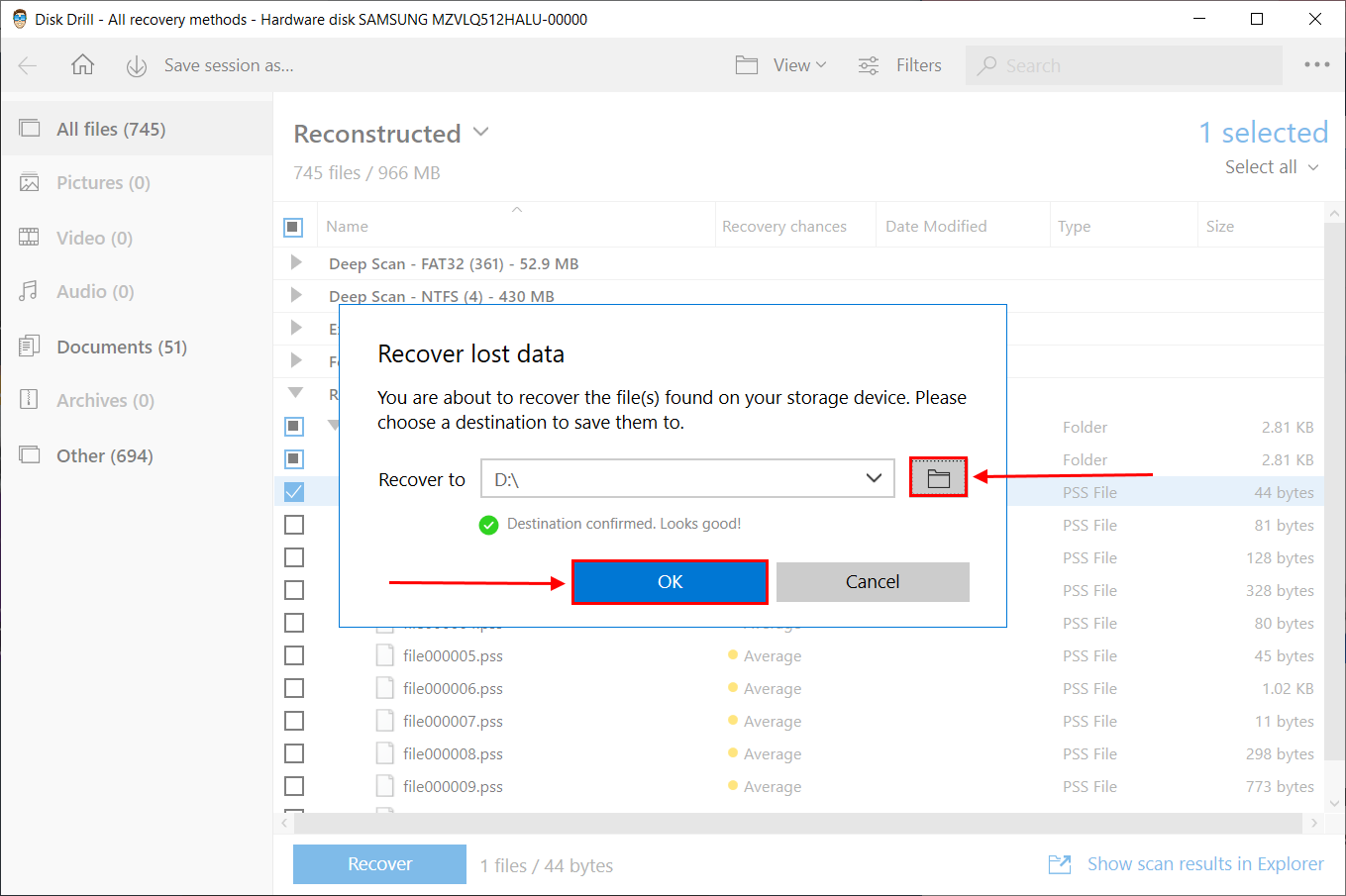
Method #3: Use System Restore Point
System Restore is a built-in Windows backup and restore feature. It takes snapshots of the computer system (called Restore Points), which serves as your backup. You can use these restore points to reinstate an earlier point in your computer system. But this method will only work if you had enabled this feature before the app was uninstalled.
Importantly, System Restore will not actually recover an uninstalled app. What it does is to bring back a version of the computer system where the uninstalled app still exists. However, this means that later updates or changes to the computer that the restore point didn’t capture will not be preserved.
You can enable system restore by going to the Quick Access Menu (Windows key + X) > System > Configure > Turn on system protection.
We’ve created a step-by-step guide to restoring your system from a Windows restore point:
- Hit Windows key + X to open Quick Access Menu and select System.
- Scroll down and click Advanced System Settings.
- In the pop up window, navigate to the System Protection tab. Then, click System Restore.
- Choose the restore point where the uninstalled app/program still exists. Then, click Next. Once the restoration is finished, the computer will restart automatically.
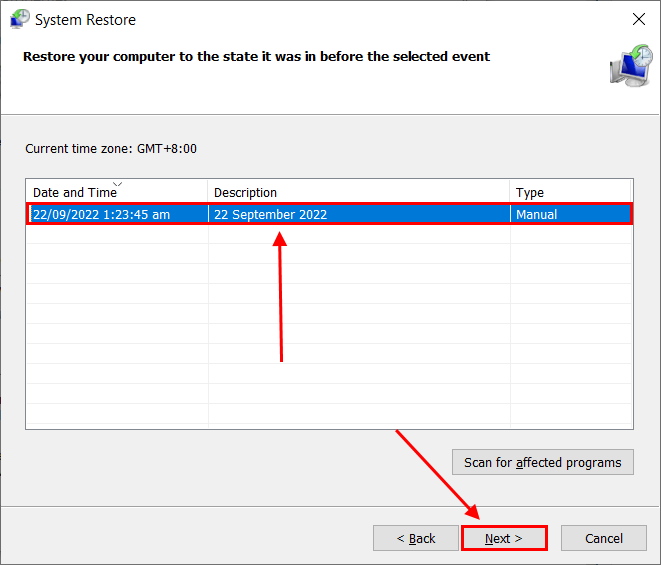
Restoring a computer from an earlier point will not preserve all installations, updates, or any changes made to the computer after that restore point. You would need to reinstall or re-update as necessary. To avoid data loss, make sure to backup first.
FAQ
Where do uninstalled programs go?
Can uninstalled programs be recovered?
Yes, you can retrieve uninstalled programs by using Windows’ System Restore tool or by using data recovery software to recover the accidentally uninstalled/deleted program’s installation folder.
How to find and restore deleted apps on a laptop?
To see uninstalled apps, you can check Windows Event Viewer – it logs every critical event on the computer. To restore these uninstalled apps, there are ways to do it depending on your situation. You can reinstall it, use Windows System Restore, or for best results, use professional data recovery software.
How to recover uninstalled programs on Windows 11?
To recover uninstalled programs on Windows 11, you can use Windows System Restore or a professional data recovery software like Disk Drill.
Does System Restore recover uninstalled programs on Windows?
System restore can recover uninstalled programs by restoring your computer to an earlier point in time where the uninstalled programs still exist and have not yet been removed.
Conclusion
Although the solutions we provided work well most of the time, the chance to successfully get back uninstalled programs becomes less likely the more time that passes. We highly suggest you regularly create Windows System Restore points to make sure you avoid permanent data loss.
This article was written by Alejandro Santos, a Staff Writer at Handy Recovery Advisor. It was also verified for technical accuracy by Andrey Vasilyev, our editorial advisor.
Curious about our content creation process? Take a look at our Editor Guidelines.
