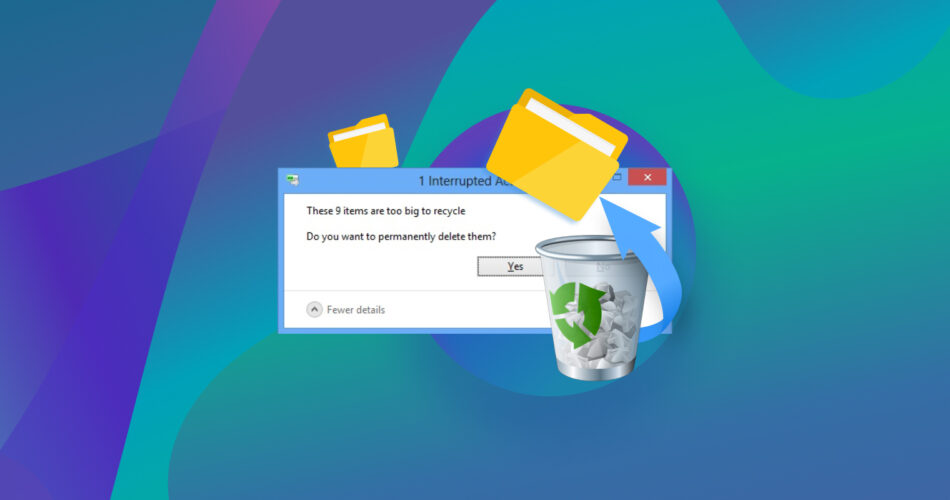Often, when rushing, you may delete important files from your PC. In most cases, you can get back these files using the Recycle Bin. However, the Recycle Bin does have a storage limit and when you attempt to delete a file exceeding this limit, it is permanently wiped out from your PC. To restore a file that is too big to recycle, you’ll need to use other ways. We explore these options in the sections below.
What Happens When You Delete Files Too Large for Recycle Bin
When you attempt to delete files too large for the Recycle Bin, Windows displays a message stating, “This file is too big to recycle. Do you want to permanently delete it?” Here, you can opt to delete the file permanently or cancel the delete command.
If you click “Yes” on the prompt, the file will be permanently deleted from your computer (similar to what happens when you use the Shift + Delete shortcut to delete files). Unlike files that go to the Recycle Bin, permanently deleted files cannot be restored, unless you use third-party data recovery software or Windows’ backup features.
Whether a file is moved to the Recycle Bin or not, is determined by the maximum storage size of the Recycle Bin set by Windows. By default, the Recycle Bin storage size is set to 5% of the total storage available on your computer.
Can I Recover Deleted Files That Are too Big for the Recycle Bin?
Yes, you can recover large, permanently deleted files from your computer–using a data recovery program. However, there are some factors that’ll affect the success rate of the data recovery process:
- ⌛ Elapsed time since deletion: Data recovery should be performed as soon as you notice the missing data. Permanently deleted files technically do exist on your PC, until they’re overwritten by new data. As Windows is constantly writing new data to your drive, delaying data recovery results in more files being created. This is why we also recommend that you only use your computer when performing the actual data recovery operation.
- 💽 Backup features: Windows has an in-built automatic backup feature called File History. If it was configured properly, your files may already have been backed up to your File History drive. In this case, data recovery is simple, and you don’t need to download additional software.
- ✅ Choice of data recovery software: The first data recovery scan is typically the most successful. Therefore, we emphasize that you only use the best data recovery apps. To save time, we recommend you use the program that we used (in the next section), as it has a proven track record of recovering large files. Additionally, the scan itself is stressful to your drive as each sector is scanned for recoverable data. Repeated scans will do more harm than good.
How to Recover Deleted Files Too Large for Recycle Bin
The only reliable way to recover deleted files that were too large for the Recycle Bin, is to use a data recovery program.
In our tutorial, we’ll use a program called Disk Drill, to retrieve a folder that is too big to recycle. We opted for Disk Drill because it can recover large files quickly and effectively, from a wide range of storage devices and file systems. It recognizes over 400+ file formats across different file types such as videos, pictures, audio, documents, and more. The best part? You can recover up to 500 MB of data for free on Windows. Only pay if you like the program.
Note: While data recovery from HDDs is relatively simple, it can sometimes be impossible to recover data from SSDs. The reason? A feature called TRIM–which automatically cleans up unused space on your SSD at regular intervals. That’s why it’s all the more important to perform data recovery as soon as possible on an SSD.
Here’s what the data recovery process looks like in Disk Drill:
- Download Disk Drill and install it.
- Open Disk Drill, select the drive where the file that was too large for the Recycle Bin was stored, and click Search for lost data.

- Click Review found items to view all recoverable files. If you want to recover a specific file type, directly click on the desired option (Pictures, Video, Audio, Documents, Archives, and Other).

- Use the checkboxes to select the files you would like to recover. Disk Drill displays a preview of the selected file. In our case, we were able to preview a video file that was 900 MB in size. After selection, click on Recover.

- Choose a recovery destination and click Next.

- Disk Drill will recover your files.
Disk Drill has many additional features that can help you prevent data loss as well as monitor your drive’s health. To know more about these features and get a detailed look at the program, read through our Disk Drill review.
Alternative Ways to Recover Files Too Large for Recycle Bin
If you have set up Backup and Restore or Windows File History (Windows 10 and Windows 11) on your computer, you can use them to retrieve a deleted folder/file that is too big to recycle. The methods listed below will only work if you had enabled the respective backup features before your files were deleted.
Method 1: Using the Backup & Restore Feature on Windows
- Ensure that the drive (internal or external) containing your backup is connected to the PC.
- Type “control panel” in Windows Search (Windows Key + S). Click on Control Panel from the search results.

- In the Control Panel, click on Backup and Restore (Windows 7), under System and Security.

- Click on the Select another backup to restore files from option. Choose the external storage drive containing the backup. If the backup drive is already connected to your PC, click on the Restore my files option.
- Then, click on Browse for files. Select the files you want to restore and click Add files.
- Click on Next.

- Here you can opt to restore the files to their original location or a different location. Select the desired option and click Restore.

Method 2: Using Windows File History
- Connect the drive that you used to set up File History on your PC, or simply proceed to step 2 if you’ve set up File History using an internal disk or network location.
- Type File History in Windows Search and click on Restore your files with File History.

- Cycle through your backups using the navigation buttons at the bottom.
- Select the file that was too large for the Recycle Bin and click on the green restore button. File History will restore the selected file or folder to its original location.

How to Fix Files Too Large for Recycle Bin Issue
Windows lets you modify the storage size allocated to the Recycle Bin. Edit the value to a larger one, and you’ll be able to delete larger files without facing the “file is too large for recycling” issue.
Here is how you can edit the storage size allocated to the Recycle Bin:
- Right-click on the Recycle Bin icon on your desktop and click Properties.
- Under Settings for selected location, change the Maximum size (MB) value to a larger one.

FAQ
Where does the permanently deleted file go?
When you permanently delete a file, the memory location which stored it is marked as available for use. Technically, your file is still on your drive, but you cannot see or access it. The file becomes irrecoverable if new data is written to the same location that contained it.
How do I recover large deleted files on Windows?
Here is a quick guide on how to undelete large deleted files on Windows:
- Download Disk Drill and install it.
- Select the drive which contained the large deleted file, and click Search for lost data.
- Wait for the scan to finish and click Review found items.
- Select the file and click Recover.
- Choose a recovery location and click Next.
How long does the Recycle Bin keep files?
Files in the Recycle Bin remain there indefinitely until you empty it. However, if Storage Sense is turned on, the Recycle Bin will be emptied every 30 days, by default.
How can I recover deleted files from more than 4 GB?
Yes. You can use data recovery software to recovery to recover deleted files that were larger than 4 GB.
Other ways to restore files larger than 4GB include:
- Windows File History.
- Windows Backup and Restore.
- System Restore.
What is the maximum file size for the Recycle Bin?
The maximum file size for the Recycle Bin depends on the available storage space on your system. By default, Windows allocates 5% of your storage space to the Recycle Bin.
Conclusion
While data recovery programs can help you restore deleted files that were too large for the Recycle Bin, they’re no substitute for a good data backup schedule. It’s best to use Windows File History and create regular backups of your data. Try to keep important files in three different locations so you have multiple options for data retrieval.
This article was written by Manuviraj Godara, a Staff Writer at Handy Recovery Advisor. It was also verified for technical accuracy by Andrey Vasilyev, our editorial advisor.
Curious about our content creation process? Take a look at our Editor Guidelines.