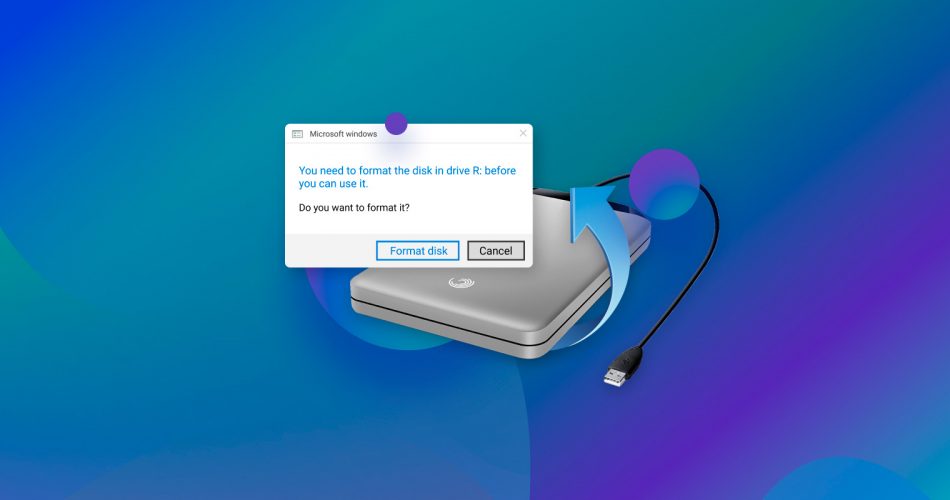Do you need to recover data from an external hard drive that has become RAW? Then don’t waste any time and use the links below to navigate to the most relevant section of this article:
External hard drives come in handy for many reasons. One of them is the ability to carry all of your files with you, and access them as and when you please. Additionally, they help increase your storage capabilities by storing excess data that otherwise would have been impossible with limited storage space.
That notwithstanding, it’s an undeniable fact that not all external drives are shipped without blemish. Some start to experience hardware failures after a few usage cycles, and others become victims of malware that threatens the integrity of your files. Also, sudden failures may render your filesystem RAW and unrecognizable by your PC. When your external hard drive becomes RAW, it simply means that it hasn’t been formatted with a file system like FAT32 or NTFS.
Regardless of how difficult a circumstance this could be, we explore some useful methods on how you can recover files from a RAW external hard drive.
Keep in mind that you need to act quickly and recover your data before it gets overwritten. Do not use the external hard drive in question until you read this article.
What is a RAW File System and Why Does a Hard Drive Become RAW?
A RAW file system is a state where the OS can’t recognize a drive’s file system. It often indicates issues with the drive’s data or structure.

Hard drives may become RAW for various reasons, and when this occurs, it becomes impossible to access the files stored on them. Some reasons include:
- The file system is not supported by the Windows operating system.
- Access to the hard drive may be restricted due for security reasons.
- Volume on the external hard drive might have been previously formatted inappropriately.
- Malware infection.
- Adjustment in file system structure leading to errors.
- Exhausted reserve of write/rewrite cycles.
- Aging of the device.
- Sudden power failure, or improper removal from the port.
- The device has been left unplugged/without contact with the power supply for a long time.
These and other reasons can lead to your external hard drive becoming RAW. If you currently are unable to access your files on your external hard drive, chances are that it could be one of the reasons mentioned above. Nevertheless, all hope is not lost as it’s possible to recover data from a hard drive.
How to Recover RAW External Hard Drive Without Formatting and Losing Data
Usually, when you attempt to access your files from a RAW Hard drive, you’re prompted to format your drive to regain access. While it seems like a good idea, doing that may lead to the loss of your files.
The recommended solution is to use a data recovery tool like Disk Drill. Data recovery applications increase your chances of recovering the bulk of your data than other methods. If you are perhaps wondering why data recovery software can read files from a RAW hard drive as opposed to your computer system reading it directly, here’s why:
Windows Disk Management tool is designed to identify storage devices when they are connected to your PC. In this case, though it’s impossible to access your files normally when your hard drive is RAW, you may be able to do so with data recovery software. All that is required is a properly functioning Windows Disk Management System.

In some instances, a RAW drive may not appear in Disk Management, and as a result, the data recovery software will not detect the device. There are two reasons for this:
- 🧰 Hardware Failure: With this, Windows identifies your external hard drive as having no capacity – usually called zero-sized. This happens in critical electronic hardware corruption and restricts your disk system from recognizing memory cells.
- ⚙️ Controller Failure: The controller that exists in the drive reports the volume of the storage device wrongly making it impossible to address its memory cells. For instance, a 1 TB external hard drive could be reported as having a capacity of about 200 GB.
Recovering Raw External Hard Drive without Formatting
Recovering files from an external hard drive requires precision and this can mostly be achieved using a data recovery tool. Having tested several data recovery solutions for Windows, we highly recommend Disk Drill for recovering files and reducing the risk of data loss.
We primarily use Disk Drill Data Recovery and have featured it extensively in most of our articles because it has a proven record of successful recoveries and a reasonable price. While a plethora of recovery applications exist for Windows users, Disk Drill remains our ideal solution.
How to Recover Raw External Hard Drive
The following steps will guide your to recover your Raw Hard drive using Disk Drill.
-
Download and Install Disk Drill:
Download Disk Drill for Windows. Follow the installation process and allow permissions for the software to make changes to your PC when prompted.

-
Launch Disk Drill:
Before launching the Disk Drill app, ensure that you have connected the external hard drive to your PC.

-
Scan for Deleted Files:
Select your external hard drive in the list of partitions displayed. Start the scan process by clicking the “Search for lost data” button. Whiles Disk Drill offers different scan modules, it’s best to allow for the scan to run all recovery methods automatically and optimally. A status bar provides you with the progress of the scan process. You can choose to pause the scan and continue later from where you left off. Recovery is also possible before the scan completes.

-
Preview Files Recovered:
You can preview the files that have been found as a result of the scan procedure. These files have been organized in specific file formats: Pictures, Documents, Audio Video, etc. to make recovery easy.

-
Begin the Recovery Process:
After selecting the files you intend to keep, select a new storage location and click the “Recover” button to send those files there. Always double-check to see that the new location differs from the external drive you are recovering the data from. This is to prevent overwriting existing data.

Reasons why we recommend using Disk Drill
- 🧑🤝🧑 User-friendly interface: A user interface is a major benchmark for determining the usefulness of a product. Once it fails to live up to expectations, we can easily conclude that the product has failed. With Disk Drill, the ease of use, coupled with the fresh modern UI design is one of the key things you notice. For a data recovery application that is already technical, we do not desire to operate one that is too “old school” and one that contains features that complicate and overburden users with extreme complexity. What we desired was an easy-to-use and straightforward application that any user with little to no technical expertise could easily navigate. Disk Drill didn’t fall short of our expectations.
- 💪 Breathtaking Recovery Capabilities: When trying out recovery software, we are mostly focused on those that can recover a myriad of files in different formats. We were on the lookout for an app that could recover a good amount of data within a relatively short time and most importantly one that maintains a recovery rate of at least 90%.
Having used Disk Drill, we can confirm that the app is capable of recovering data in about 400 different file formats. The recovery rate is more than impressive with instances where we recovered as much as 95% of data we lost. Additionally, Disk Drill recovers files about 20% faster than the average data recovery app. The tool is also safe to use.
Found files must be restored to another storage device to avoid overwriting them on the current one!
If the user has already formatted the drive in question and needs to get the data back, or if the user still wants to format the drive, no problem. Data recovery software can recover data from formatted hard drives, but only from those formatted with Quick formatting (and not SSDs with TRIM enabled).
Alternative Option to Fix Your RAW External Hard Drive
In addition to Data Recovery Software, there are other ways to fix your RAW Hard Drive without formatting it. In this section, we will briefly describe how to resolve the RAW Hard Drive problem by using a simple yet effective tool called Windows File Recovery.
Using Windows File Recovery
Try the following steps to fix your RAW hard drive using Windows File Recovery.
- Download Windows File Recovery from the Microsoft Store.

- Once the app has been installed, launch the start menu and search for “File Recovery”.
- Click on the icon and click “Yes” to the UAC prompt to launch the app. A command-line interface opens. This is where you will run the recovery commands. While the interface may be less pleasing to work with, it does the job pretty well.
- The next step is to enter the following command: winfr source-drive: destination-drive: [/mode] [/switches]. You must identify the appropriate drive letter and choose a drive where you intend to recover the files.

- To search for a document in a particular file format, for instance, a word document, the following command will apply: winfr C: E: /regular /n *.doc /n *.docx
- Type “y” to continue.
The recovered files will be stored in a directory named “Recovery_[date and time]” on the destination drive you indicated in the initial command line.
This process can be slightly cumbersome for inexperienced users. To avoid any confusion, we recommend using data recovery software like Disk Drill. With Disk Drill, you enjoy the luxury of a user-friendly and intuitive interface, customizable recovery options, faster and more efficient data recovery modes, plus added protection with recovery vault and so much more.
Windows File Recovery tool might not be able to work correctly with some RAW drives. Some users have complained about the tool’s inability to properly scan drives. We, therefore, can’t guarantee that this solution will work for everyone.
How to Fix RAW External Hard Drive by Formatting it
While it’s possible to fix your RAW hard drive without necessarily formatting it, some situations may warrant formatting – especially if you have previously attempted non-formatting methods without succeeding. The following methods may fix your RAW hard drive although these solutions will require some formatting.
As a precautionary measure and especially if you want to keep your files, we suggest recovering your data using recovery software before attempting the following methods.
Option A: With File Explorer
- Launch Windows Explorer. Locate the RAW hard drive, right-click on it, and select “Format”.
- Under File System, select your preferred format for your drive. Options available include FAT (default), NTFS, exFAT, and FAT32.
- Under the Volume Label, assign a different name to the drive. You must also ensure that the Quick Format box option has been checked out.
- Select Start to begin the format process. This process takes only a couple of minutes and when it’s over, your drive should be successfully formatted.

Option B: With Disk Management
To format your RAW external drive with Disk Management, follow these steps:
- Launch the start menu by pressing the windows button.
- Search for “Create and format hard disk partitions” or you can simply type “Disk Management”.
- In the list of available volumes, locate your RAW drive and select the “Format” option. (Ensure that your drive is connected to the PC)

- In the “Value label” field, assign your drive a new name.
- Access the “File system” drop-down menu, and select the applicable file system format (we recommend choosing NTFS).
- Under the “Allocation unit size” drop-down menu, select the Default option.
- Choose the “Perform a quick format” option.
- Disable the file and folder compression option.
- Finally, click the “OK” button.

Option C: Using CMD
- Connect the RAW external hard drive to your PC. Click the Start button and search “cmd”. Run the application as administrator.
- Type Diskpart and then press Enter.
- Type list volume. Now hit Enter to display all available partitions.
- Type select volume 'x'. X denotes the letter assigned to your drive.
- Finally, type “format fs=ntfs quick label=test” and press Enter. Based on your preference, you may choose to format your drive to other available file system formats including FAT32 and exFAT.
FAQ
Can data be recovered from a RAW external hard drive?
Yes. If you wish to recover data from a RAW external hard drive, we recommend using good data recovery software as your safest and most reliable option. Examples include EaseUS, Disk Drill & PhotoRec.
How do I fix a RAW external hard drive without losing data?
You can manually use the error checking tool in Windows or use Disk Management as described at length in the article.
How can I fix my RAW hard drive without formatting?
Using the chkdsk command, or assigning the RAW drive a different letter can help you fix your problem without formatting the drive. You can refer to the detailed instructions above on how you can use these methods to fix your RAW hard drive.
How do I recover files from RAW external hard drive without software?
Recovering files without software isn’t exactly straightforward as many publications report. Some articles recommend using the ATTRIB command but it doesn’t help to recover files from your RAW external drive.
Wrapping Up
External hard drives come in different sizes and shapes but they all have one thing in common: They are designed to fail eventually. While that is true with every human innovation imaginable, external hard drives are certainly not an exception.
The good thing however is that it’s possible to overcome such sudden and uncontrollable failures when they strike. By employing the use of tried and tested methods, the negative impact of your external hard drive failure can be dealt with conveniently.
This article was written by Michael Alimo, a Contributing Writer at Handy Recovery Advisor. It was also verified for technical accuracy by Andrey Vasilyev, our editorial advisor.
Curious about our content creation process? Take a look at our Editor Guidelines.