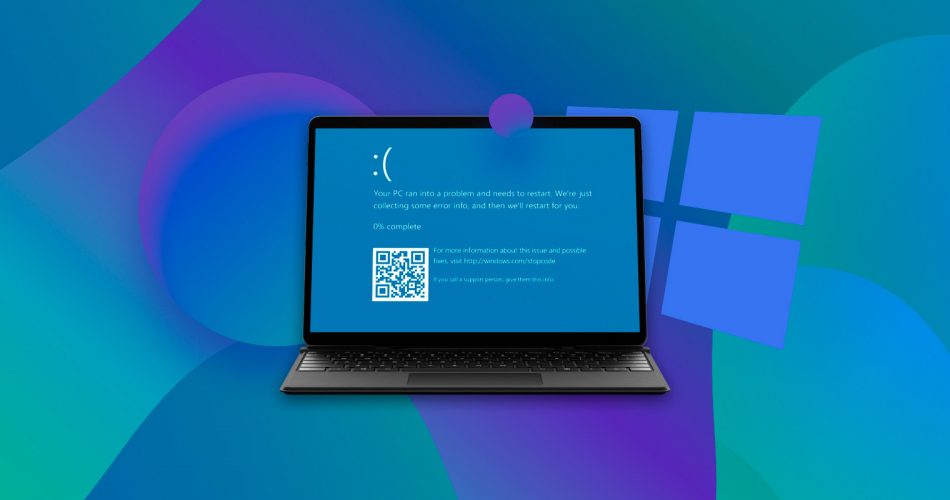The primary objective of this article is to help you recover lost data, right at home. It’s possible to recover files after the computer crashed if you act swiftly. The listed recovery methods cover a wide range of data loss scenarios, ranging from operating system failure, to a hard drive crash.
Types of Crashes that Cause Data Loss
Each data loss scenario is unique. But, when looking to recover files from a crashed computer, it’s important to broadly know what caused the data loss. Was it human error, hardware failure, malware, or a logical fault?
When talking about crashes that could result in data loss, they can be divided into three major categories:
👨💻 Windows Crashed
It is inevitable that your OS will crash one day. Especially, new OSes like Windows 11. However, the chances of a crash will decrease as Microsoft puts out new updates that further optimize the OS. Computer malware can also cause your OS to crash, and in extreme cases, directly cause data loss.
A crashed operating system constitutes software failure and may lead to software corruption as well. According to a study by Dell and MozyEnterprise, software corruption is the third most prevalent cause of data loss.
In most cases, it is not an ordeal to recover files from a crashed Windows OS. If your computer boots up normally after the crash, data recovery can be performed using good professional data recovery apps.
🖥️ Computer Crashed
A computer crash or hardware failure occurs when one or more physical components in your computer malfunction, resulting in direct or indirect data loss.
A basic example could be a failing laptop battery that causes a sudden shutdown, while you’re in the process of writing or saving files on your laptop.
Statistically, a StorageCraft survey reveals that 31% of IT Professionals name hardware/system failure as the biggest reason of data loss in the workplace. For the average user, too, the numbers shouldn’t be much different.
While prevention is the key to combating data loss, there are hardware failures that can occur unexpectedly. One of the first things to do when looking to recover files from a crashed computer is to check if the hard drive is still functional. It’s best to remove the HDD and attach it to another computer.
After assessing if there’s any data loss, use a third-party data recovery program to easily retrieve the missing data. If the hard drive is not functional or the OS has been corrupted, it’s advisable to contact a professional data recovery service instead of going the DIY route.
🗂️ Hard Drive Crashed
A failed hard drive or one that has crashed warrants a section of its own, instead of being clubbed with hardware failure. In the event of a non-HDD-related hardware failure, the chances of data loss are nowhere as high as a direct hard drive crash.
Modern hard drives are quite resilient, and a 2020 Backblaze study puts the average failure rate of HDDs at 0.93%. Hard drives can crash due to physical components failing or software issues such as logical errors or firmware corruption. More often than not, you can fix a corrupted hard drive at home. If you do attempt this, ensure you use only the best hard drive repair software.
In either case, most HDDs will display some symptoms before they fail altogether. Watch out for telltale signs such as a freezing computer, randomly disappearing files, and unusual grinding, clicking or screeching noises.
When it comes to data recovery methods, a hard drive failure should be taken seriously. Ideally, contact a professional data recovery service and let them handle it. You could also purchase an external hard drive enclosure and recover the data on another computer. Do this, ONLY if the HDD is NOT physically damaged in any way.
If you use the hard drive enclosure method and the HDD doesn’t show up, be sure to go through the various ways to fix external hard drive not showing up before you give up entirely.
How to Recover Data After Windows Crashed
The process of operating system crash recovery is not at all complicated if your computer can still boot and there is no physical damage involved. But, there are a few tips to keep in mind if you want to exponentially increase your chances of recovering 100% of your data.
- Remember to not write any new data to the partition or the hard disk drive affected by data loss.
- Begin recovering your data as soon as possible. This will prevent new files from being created by your system.
- Use a highly successful data recovery solution, first. Time is of the essence in data recovery, which makes selecting a good data recovery software all the more essential.
If you have a single partition on the affected hard drive, use another computer to download the data recovery software. Install it on an external storage device, then connect it to the affected computer and run the program. However, if you have multiple partitions, download and install the program on an unaffected partition to prevent overwriting of data.
Option A: Disk Drill
Data recovery applications are your best bet if you want to recover data after a Windows crash. There are plenty of third-party programs that claim to recover your data. But not all of them have the same efficiency and success rate.
As an example, we’ll use Disk Drill because it’s an easy-to-use, highly functional, and well-reviewed data recovery program. You will also get a trial that allows you to recover up to 500 MB of data for free.
Disk Drill is a good software for users looking to recover deleted files on Windows 11 as well as find disappeared files on Windows 10.
- Download Disk Drill. Remember to save it to an unaffected partition or an external storage device.
- Run the downloaded setup file. Click on Options > Browse to select an install location. Choose your external storage device if the affected computer had only one partition. Click OK.

- Click on Install.
- Wait for the installation to complete, then click Close.
- Launch Disk Drill using the newly created desktop icon.
- On the Disk Drill home screen, select the affected storage device or partition. Leave the scan settings as All recovery methods.
- Click on Search for lost data. Wait for Disk Drill to finish scanning your storage device.

- On the scan results screen, choose Review found items.

- Now, select the files you want to recover by ticking the checkbox next to them. You can use the search option or the filters on the side to narrow down the results.
- Click on the Recover button.

- Browse for a recovery destination that is located on a different partition or an external storage device. You can opt to restore it to the external storage device containing your Disk Drill installation. Click on OK.

- Wait for Disk Drill to recover the selected files.
- Upon successful data recovery, click the Show recovered data in Explorer button to view it within Windows Explorer.

Option B: DiskGenius
Another good third-party data recovery software that does what is advertised, is DiskGenius. In addition to recovering data, it also doubles up as one of the best partition managers out there. Our DiskGenius review goes into further detail about the program. You can also use DiskGenius to recover data from an external hard drive.
Recovering data using DiskGenius slightly differs from Disk Drill, because it doesn’t have that user-friendly a graphical user interface (GUI) as Disk Drill. But, the instructions below will help you easily find your lost data:
- Download DiskGenius and run the setup wizard. Again, change the install location to an unaffected partition or storage device.
- After DiskGenius has finished installing, run the program.

- Select the partition or storage device you want to recover data from. Then, click the File Recovery button as displayed in the image below.

- On the pop-up, leave all the options as default, then click Start. Wait for DiskGenius to finish scanning.

- On the recovery results page, use the tree navigation structure on the left to find the files you want to recover. Tick the files you want to recover.
- Now, go to File > Copy to Folder(s) to choose the destination directory for file recovery. Pick a folder located on a different partition or storage device.

Option C: Professional Data Recovery Service
If you lose critical data that needs to be recovered at any cost, professional data recovery services are the way to go. While third-party programs have become increasingly capable, they are no match for a data recovery lab.
The first data recovery attempt is the most important, and continuous failed attempts will do more harm than good. Thus, many businesses usually contact a data recovery service instead of using DIY techniques.
So, how does one contact a professional data recovery service and get back their data? Well, this is what you should do:
🛑 Stop Using the Affected Storage Device
This step is indispensable and cannot be emphasized enough.
📱 Contact the Data Recovery Service
You can do this by submitting an application on the company’s website or calling them on their hotline. A good data recovery service will have a 24/7 hotline.
Include information such as the hard drive size, the extent of data loss, reason behind data loss, and other audible and visible symptoms in the hard drive. Also mention the important data you want to recover. Mention details such as where the files were located, in which partition, etc.
📦 Courier or Drop Off the Hard Drive
Established data recovery companies will have drop-off centers in major cities, but it is highly likely you will have to send the HDD via a courier service. Remember to pack the hard disk properly to prevent further damage during transportation.
💵 How Much Will the Data Recovery Company Charge?
Most data recovery services offer free evaluation unless it is an emergency evaluation. The actual data recovery costs range from $400 to $2000. Of course, this number can widely vary, so look at our explainer on how much does data recovery cost, for more exact figures.
FAQ
What happens if the operating system crashes?
A sudden operating system crash can cause extensive data loss. It primarily depends on the circumstances around the crash. However, Windows will usually boot normally after a crash.
Is it possible to recover files after Windows 10 crashed my hard drive?
Yes, it’s absolutely possible to recover your files. You need to follow data recovery etiquette and use a third-party recovery software, or contact a professional data recovery service, depending on the reason behind the crash.
How do I get files off a computer that won't turn on?
If your computer doesn’t turn on, you can remove the internal HDD and connect it to a working computer using a hard drive enclosure. Also, you can contact professional data recovery companies who can recover your data for you.
How do I recover files from a crashed laptop?
If a crashed laptop is still booting, install a third-party recovery program like Disk Drill to get back your lost files. Alternatively, you can connect the internal hard drive to another PC and retrieve your files using that. You can find more information on our DIY Laptop Data Recovery guide.
Conclusion
You can encounter a crashed Windows OS or a crashed hard drive at any time, but if you follow the tips and data recovery methods listed above, you will not lose any important data.
But, you can prevent data loss from happening in the first place. There are two major aspects to data loss prevention that are completely in your control:
- Regular Backups: Frequently backing up data, is a good habit to inculcate. Windows has an automatic backup feature called Windows File History that will do what is required for you. You only need to set it up properly as soon as you boot up Windows the next time. Additionally, back up your data to the cloud as well as external physical storage devices.
- Antivirus Software: Computer viruses are a major threat to your data. Malware can completely wipe out all data on your HDD as well as cause your computer to crash repeatedly. On the other hand, ransomware can be used to hold your data hostage, unless you pay a specific amount. To prevent this, ensure you practice safe browsing habits as well as invest in a good antivirus program.
This article was written by Manuviraj Godara, a Staff Writer at Handy Recovery Advisor. It was also verified for technical accuracy by Andrey Vasilyev, our editorial advisor.
Curious about our content creation process? Take a look at our Editor Guidelines.