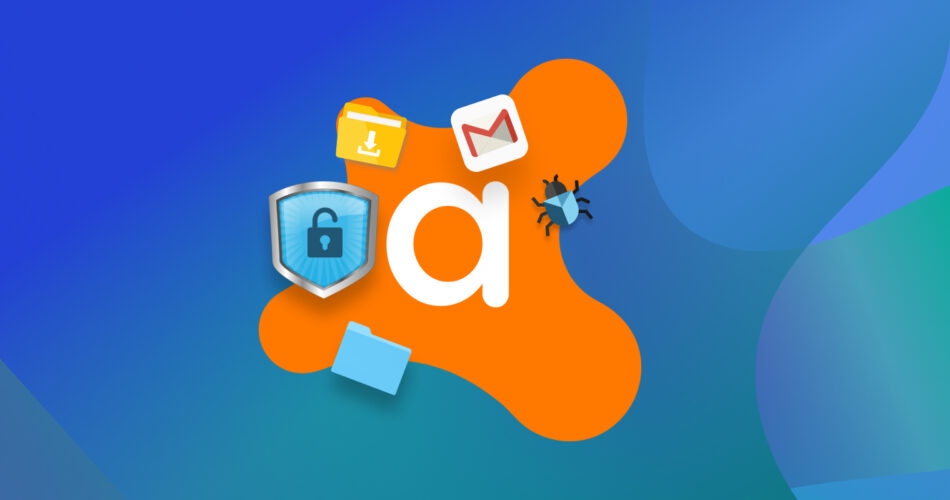Avast Antivirus is among the most popular software applications of its kind, protecting its users from all kinds of malware since 2001. But even the best antivirus solutions are not perfect, and Avast is not an exception in this regard, which is why many people are looking for solutions that would help them restore Avast deleted files.
If you’re one of them, then keep reading this article because it describes several ways to recover files from Avast Virus Chest and from the file system itself, assuming they haven’t been overwritten yet.
Before we start exploring the different methods of undoing Avast file deletion, we should mention a few things. The basics still count in this situation. We’re assuming that you have already checked your Recycle Bin and for any file backups.
Avast Deleted My Files: Are They Gone Forever?
“Help! Avast just deleted a file on my computer!”
Scary-sounding forum posts with headings such as this one are, unfortunately, not rare. That’s because any antivirus software, including Avast Antivirus, can mistake legitimate files for viruses and subsequently delete them. In fact, it happens quite often, which is why Google Search displays around 6 million results when you search “Avast removed a file I need.”
Luckily, there are ways, as we will see, to undo Avast delete operations. However, you have to be careful when recovering files that were deleted by antivirus.
You need to make sure that the deleted files weren’t actually malicious. You don’t want to run the risk of restoring an actual virus, which could lead to further data loss. If you’re not sure and you can live without the deleted file, then we recommend you avoid restoring it just to be safe. But if the file was extremely important, then keep reading to learn how to perform Avast deleted file recovery.
Recovering Files Deleted by Avast Using the Command Prompt: Is This Possible?
There are many articles out there that suggest that the attrib command can recover files deleted by Avast Antivirus. However, this isn’t quite correct. This command allows you to hide/unhide files.
The problem is that Avast doesn’t just hide malicious files, it either moves them to a special quarantine folder or deletes them. When Avast deletes a file, the file is gone, so there’s nothing to unhide in the first place.
What about the quarantine folder then? Well, then folder isn’t readily accessible, but Avast provides a native recovery mechanism, and we explain how to use it in the next chapter.
How to Recover Files Deleted by Avast Antivirus
Here, we will take a closer look at the options available for recovering files deleted by Avast Antivirus software.
Method 1: Recover Files from Avast Virus Chest
Avast Virus Chest is a special directory where Avast Antivirus automatically moves files that it considers to be potentially malicious. You can think of it as a safer Recycle Bin. The files that end up in there are not deleted, but they can’t be readily accessed either.
The good news is that files placed inside Virus Chest can be recovered from within Avast Antivirus with a few simple clicks.
To recover files from Avast Virus Chest:
- Open the Avast client window.
- Select Protection from the sidebar on the left of the window
- Select Virus Chest.

- Select all files you want to restore.
- Click the three horizontal dots at the bottom and select the Restore option.
If you would like to prevent Avast Antivirus from quarantining the same files ever again, then choose the Restore and add exception option instead.
Method 2: Use Data Recovery Software to Recover Permanently Deleted Files
If your files have been deleted permanently, there is a good chance that you can recover them but you will need a good data recovery application to achieve this. Here’s what you need to consider while searching for good data recovery software:
- 📁 File types and storage media supported: The recovery app that you choose should support as many file types as possible. If you can only recover a limited number of file types, you run the risk of not being able to recover the files that you want to. The same thing goes for the types of storage media supported.
- ⚡ Speed: While a deeper scan usually takes longer, the option for a quicker scan allows users the possibility of recovering files quickly if things are urgent.
- 👁 Ability to preview files: Previewing files is important for quickly identifying the files that are present. This lets users quickly find the files that they may want to recover.
- 👶 Ease of use: Data recovery software should be easy to use. There’s no point in having the best features if you don’t know how to use your software.
It can be difficult trying to figure out which data recovery software will work best. There are several different data recovery applications out there that can do a decent job. However, we recommend using Disk Drill. Disk Drill is designed very well, offering professional results.
It is capable of recovering over 400 different types of files and it can recover from different storage devices such as SD cards and even Android Phones. In addition to this, it is easy to use. We will cover how to use Disk Drill to recover files in the following section.
We will mainly focus on how this works on Windows.
Restore Files That Have Been Permanently Deleted by Avast Using Disk Drill
- First, you need to download and install Disk Drill. Luckily, you can grab the free version from its official website and use it to recover up to 500 MB of data. Once you have Disk Drill installed on your computer, you can go ahead and launch it just like you would any other application.
- After opening Disk Drill Data Recovery, you will first have to select the hard drive on your computer that you want to scan to perform Avast data recovery. If you only have one hard drive, then this makes your job easier.

- After selecting your drive, select All recovery methods in the right sidebar of the software.
- Next, select Search for Lost data. This initiates the scanning of your drive.
- Disk Drill will carry out a comprehensive scan. After this is done, a results page will show up. This page will categorize files according to the type of file. Some files will have to be reconstructed. This is common for files that have lost their filenames. Select the files that you want to recover and hit the Recover button.

- After choosing the files that you want to recover, you have to choose the save location of the files.

- After doing this, ensure that your file works.
Note: Remember that Disk Drill can’t help you restore a file from Avast Virus Chest, so always double-check if the file you’re looking for isn’t there.
Bonus: How to Recover Files Deleted by Other Popular Antivirus Software Solutions
Avast isn’t the only popular antivirus software solution that sometimes deletes legitimate files. In this bonus section, we explain how to recover quarantined files from various other antivirus applications.
The general method involves finding the settings for Quarantine in your application window and pulling up the quarantined file list. You will have to select the files that you want to recover and then save them to a location of your choice.
Windows Defender

Open Windows security, then go to Virus & threat protection > Protection history. From there, select Quarantined items and then you will be able to select the files that you want to recover.
Kaspersky

First, open the main application window. From there, select More Tools followed by Quarantine. You can then select the files that you want to recover.
McAfee

First, open McAfee’s main application page. Then, select the Settings icon in the upper-right hand corner of the window. From there, select Quarantined items. After doing this, you will be able to select the items that you want to restore.
See also: How to Recover Files Deleted by McAfee
AVG

You’ll first need to open the AVG main window. From the menu options, select Tools > Quarantine. From there, you can select the files that you want to restore.
ESET NOD 32

To restore files from ESET NOD 32, you’ll have to open the main application window, then click Tools. Next, select Quarantine. You’ll then be able to select the files that you want to recover from the resulting file list.
FAQ
Where does Avast store infected files?
When Avast Antivirus detects a file that seems to be infected with malware, it automatically moves it to the Virus Chest folder, preventing it from accessing the rest of the operating system.
Does Avast automatically delete infected files?
By default, Avast moves infected files to the Virus Chest directory. It only deletes infected files when they can’t be moved, which typically happens when malware creators abuse elevated privileges.
How do I stop Avast from deleting files?
You can stop Avast from deleting legitimate files that it sees as malicious by adding them as exceptions. To do that, go to Menu > Settings > Select General > Exceptions. There, click Add exception and point Avast to each file you want to protect from deletion.
What to do when Avast finds infected files?
You don’t actually have to do anything since Avast will automatically either send the file to Virus Chest or delete it altogether. However, it’s a good idea to review the file and check if it has really been infected.
How to delete files from Avast Virus Chest?
To delete files from Avast Virus Chest, open Avast and go to Protection > Quarantine. There, select all files you want to delete and click the Delete All button at the bottom. Just keep in mind that you won’t be able to restore a file from Avast Virus chest after you manually delete it.
Final Thoughts
While there’s no doubt that Avast Antivirus is useful, it may sometimes wrongfully delete legitimate files. We do have solutions for this, however. If the file is quarantined, access the Virus Chest section and restore it. If the file has been permanently deleted, then you will need to use data recovery software such as Disk Drill to recover it from the file system.
This article was written by William Elcock, a Contributing Writer at Handy Recovery Advisor. It was also verified for technical accuracy by Andrey Vasilyev, our editorial advisor.
Curious about our content creation process? Take a look at our Editor Guidelines.