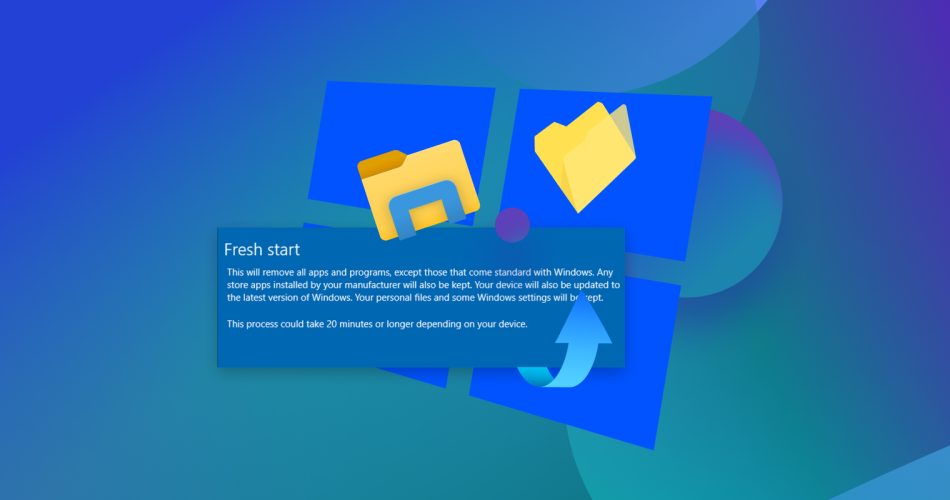After reinstalling Windows 10, you may notice that your personal files are no longer accessible. This situation often occurs when a system reinstall leads to a loss of access to important data.
Luckily, there are a few methods to recover all your important files lost during the reinstallation process, and in this article, we will show you how to do just that.
Is It Possible to Recover Data After Reinstalling Windows?
Ideally, when you reinstall Windows, the old version of your installation is stored in a folder known as “windows.old.” If you’ve deleted it, you’ll have to recover your deleted windows.old folder to retrieve your files.
However, one of the most common scenarios users face is reinstalling Windows with a format of the drives, which can be a bit daunting when it comes to data recovery. So let us explain, what’s actually is going on.
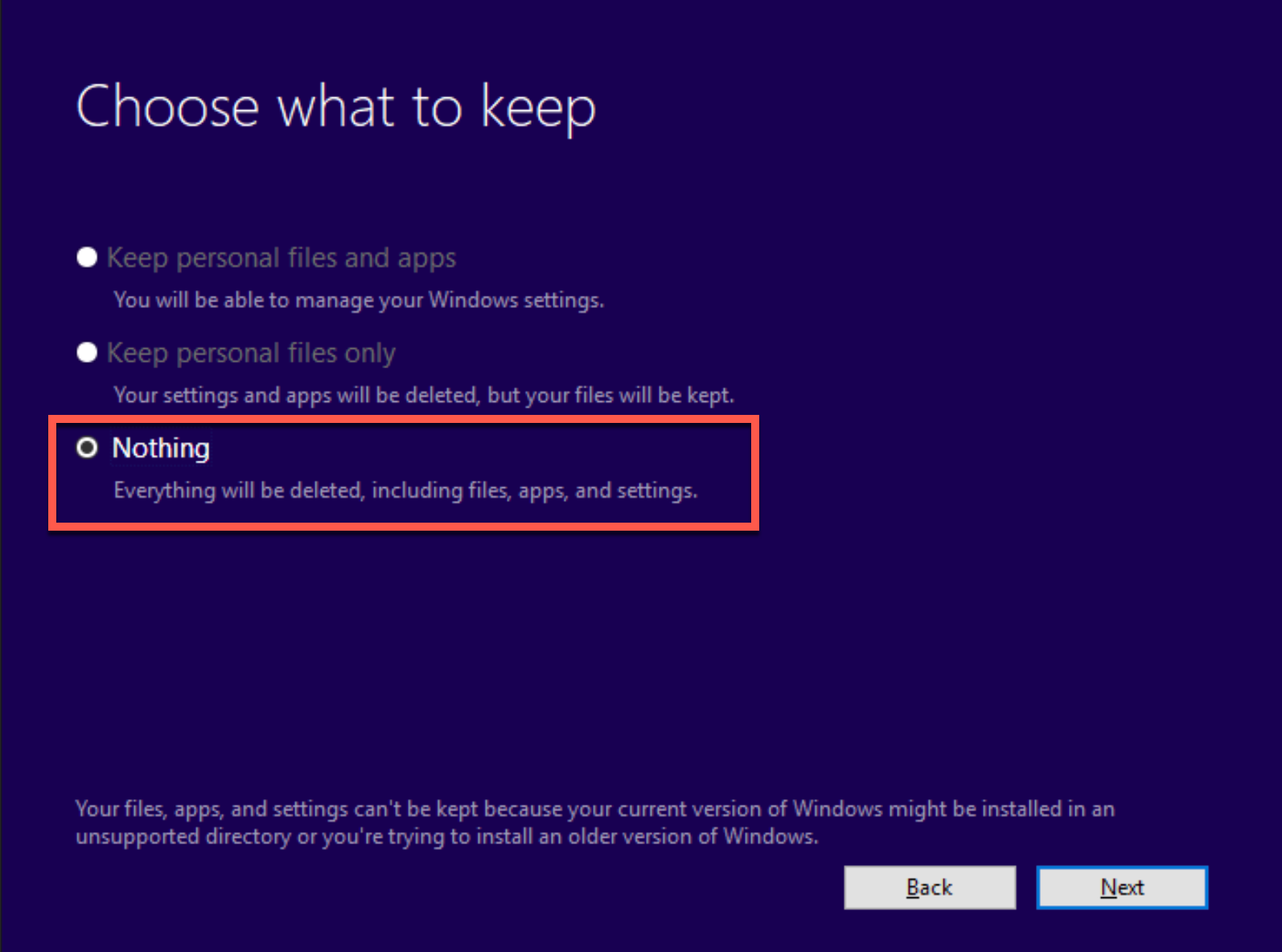
When you reinstall Windows and choose to format your drives, the installation process performs what’s known as a quick format. The system removes the pointers to your files in the file system. Essentially, it erases the “table of contents” that tells your computer where each file is stored. The drive is marked as empty, and makes it ready for new data to be written. But in fact, your files remain on the disk until it’s overwritten by new data. So, while it might seem like your files are gone forever, they’re often still physically present on the drive.
However, there is one significant factor that can seriously impact your data recovery chances. The new Windows installation writes data to your drive, which can overwrite some of the old files. Because only a portion of the drive is overwritten, there’s still a significant chance to recover files from the areas that haven’t been touched yet. But the chances of data recovery are hard to predict because information is not always stored on the disk consistently, thus overwriting the data completely or partially. So in addition to the reinstallation, the more you use the computer after, the higher the risk of overwriting your old data. That’s why it’s important to minimize use of the system and start the recovery process as soon as possible.
And let’s not forget that if you’re using an SSD as your internal system drive, and it previously held your old system before being replaced with a new one, recovering your data is highly unlikely. This is due to an SSD feature called TRIM. We won’t delve into the details here, but you can read more about it here.
So unless you haven’t stored any new data on the same partition, it is possible to recover deleted files after reinstalling Windows 10. You can do it by using the following methods:
- Recover using Windows backup file history
- Partially restore data through cloud (OneDrive) backups
- Recover using data recovery software
Alternatively, you can try different Windows reinstall types to try to safeguard your files from deletion. Follow the table mentioned below to see what type of reinstallation would suit you best:
Reinstall Type |
Reinstall Options |
What happens to your data |
Reset Windows 10 |
Keep my files |
Preserved |
Reset Windows 10 |
Remove everything |
Deleted |
Reinstall Windows 10 using installation media |
Keep Everything (Default) |
Preserved |
Reinstall Windows 10 using installation media |
Keeps Personal Data |
Preserved |
Reinstall Windows 10 using installation media |
Keep Nothing |
Deleted |
Clean install Windows 10 using installation media |
N/A (This option deletes and recreates all disk partitions) |
Preserved |
How to Recover Files After Windows Reinstall
As mentioned above, there are three simple ways to recover deleted files on Windows 10. Let’s go over each method individually.
Method 1: By Using Data Recovery Software
Although you will find plenty of freemium data recovery software online, we have chosen Disk Drill as an example. Disk Drill is one of the best data recovery apps that is ideal for people who are not well-versed in the task. This tool is designed specifically to recover permanently deleted files even after Windows reinstallation. It supports a wide range of different file formats which is important because after Windows reinstallation usually everything is gone, and is capable of recovering data from the drives that were formatted. It features an easy-to-understand user interface and a few-step data recovery process, making it perfect for people who do not have a professional history in data recovery.
It is absolutely essential to use a separate drive for program installation and data recovery. Using the same drive where files are stored will result in data loss.
Here’s how you can use data recovery software to restore lost files after Windows 10 reinstall:
- Download Disk Drill from the official website.
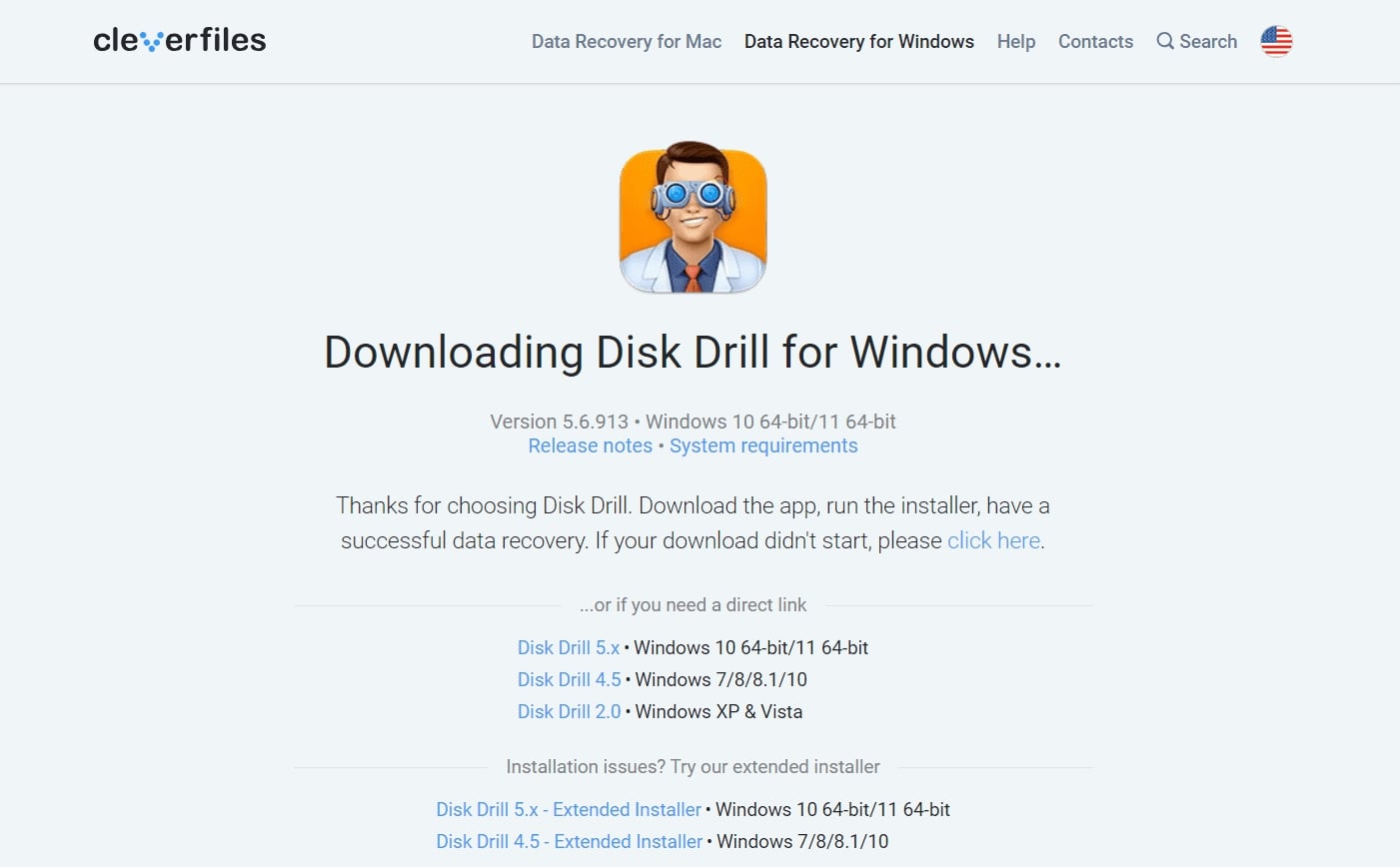
- Once the download is complete, install and launch the application.
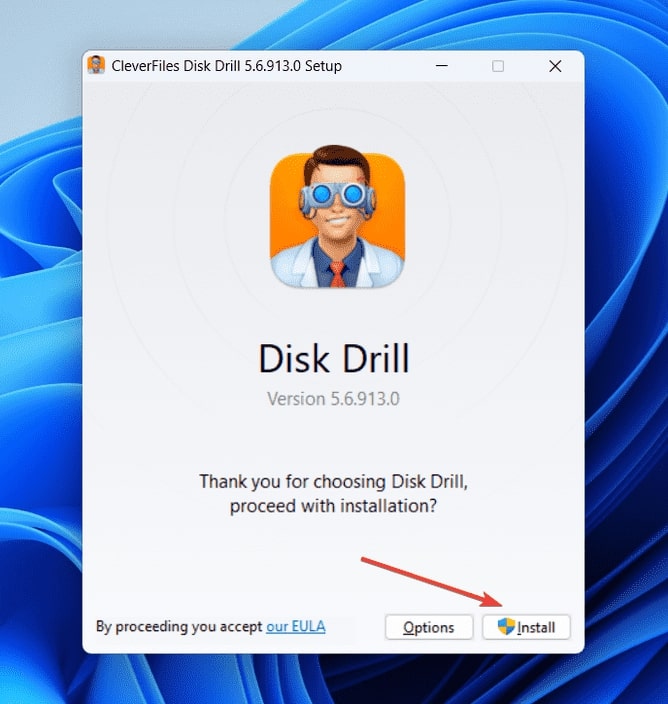
- Now, select the drive you need to recover data from and click on Search for lost data. You can select individual partitions to speed up the scanning process, but if you are unsure it is better to select an entire dive.
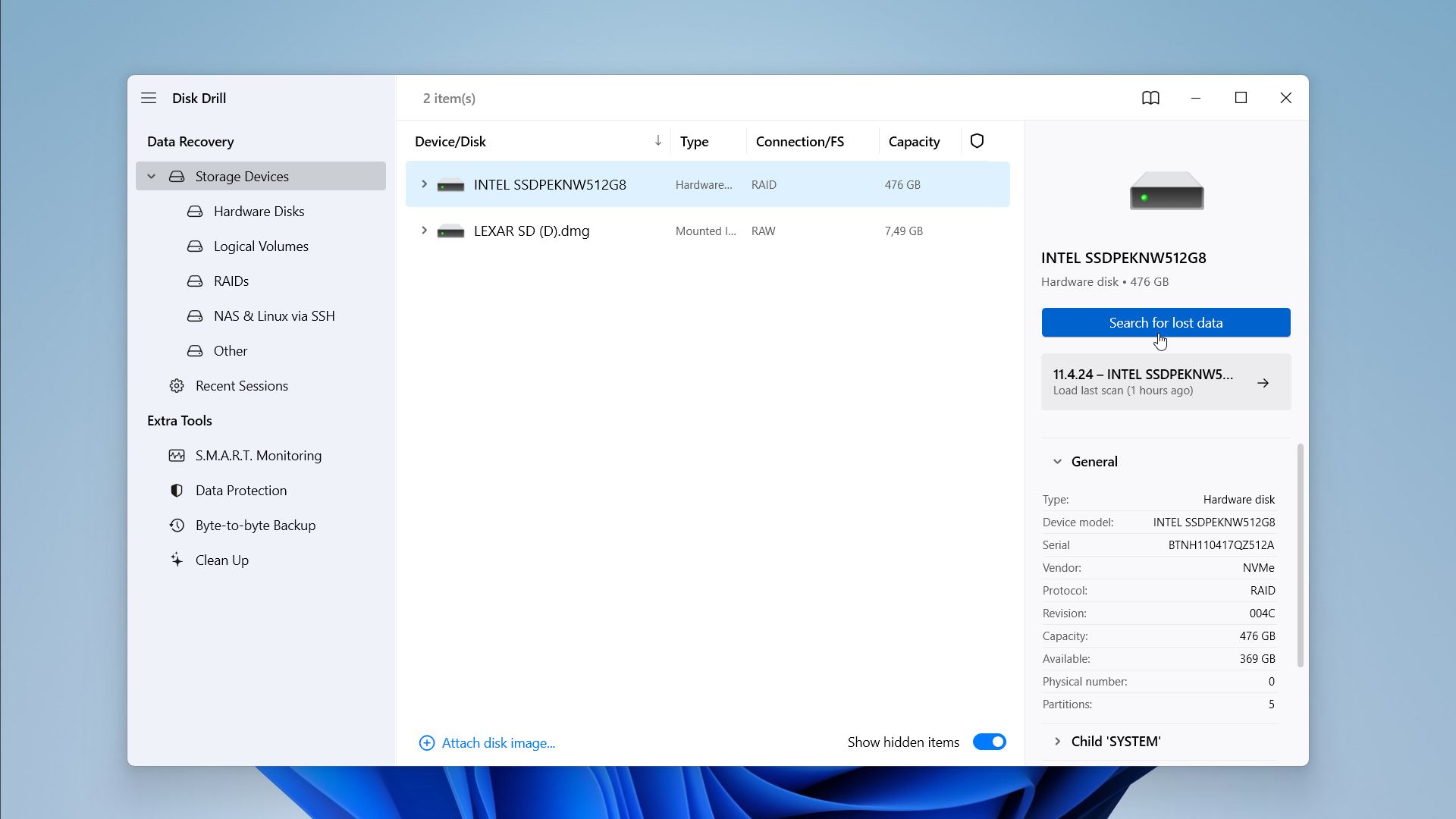
- Disk Drill will run a scan on your drive to search for any retrievable data. Now since Disk Drill will be scanning a complete partition or your entire hard drive, it might take a while to complete the scan.
However, you don’t need to wait for it to complete the scan before you can access your recovered files. While the scan is running in the background, you can click on Review found items and browse through the list of items it has already recovered. But to be fully available, we advise you to wait for the scan to finish.
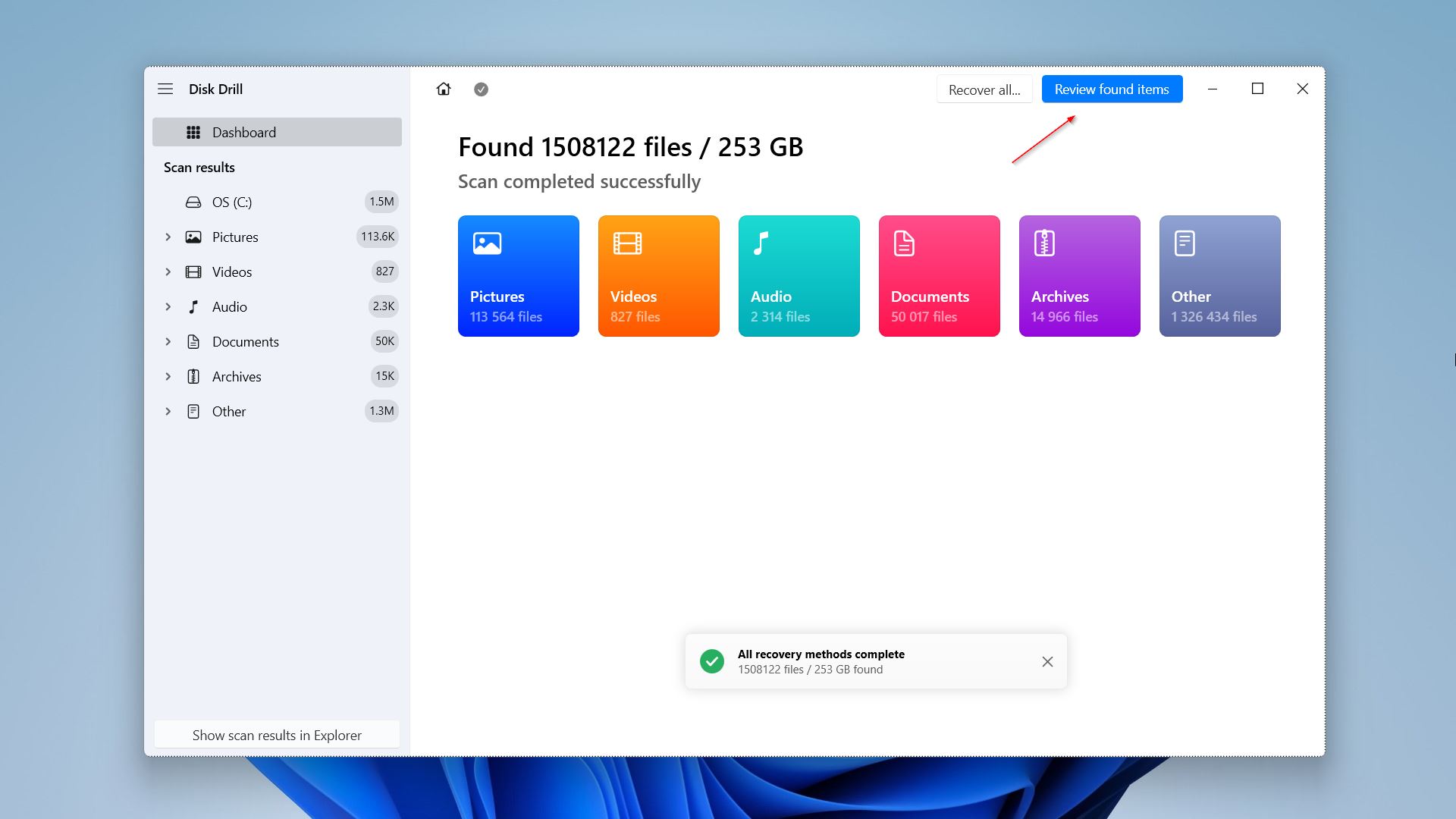 ✅
✅Disk Drill does an extensive job at recovering data, and it retrieves the smallest files that were stored on the drive and were deleted months ago. However, this doesn’t mean that you will have to recover all of them and then go through each and every file in the file explorer to find the ones that are important to you. This is because Disk Drill allows you to view all your files without actually recovering them, and you can select only the ones you want to restore.
- Here, you will be presented with all the files that Disk Drill has found. On the left sidebar, you can filter out the files based on type. Alternatively, you can search for the file you want to recover directly using the search bar.
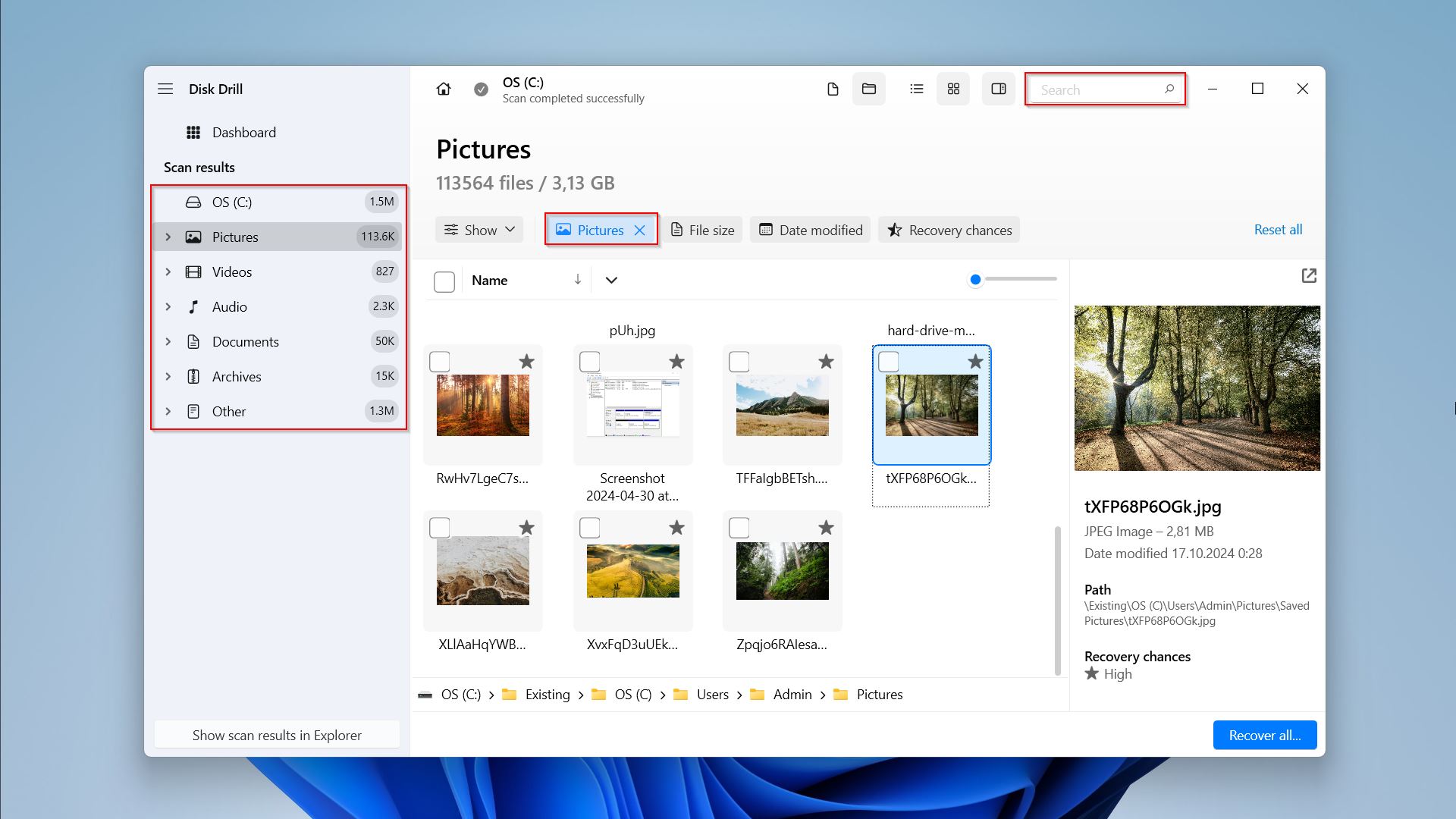
- You can also see the recovery chances of all the files that Disk Drill lists out. It categorizes files on a scale of High, Average, Low, or unknown. However, in my tests, Disk Drill was able to even recover the files that had a low chance of recovery.
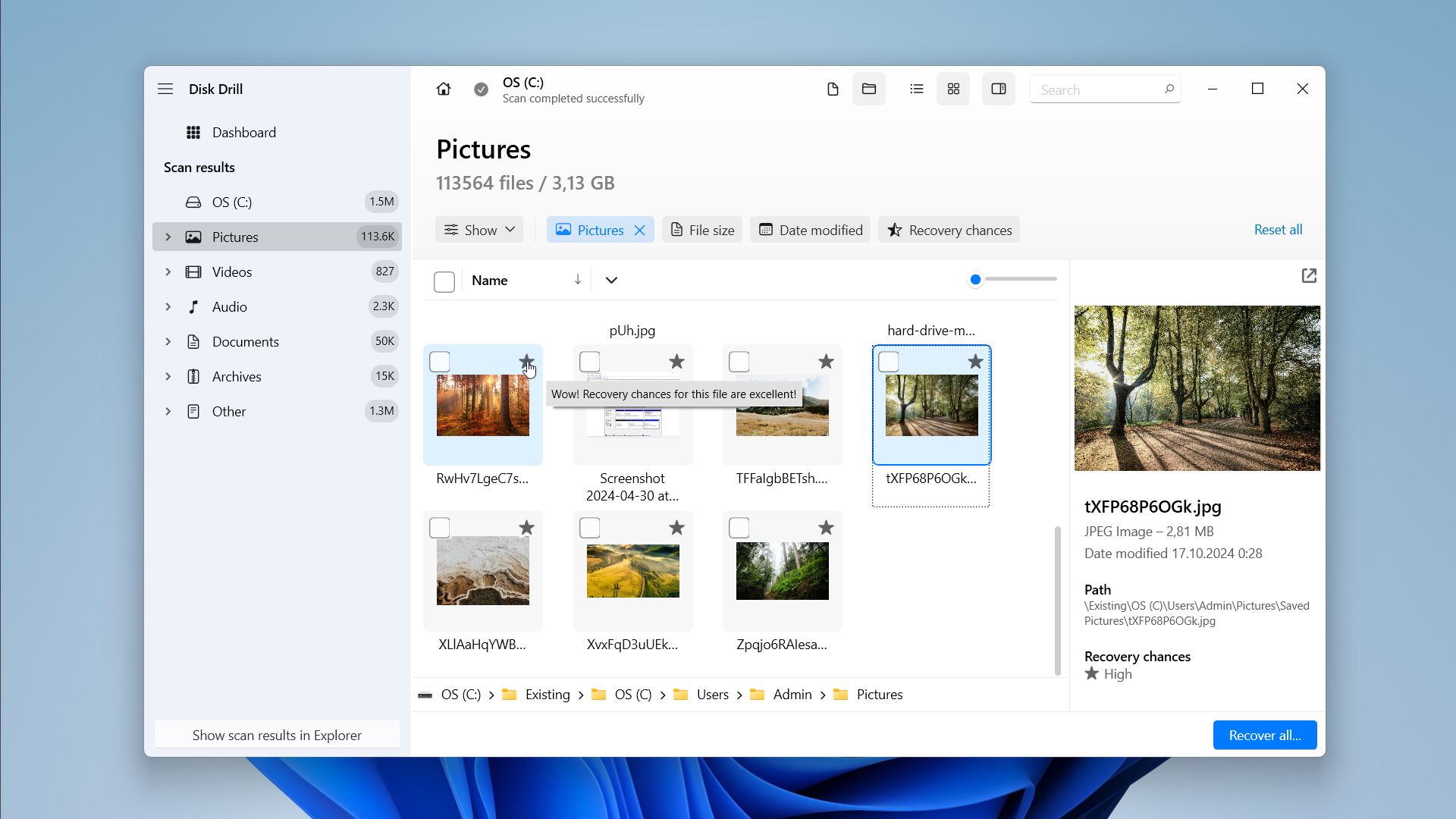
- After you find the files, you want to recover, you can either click on the ‘Recover all‘ button on the bottom-right or select them using the checkboxes on the left side of each file and click on Recover.
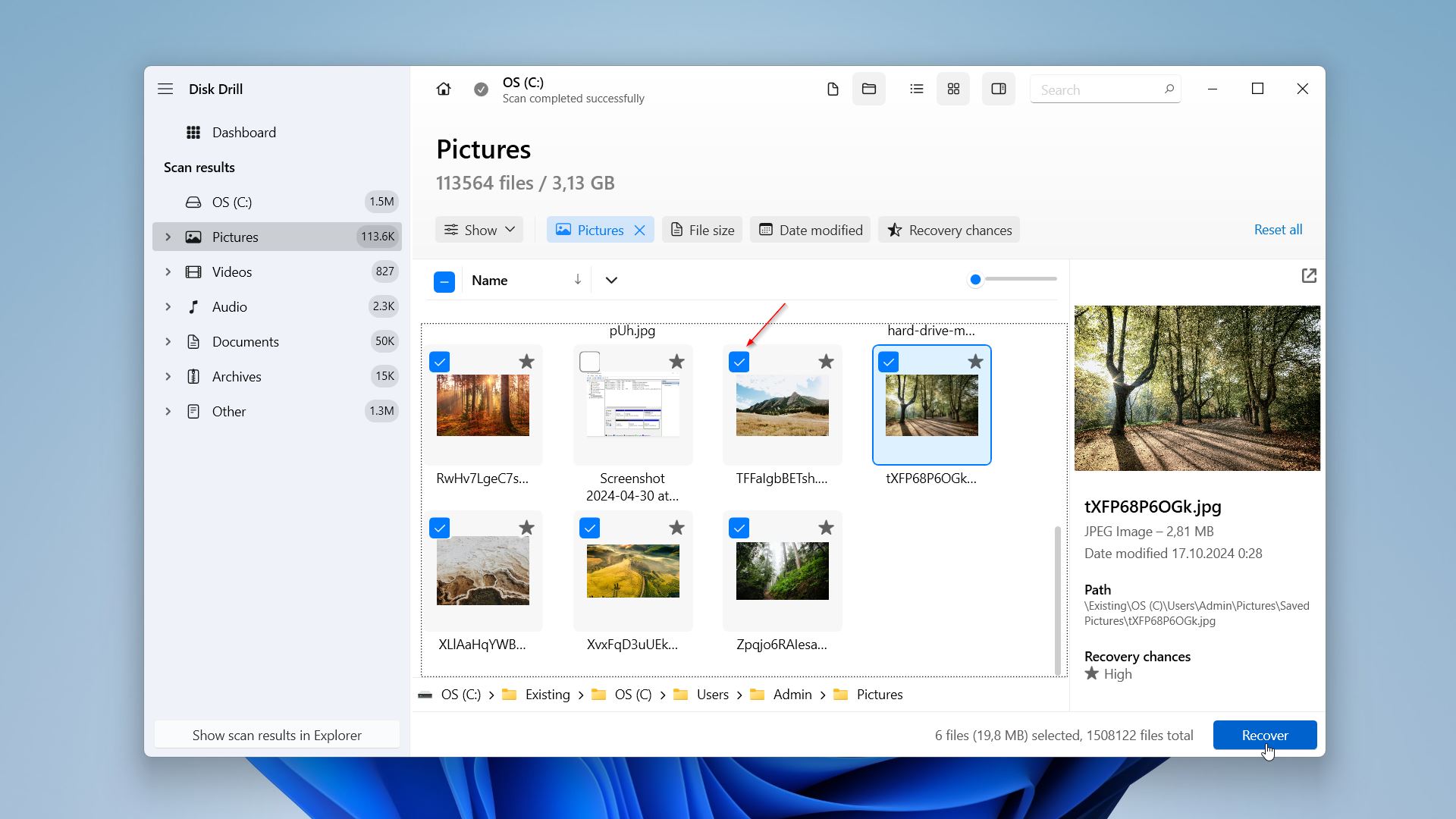 👀
👀You can’t recover a file while Disk Drill is still scanning in the background. If you have found the file you were looking for and don’t want Disk Drill to scan anymore, click on the Stop scanning button on the top left side of the screen to make the Recover button clickable. You can also resume your scan after receiving the files.
- Set the recovery destination to another drive and click Next. You will see an icon that indicates a safe recovery location where you can recover files without the risk of overwriting your files.
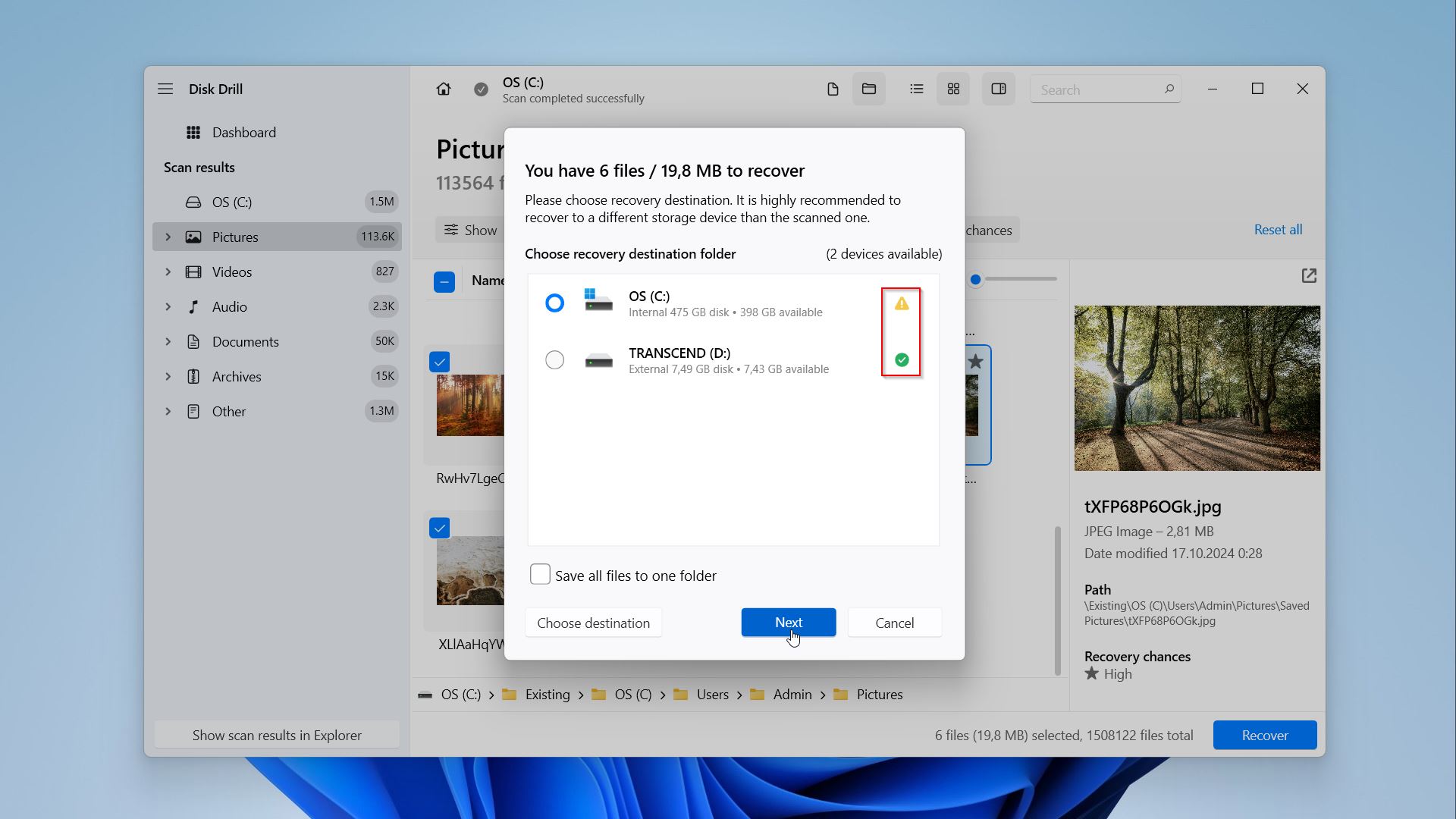
- Now all your files will be recovered and stored in the selected location.
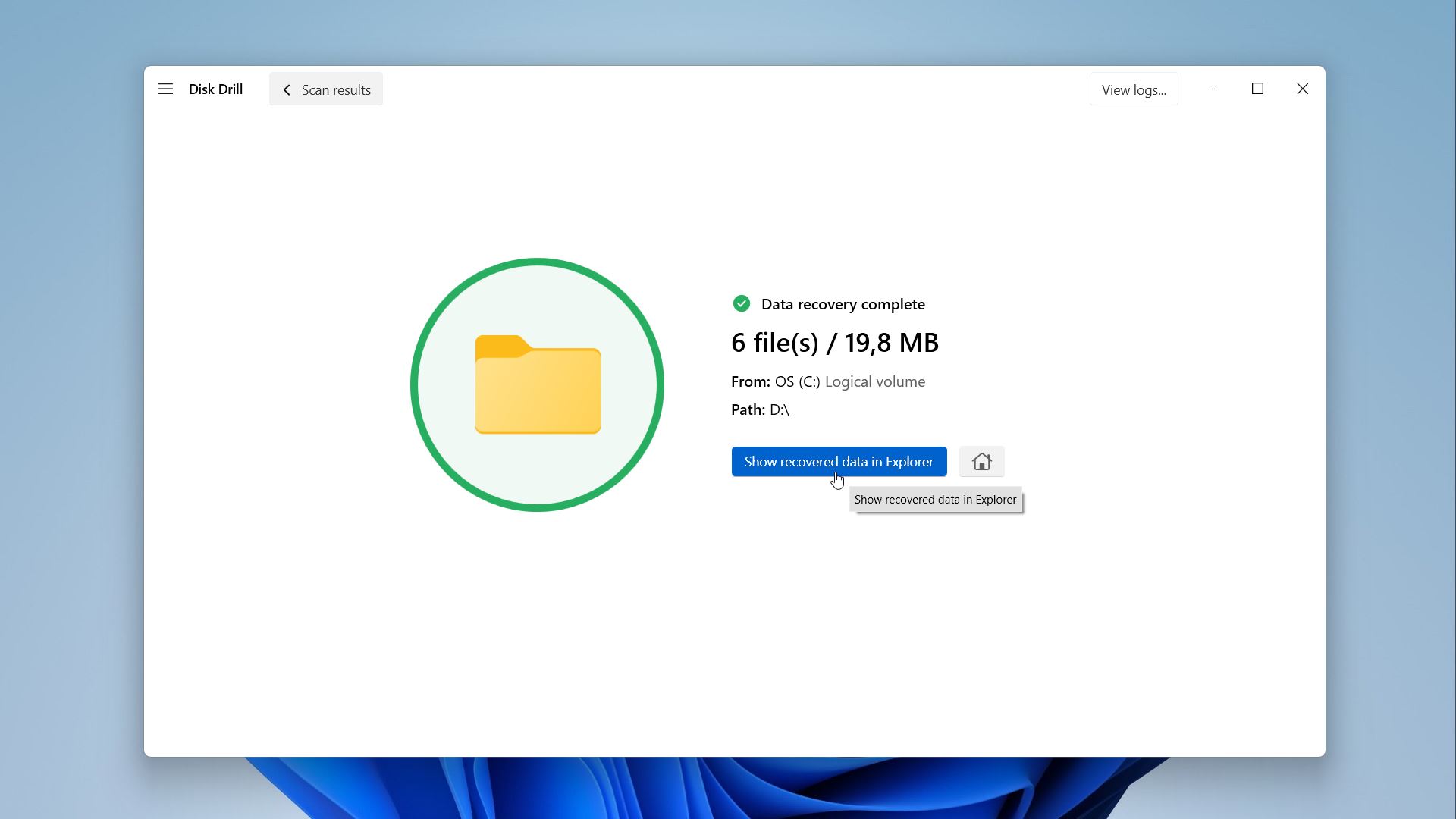
We understand that you might have questions about why we chose Disk Drill. The best answer to this can be found in our full review of Disk Drill. While we believe that Disk Drill is one of the strongest programs on the market, with few competitors, we also have a list of alternatives to Disk Drill if you’re interested in exploring other options.
Method 2: By Using Windows Backup & Restore
Windows comes with an inbuilt backup and recovery tool called File History that lets you recover lost files. However, to use it, you need to first have it activated prior to the data loss. Assuming you had this feature enabled on your end, you can follow these steps to easily restore your data:
- Search for the Control Panel app and launch it.
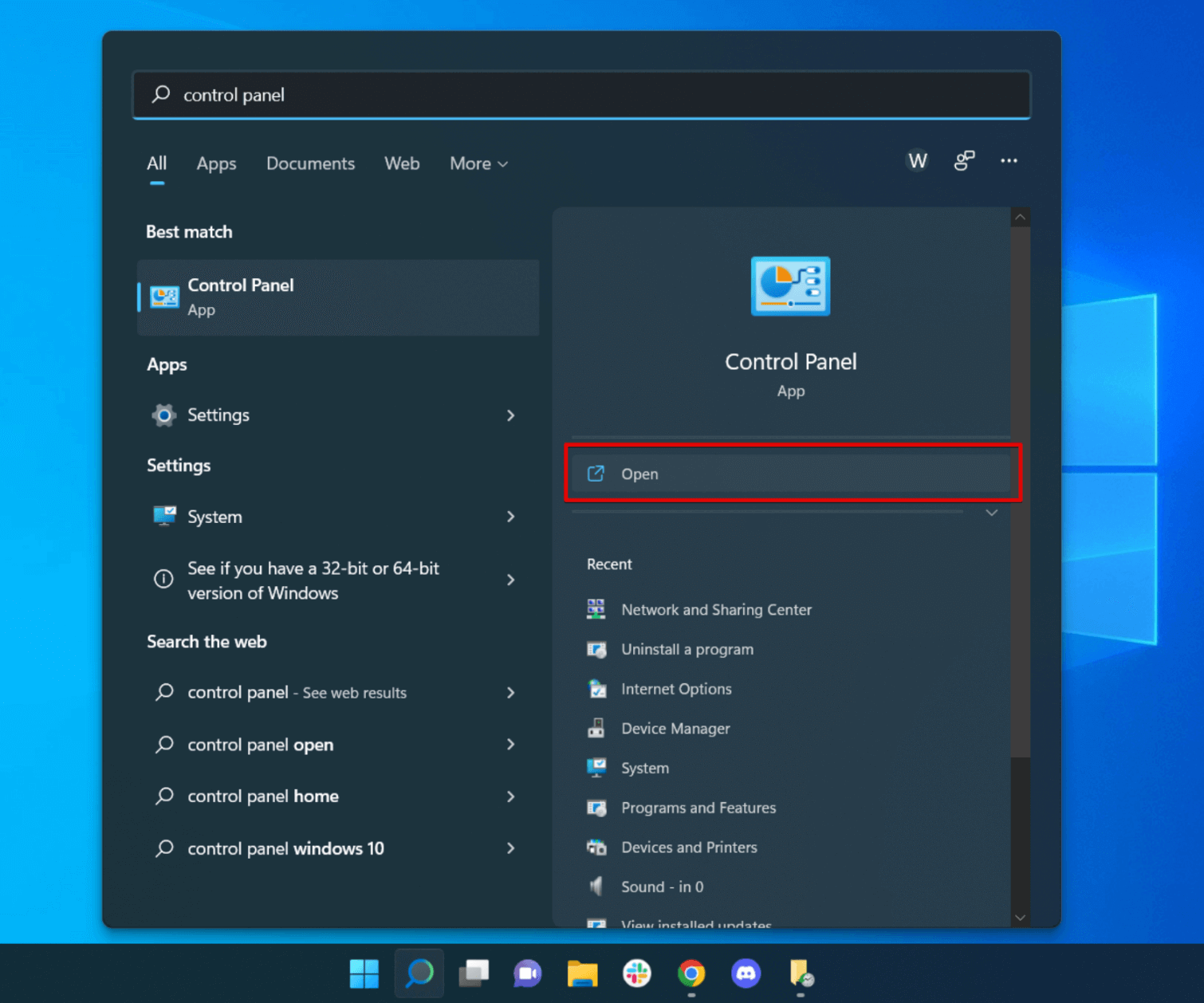
- Now, navigate to File History and click on “Restore your files with File History.”
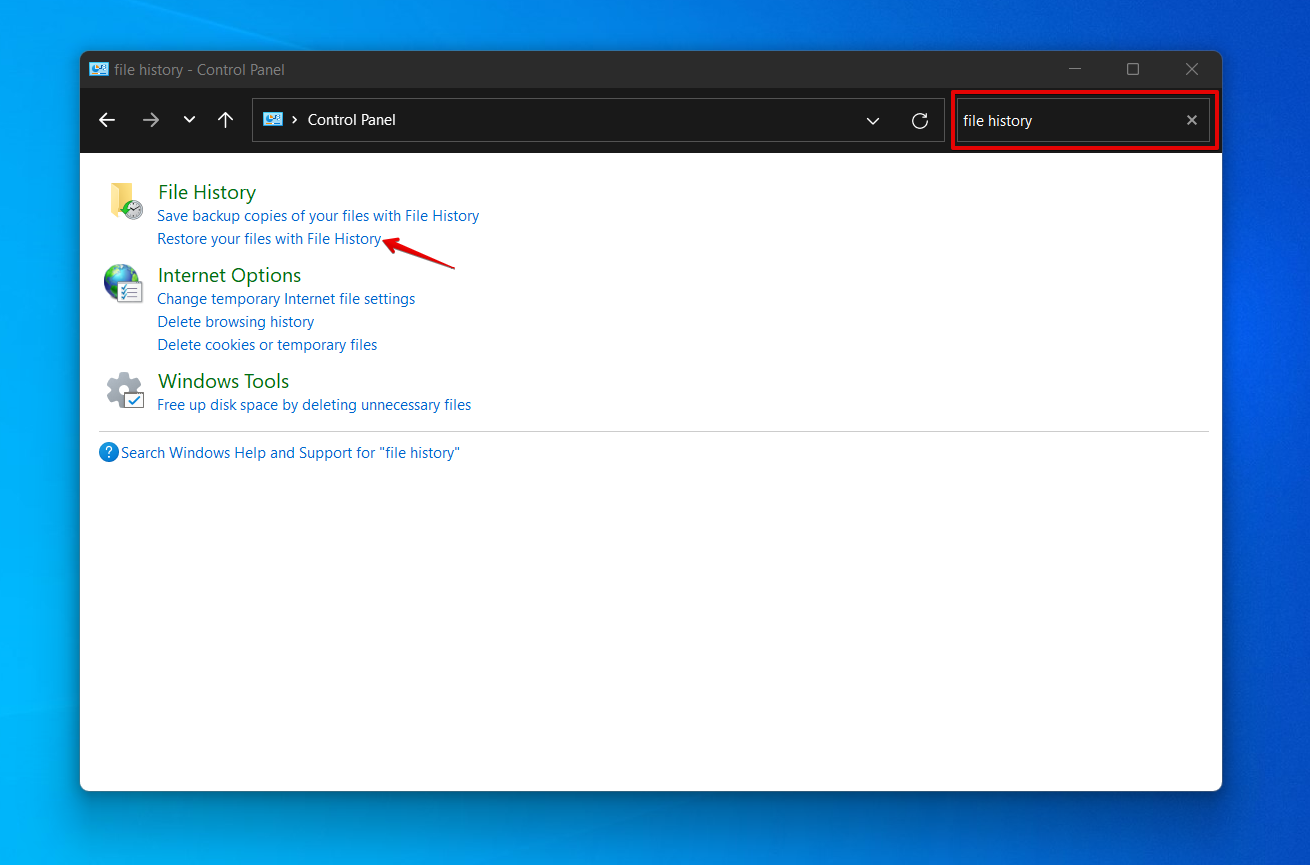
- Next, click on the recent backup of your files.
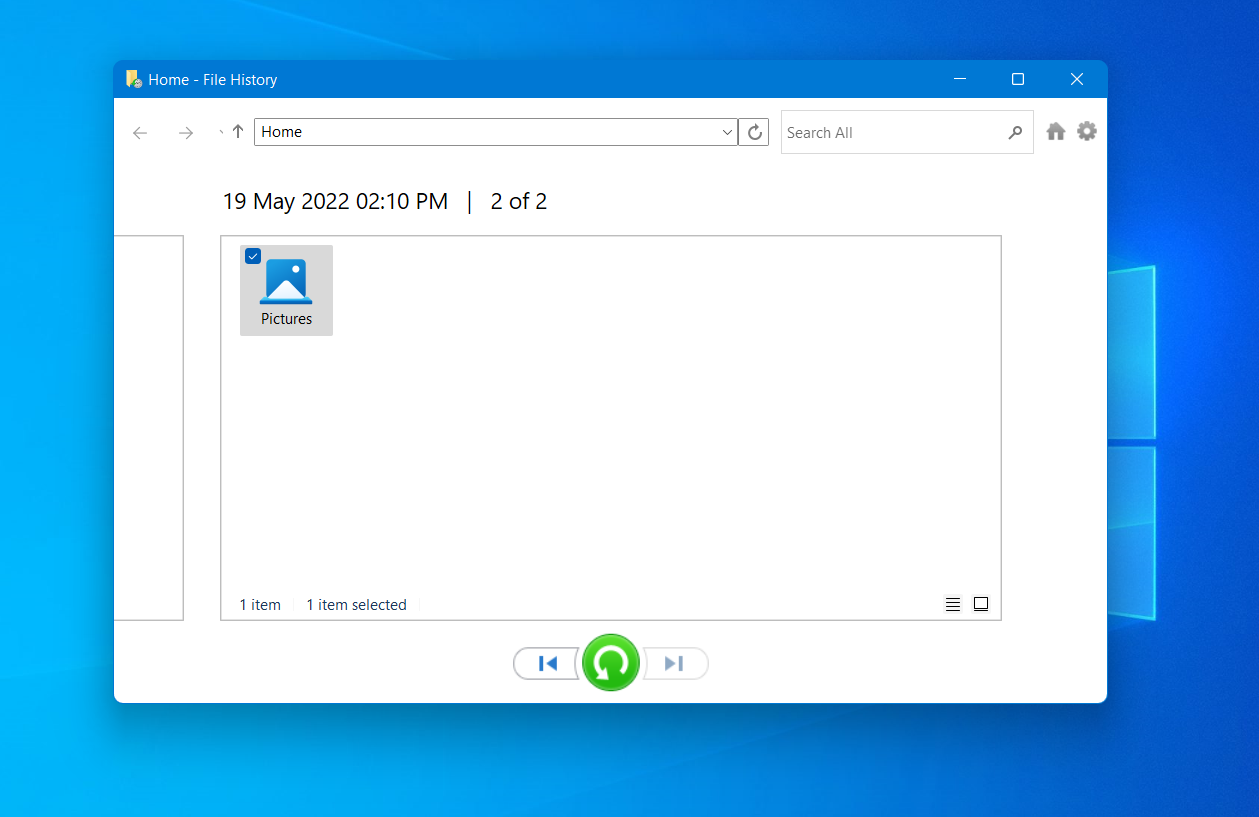
- Your PC will take up a few moments to restore the files on your drive. Once it’s done, all your data will be back to how it was prior to deletion.
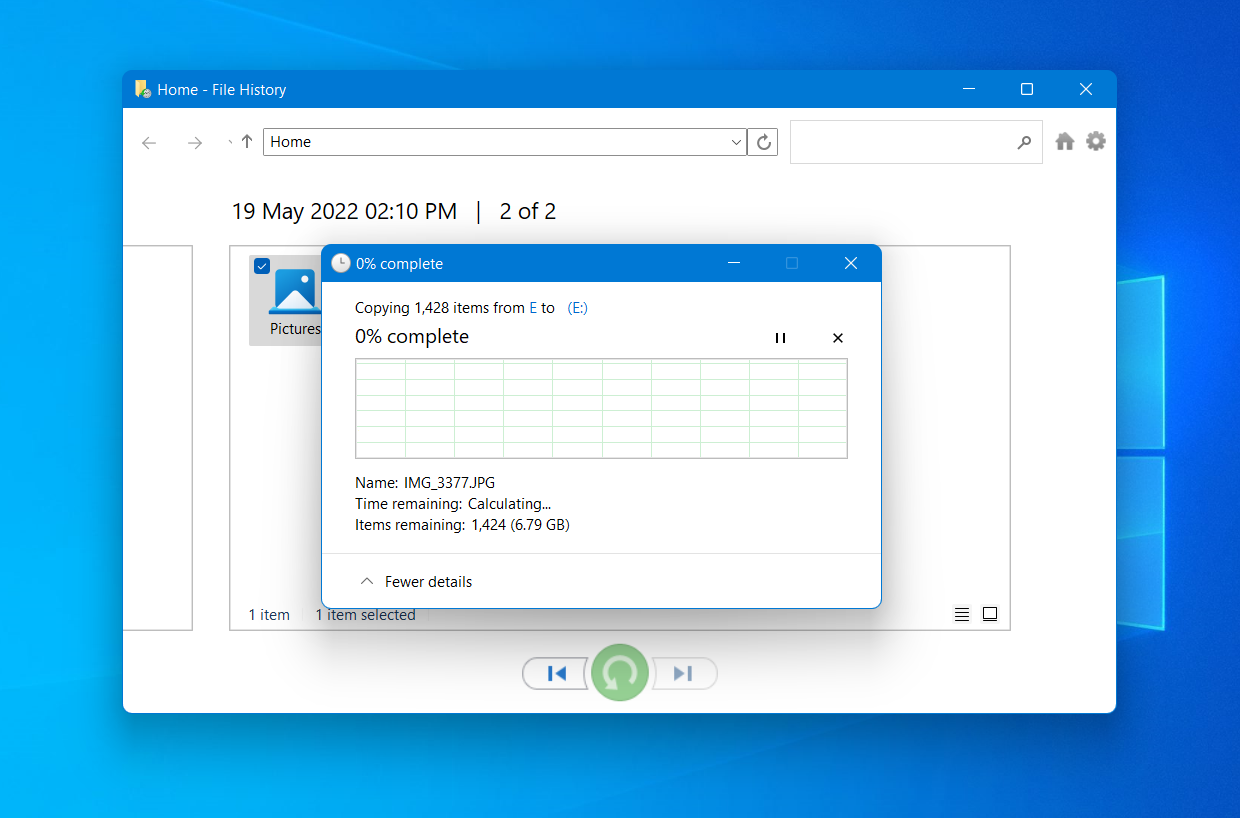
Method 3: By Using OneDrive Backups
If you had OneDrive set up before reinstalling Windows, you’re in luck! OneDrive automatically backs up your files to the cloud, making it easy to restore them after a system reinstall. Even without the proper customization, it backups photos, documents, music, videos, and desktop folders by default, so there is a good chance to get those back.
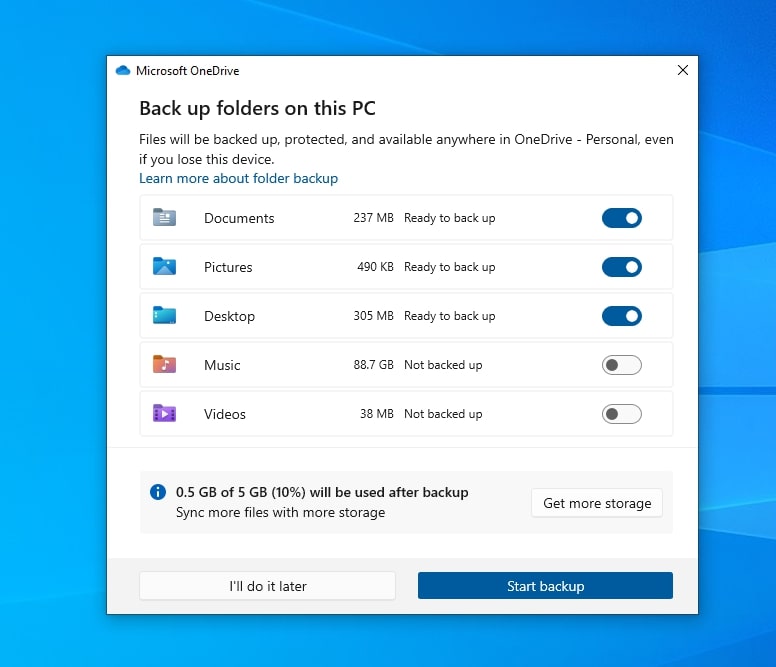 Here’s how you can use OneDrive to get your files back:
Here’s how you can use OneDrive to get your files back:
- Expand you icons bar on the right-bottom of the screen, and click on the cloud icon.
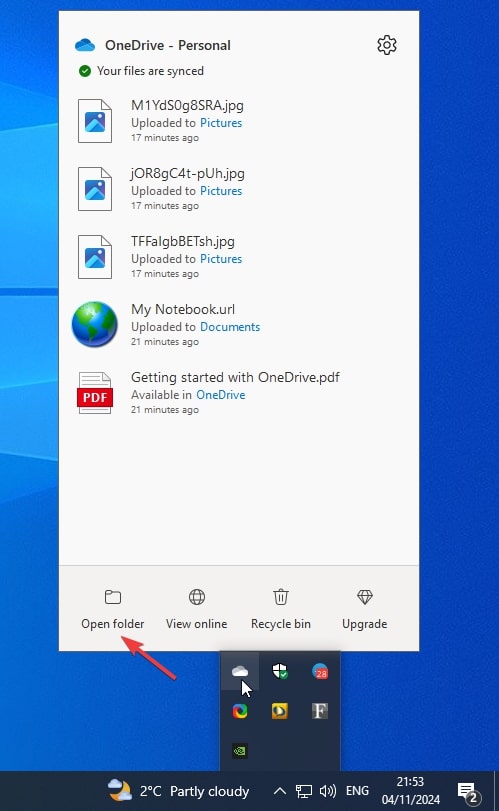
- Click on ‘Open folder’ button.
- Browse through folders and files you have on the drive.
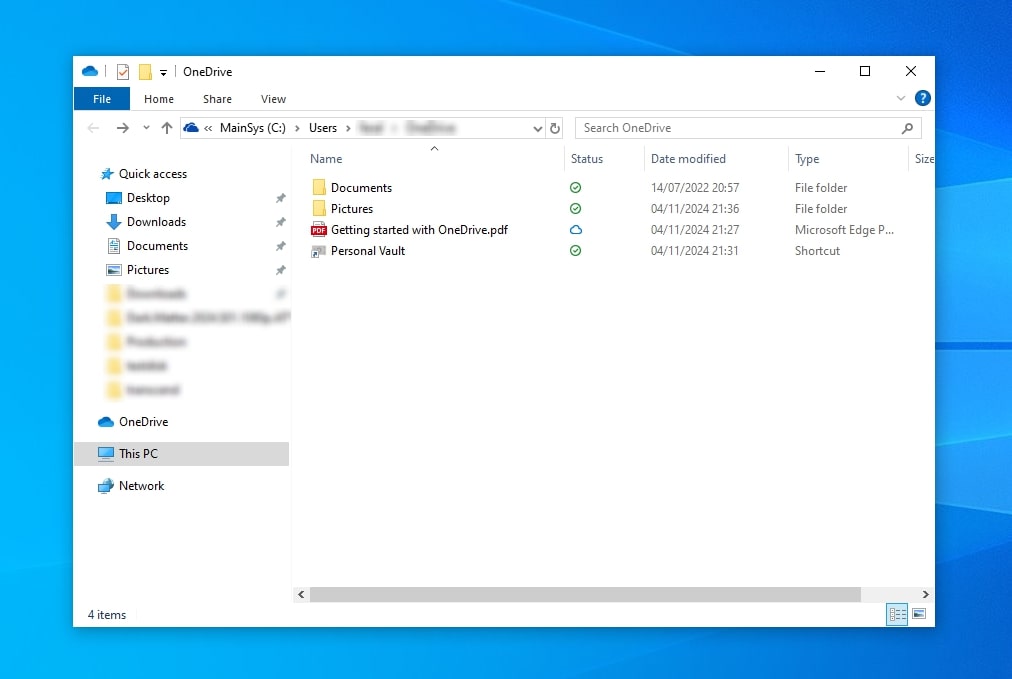
FAQ
Is it possible to recover permanently deleted files that are gone after Windows 10 reinstallation?
Yes, you can recover permanently deleted files even after reinstalling Windows 10. When files are deleted or Windows is reinstalled, the data isn’t immediately erased from your hard drive. Instead, the space is marked as available for new data. By using data recovery software, you can scan your drive and retrieve these files—provided they haven’t been overwritten by new data since the reinstallation.
Where Are My Files After Windows 10 Update?
Sometimes when we install a Windows 10 update, the files go missing. This issue can arise due to several reasons, the most common of which are buggy security updates and unexpected update sequences. Luckily, your files are not permanently deleted, you can recover deleted files after Windows 10 update simply by rolling back the update or by using a third-party data recovery tool like Disk Drill.
Is It Possible To Recover Files After Clean Installing Windows 10?
If you’ve clean installed Windows on your PC, then all your files will be wiped out during the installation process. Here are a few ways you can recover files after factory resetting your Windows 10.
- Using Windows File History (requires you to have a backup)
- Using a data recovery software
- Professional data recovery services
Is It Possible To Recover Data After Windows 10 Reset?
File recovery after Windows reinstall can be a little challenging, but it can do done very easily if you use a good data recovery software like Disk Drill. If you’ve ever backed up your data using the built-in Windows backup tool, then you can directly use it to restore your data as well.
Final Words
While it is a good practice to backup all your data periodically so that you don’t have to risk losing your files, you’re not entirely in a bad spot when you do end up losing it after reinstalling your OS. All your data can be recovered safely by using data recovery software such as Disk Drill, which boasts a simple yet effective way of retrieving lost files from any type of storage drive.
This article was written by Ojash Yadav, a Contributing Writer at Handy Recovery Advisor. It was recently updated by Oleksandr Medvediev. It was also verified for technical accuracy by Andrey Vasilyev, our editorial advisor.
Curious about our content creation process? Take a look at our Editor Guidelines.