During the lifetime of your Mac or MacBook, it may be necessary to perform a clean install or otherwise perform a factory reset on the machine. If this is a planned activity, you should be prepared with a recent backup you can use to restore the system. However, if your system crashes and you have not backed up the data, you may be faced with lost files and data that you want to retrieve. We’re going to show you how to restore data after a factory reset on your Mac to get back as many of your lost files as possible.
Can You Recover Files After a Factory Reset on Mac?
The answer to this question is yes. But the chance of recovering all of your files depends on whether you were prepared for the factory reset. If it was an accidental reset or was necessary to address severe problems with your MacBook Air or another type of Mac, your results may vary.
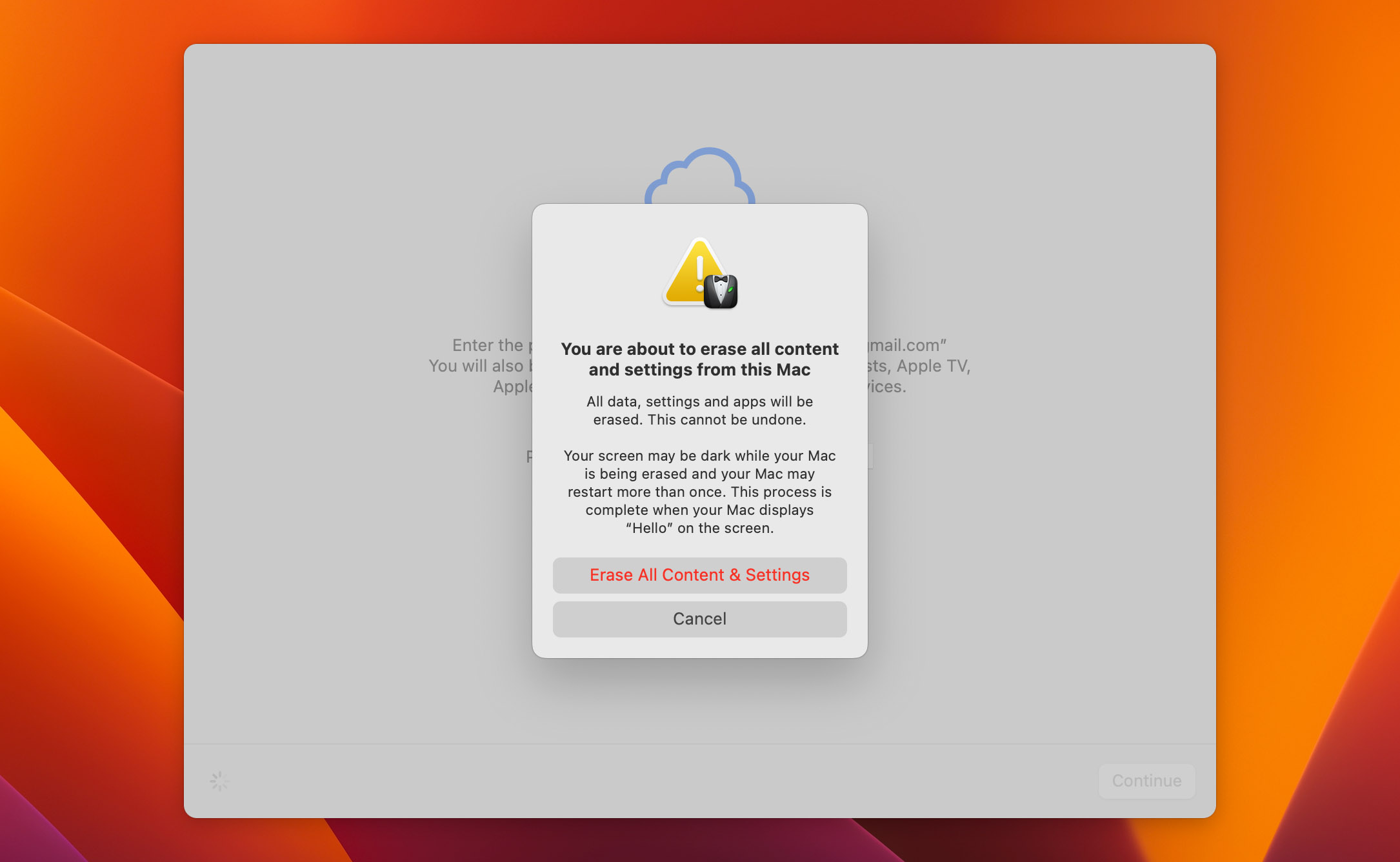
When you perform a Mac factory reset, all data resident is erased and all settings are returned to their default values. If you have a backup of the Mac taken before the reset, you should be able to recover it completely. The backup can be taken with Time Machine, another backup solution, or via copying the disk volume to another disk. Your last hope is data recovery software if you haven’t backed up your Mac.
If you are trying to restore your Mac after wiping all files off the machine using data recovery software, you may not be able to recover every file. The determining factor in whether you can recover a specific file is if it has simply been permanently deleted or has been overwritten. Files that have been deleted can be recovered with a reliable data recovery tool. Overwritten files can only be restored via a backup.
If your Mac is equipped with an SSD, it may be impossible to recover files with data recovery software. During the factory reset, TRIM erases all data on the SSD. This means you will need to use a backup to recover your files.
How to Recover Data after a Factory Reset on Mac
Let’s look at three methods you can use to recover files after a factory reset on Mac.
Method 1: Recover Files Using a Data Recovery Tool
The first method we will discuss to get files back to a Mac after a factory reset uses a third-party data recovery tool.
Disk Drill is a sophisticated data recovery solution that presents users with a simple, intuitive interface. No specialized computer skills are required to perform data recovery with Disk Drill’s advanced scanning algorithms. They can identify and recover files in hundreds of formats on your Mac or any disk-based storage device.
Disk Drill categorizes your files as it scans and has excellent search capabilities, making it easy to find specific files. The tool comes with free data protection and management tools that help you keep your files safe and your Mac running smoothly.
Read this review to learn more about Disk Drill.
Use the following steps to employ this technique.
- Download and install Disk Drill for Mac.

- Launch the app and select the volume on which you want to recover lost files.
- Click the Search for lost data button to initiate the scanning process.
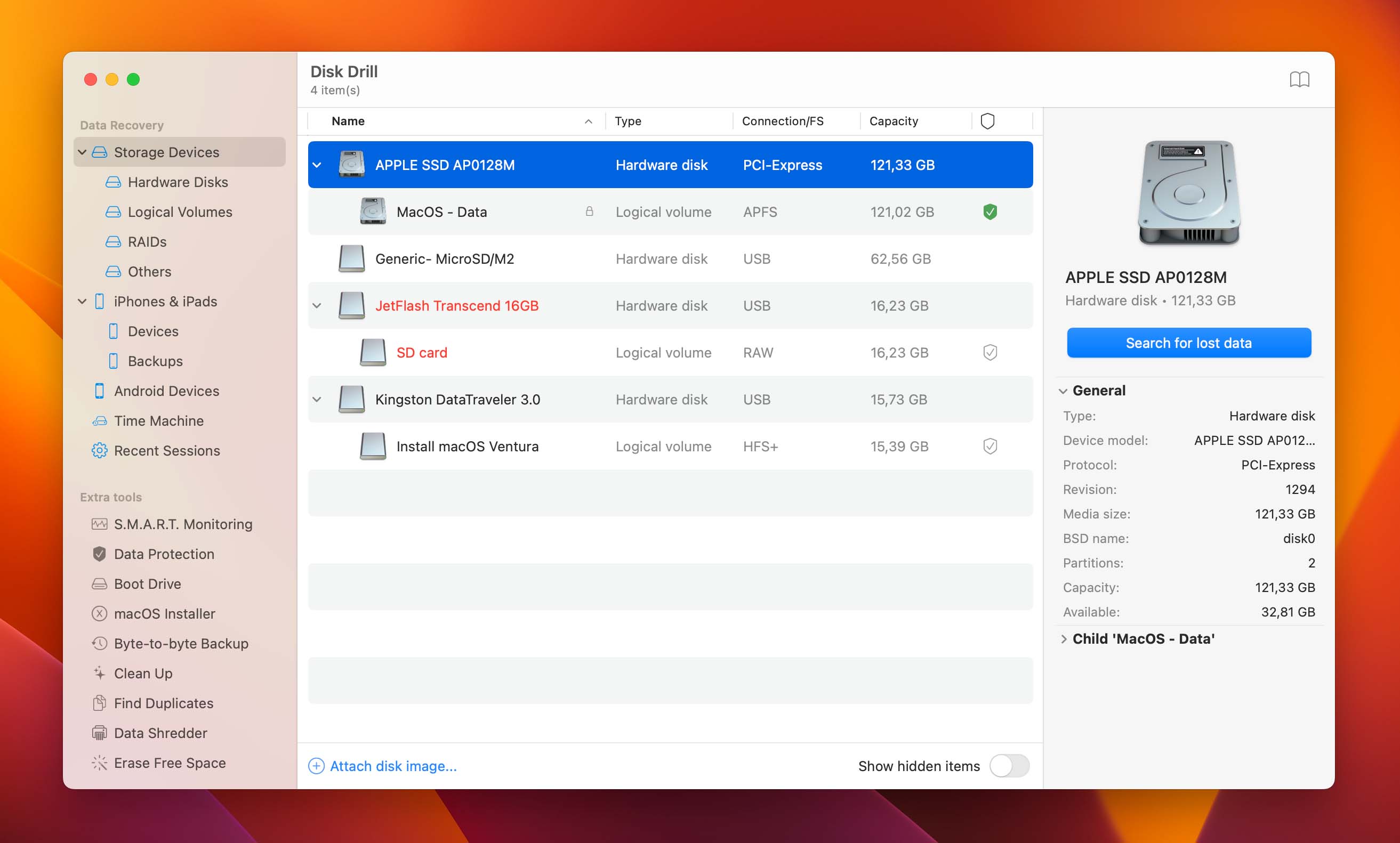
- Review the recoverable files identified by Disk Drill and select the items you want to recover.
- Click the Recover button and select a safe storage location for the recovered data.
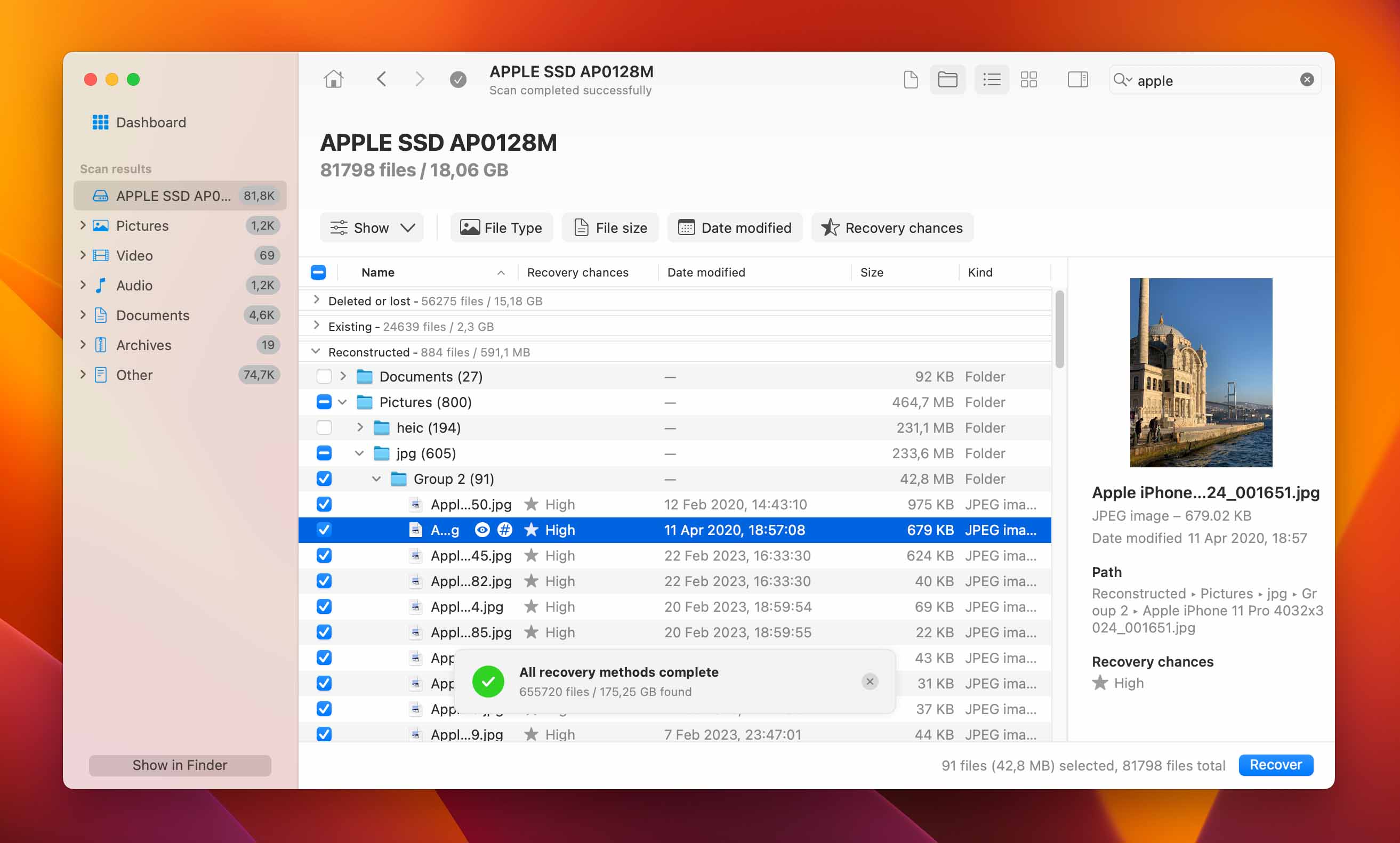
- Click Next to complete the process of recovering files after a factory reset on your Mac.
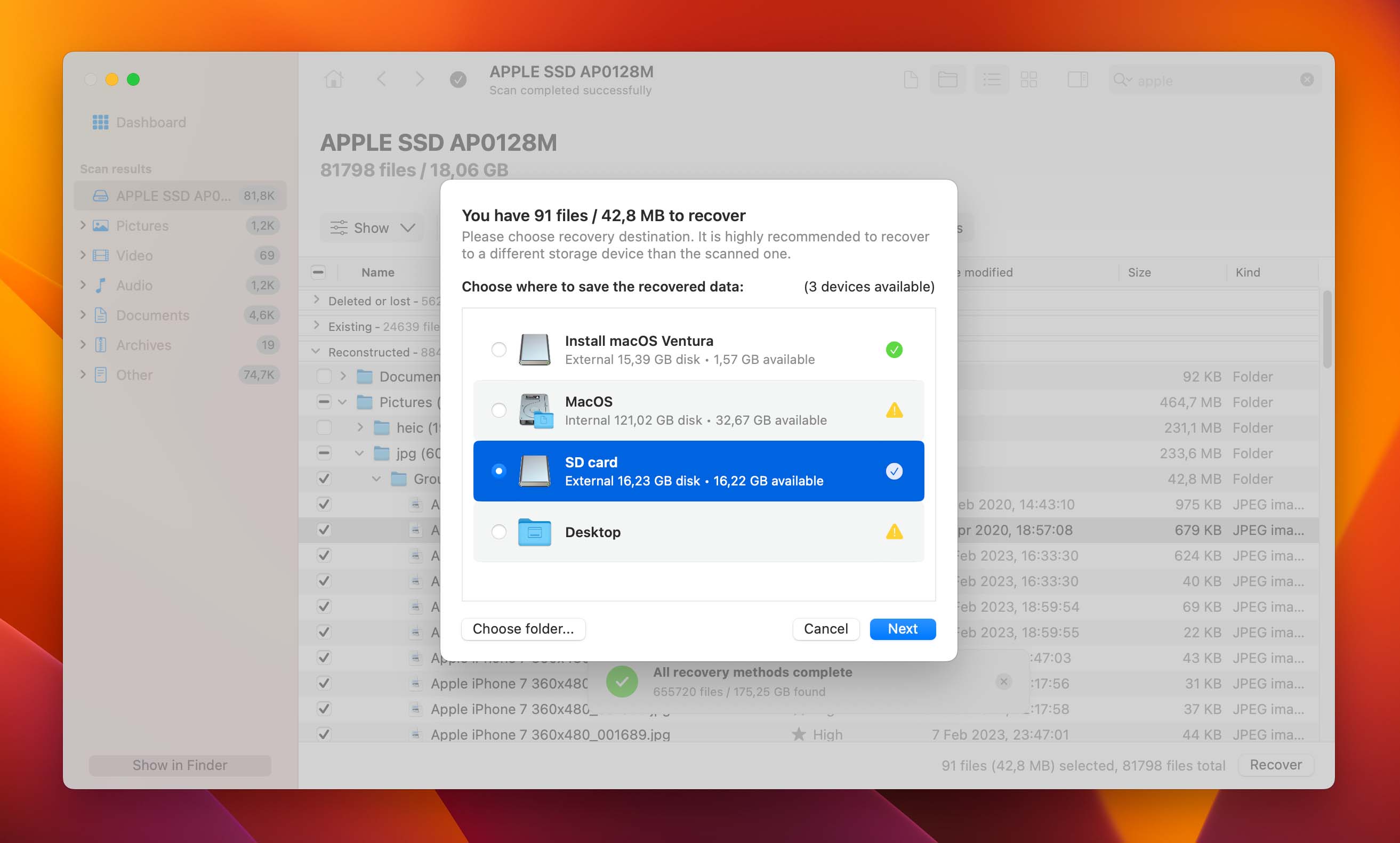
Method 2: Restore Data From a Time Machine Backup
The second method you can use to retrieve files after a factory reset on Mac is with a Time Machine backup. Since Time Machine is included with macOS, you can perform this recovery without additional software. Of course, you need to have created a backup to use this recovery technique. If you have a Time Machine backup use the following steps to restore your data.
- Connect the storage device containing the Time Machine backup files to your Mac.
- Open a Finder window and go to the folder that previously stored the deleted files.
- Launch Time Machine by clicking its icon on the menu bar and choose Browse Time Machine backups.
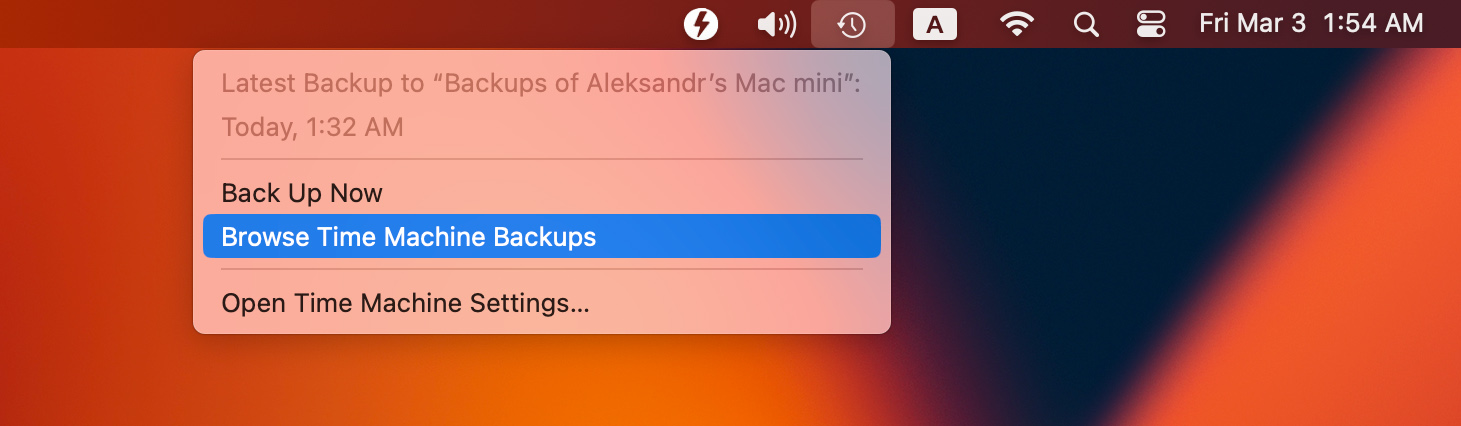
- Look through the data with Time Machine’s interface to locate the files and folders you want to recover.
- Choose the items and click the Restore button. The items will be recovered to their original locations on your Mac.
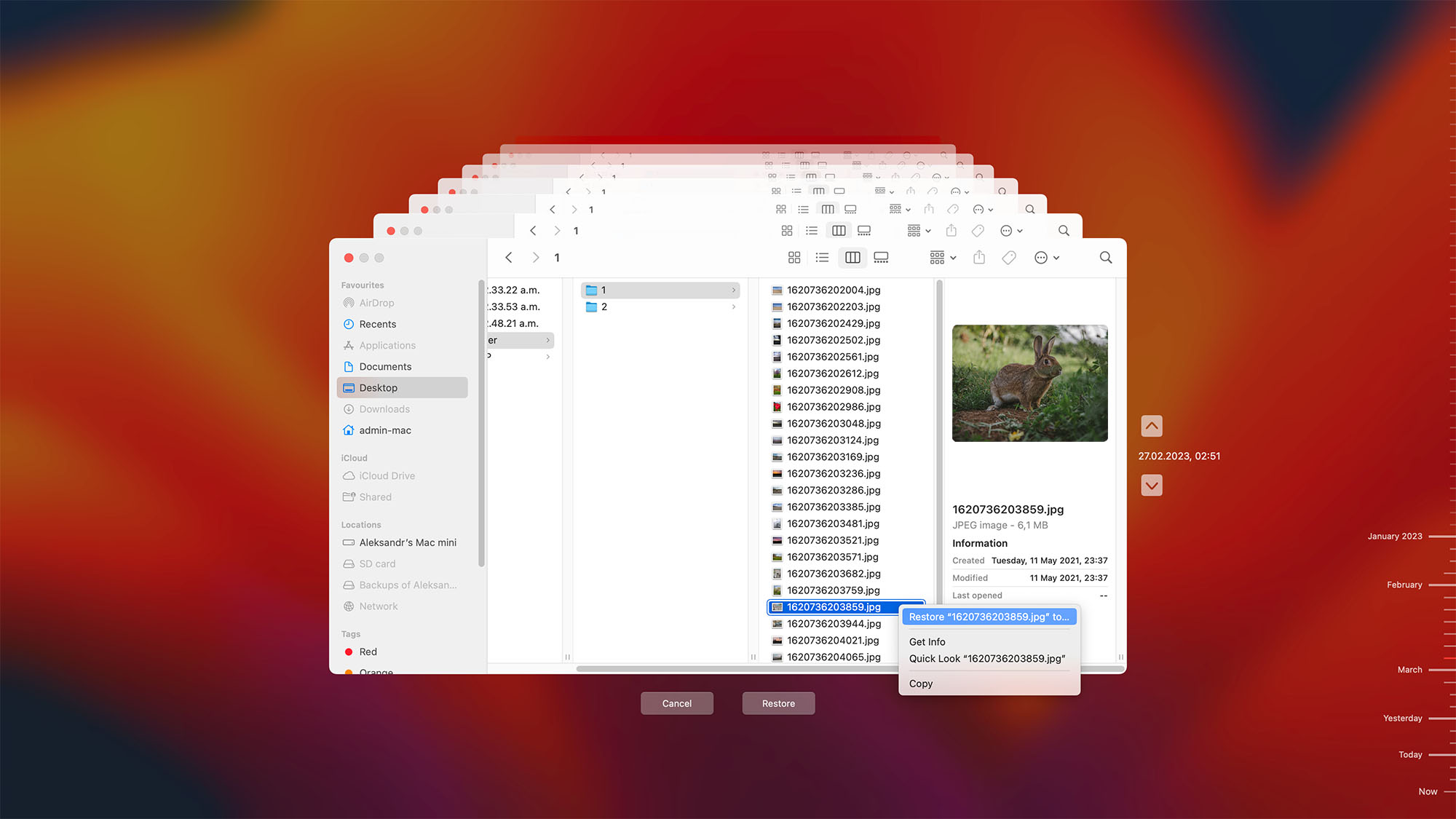
Method 3: Retrieve Data Using Disk Utility’s Restore Option
Another method you can use to recover Mac data after a factory reset is by using the macOS Disk Utility’s restore option. This technique copies the contents of one volume to another volume. Therefore, you need to have made a copy of the volume before performing the factory reset. It’s another way of recovering files without additional software. If you have made this copy, use the following steps to restore the volume that has been reset.
- Restart Your Mac in Recovery Mode.
- Open Disk Utility on your Mac and select View > Show All Devices.
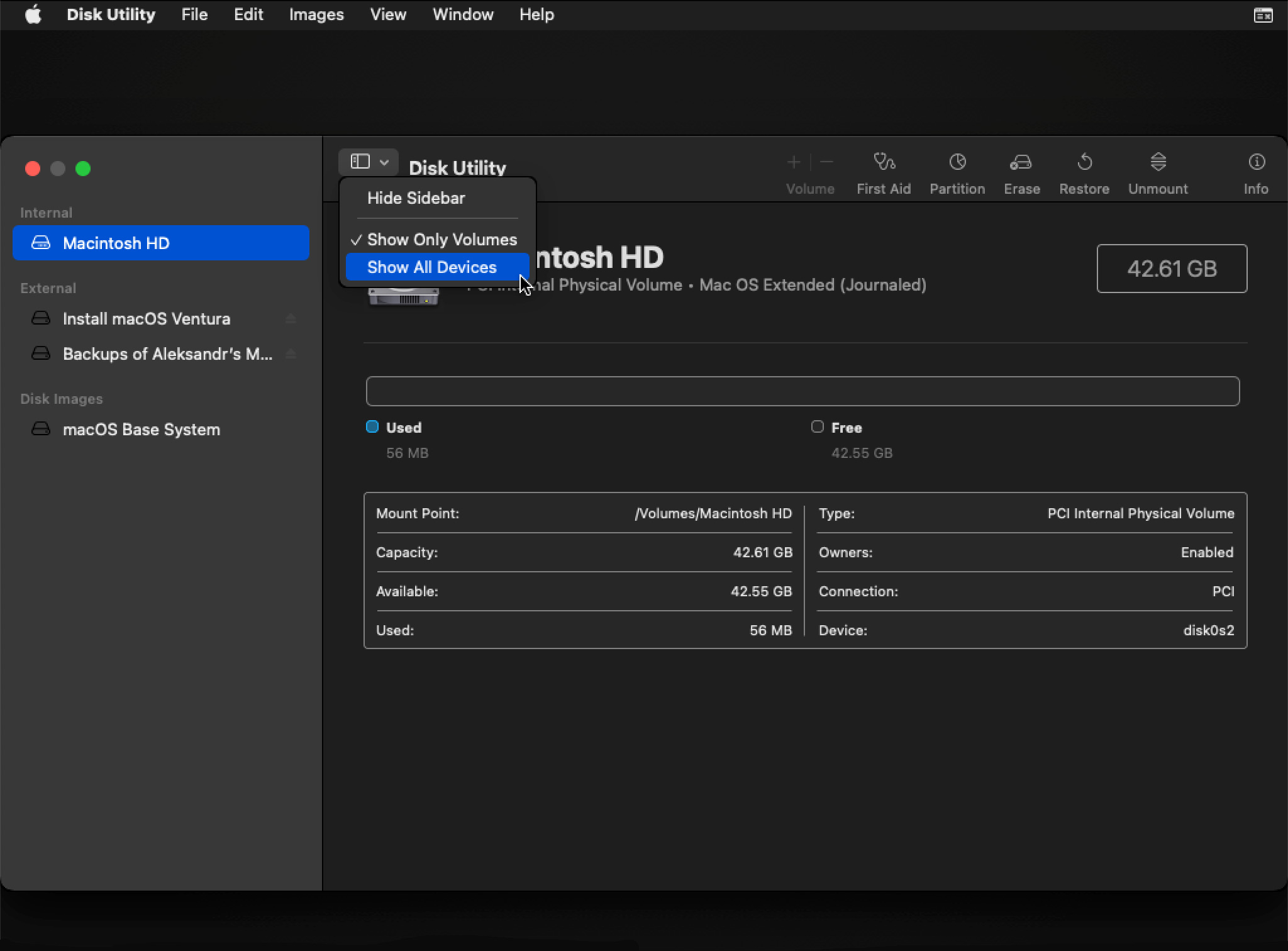
- Select the volume you want to restore in the sidebar. This is the destination volume that will be erased and restored with data from the target volume.
- Click the Restore button.
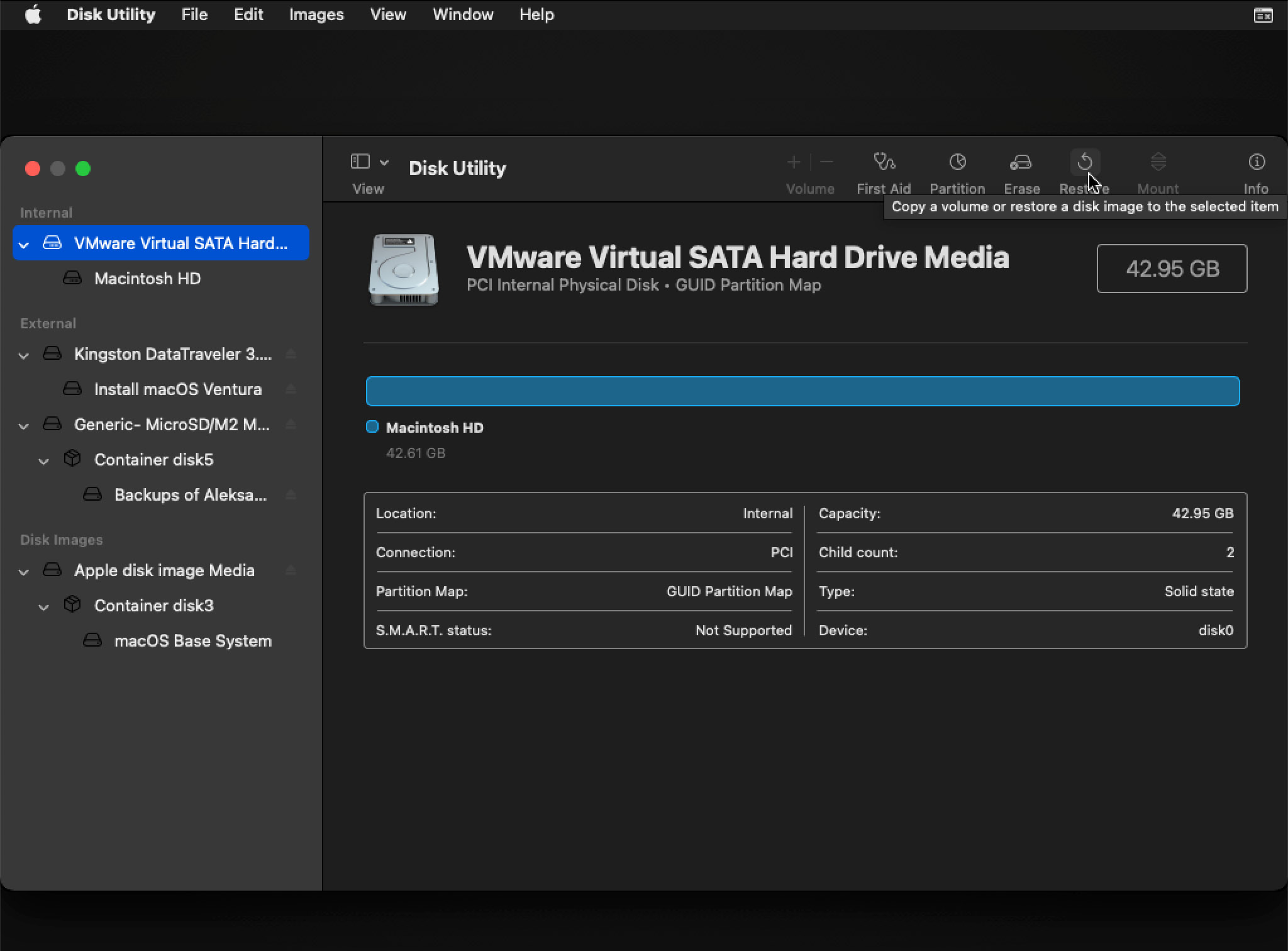
- Click the Restore pop-up menu and choose the target volume whose data will be copied to the destination volume.
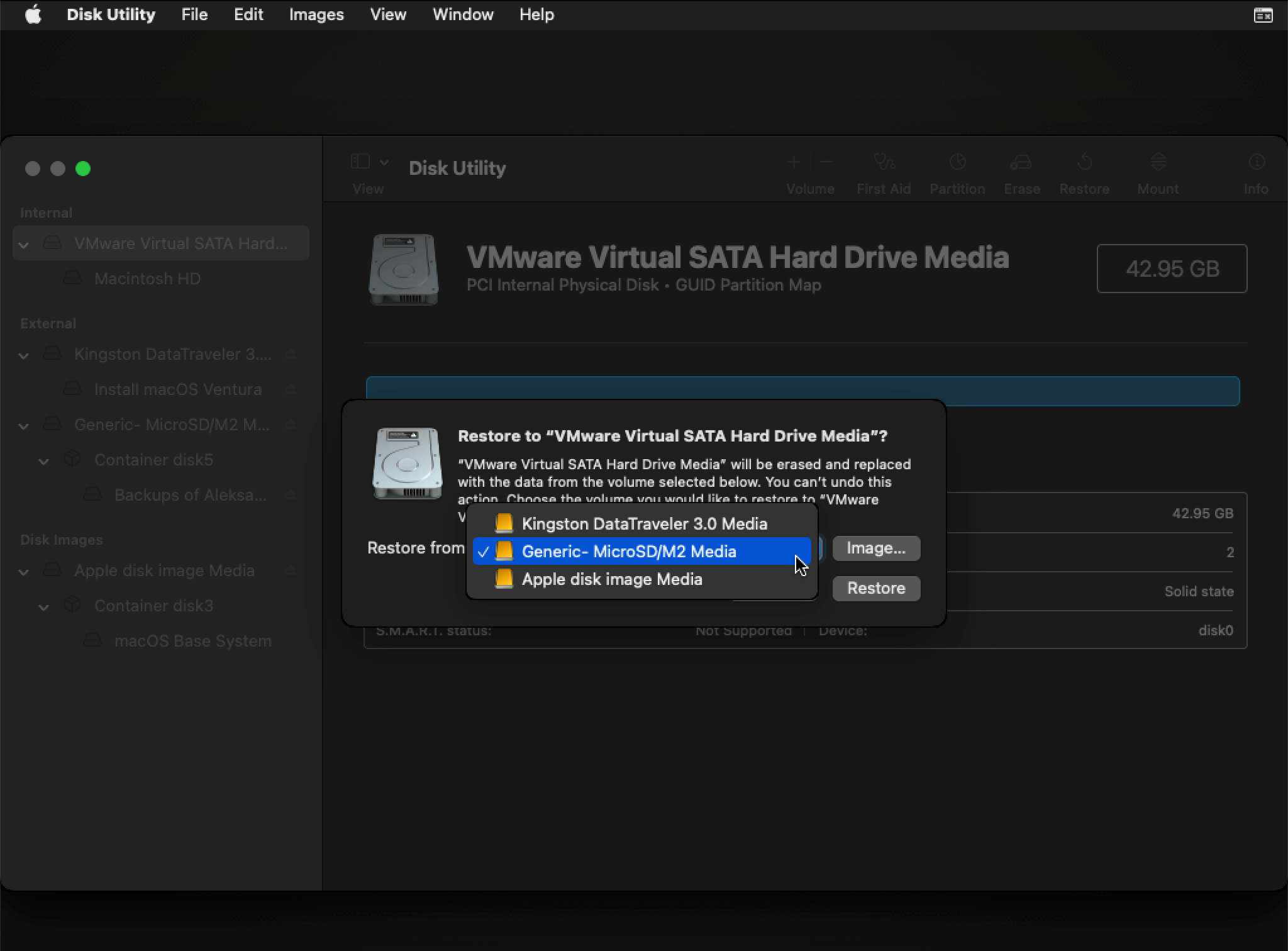
- Click Restore and then Done.
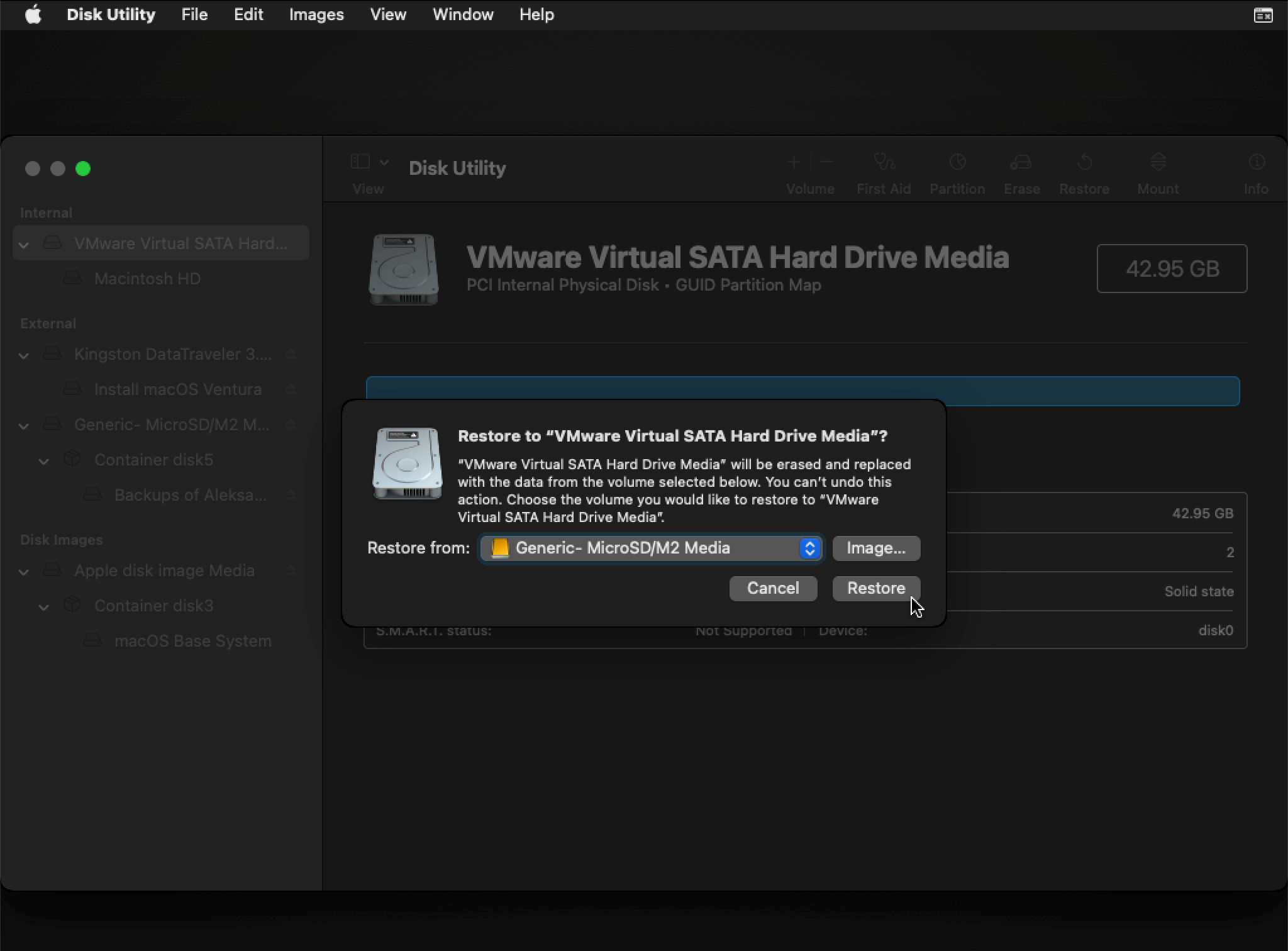
FAQ
How do I recover files after a factory reset on Mac?
Use these steps to recover your files after a factory reset.
- Download Disk Drill for Mac.
- Launch the app and select the target disk.
- Click Search for lost data to scan the disk.
- Review and select the files for recovery.
- Click Recover and select a storage location for the files.
How can I undo a factory reset on Mac?
Yes. You can undo a factory reset on your Mac by restoring the machine from a backup, third-party data recovery software, or the macOS Disk Utility.
Can I restore my Mac from iCloud?
Yes, you can restore lost files on your Mac from iCloud if they had been backed up to iCloud or had been stored on your Mac’s iCloud drive. Use the following procedure.
- Log into iCloud and navigate to iCloud Drive.
- Click on iCloud Drive to open it.
- Click on Recently Deleted, select the files you want to restore and click Recover. You can also select Recover All to restore all recently deleted files.
How can I reset a MacBook Pro without losing data?
You can reset a MacBook Pro without losing any data by using the built-in macOS Recovery system. Use the following steps to perform the reset.
- Start your Mac in macOS Recovery mode based on your processor type.
- Apple silicon processor:
- Choose the Apple menu > Shut Down.
- Hold the power button until you see Loading startup options.
- Select Options > Continue and follow onscreen instructions.
- Intel processor: Choose the Apple menu > Restart. Immediately press and hold one of the following key combinations:
- Option-Command-R to install the latest compatible version of macOS;
- Option-Shift-Command-R to reinstall the machine’s original version of macOS;
- Command-R to reinstall your current version of macOS.
- Apple silicon processor:
- Select Reinstall in the app window for your macOS release.
- Click Continue and follow the onscreen instructions.
- Select your current macOS volume.
Conclusion
We’ve shown you three ways to recover data and files after a factory reset on Mac. You should always create a backup before resetting your machine if at all possible. If you need to recover files after the reset and don’t have a backup, you can recover data from a Mac hard drive after a factory reset with recovery software. Tools like Disk Drill gives you an excellent chance of retrieving your data.
This article was written by Robert Agar, a Staff Writer at Handy Recovery Advisor. It was also verified for technical accuracy by Andrey Vasilyev, our editorial advisor.
Curious about our content creation process? Take a look at our Editor Guidelines.
