Losing video files from SD cards is a common issue, but don’t worry—recovery is often possible. This article guides you through simple, effective methods to retrieve your lost videos, drawing on our extensive experience in digital storage solutions.
To give yourself the best chance at recovering your video files, refrain from using the SD card until you have read this article, as active use can cause your files to be overwritten, rendering them unrecoverable.
Our research, using ahrefs.com, indicates that users globally conduct approximately 100,420 monthly searches on Google related to memory card recovery, specifically for SD cards. Of these searches, roughly 13,090 target “files,” encompassing virtually any format. Photos/images/pictures account for approximately 14,750, while videos capture around 3,050 searches. The remaining searches address other memory card issues and miscellaneous topics.
While video file loss from memory cards may not be the most frequent concern, representing around 3% of searches, it still remains a significant issue for users seeking solutions.
How to Recover Deleted Videos from SD Card on Windows 10/11
Recovering lost or deleted video files from an SD card can be tricky, so it’s best to use specialized recovery software. There are many options out there, but we recommend using Disk Drill Data Recovery due to its user-friendly interface, proven reliability, and robust functionality. Not only can Disk Drill recover deleted videos on your computer, but it can also help recover deleted videos from external media, like an SD card.
Both in my professional writing on data recovery and personal experiences with data loss, I consistently rely on Disk Drill.
Disk Drill is a freemium product. That means you can download it for free and use the trial period to recover your videos. Should the total size of your videos exceed the free trial limit of 500 MB, you can still use it to verify that your video files are recoverable before you upgrade to PRO.
Here’s how to recover videos from an SD card using Disk Drill for Windows:
- Download and install Disk Drill to your Windows PC: To start, download and install Disk Drill for Windows.
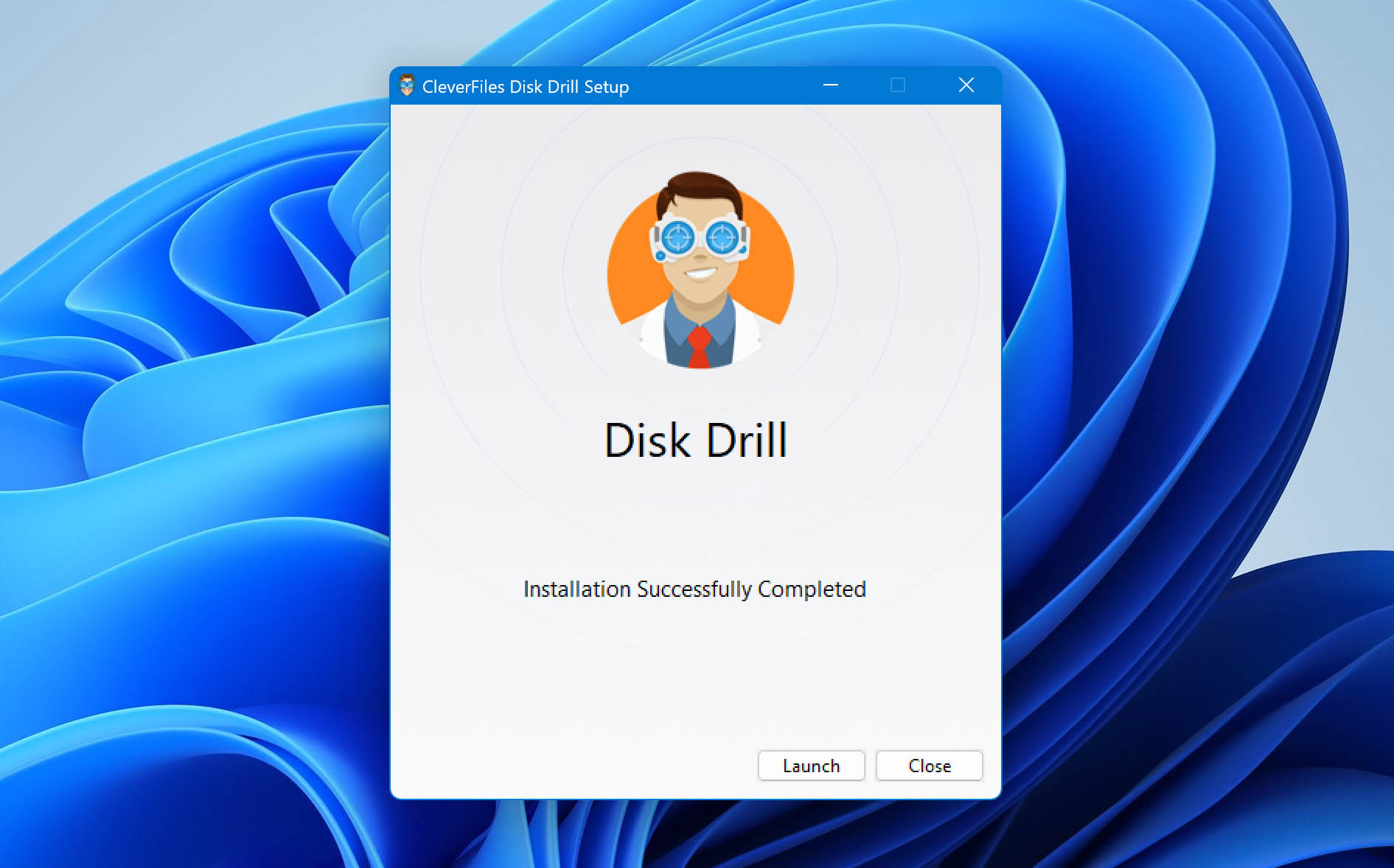
- Insert the SD card and find it inside Disk Drill: Connect the SD with deleted videos on it to your computer. If your computer doesn’t have a built-in card reader in its case, you can use a USB card reader. Alternatively, you can try connecting the device that uses the SD card to the computer directly to see if Windows allows you to access the SD card through it as a storage device.
- Initiate the scan: With your SD card connected, select it in Disk Drill, then click on the ‘Search for lost data’ button. Disk Drill will begin its scan.

- Review the results: At the end of the scan, Disk Drill will display the recoverable files it has discovered on the card. It’s also helpful to preview the video files you intend to recover. To do this, click on a specific file in the list. A preview window will appear on the right side. If it doesn’t appear automatically, click the eye icon next to the filename. Disk Drill can preview any video file format natively supported by Windows or any format playable through a program installed on your device. Previewing serves two valuable purposes: (1) It verifies that you’re recovering the intended file, and (2) a successful preview indicates the file is not corrupted and should recover successfully. After previewing, select the video files that you’d like to recover by checking the box next to their names.

- Recover the files: When you’ve selected the files, you can click on ‘Recover’ or ‘Recover all…’ to begin the recovery process. From there, you will need to specify a location where the files can be recovered to. Ideally, the specified recovery location will sit outside of the SD card (like on your computer’s hard drive, or a USB).

How to Recover Deleted Videos from SD Card on Android
Smartphones, particularly those that run Android, are popular for their ability to house SD cards to expand their storage. While not all phones can accept SD cards, there is a good number that can.
If you’ve accidentally deleted videos from the SD card in your phone, there’s a chance that they can still be recovered if you act fast enough.
DiskDigger is an app available on Android that can search for and recover lost photos and videos from your device’s internal memory and SD card. It features similar functionality to Disk Drill but is designed to work directly from your Android smartphone.
To recover videos from an Android SD card using DiskDigger, root access is essential. Rooting only affects the phone’s internal memory, not the SD card unless it’s been formatted as internal storage. If possible, connect the SD card directly to a PC for a simpler process. Trust me, it’s much easier. Otherwise, root the phone, reinsert the SD card, and use DiskDigger for effective video recovery without altering the card’s contents.
Here’s how to recover deleted videos from a memory card using the Android version of DiskDigger:
- Install DiskDigger: Install DiskDigger to your smartphone from the Google Play Store.
- Start a basic scan: Once you open the app, you’ll be met with a few options. Choose ‘Start Basic Photo Scan’ to begin DiskDrill’s scan of your device. Before the scan starts, you will also need to give DiskDigger permission to access your storage, which will appear as a prompt after you start the scan.

- Review the results: When the scan is complete, you will be met with the files that DiskDigger was able to find on your device (and SD card). At this point, you can begin going through and selecting the files you’d like to recover by tapping on them.

- Recover the files: Once you’ve chosen the files you’d like to recover, tap on the ‘Recover’ button. You will be prompted to choose a recovery location. To ensure the files can be recovered safely, it’s suggested that you use a cloud-based platform to store your files, like Google Drive or Dropbox. Otherwise, restore them to your Android device and move them to a different storage media afterward for safekeeping.

Important: Rooting a modern phone can disable certain functionalities, like NFC payments. Therefore, it’s recommended to remove the SD card and scan it directly on a computer.
To reiterate, if you have a PC, you can use data recovery software like Disk Drill or DiskDigger for PC to recover files from your SD card. Simply connect the card to your computer using an SD card reader or a compatible device that grants access. Once the SD card is accessible, follow the steps mentioned earlier to select it and attempt recovery.
How to Recover Lost Videos from Digital Cameras and GoPros
The great thing about SD cards is that they can be used in a wide range of devices. If you have a camera from Nikon, Sony, Canon or even GoPro, chances are that camera uses an SD card to store photos and videos. Using recovery software, you have a good chance of recovering the files you lost or deleted as long as the camera hasn’t been used since the files were lost.
You can do this by either removing the SD card and connecting it to your computer using an SD card reader, or by connecting your camera directly to the computer as a storage device (applicable to older devices using the UMS (USB Mass Storage) data transfer protocol). Connecting your camera to the computer as a storage device allows recovery software to access the SD card, even though it’s still inside your camera.
Once your SD card is connected to your computer, you can then make use of SD card recovery software to scan and recover the files that were lost or deleted from the SD card.
Can I Even Recover Deleted Videos From my SD Card?
The ability to capture and store videos instantaneously is something that’s easily taken for granted by many. While many devices may only have internal storage only, many others still rely on SD cards for primary or additional storage.
SD cards are user-friendly, compact, and affordable to the point where you can get one without having to break the bank. Because of their simplicity, they can be found in a whole range of devices, from smartphones to professional-grade cameras and camcorders.
But, what happens when you lose video files from your SD card? Well, in most cases, they can be recovered, even after deletion. However, to answer this question more precisely, it is necessary to understand how your video files become lost or deleted in the first place. The chances of recovering your videos or footage directly depend on how exactly it was lost. Let’s take a closer look at a few popular scenarios.
😑 Accidental file deletion |
Humans make mistakes. In the context of the media stored on an SD card, it could simply be that the files were accidentally deleted. Video files deleted from a memory card are in most cases easily recoverable if they have not been overwritten. |
🔃 Formatting of the SD card |
When an SD card is formatted, all contents on that card are removed. It’s the more effective alternative to simply selecting all of the files on the card and deleting them. In some cases, formatting is done on a computer. However, most cameras actually have a formatting function built-in, which serves almost the same purpose. But even formatting, especially quick formatting, does not erase video files forever and you still have the possibility to restore them. |
⚠️ Memory card corruption |
Your memory card can become corrupted for a variety of reasons. In most cases, it’s unavoidable and strikes at random. No matter the reason, you can still recover data from a corrupted memory card using a reliable software tool that can scan SD cards with a damaged or RAW file system. |
⏏️ Improper removal from a device |
When removing a storage device like an SD card from a device (namely a computer), it’s recommended that you eject the storage media safely rather than simply pulling it out. This is because the storage media could still be in the middle of a read/write action, and removing it can cause file corruption, which makes it difficult to recover because the video file itself may be damaged, not the device. |
🔨 Physical damage |
As with most electronics, SD cards are susceptible to physical damage. Repeated dropping and mishandling can gradually reduce the integrity of the SD card over time, and cause problems with its reading and writing functions. In such a scenario, DYI methods may not help and you will need to contact a data recovery service. |
Tips to Prevent Video Loss on SD Cards
SD cards do a great job of storing your files, but they’re not perfect. They’re still susceptible to physical damage and corruption, and either of these can happen at any moment. Because of that, it’s good to make sure that you’re taking care of the files you store so that in the event of file loss, you’re prepared.
- Backup important media files – Instead of keeping your media files on an SD card exclusively, you can make copies and store them on other media like an external hard drive, or even cloud-based storage like Google Drive or Dropbox.
- Store your SD cards appropriately – If you have multiple SD cards, consider buying a case to organize and house them safely. Otherwise, make sure your SD cards are stored in a space that’s safe from exposure to excessive heat or moisture.
- Safely eject from your computer – Removing your SD card without first safely ejecting it can interrupt the read/write process, causing files to become corrupted.
- If errors appear, stop using the card – If you start having issues with your SD card, stop using it immediately and get any files off the card. Errors are a sign that the SD card is failing, and continued use could cause catastrophic file loss.
FAQ
How to perform SD card deleted video recovery?
Here’s how you can perform an SD card video recovery procedure:
- Download and install your selected data recovery software.
- Connect your SD card to the computer.
- Select the SD card from the list of devices and start the scan.
- If the software allows, preview the found files and select the ones you want to recover. (Note: This functionality depends on the specific data recovery software you are using).
- Finish the SD card deleted video recovery.
How to recover deleted videos from SD card Android without a computer?
If you don’t have access to a computer, you can use the Android app DiskDigger to recover lost or deleted videos from your SD card. Bear in mind that in order to recover videos, your device needs to have root access.
- Download and install DiskDigger.
- Start a basic scan.
- Review the files that DiskDigger can recover.
- Select the files you’d like to recover and specify an output location.
How to recover deleted videos from SD card on Mac?
If you have a Mac, you can recover lost or deleted videos from an SD card using Disk Drill. Otherwise, if Disk Drill doesn’t work out for you, check out the alternatives here.
- Download and install Disk Drill on your Mac.
- Connect your SD card to the computer.
- Start a scan of the card.
- Wait for the scan to complete.
- Select the files you’d like to recover, as well as an output location.
What is the best app/tool to recover deleted videos from SD card?
Recovering deleted videos from an SD card can be challenging. Because of this, it’s highly recommended that you use recovery software to get the job done. There’s a large selection of recovery applications out there, each with their respective benefits and drawbacks, though all largely similar in function.
The best applications to recover deleted videos from an SD card are:
Conclusion
Losing video files can be devastating, and at some point or another, it happens to everyone. Luckily, using the above solutions, recovering your files has never been easier thanks to recovery tools like Disk Drill and DiskDigger.
To ensure that your files stay safe from corruption and accidental deletion, it’s good to establish a proactive backup routine. This way, even in the event of file loss, you can get yourself back up and running in no time.
This article was written by Jordan Jamieson-Mane, a Staff Writer at Handy Recovery Advisor. It was also verified for technical accuracy by Andrey Vasilyev, our editorial advisor.
Curious about our content creation process? Take a look at our Editor Guidelines.
