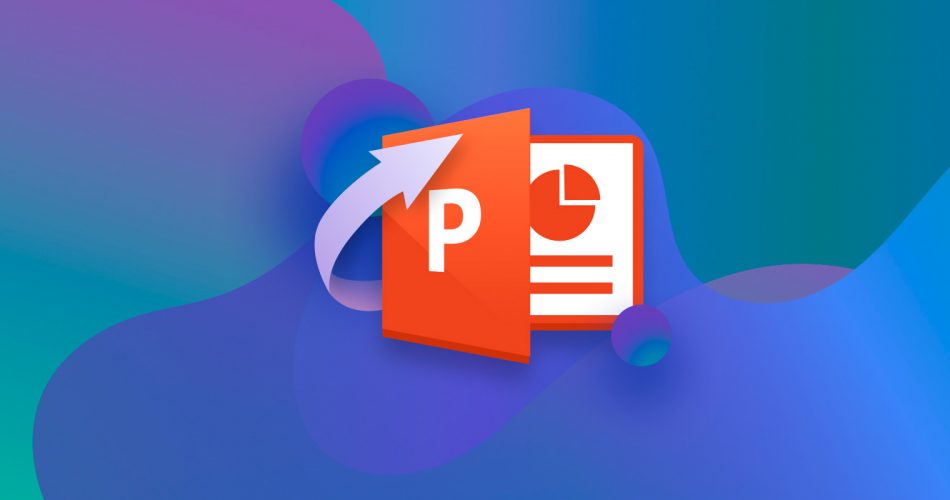It doesn’t matter if you enjoy creating PowerPoint presentations or not: you will have to do so at some point in your life, whether for school or work. And if luck isn’t on your side, there’s a chance that you’ll lose all your work as a result of a hardware failure, user error, or malware before you finish the last slide.
In that situation, you can use the methods below to recover the PowerPoint file and save yourself a lot of time.
Quick Navigation
Problem |
Suitable solutions |
Unsaved PowerPoint files |
Method 1: Click Recover Unsaved Presentations Method 2: Use the AutoRecover feature Method 3: Check the Temp folder |
Deleted PowerPoint files |
Method 1: Look inside the Recycle Bin Method 2: Retrieve your file from a backup Method 3: Use data recovery software |
How to Recover Unsaved PowerPoint File
Forgetting to click the save button when creating a PowerPoint presentation is a fairly common problem, which is why Microsoft made it possible to recover unsaved presentations directly from PowerPoint.
Method #1: Click Recover Unsaved Presentations
As soon as you create a presentation, PowerPoint saves it in a special folder, called UnsavedFiles. The presentation is stored in this folder until you click the Save button and provide your own directory. Here’s how you can recover unsaved PowerPoint presentations that are still located in the UnsavedFiles folder:
- Launch PowerPoint.
- Open the File menu and click Open.
- Click Recover Unsaved Presentations at the bottom of the list of recently opened files.

- Open your presentation and save it someplace safe.
If the UnsavedFiles folder is empty, then you need to try the other methods described in this article.
Method #2: Use the AutoRecover Feature
Located inside the Save section of PowerPoint Options is the AutoRecover feature. When enabled, this feature stores information about opened PowerPoint files every X minutes, and when PowerPoint is closed without saving.

The recovery files created by the AutoRecover feature can be found in the following location (USERNAME = your username):
C:\Users\USERNAME\AppData\Roaming\Microsoft\PowerPoint\
You can recover them from this location by copying the path and pasting it in the File Explorer address bar.

Then, simply move the PPT or PPTX file to a safe location.
Method #3: Check the Temp Folder
Windows allows any application to store temporary inside the following folder:
C:\Users\USERNAME\AppData\Local\Temp
You can quickly open this folder by pressing Windows key + R on your keyboard and typing %temp% in the Run prompt.

Since the Temp folder tends to be rather messy, we don’t recommend you go through it manually. Instead, enter the following search queries in the search box located in the top-right corner of File Explorer:
- *.pptx
- *.ppt
- ppt*.tmp
If these search queries fail to yield any results, then it’s possible that your PowerPoint files are deleted. The good news is that there are several ways to recover deleted PPT files, and we explore them in the next section of this article.
How to Recover Deleted PowerPoint File
The three methods we’ve described so far can help you recover a presentation that was closed without saving, but what about presentations that were saved, only to be deleted? Well, that’s where the following three methods come in.
Method #1: Look Inside the Recycle Bin
The Recycle Bin should be the first place you look for lost PowerPoint files:
- Press Windows key + R to open the Run prompt.
- Enter: explorer.exe shell:RecycleBinFolder
- Click OK.

- Find your PowerPoint file.
- Right-click on it and select Restore.

The restored file will be moved back to its original location. If you would rather move it somewhere else, you can drag & drop it to the desired folder directly from the Recycle Bin.
No luck finding your PowerPoint document inside the Recycle Bin? Then it’s most likely permanently deleted.
Method #2: Retrieve Your File from a Backup
It would be beyond the scope of this article to describe all popular backup applications available to Windows users, so we decided to narrow them down to just three:
- Connect your backup drive to your computer.
- Open it using File Explorer.
- Find your PPT presentation.
- Copy it to your computer.
- Open a web browser.
- Visit: https://onedrive.live.com/
- Log in with your username and password.
- Find your PPT presentation.
- Download it to your computer.
- Open the Start menu.
- Type “file history.”
- Select Restore your files with File History.
- Navigate to where your PPT file was located and restore it.
Don’t have a backup of your lost PowerPoint file? Don’t despair! There’s still one method that you can try, and it works even if you don’t back up your files.
Method #3: Use Data Recovery Software
Data recovery software can undelete even permanently deleted files, as long as they haven’t been overwritten by new data. Such software applications are available from many different vendors, some of which are targeting enterprise customers, while others are focusing on individual home users.
Data recovery applications like Disk Drill target professionals and home users alike, offering a straightforward approach to data recovery and excellent performance. Unlike Microsoft’s own Windows File Recovery, Disk Drill has an intuitive user interface, so it takes just a few steps to get your data back.
To recover a PowerPoint presentation with Disk Drill:
- Download and install Disk Drill (use a different storage device than the one where your PowerPoint presentation is located).

- Launch Disk Drill and scan the storage device than the one where your PowerPoint presentation is located.

- Add the lost PPT/PPTX file to the recovery queue by clicking the checkbox next to it.
- Click the Recover button.

- Specify the recovery directory.

The free version of Disk Drill can restore up to 500 MB of data, which should be more than enough for multiple PowerPoint presentations.
Tips to Avoid Losing PowerPoint (PPT, PPTX) Files
Creating PowerPoint presentations is hardly ever fun, but having to recreate a lost presentation from scratch can be a torturous ordeal. Here’s what you can do to avoid losing your PowerPoint files:
- 💾 Enable AutoSave: If you’re using the latest version of PowerPoint (2016 or 2019) and have a Microsoft 365 subscription, then you can enable the AutoSave feature to save your files automatically, every few seconds, as you work. All you need to do is sign in with your Microsoft account and click the AutoSave button in the top-left corner. Unfortunately, the AutoSave feature is not present in PowerPoint 2003/2007/2010/2013.
- 💻 Back up your presentations: It’s never a good idea to keep just a single copy of an important presentation. Instead, consider using the 3-2-1 backup strategy, which states that you should always have three copies of your data, stored on two different media, with one copy off-site.
- ⚡ Buy a UPS: An uninterrupted power supply, or UPS for short, is essentially a battery that sits between your computer and the wall outlet the computer draws power from. In case of a power outage, the UPS quickly turns on to power your computer, allowing you to save your work.
- 💀 Avoid pirated versions of PowerPoint: Obviously, you should never use a pirated version of any software, but it’s especially dangerous to use a pirated version of PowerPoint and other Office applications because you never know if it hasn’t been tampered with and infected with malware.
- 🔧 Maintain your system: Unless your operating system is rock-solid, there will always be a chance of PowerPoint crashing at the worst possible moment. That’s why you should avoid installing dubious software applications from the internet. Instead, try to keep your system as clean as possible by following basic system maintenance tips.
FAQ
How to recover deleted PowerPoint files?
Follow these simple steps to recover deleted PowerPoint presentations:
- Download, install & run Disk Drill on your PC.
- Select the disk containing the deleted PowerPoint files.
- Start the scan & wait for it to finish.
- Select the PPT files you want to recover & click “Recover”.
- Choose a safe recovery destination & hit “Confirm”.
How to recover a PowerPoint file after a crash?
To recover a PowerPoint file after a crash, open PowerPoint on your computer, click the File menu > Open > Recover Unsaved Presentations.
Can you recover deleted slides from PowerPoint?
No, even the latest version of PowerPoint doesn’t make it possible to recover deleted slides. The best you can do is restore an older version of the PowerPoint file, which can be easily done using OneDrive.
How to recover a corrupted PowerPoint file?
PowerPoint has a built-in file repair option, and you can access it by opening the File menu and selecting > Open > Browse > Open and Repair (accessible after clicking the small arrow next to the Open button).
How to recover a PowerPoint file that was saved over?
Unfortunately, you can’t recover a PowerPoint file that was saved over unless you have a backup safely stored somewhere on your computer or in the cloud.
Summary
In this article, we’ve described multiple methods that you can use to recover deleted and unsaved PowerPoint files, so all you need to do is pick the one that best fits your situation by consulting the Quick Navigation section at the start of this article.
This article was written by David Morelo, a Staff Writer at Handy Recovery Advisor. It was also verified for technical accuracy by Andrey Vasilyev, our editorial advisor.
Curious about our content creation process? Take a look at our Editor Guidelines.