A long time ago, in a Galaxy not too far away, a relative of mine couldn’t find many of his photos. I’m not talking about a science-fiction epic with lightsabers but an Android-based Samsung Galaxy smartphone. Getting those photos back was admittedly a more grounded adventure, but thankfully, it, too, had a happy ending.
Did you find yourself in a similar position? For us, the solution was a combination of restoring photos from backups and cloud services. Your case might differ, so let’s see all the major ways you can restore photos on Android devices.
Why Did My Photos Disappear from My Android Smartphone?
Since it’s probably not evil space druids who are to blame, here are some more probable scenarios that can lead to photos disappearing from an Android device:
- 🧠 User error: Often human nature is the main culprit. An absent-minded tap and poof! The SD card we were using as extended storage on our Android smartphone is formatted – and all photos on it are gone!
- 🪳 Bugs and viruses: Issues with apps and viruses might remove files, corrupt the phone’s storage, etc.
- 🧹 Problematic apps: An overzealous “cleaning” app might “overreach”, not informing you clearly that your precious photos are included among the files it deletes to “reclaim space”.
- ⌨️ Botched upgrade: A buggy or interrupted OS upgrade might lead to lost files (including photos), file system corruption.
Those are typical ways many Android owners lose their photos, but they’re not the only ones.
Still, if the reason you lost your photos isn’t on that list, or you don’t even know how it happened, it all leads to the same old question: is it possible to recover your images, and how?
Can I Get Back Lost Photos from My Android Smartphone?
It’s usually possible to retrieve deleted photos on Android, but it depends on various factors, such as:
- 💾 Storage location: Were the photos stored on an Android device’s internal storage or an external SD card? In the first case, you can seek them “inside” the app where you last accessed them, or try to find them by scanning your phone with DiskDigger. In the second case, if they were stored on an external SD card, it would be best to disconnect it and scan it on your PC with a specialized data recovery app like Disk Drill. It’s worth noting, though, that this isn’t an option if an SD card was used as an extension of an Android device’s internal memory instead of a standalone volume, since it would also be encrypted like the internal storage. In that case, its contents would also be encrypted, and thus, accessible only “through” the Android device that encrypted them.
- 🧼 Storage state: Was the storage completely erased, or was all data securely scrubbed? If TRIM hasn’t run yet, you might be able to “unerase” those files using a data recovery solution, like DiskDigger or Disk Drill. If it has, or your files were securely scrubbed, data recovery apps probably won’t be able to help, so you should seek copies of your files on online services like Dropbox or inside backups.
- ☁️ Clones & backups: were the files synchronized to an online storage solution or backed up using an app? Then, instead of trying to “undelete” or “recover” your files, copying them back to your device from the respective online storage solution or backup should be much more straightforward.
- 📱 Tech state & availability: is the Android device in perfectly working condition? Have you got access to a PC that can detect your smartphone? If your device works fine, you can try the solutions we see in this article. If your Android device is unresponsive, you can still try recovering data stored on its external storage by connecting said storage to a computer and scanning it with a data recovery solution. A data recovery service might also be able to scan your device’s internal storage and “fish out” your files from it, but that will come at a price. Is your Android smartphone partially working, booting up but failing while entering the actual OS, and you had rooted it? You have another option: maybe it’s possible to enter its fast boot menu, connect it to your PC, and use a data recovery solution to scan its contents. However, this process is complicated and differs for each device, so we won’t cover it in this guide. You can seek information online about how to enter your particular device’s fast boot menu and access its storage from a PC, and then try scanning it with an app like Disk Drill.
- 🫚 Android access level: was the Android device “rooted”, allowing unrestricted access to all its storage? Then maybe it will be easier to scan the whole storage for lost files with an app like DiskDigger or Disk Drill instead of seeking those files individually in various cloud and backup solutions.
Did you lose your photos after accidentally formatting your SD card? It might be possible to get them back, but it depends on the type of format – “quick” or “complete”.
When Is It Hard or Impossible to Recover Deleted Photos on Android?
As we’ll see in the respective sections below, you can get deleted photos back on Android devices if they were deleted “through” an app or a cloud service that comes with a Trash folder. However, that’s if you act fast, for after a predefined time (usually around a month) they’re removed from that folder, too. Permanently.
Having root access can help by enabling access to all storage, which in turn means you can “scan” an Android device using a data recovery app like DiskDigger (natively) or Disk Drill (on a computer), to find even permanently deleted files. Still, even this “permanently” comes with a caveat: it ends when TRIM runs.
Android’s storage is flash-based and uses a TRIM process similar to that found on typical SSD drives to clean up its space. Thanks to it, flash-based storage remains organized, clutter-free, and performant. The con is that it also “garbles” or entirely overwrites any file marked as permanently deleted.
Although most modern Android smartphones only come with a set internal storage, some models (especially older ones) also come with a microSD slot “through” which you can extend their storage. If your lost photos were stored on such an SD card, it may be easier to get them back but it depends on storage settings.
How to Find Deleted Photos on Android’s Local Trash Bin
Android doesn’t come by default with the equivalent of “a folder from where you can get back deleted files”. So, it’s up to each app to provide such a feature. Still, almost all Android device manufacturers “bake in” a file manager app into their offerings.
Such apps usually come with such a Trash folder, so if you accidentally removed your photos “through” one of them, it’s possible to get deleted photos back on your Android device, as we’ll see next.
The lack of an OS-level Recycle Bin might sound strange to Windows and Mac users but not to fans of Linux (on which Android is based), where that feature depends on the active Desktop Environment (like KDE, Gnome, XFCE, etc.).
Let’s see how you can find your files in the file manager device manufacturers often “bake into” their own version of Android, or using Google’s more generic and “vendor-agnostic” Files app.
Solution 1: How to Undelete Photos Using Your Device Manufacturer’s File Manager
My Xiaomi smartphone’s “official” file manager doesn’t come with a Recycle Bin. So, I asked a friend with a Samsung smartphone to help with this section. The process should be similar on most devices with a file manager supporting this feature.
To recover deleted photos on Android-running Galaxy devices by Samsung using their My Files file manager:
- Launch the My Files app. Select the Recycle bin entry from the menu.
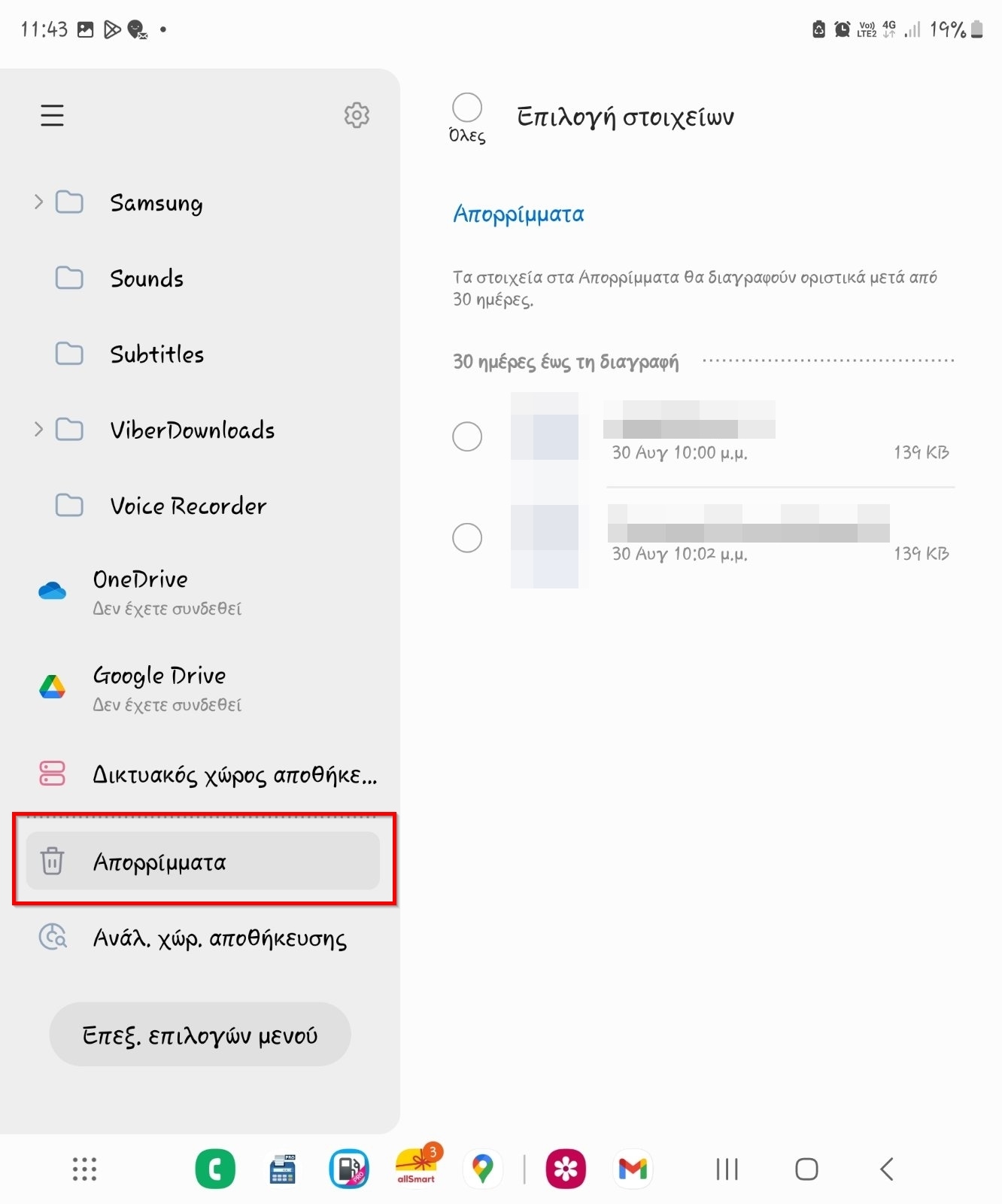
- Place a checkmark on the deleted photos you want back.
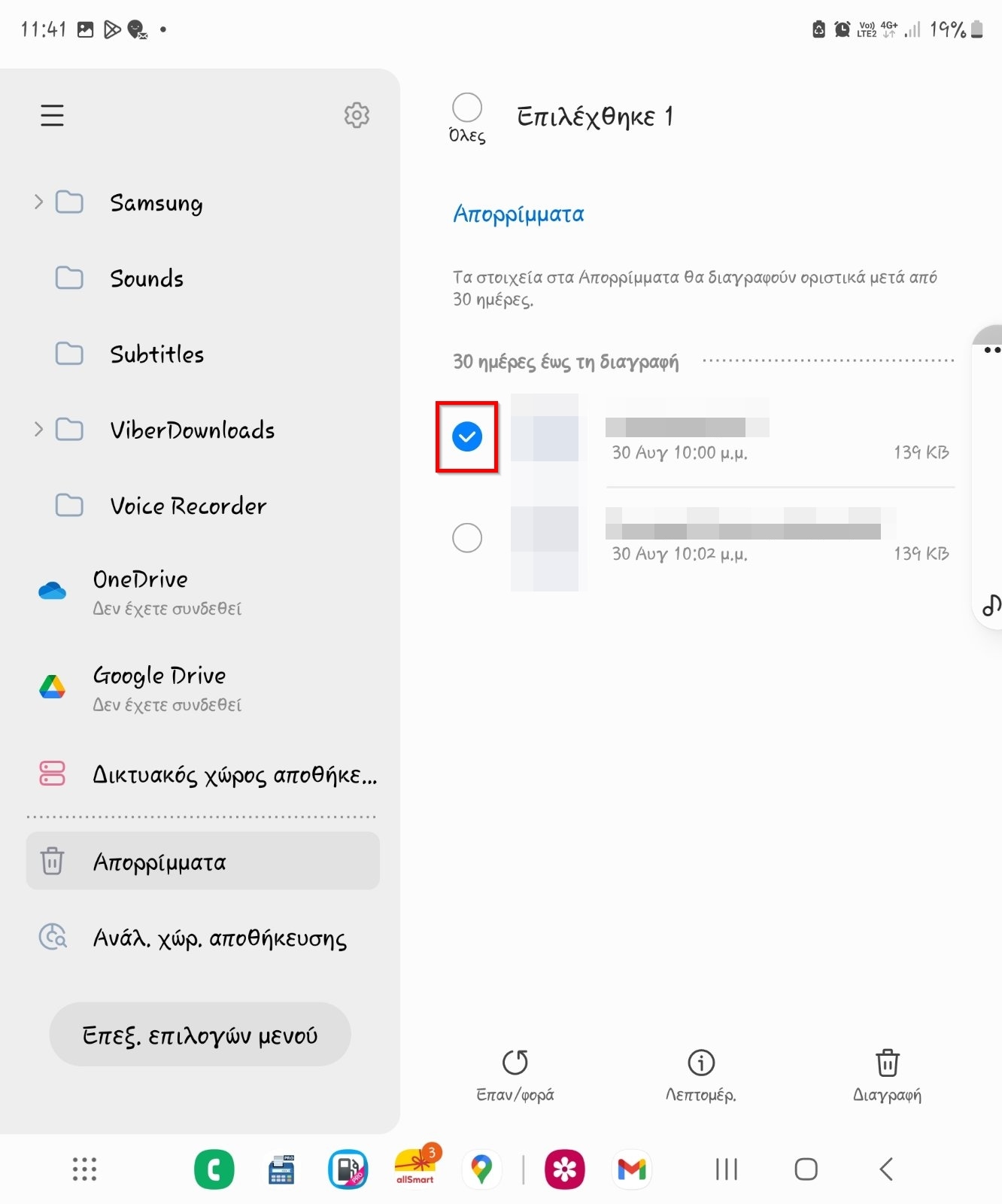
- Tap on Restore to “undelete” the photos you selected.
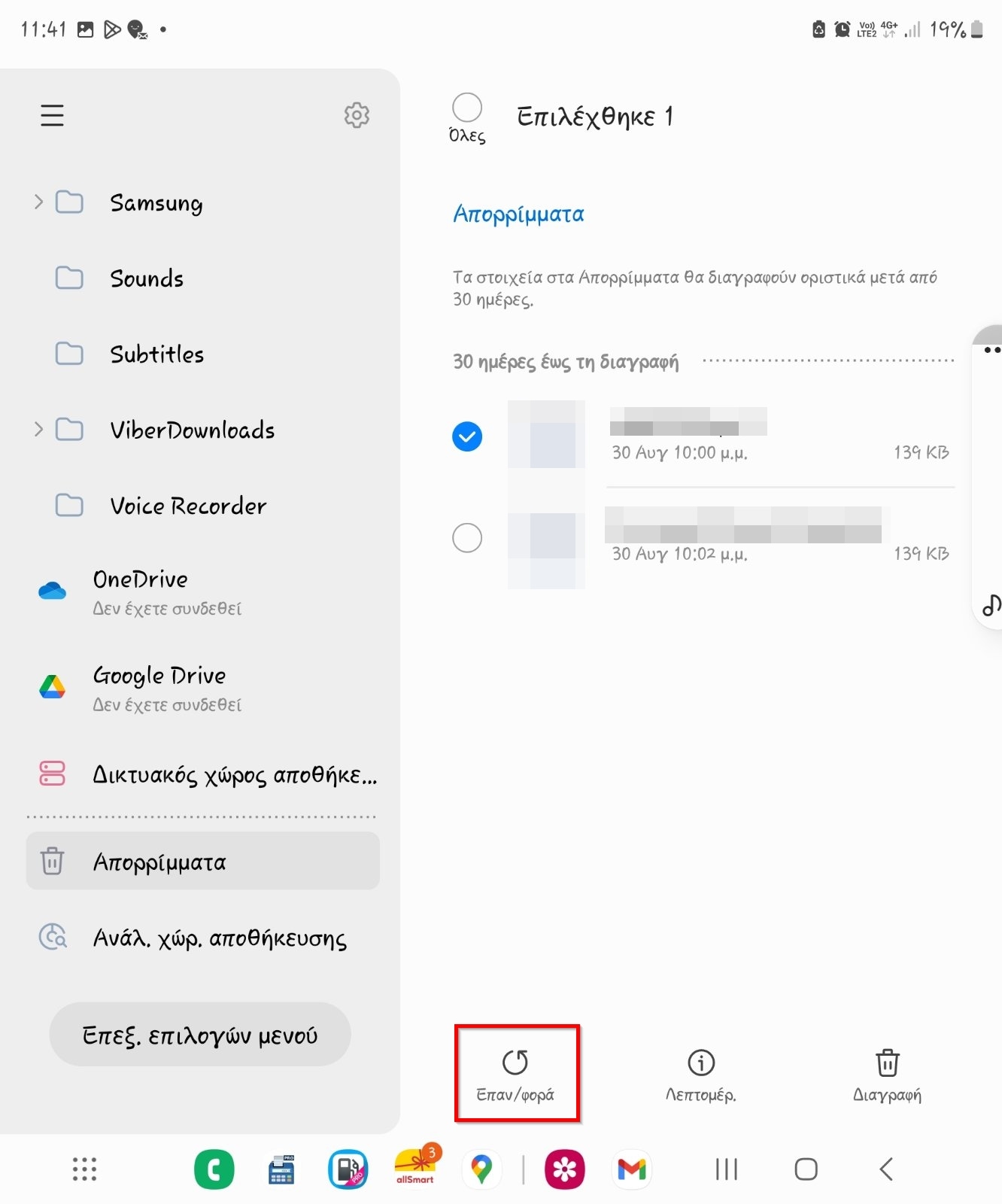
Solution 2: How to Recover Deleted Photos on Android Using Google’s Files App
Google’s own Files app has a Trash folder from which you can recover deleted photos and other files.
To recover deleted photos from Android’s semi-official Files file manager Trash folder:
- Launch the Files app on your Android device.
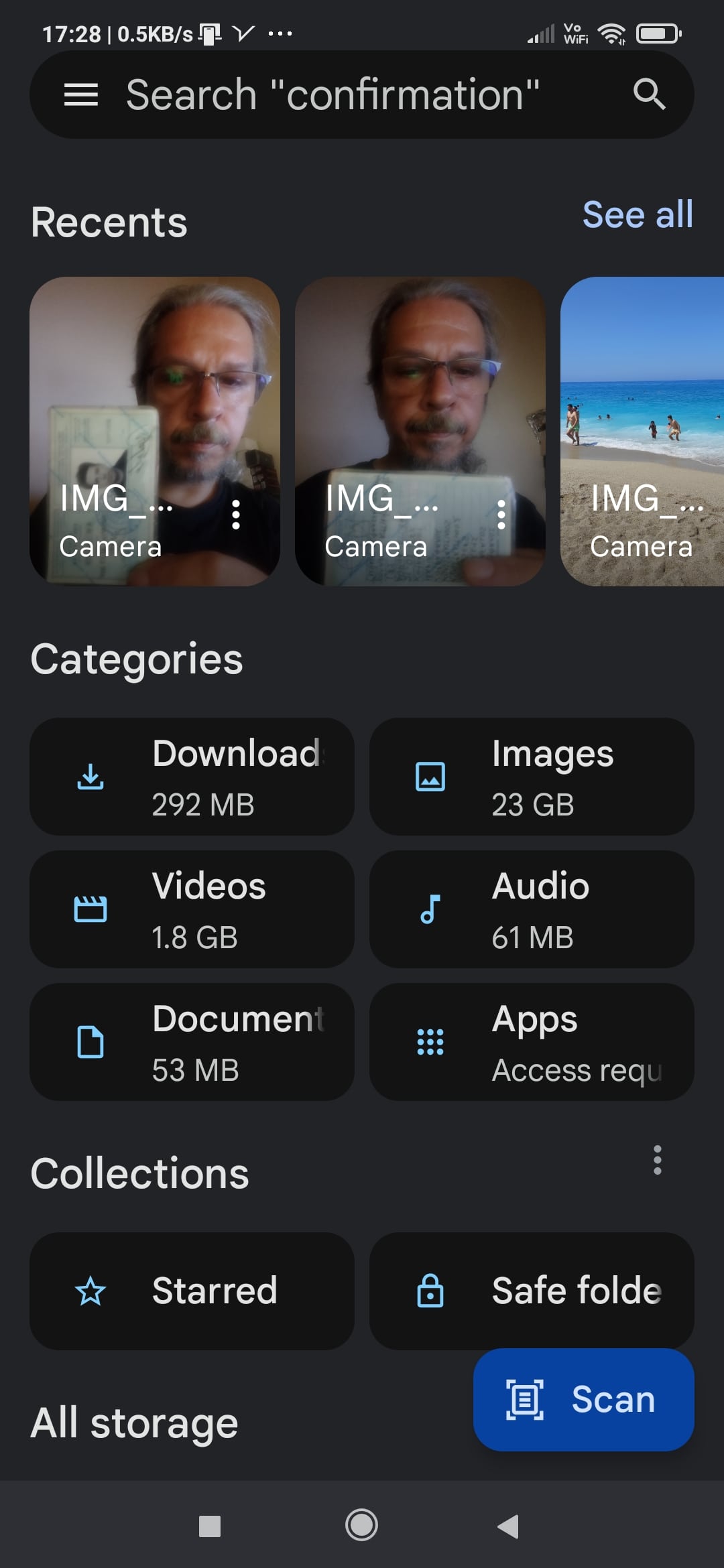
- Drag your finger from the left side of the screen or tap the “burger icon” on the top left to access the app’s menu. Then, tap Trash.
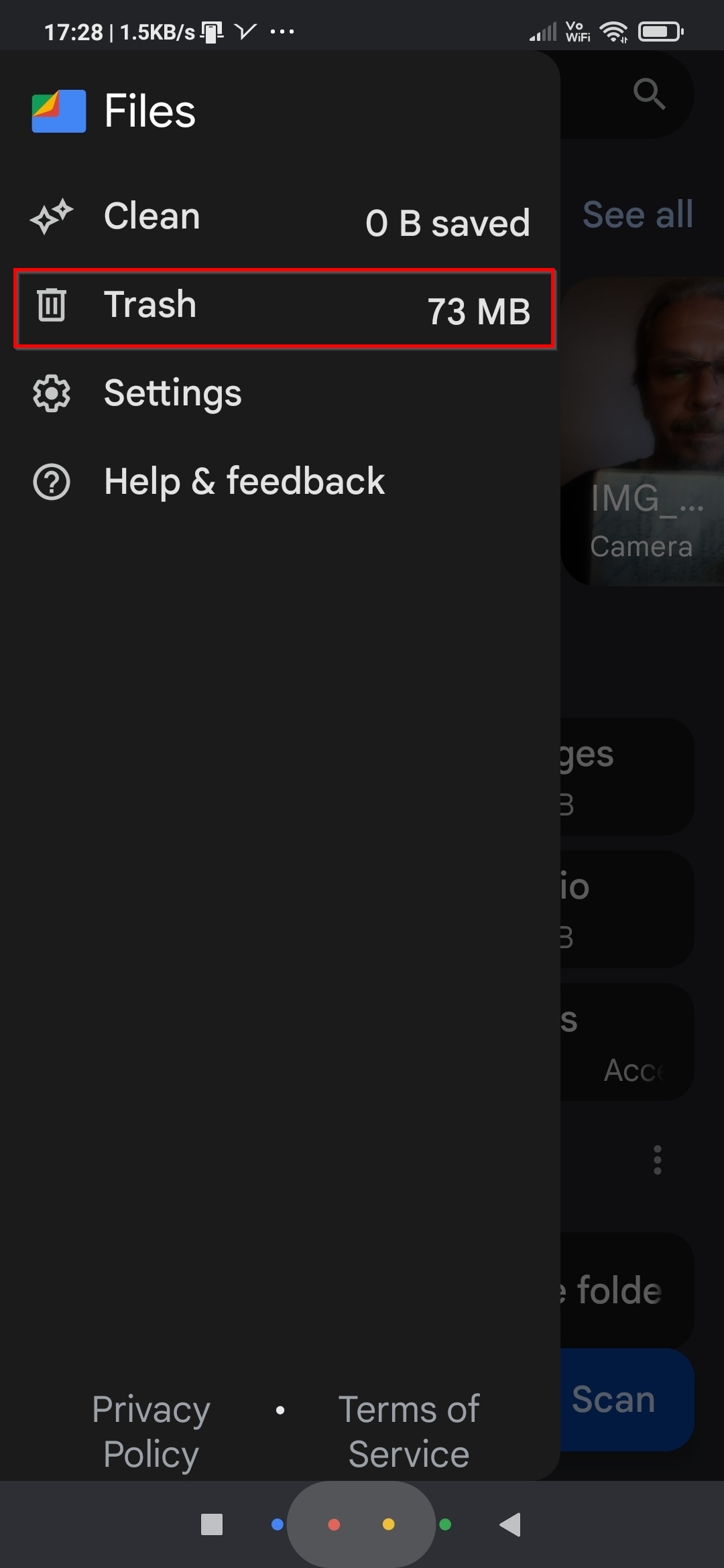
- Tap and hold on a photo to select it. You can then add more entries to your selection by tapping on them. Tap on Restore to get them back.
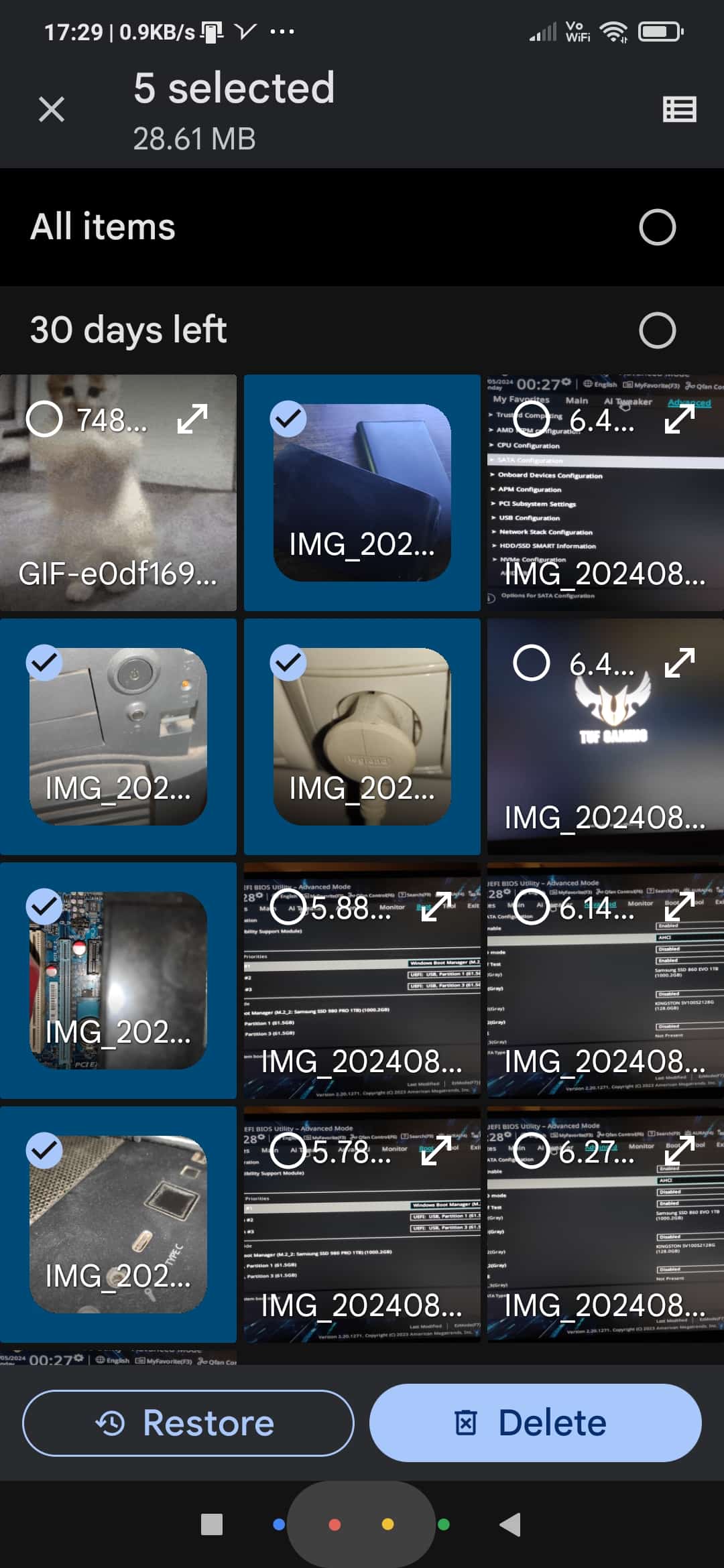
How to Restore Photos on Android from Backups
There are many solutions for taking backups on Android. The ones used most often for backing up photos and videos are Google’s Photos and the top popular cloud storage choices, like Google Drive and Dropbox, which we’ll see in this section.
Solution 1: How To Recover Deleted Photos on Android From Google Photos
You’ve never had to do it before, and are now wondering how to recover deleted photos from your Android that you deleted “through” Google’s Photos app?
To recover deleted files from Photos:
- Find and launch the Photos app.
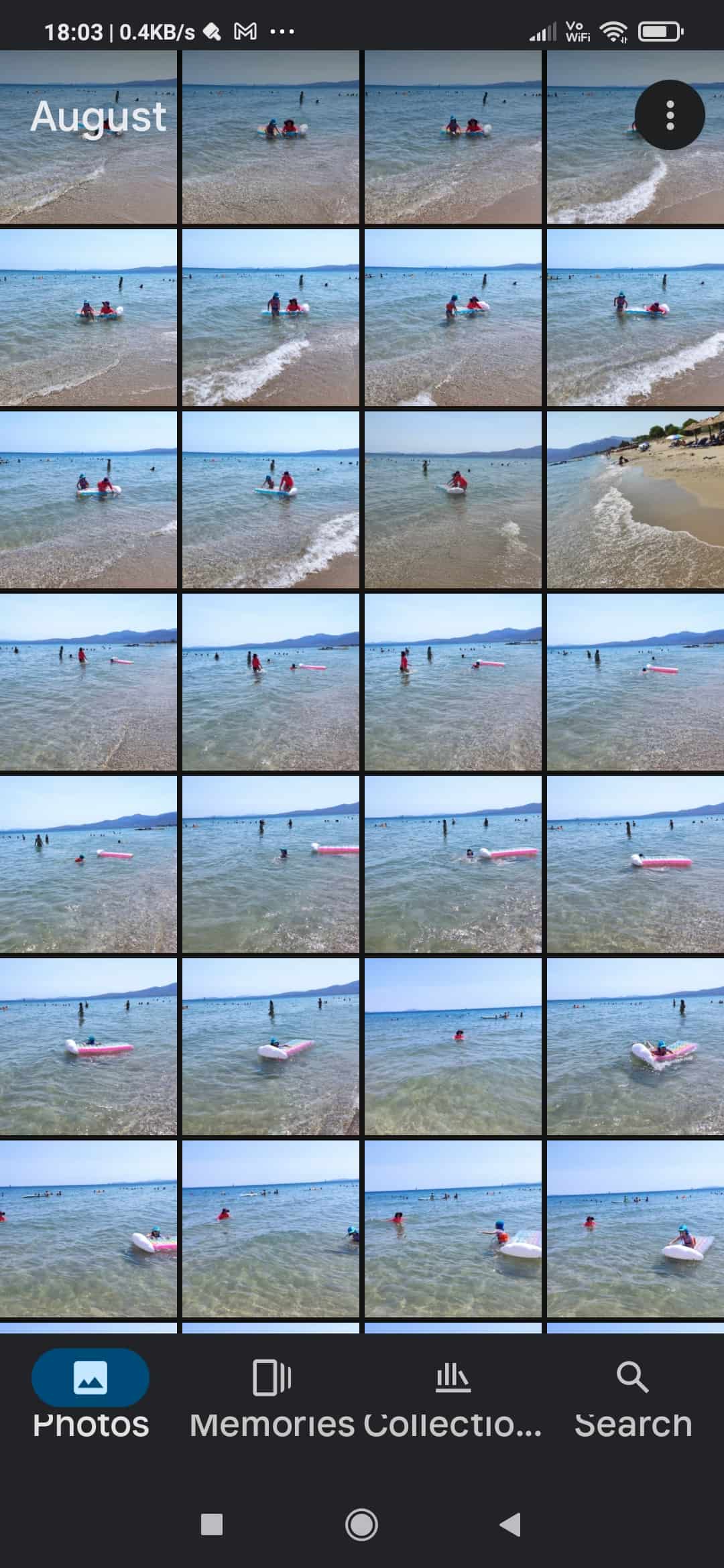
- Move to its Collections screen. Tap on Trash, at the top.
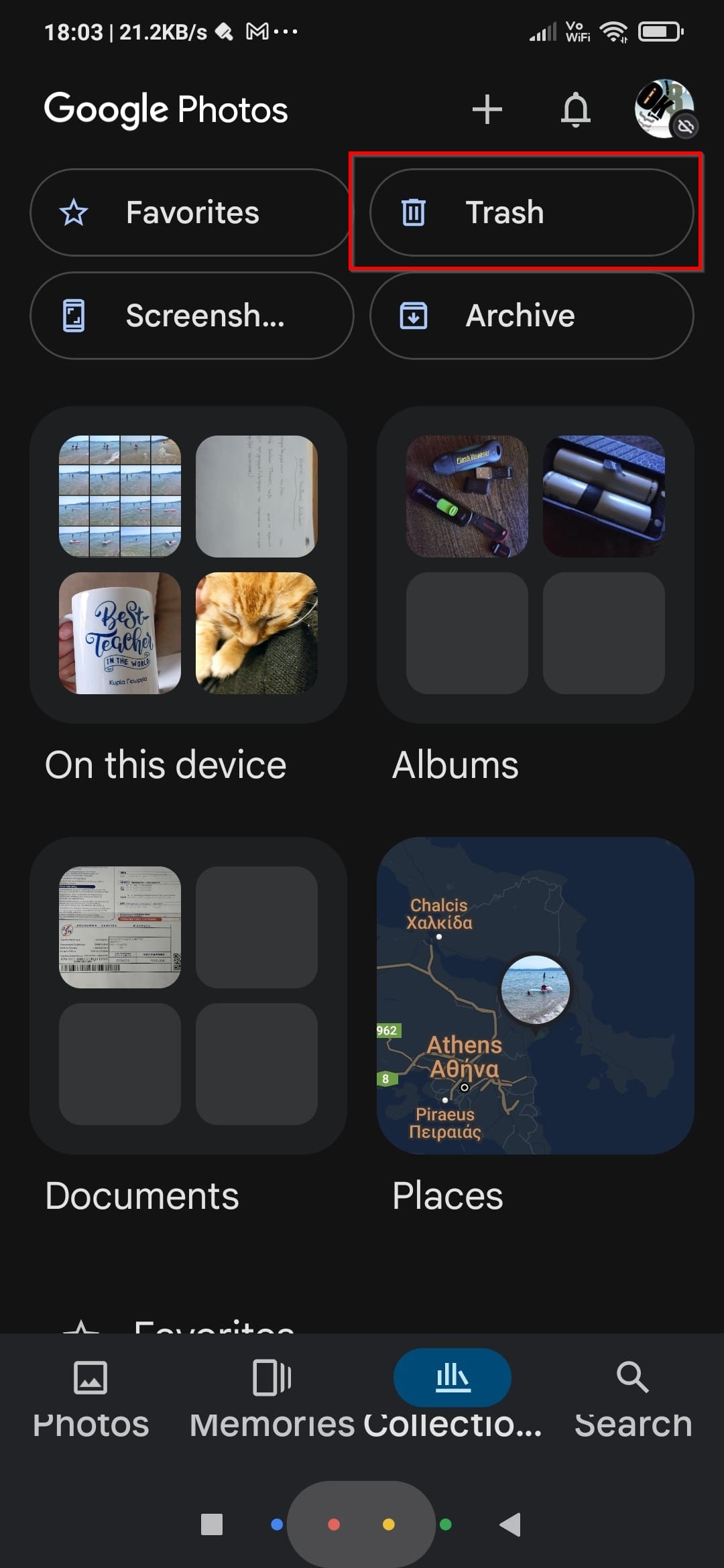
- Tap and hold on a file you want to recover. If you want to recover more than one photo, you can do a “normal” tap on them after selecting the first one, to mark them for recovery.
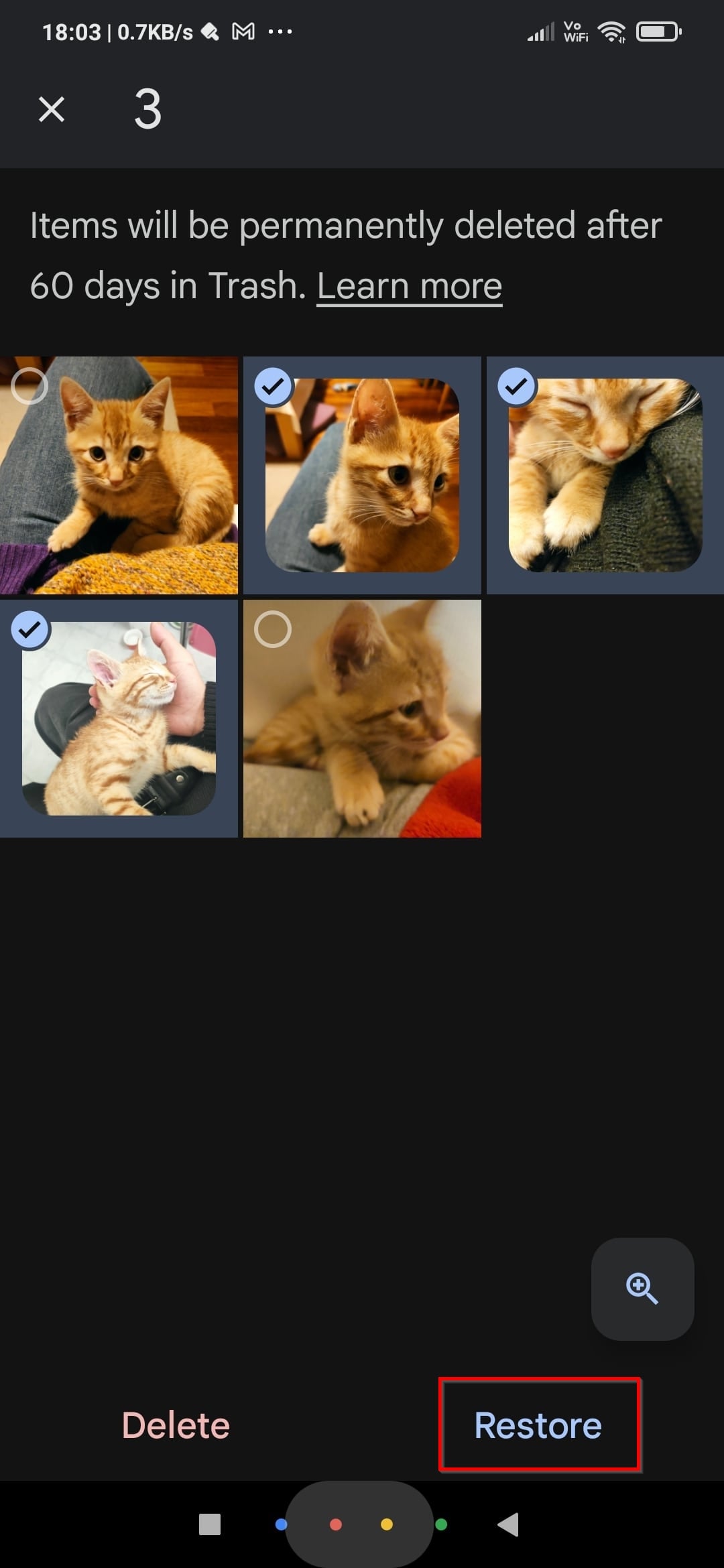
- Select the Restore option at the bottom-right, and then tap Restore (number-of-files) again.
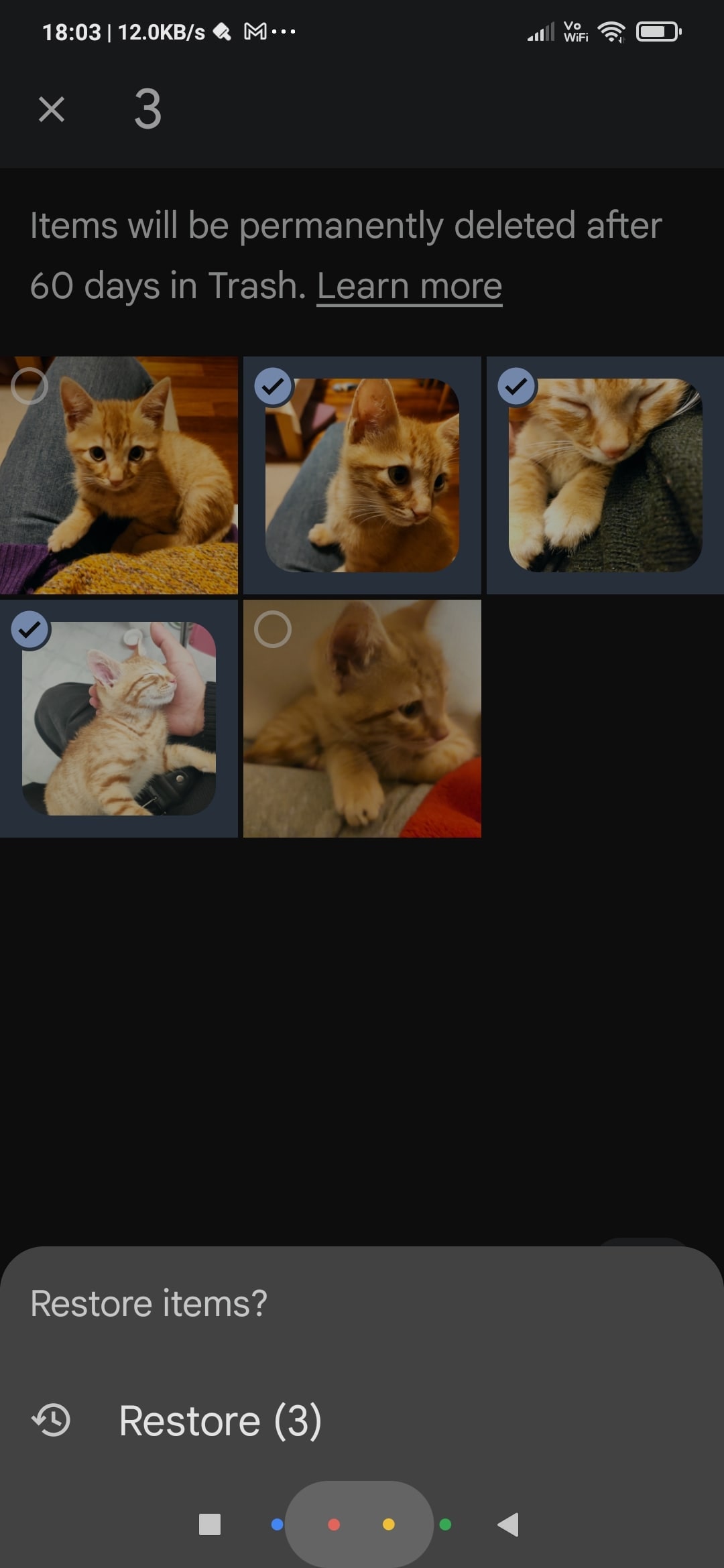
Solution 2: How to Undelete Photos That Were Synced to Google Drive
Are you among those who prefer the more versatile file management and sharing features of Google Drive and keep your photos there?
To get deleted photos back on Android from Google Drive:
- Launch the Google Drive app on your smartphone.
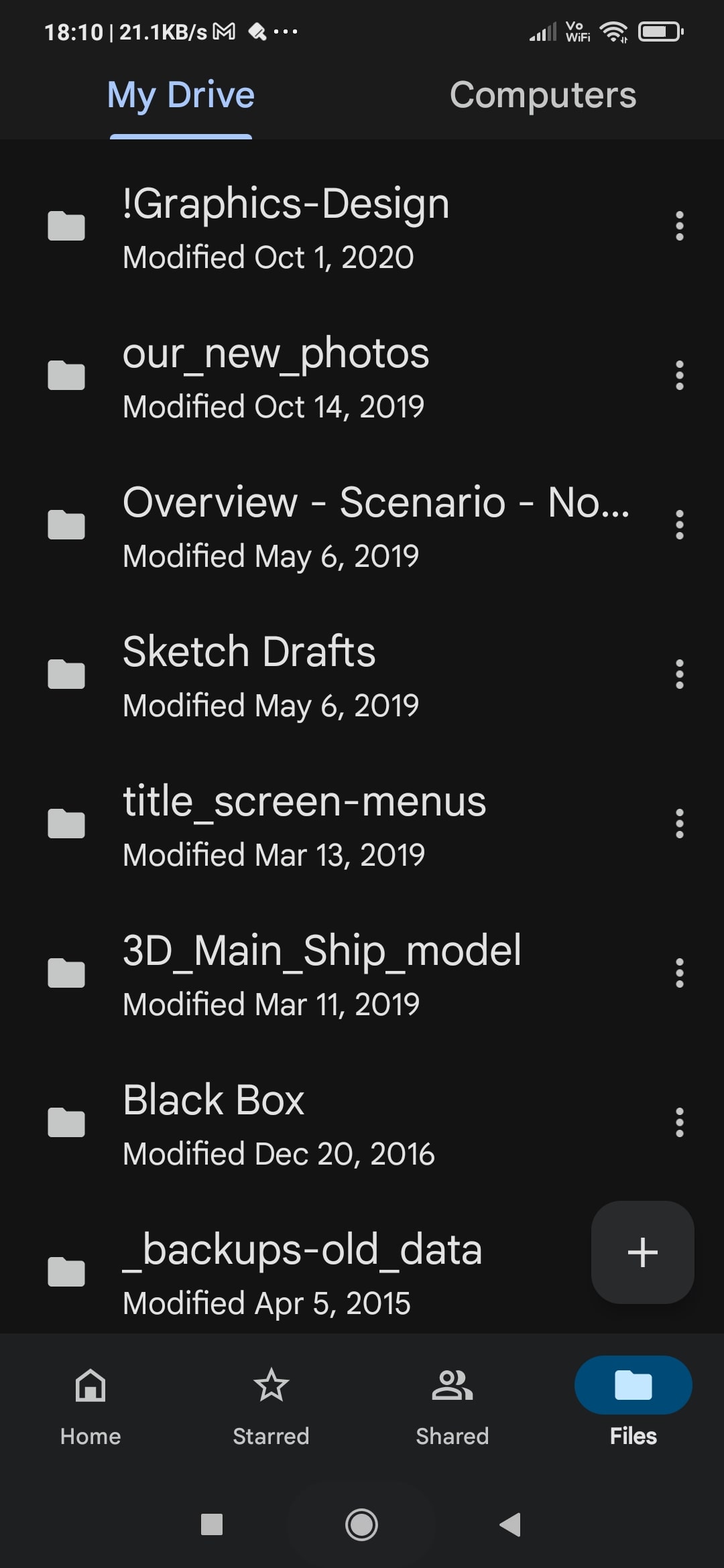
- Drag from the left side of the screen to access the app’s menu. Tap on Trash.
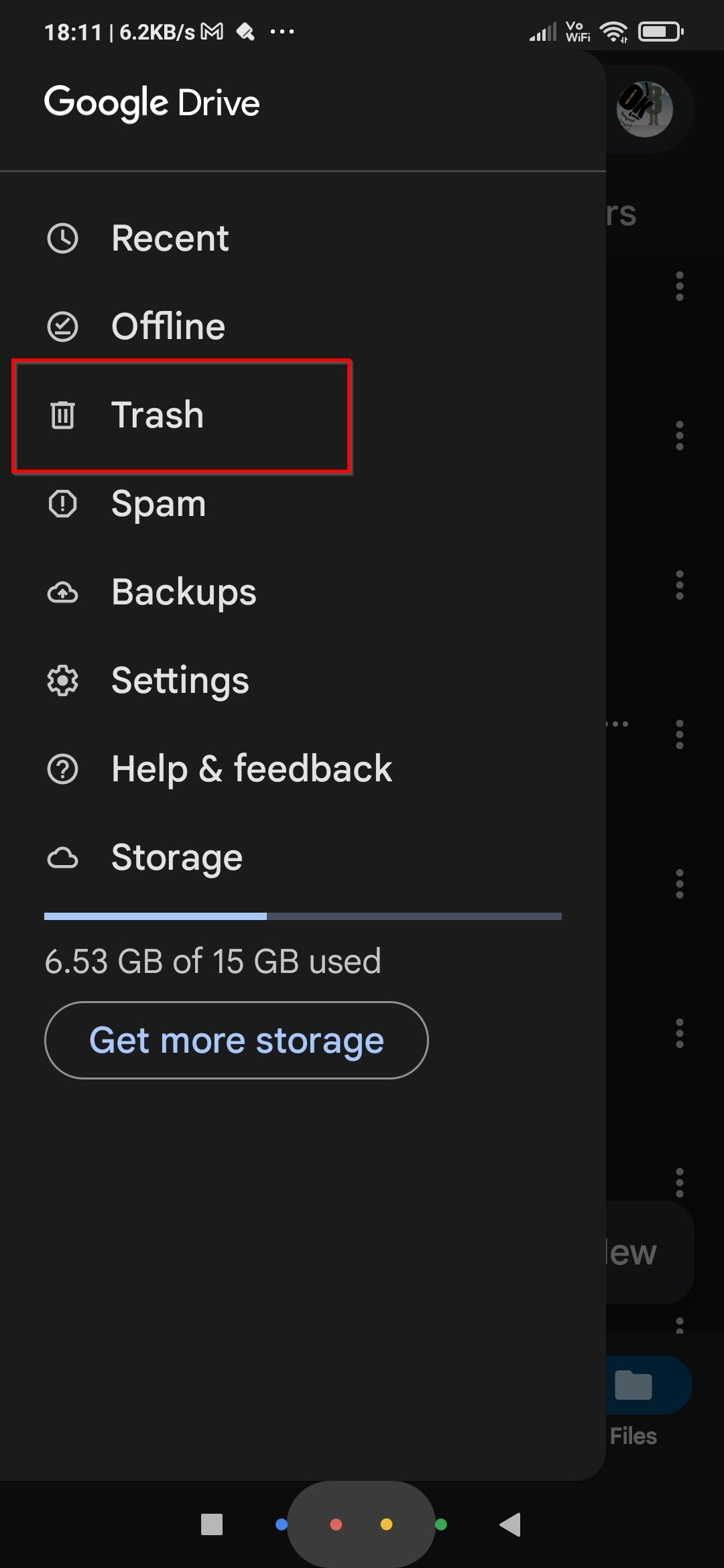
- Tap and hold on a file you want to recover, then tap on more to select multiple files if needed. Tap the Restore option that appears.
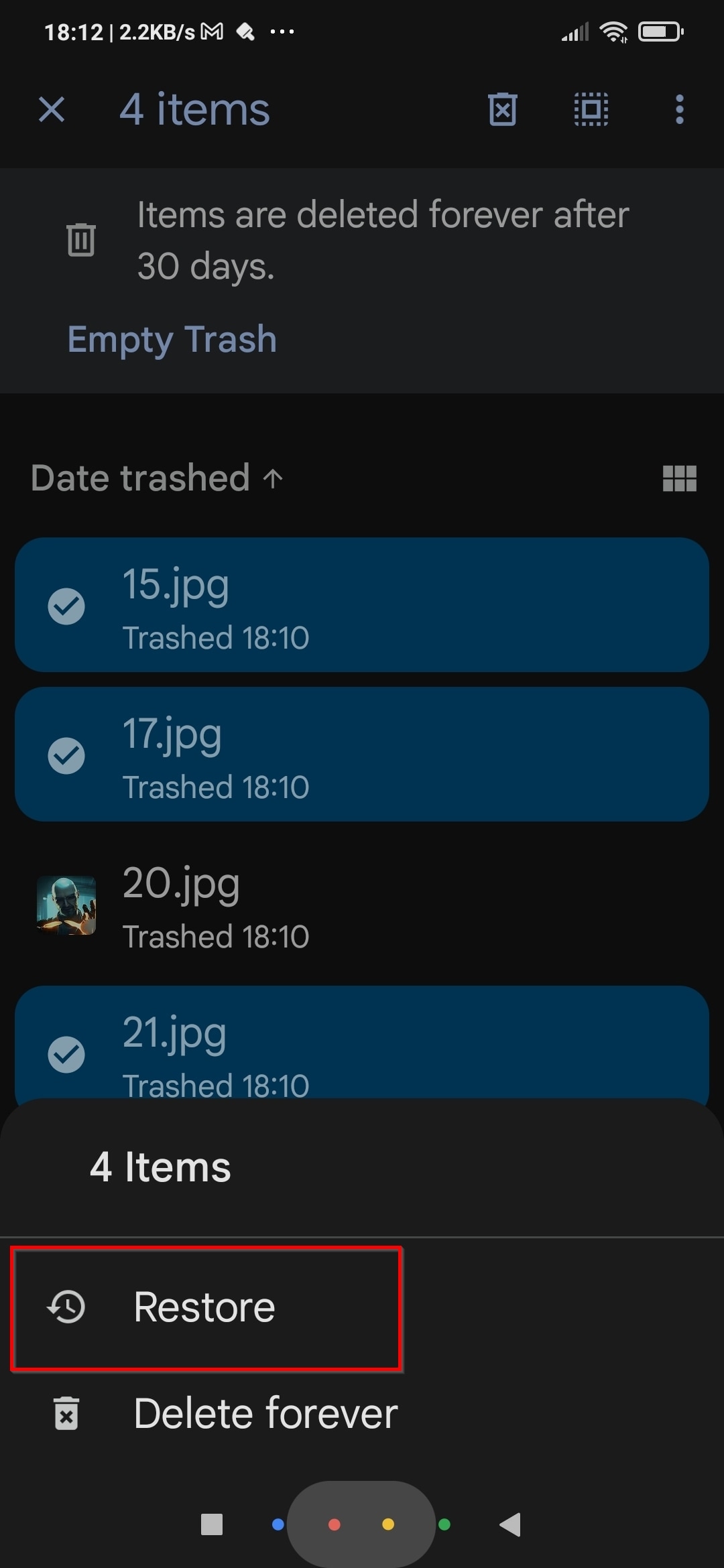
Solution 3: How to Find and Recover Deleted Photos on Dropbox
Dropbox remains a favorite for keeping file backups on the cloud, having them accessible from multiple devices, and sharing them with others. And that includes photos.
To recover deleted photos from Dropbox directly on your Android smartphone:
- Run the Dropbox app.
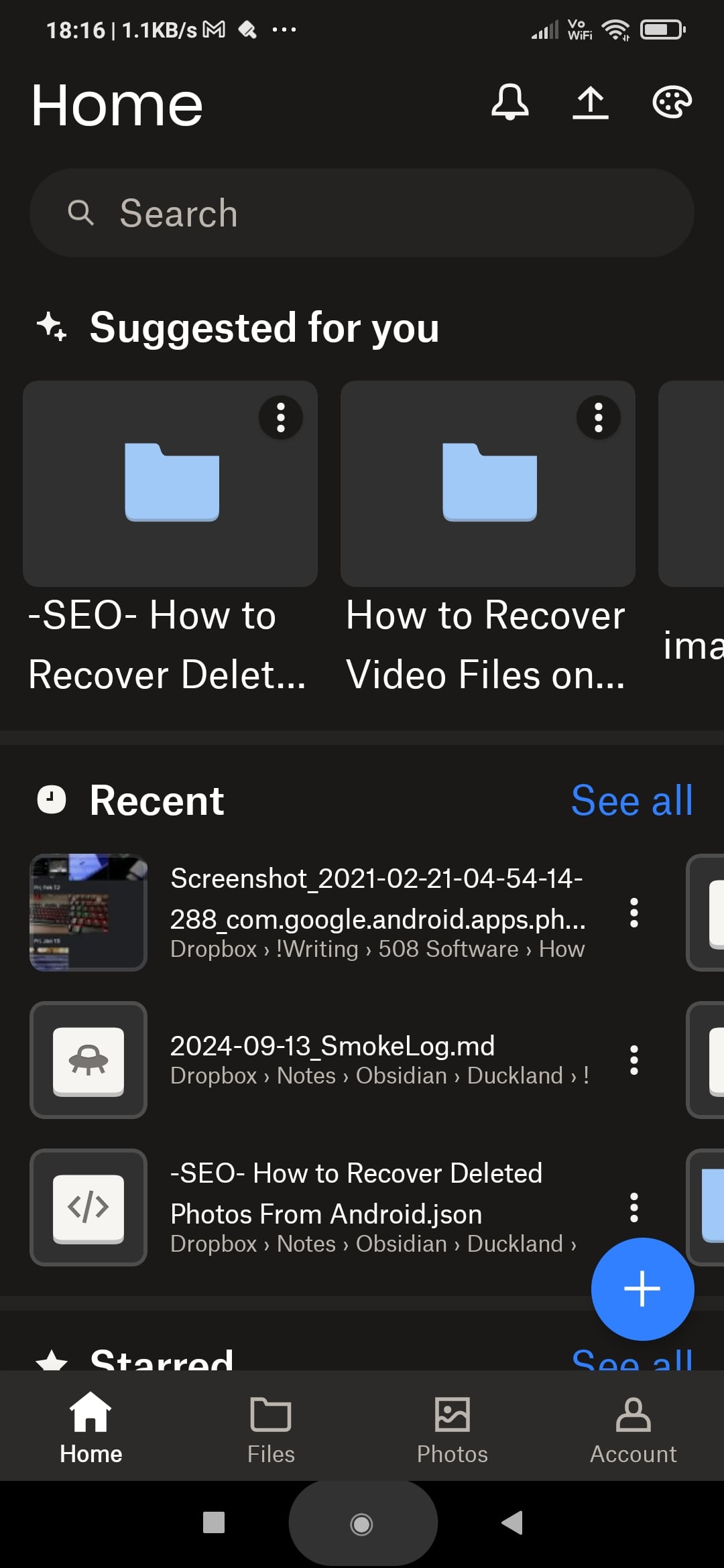
- Move to the Account screen, where you probably didn’t expect to find the Recover deleted files entry, which you should go for.
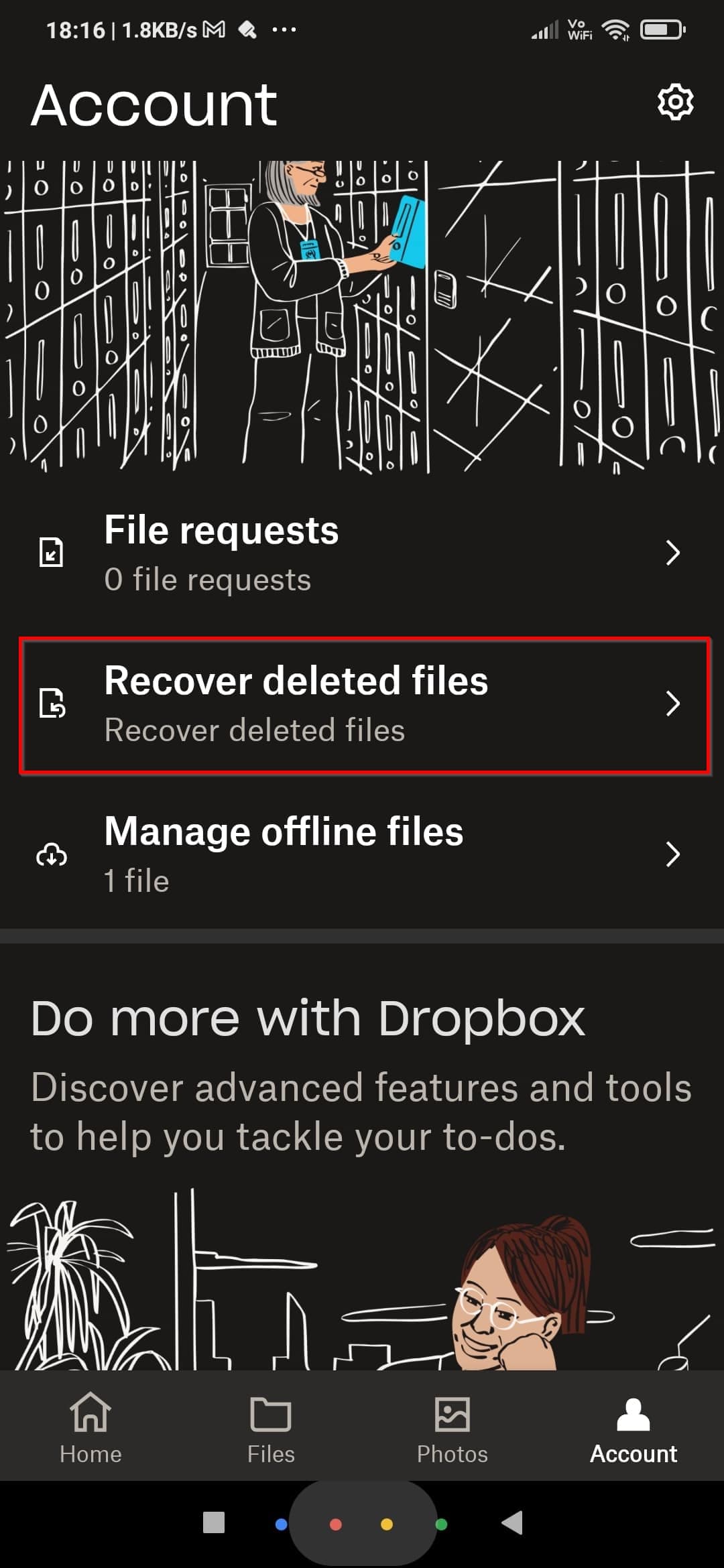
- Unfortunately, at least based on my experience with my smartphone, Dropbox’s app doesn’t allow recovering multiple files at once. So, find the photos you want to recover one by one in the Deleted files list. Then…
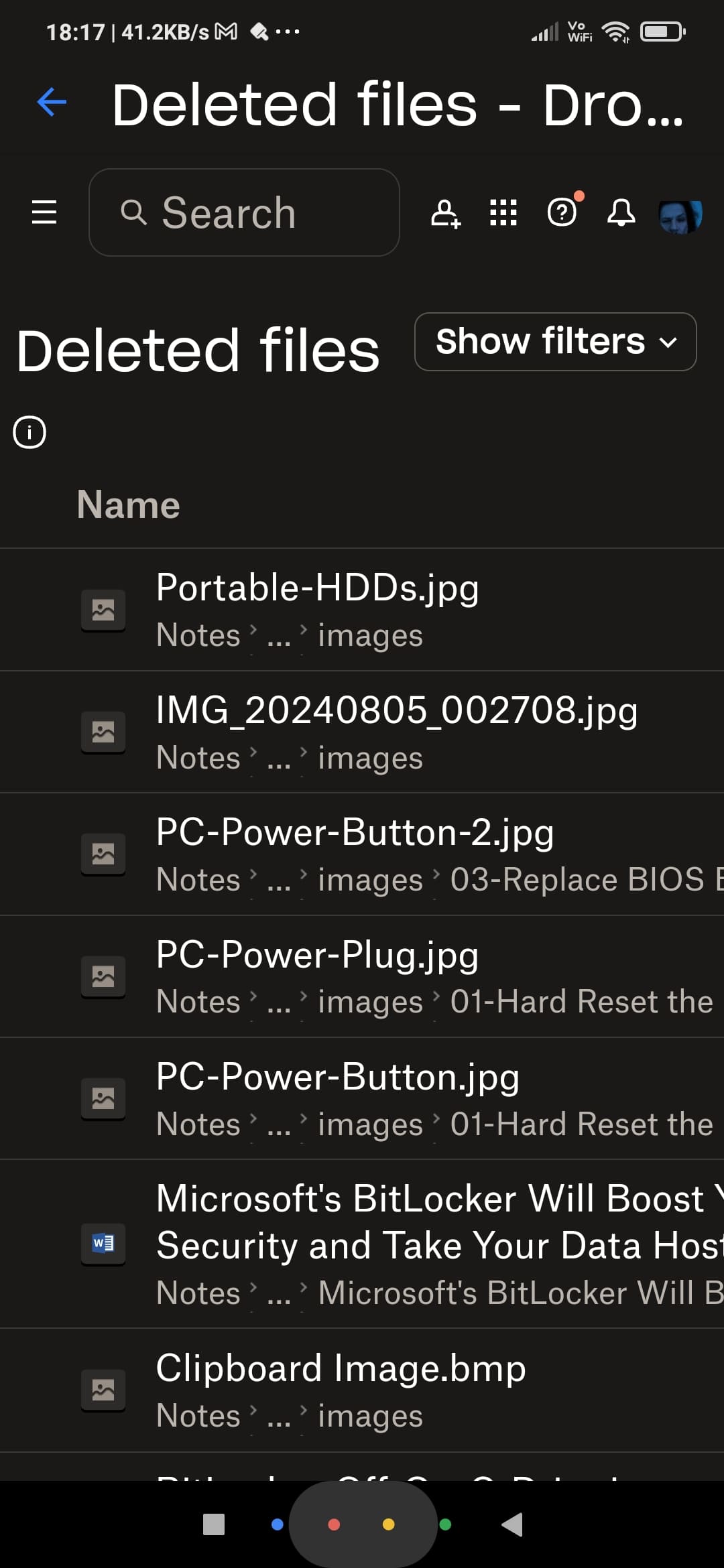
- Tap on each photo and then on Restore under its details.
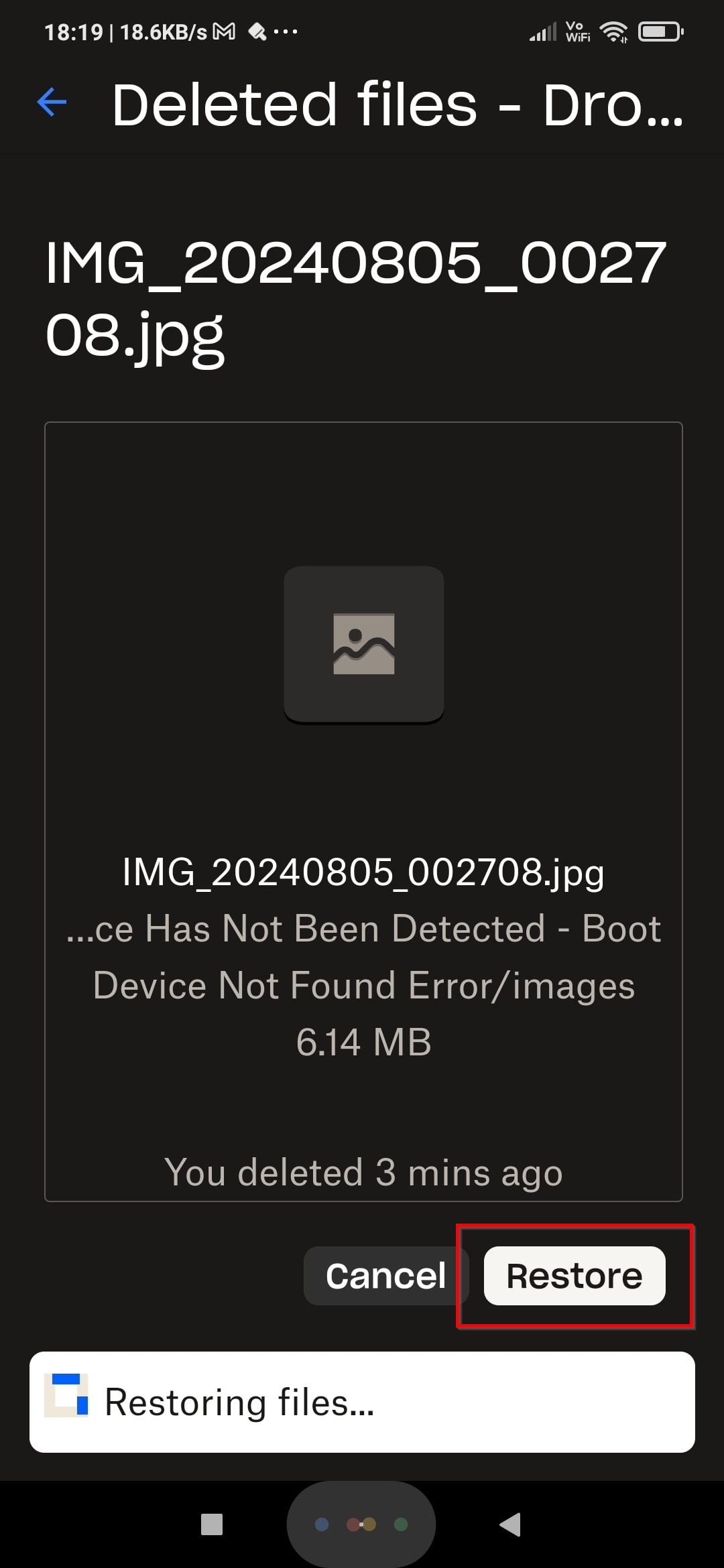
The online version of Dropbox is more feature-rich and comes with a more user-friendly interface. Thus, the better option would be to try to recover your lost photos from Dropbox’s site using your computer and then “bring them back” to your Android device.
Solution 4: How to Locate Temporarily Lost Photos on OneDrive
Many use OneDrive as the most effortless way to grab photos on your Android smartphone and have them almost instantly accessible on the Windows desktop.
If you did the same, and the photos you’ve lost resided in OneDrive, you can get them back as follows:
- Launch the OneDrive app on your Android smartphone.
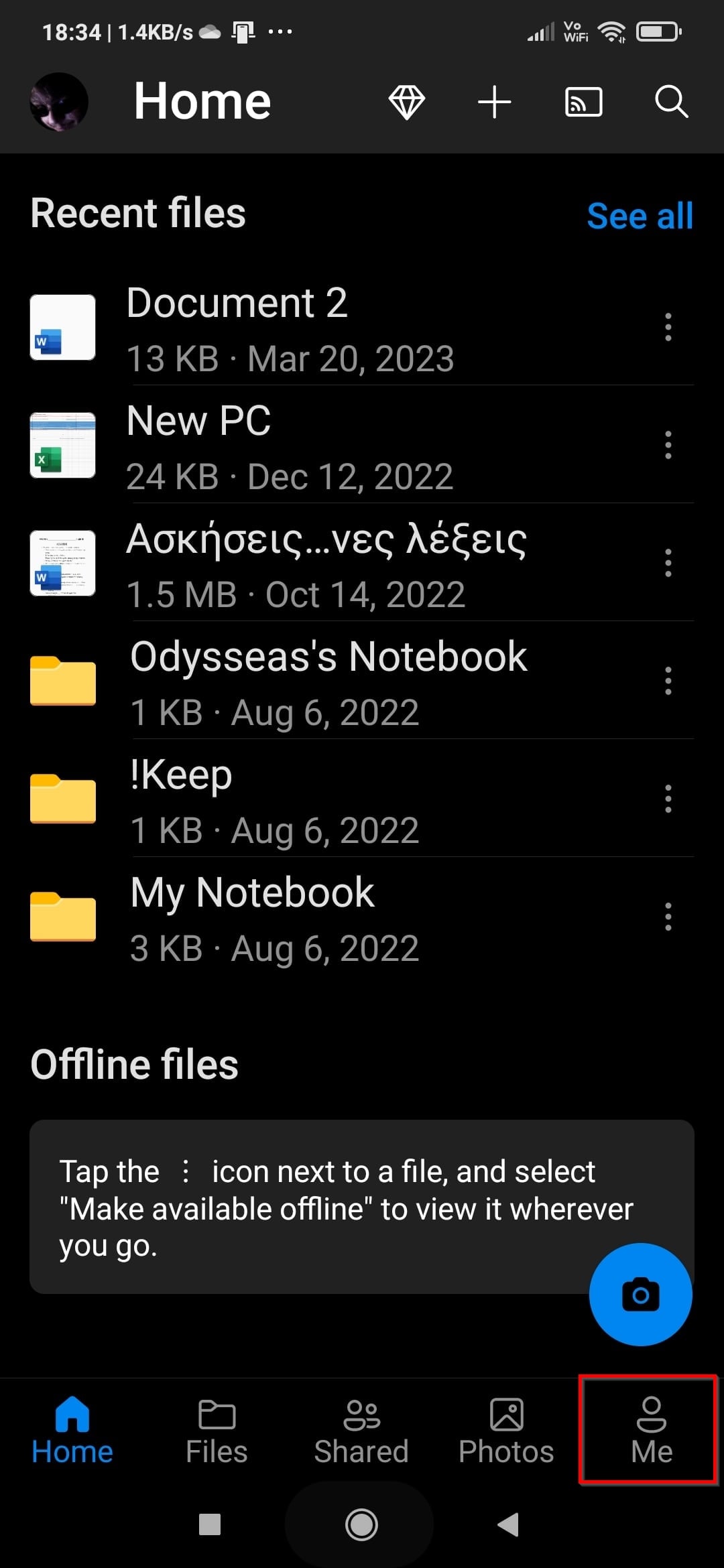
- Move to the “Me” screen with details of your account. As with Dropbox, you’ll find a Recycle Bin “hidden” there. Tap it to select it.
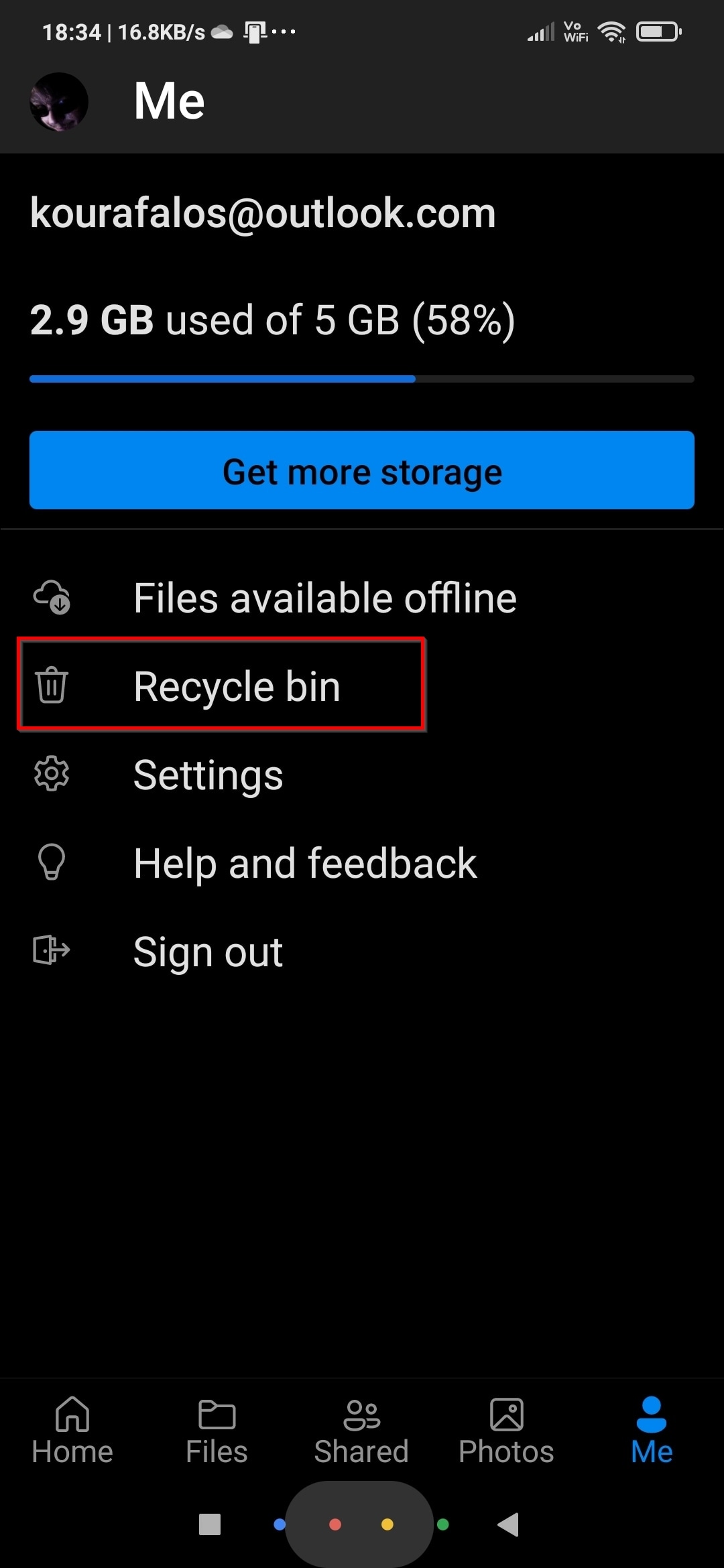
- Tap and hold the first file you want to recover, and if needed, tap on more for multi-select.
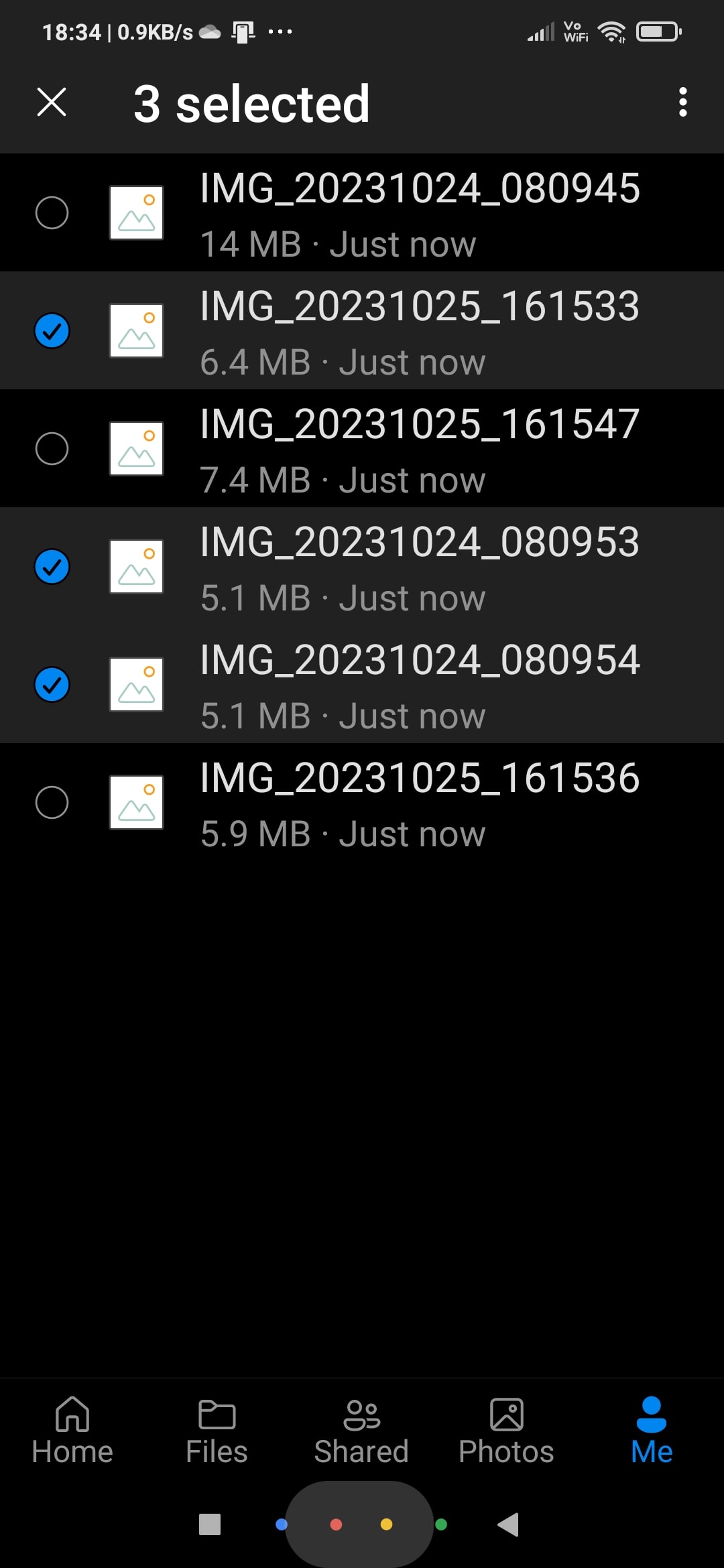
- Tap the three-dot menu icon on the top-right and select Restore.
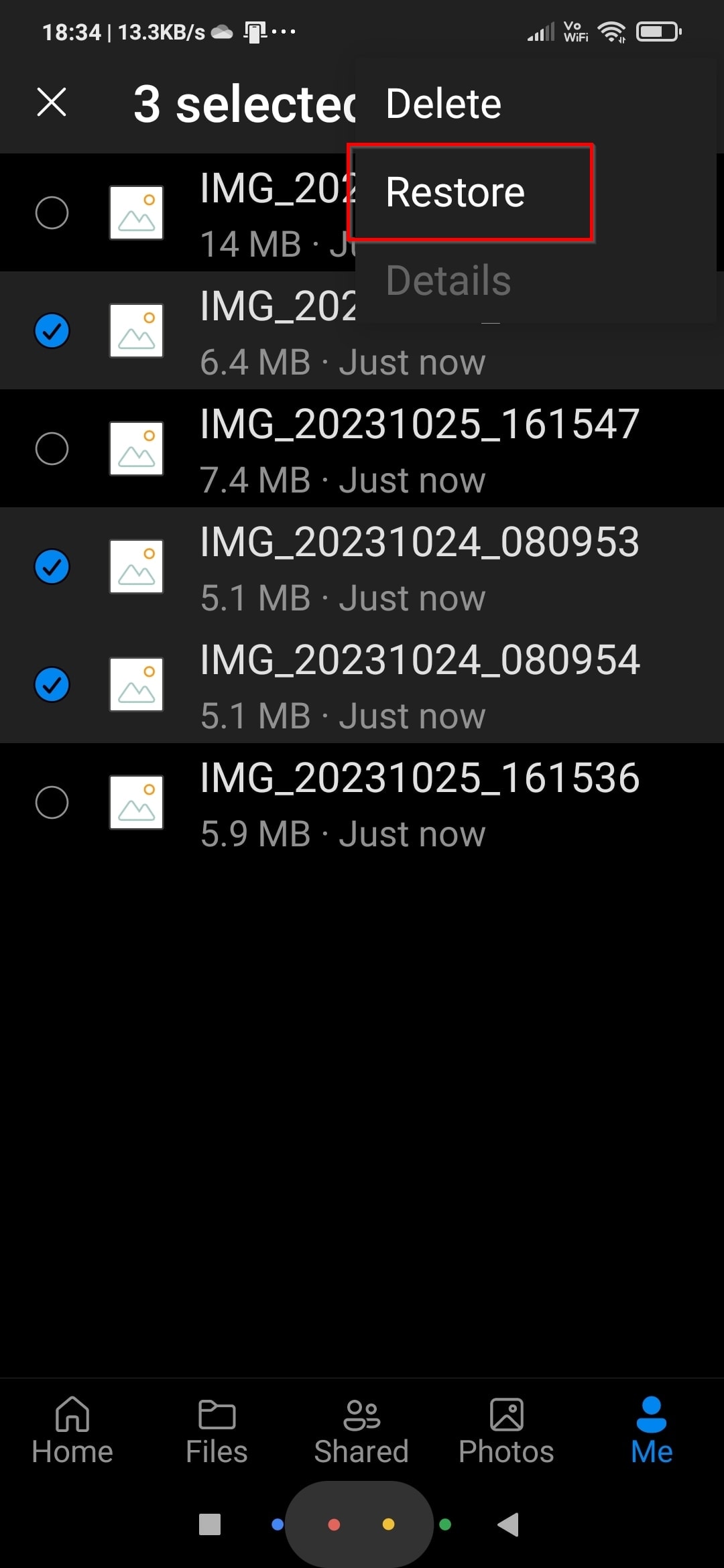
How to Recover Deleted Photos from Android Devices with Data Recovery Apps
You can use data recovery solutions to try to restore photos from Android devices using both “native” apps or more powerful software running on a computer. However, those options come with restrictions if your device isn’t rooted:
- “Native” Android apps won’t be able to recover full-sized deleted photos, but only smaller versions/thumbnails.
- Computer apps won’t be able to access your smartphone’s internal storage, but you can use them to scan SD cards used on it as extended storage.
- If the device was rooted prior to the data loss, the above restrictions don’t apply: “native” Android apps, like DiskDigger, may be able to recover full-size photos instead of thumbnails, and computer apps like Disk Drill will be able to access and scan the device’s internal memory.
Rooting demands significant storage manipulation. Thus, rooting a smartphone after losing some photos won’t help get them back. Quite the opposite, it may eliminate any chance of recovery.
Solution 1: Undeleting Photos Directly on Your Android Smartphone with DiskDigger
You may see people on sites like Reddit claim that Android data recovery apps are useless. What they fail to grasp is that such apps can’t sidestep Google’s security measures, and are designed to work in a limited mode within those confines. If all stars align, though, and…
- Your Android device is rooted.
- You act before the photos are permanently removed.
- You recover them before TRIM eliminates them.
…such solutions can bring your deleted files back.
Still, for this article, and since few users root their smartphones nowadays, we’ll see how to use the popular DiskDigger on a non-rooted phone to recover whatever remnants we can from lost photos.
To retrieve deleted photos directly on an Android evice using DiskDigger:
- Download the app from the Play Store, install, and launch it. Tap SEARCH FOR LOST PHOTOS.
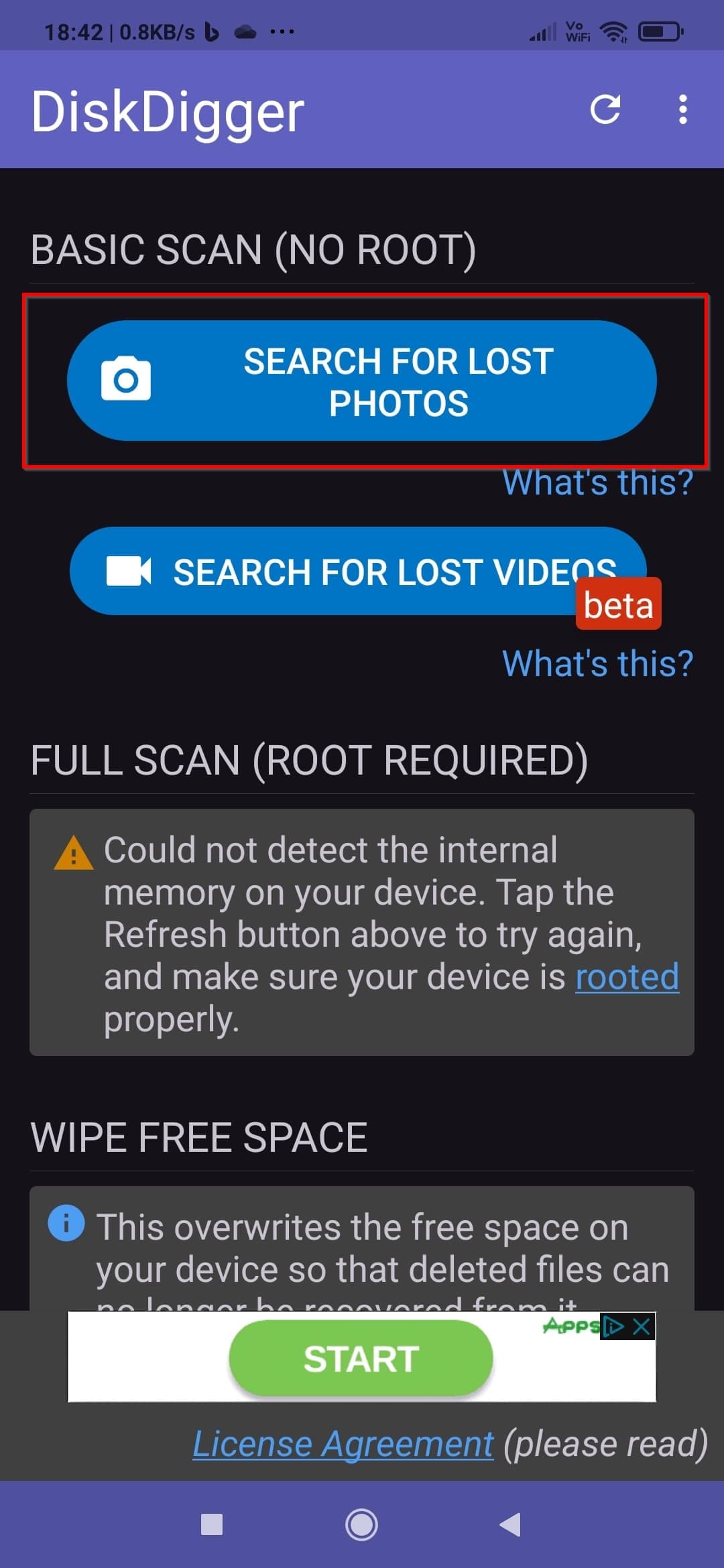
- The longer you let DiskDigger scan your Android device, the more files it will locate.
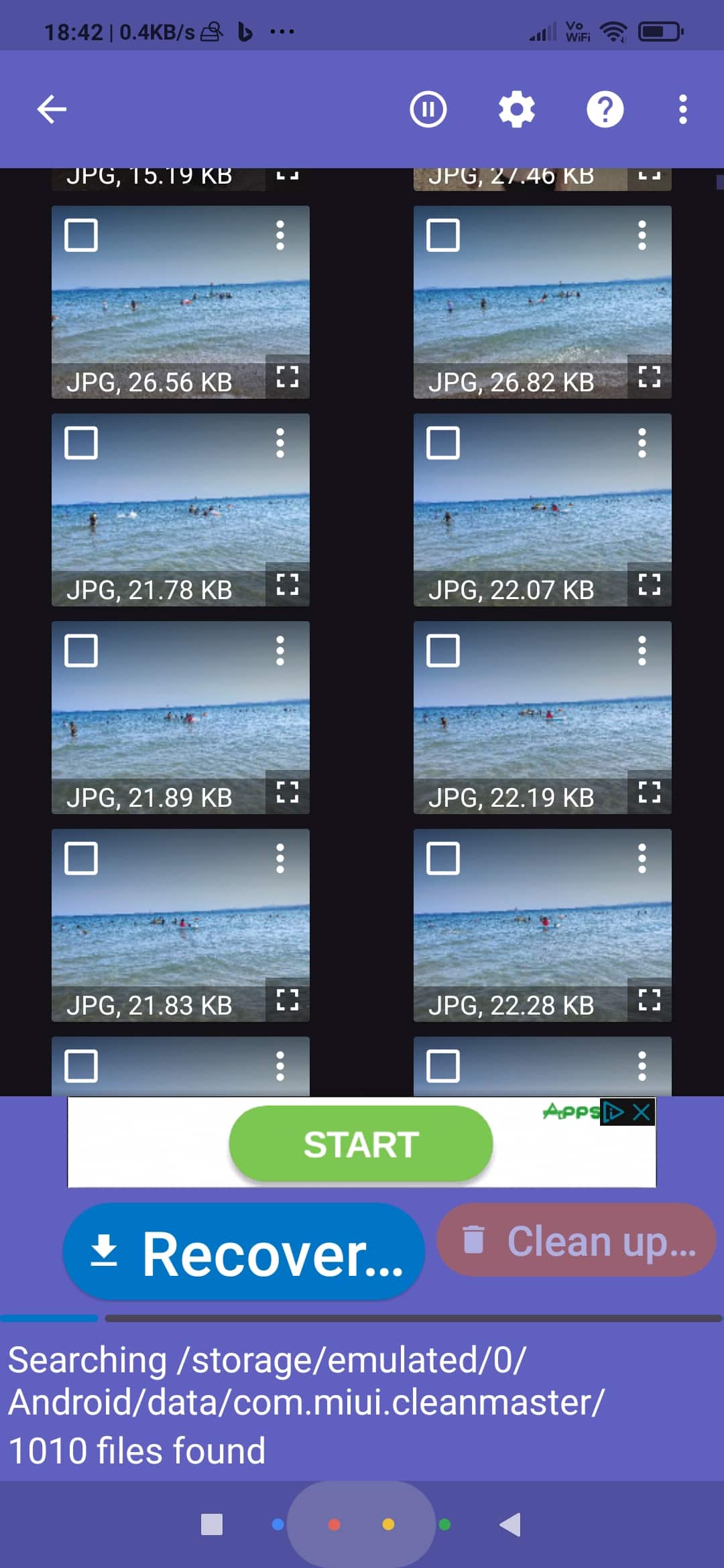
- If you already see the photos you want to get back among DiskDigger’s results, you don’t have to wait for the scan to complete. Tap and hold on the first one to select it, then tap on more if needed. When you’ve marked all the files you want back, tap on Recover below the list.
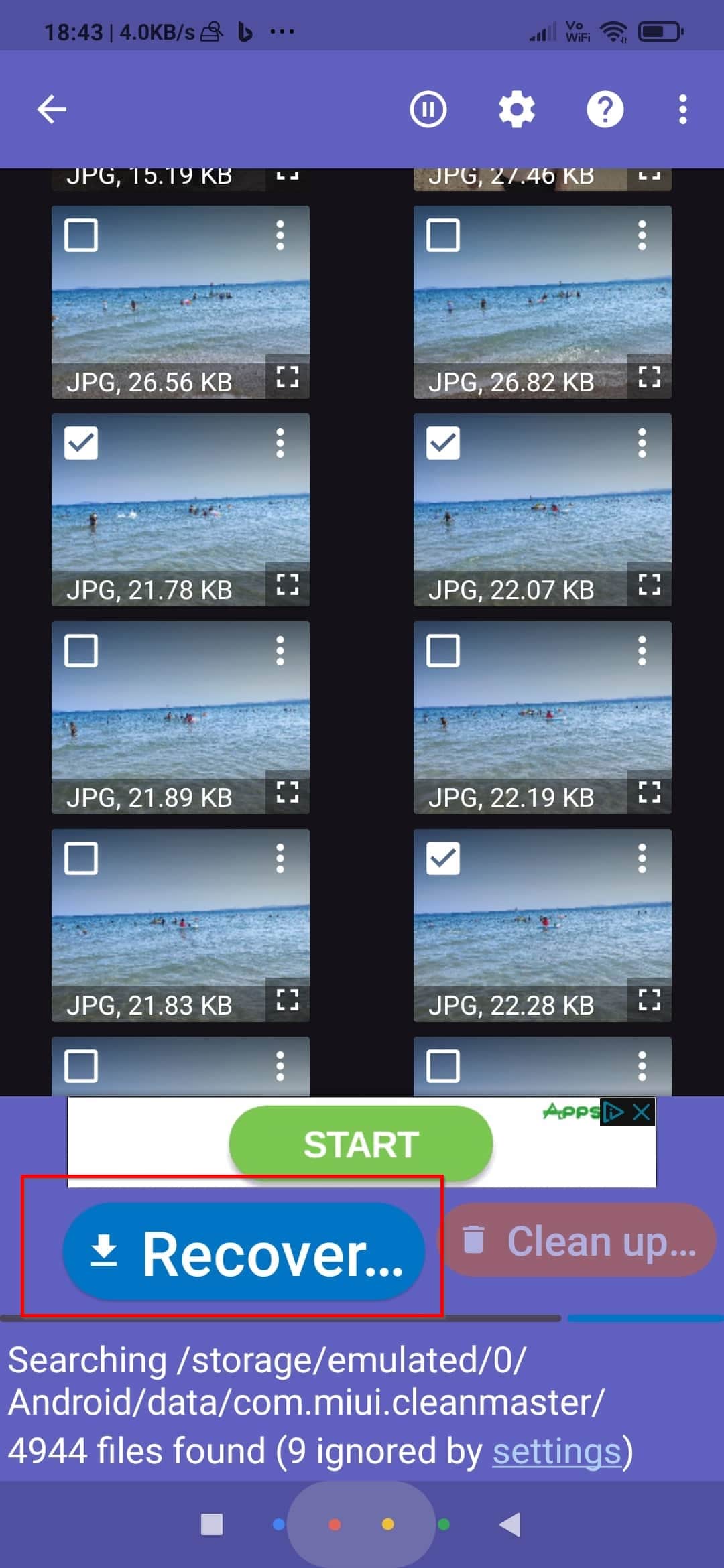
- Choose where you want to store the recovered files. We suggest you go for the first option, “(Recommended) Save the files to an app“.
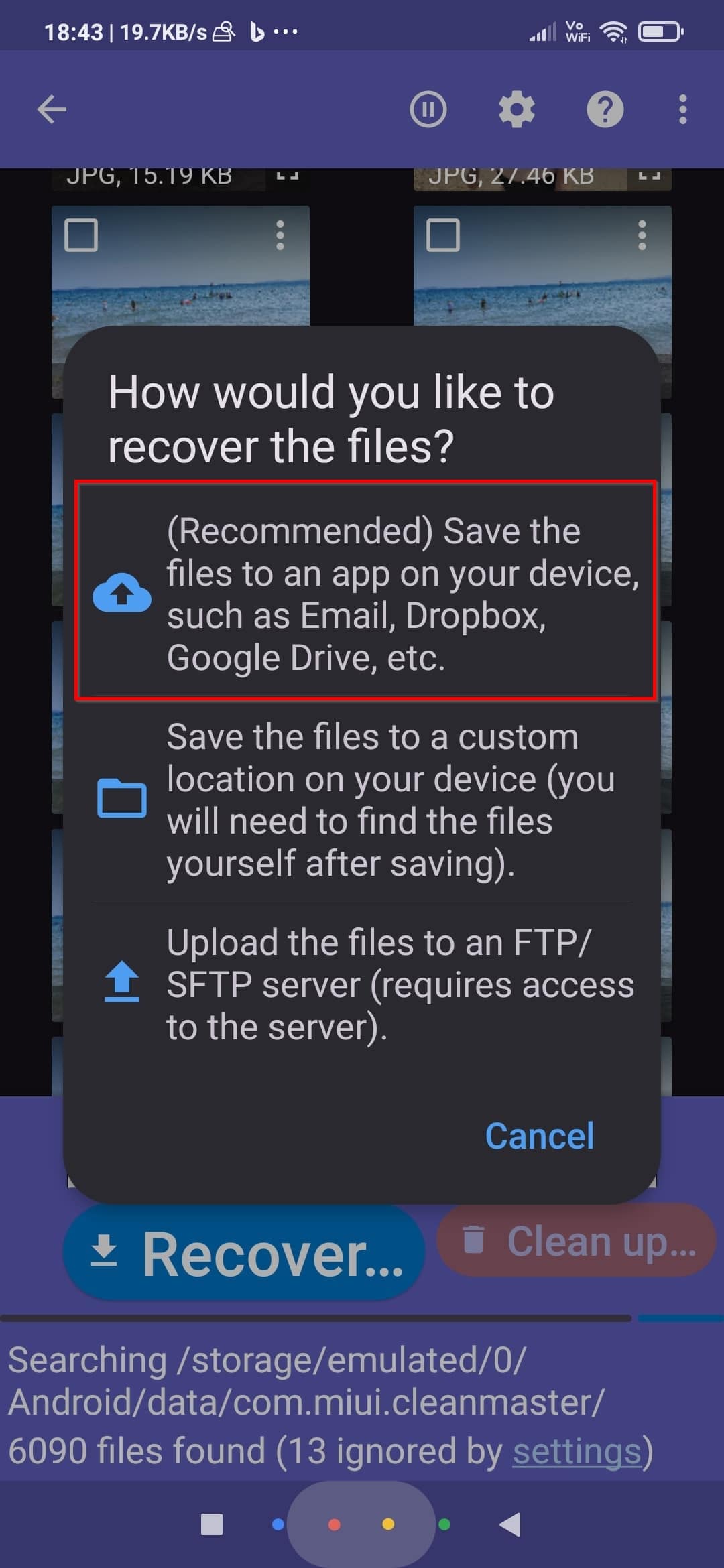
We’re skipping the final steps of the process since they depend on the app you choose. For example, you can save them to a folder in Dropbox, attach them to an email, etc.
Solution 2: Finding Deleted Photos on an Android Device Using Disk Drill
Thankfully, you don’t have to fumble with your phone or software that’s limited by its mobile nature if you want to find deleted photos on Android’s external storage (AKA: an SD card): you can connect the SD card to your PC, and scan it with a much more versatile data recovery solution on your desktop.
For this article, we decided to go with Disk Drill since it’s not only popular and trusted but also scores high in reviews when recovering photos in various formats.
To restore photos from your Android’s SD card using Disk Drill on your PC:
- Plug the SD card from your Android phone into a card reader and connect it to your PC. Download Disk Drill from its official site, install, and run it. Select your Android’s SD card from Disk Drill’s Device/Disk list. Then, click on Search for lost data.
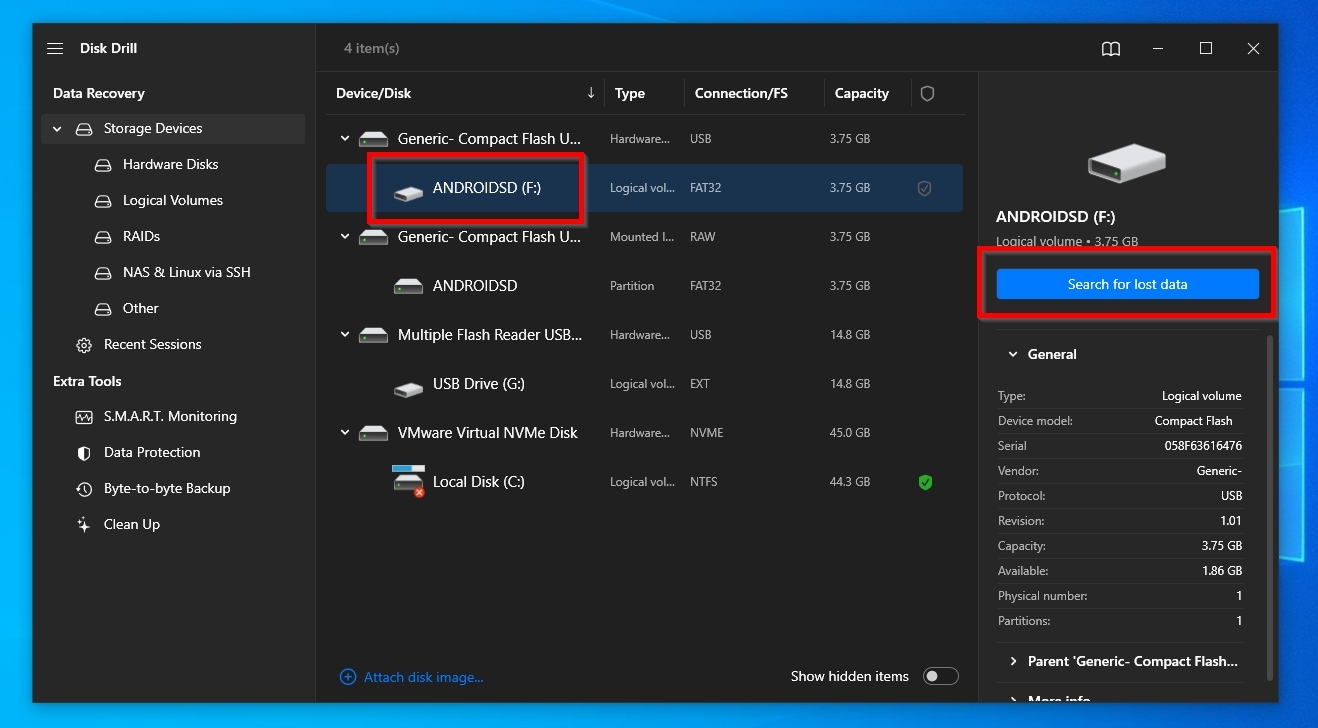
- When the scan completes, the app will inform you that All recovery methods (are) complete (1). You can safely close this notification. If you only scanned a partition, and Disk Drill believes it can locate more files if it scans the whole SD card, it will tell you that there’s a chance to find more data (2). Note that this may find more files but also produce different results. To check the current results, click on Review found items.
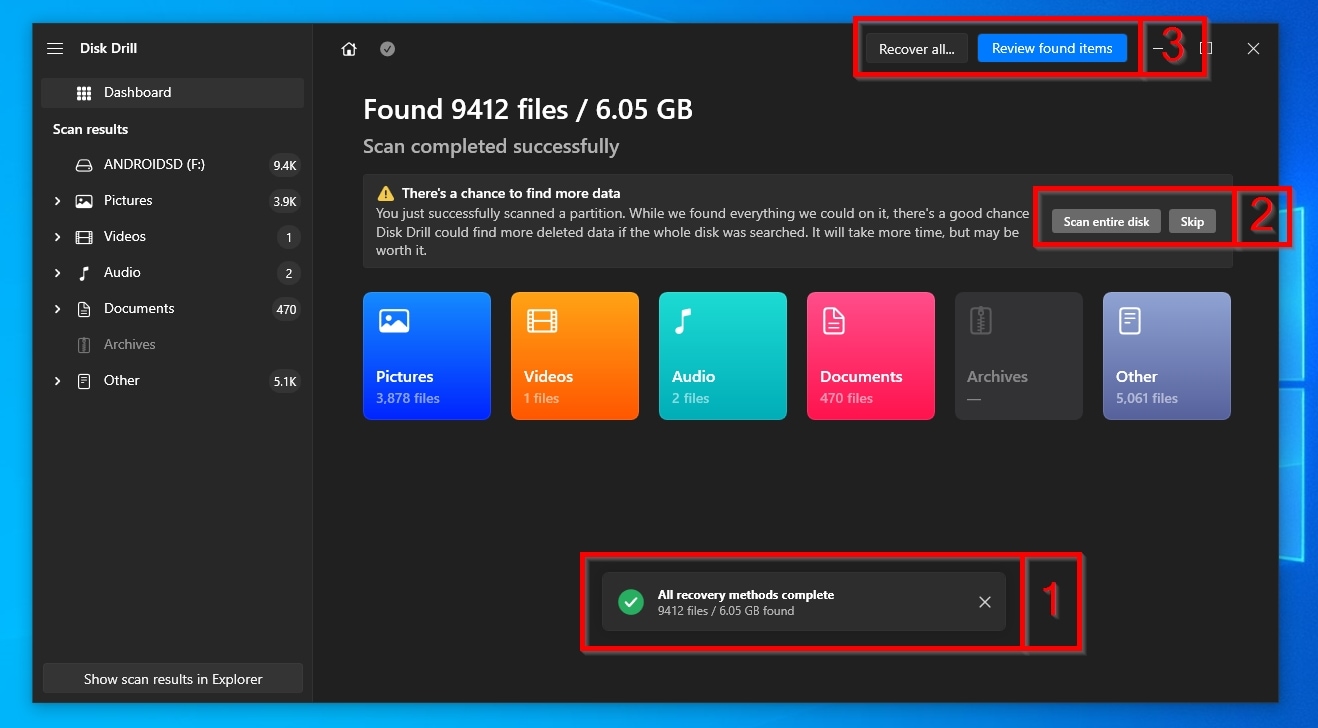
- If you only want to recover lost photos, you can select the Pictures entry from the Categories on the left (1). Or you can use the filters above the results list (2) to only see results based on other criteria, like their file size, last modification date, etc.
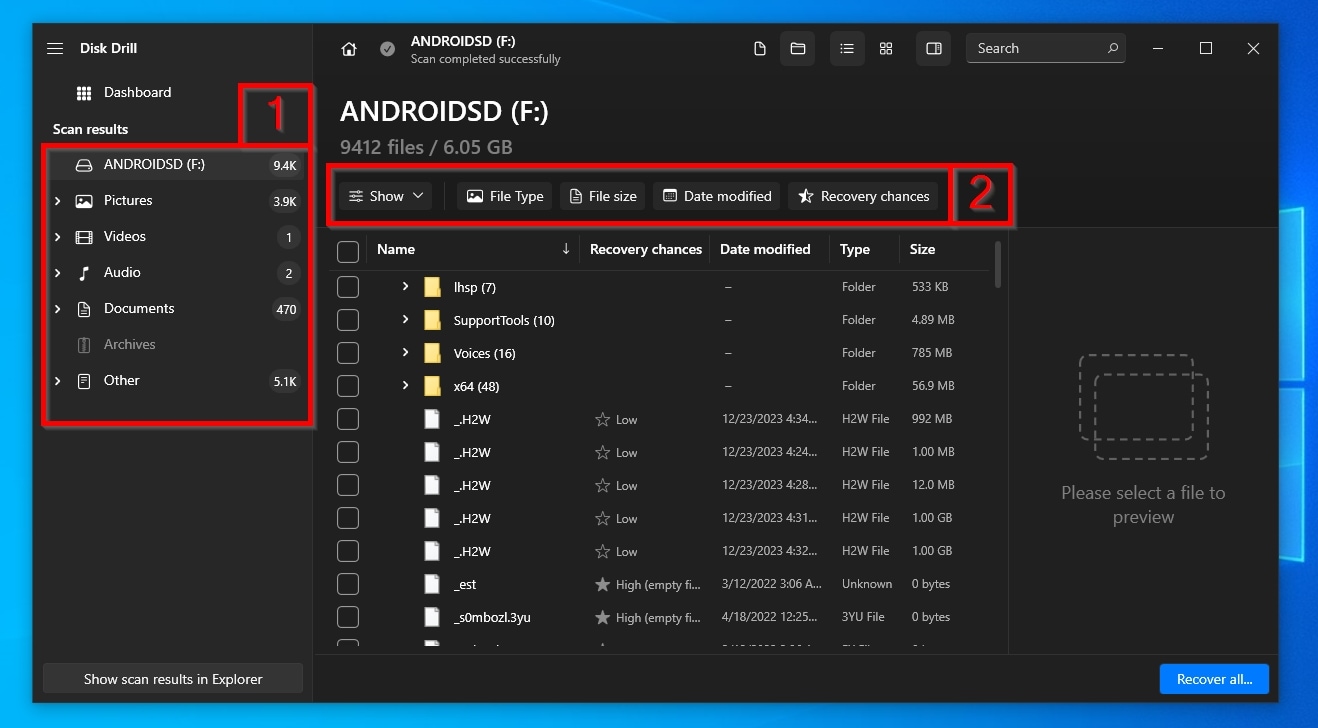
- When you’ve found the photos you want to get back, place a checkmark on their left (1) to mark them for recovery. Then, click on Recover (2).
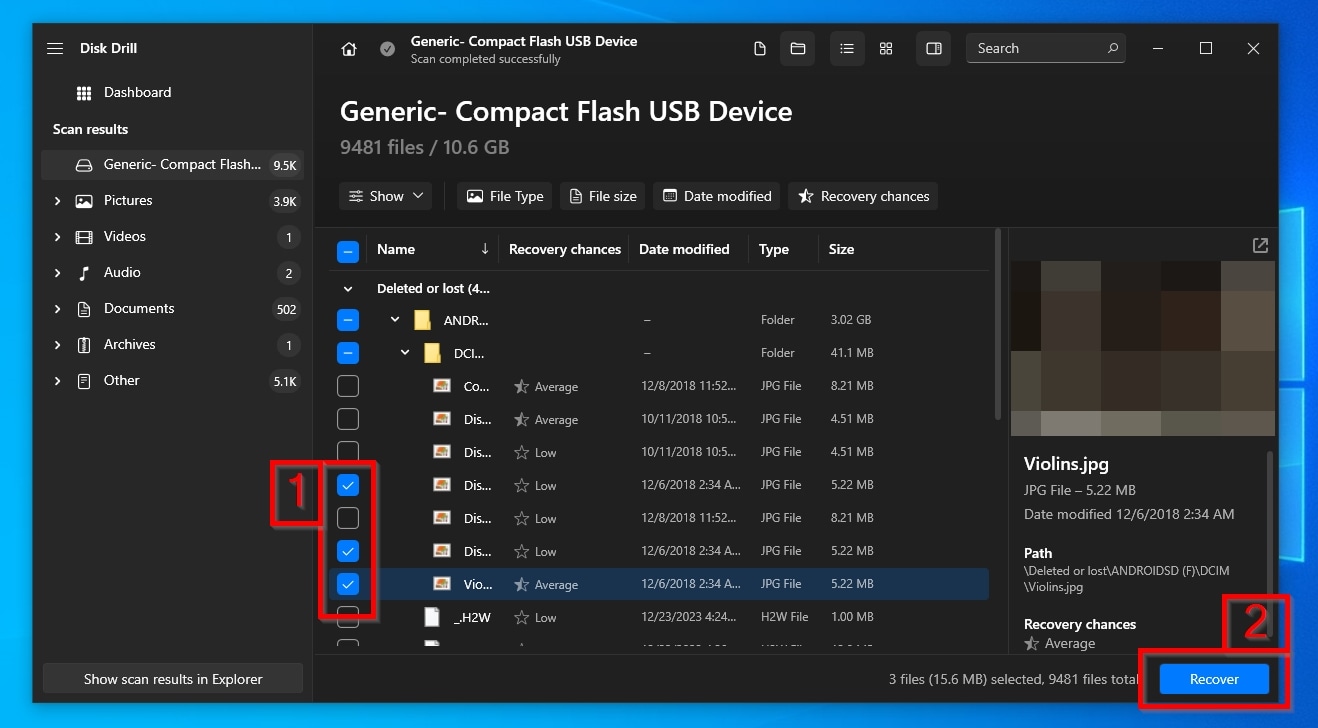
- Select where you want to save the recovered files. Disk Drill “remembers” the last locations used in previous scans (1), but you can select a different one with a click on Choose destination (2). Click on Next (3) to start the recovery process.
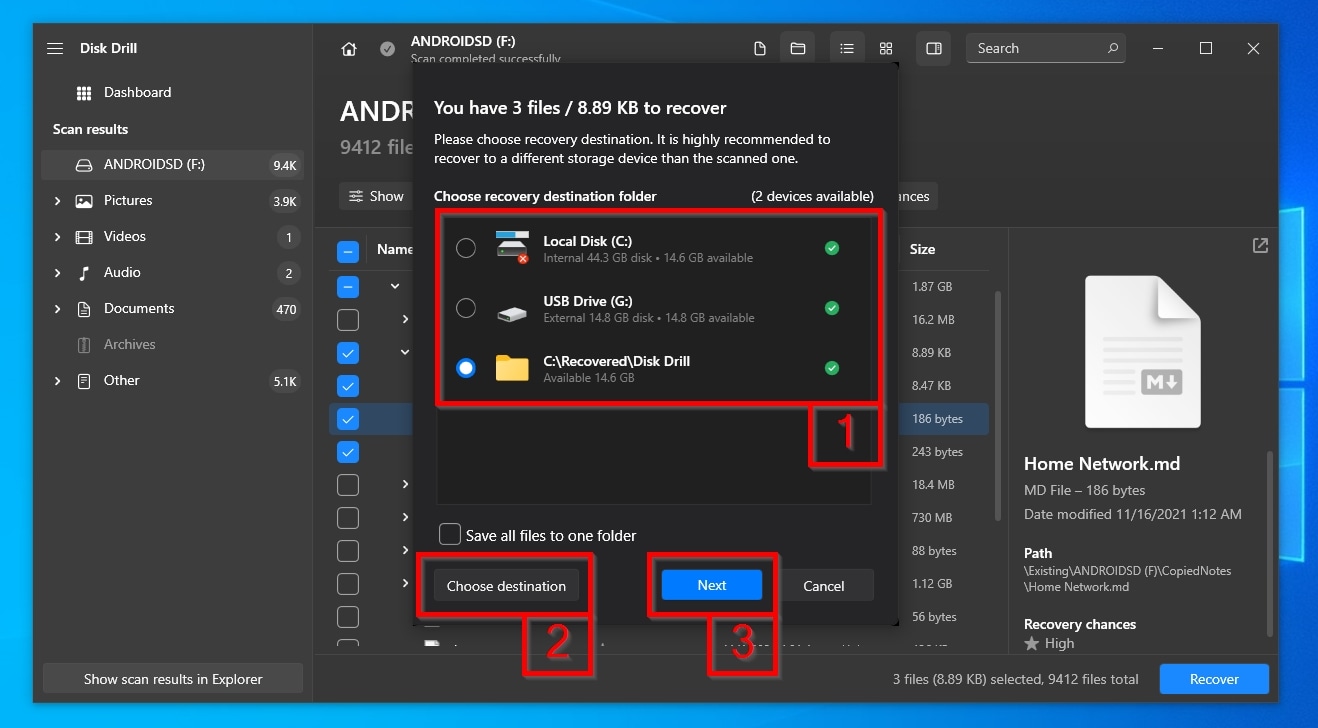
- When Disk Drill recovers your files, click on Show recovered data in Explorer to “jump directly” to the destination folder you selected in the previous step using your OS’s default file manager instead of seeking them manually.
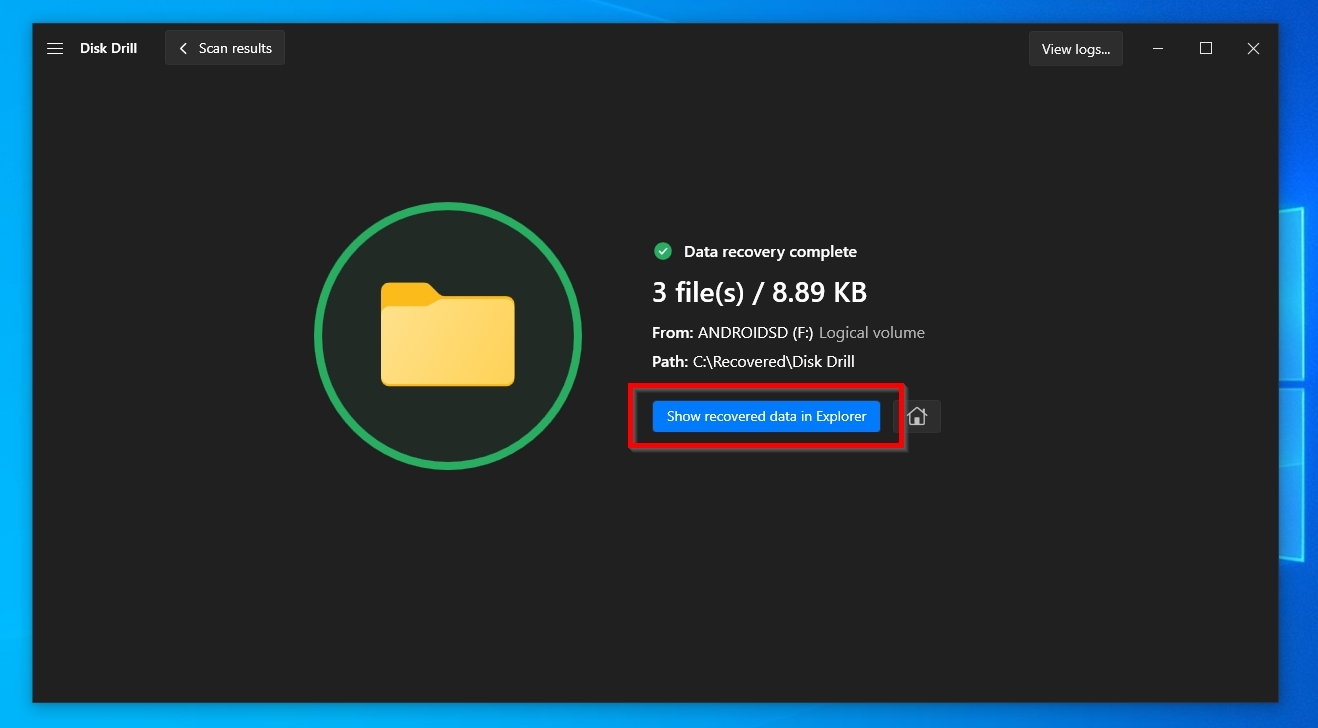
Although we used the Windows version of Disk Drill, the process is identical if you use a Mac instead. It’s also worth mentioning that Disk Drill’s version for Apple’s computers comes with a significant bonus compared to its Windows sibling: it can scan an Android device’s internal storage or an SD card that was used as its extension if the device is rooted.
Conclusion
As I’ve shown you in this guide, when wondering how to recover deleted photos from Android smartphones or other types of devices, it all depends on how those photos were deleted or otherwise “lost”.
The process might be as easy as finding them “hiding” in an app’s recycle bin, or feel like an action thriller, where you’ll have to rush to find them within an SD card’s sectors just before TRIM’s ticking clock eliminates them forever.
One thing’s for sure: don’t consider them gone before trying the methods I’ve covered.
FAQ
Is it really possible to retrieve deleted photos on Android?
Usually, yes, but it depends on how your photos were deleted and where they were stored when that happened. Also, if your device was rooted, that increases the chances of successfully finding and recovering lost files like deleted photos.
Can I undelete photos from my Android smartphone that have completely disappeared?
It might be possible to get them back using a data recovery app. You can run such “lighter” apps directly on your phone, or use more powerful data recovery solutions on your PC.
Is it possible to find deleted photos on Android devices that aren't rooted?
Rooting maximizes the chances to successfully locate and recover deleted photos and other lost files. However, the methods I’ve covered in this article (apart from data recovery) apply to non-rooted devices.
This article was written by Odysseas Kourafalos, a Editor-in-Chief at Handy Recovery Advisor. It was also verified for technical accuracy by Andrey Vasilyev, our editorial advisor.
Curious about our content creation process? Take a look at our Editor Guidelines.
