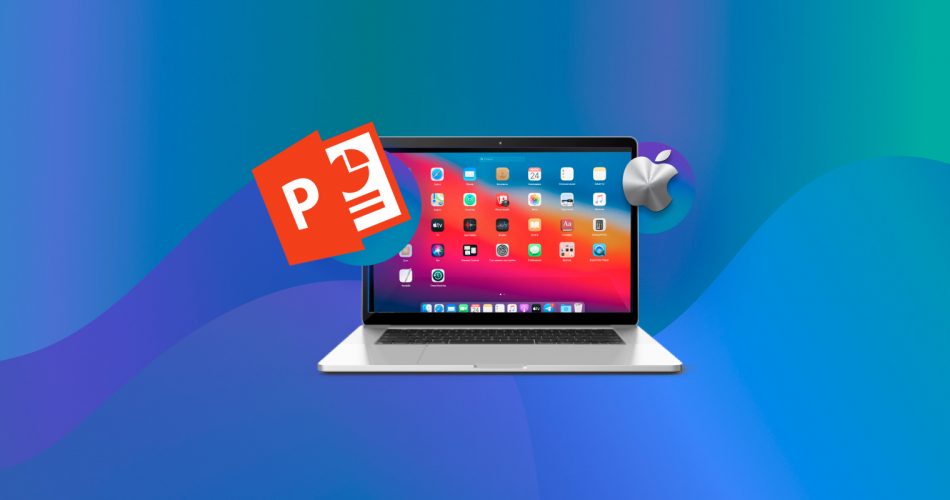PowerPoint is a program widely used to create presentations for business and educational purposes. Users can spend a significant amount of time developing and formatting a presentation and are often tasked with presenting their finished work to an audience at a set date and time.
The accidental deletion or loss of a presentation can be the cause of extreme stress for the affected user. Fortunately, we are going to demonstrate several methods to recover a lost PowerPoint on a Mac or restore an unsaved PowerPoint file so you can give your presentation on time.
Quick Navigation
Problem |
Solution |
I have recently deleted the PowerPoint Presentation in question. |
Look in the Trash for a quick recovery. (Solution 4) |
I have accidentally deleted an important PowerPoint file on my MacBook, and it’s not in the Trash. |
Data recovery software is your best solution. (Solution 6) |
I need to recover PowerPoint files after I force quit the app. |
Look in the PowerPoint AutoRecover folder for the lost file. (Solution 1) |
The PowerPoint app froze, and I had not saved my document. |
Search the macOS Temporary folder for the item. (Solution 2) |
PowerPoint crashed, and I did not save my document. |
Try the AutoRecover folder or Autosave on Microsoft Office 365. (Solution 1| Solution 3) |
I need to recover an unsaved PowerPoint file, but AutoRecovery was not enabled. |
Search the macOS Temporary folder for the item. (Solution 2) |
How to Recover an Unsaved PowerPoint File on a Mac
PowerPoint saves files with the .ppt extension. First, we are going to look at various methods to recover unsaved PPT files on a Mac or MacBook.
Using Autorecover to Restore an Unsaved PPT File
AutoRecover is a feature available in certain Office applications like PowerPoint that saves files in the background so it can attempt to recover files automatically in the event of an application or system crash. If you are looking for an unsaved PowerPoint file, it may be in the folder used by AutoRecover to store data. That folder is: /Users/<username>/Library/Containers/com.Microsoft.Powerpoint/ Data/Library/Preferences/AutoRecovery
- Open the folder and search for the lost file.
- Right-click on the file and open it with PowerPoint.
- Once the file opens, save it to a safe location.

Recover a PowerPoint File Not Saved on Mac From the Temporary Folder
Macs and MacBooks have a temporary folder used to store a wide variety of system and application files. It is quite possible that an unsaved PowerPoint presentation has found its way into this folder. Use the following procedure to check for the file and recover it if it is found.
- Open Terminal.
- Type: cd $TMPDIR.
- Type: ls to display the files in the directory.
- Type: cd ./TemporaryItems and search for your unsaved presentation in that subfolder.
- If the file is found, copy it to a new storage location and then open it with PowerPoint. Save it from the program as you would with any other PowerPoint file.

Using the Open Recent Function to Recover an Unsaved PowerPoint File
AutoSave is a feature available in Excel, Word, and PowerPoint for Microsoft 365 subscribers. Microsoft 365 is the company’s cloud solution for individuals and businesses. The AutoSave feature is enabled by default in Microsoft 365 when a file is stored on OneDrive, OneDrive for Business, or SharePoint Online.
- Launch PowerPoint for Microsoft 365 on your Mac.
- Go to File>Open Recent to search for the target file. You can click on Learn more to see details about the file.

- Use the Save or Save as command to save the file to a safe location.

How to Recover a Deleted PowerPoint on a Mac
If you have saved your PowerPoint file but have accidentally deleted or lost the presentation, one of the following methods may be able to recover the item for you.
Recover a Deleted PPT on Mac From the Trash
Your Mac’s Trash is a special folder that temporarily stores deleted items, making them available for a quick and easy recovery. It’s always the first place you should look for a deleted file. The following simple steps can get your lost file back if it is in the Trash.
- Open the Trash by clicking on its icon.
- Search the folder for the PowerPoint file you want to recover.
- Right-click on the item and select the Put Back option to restore it to its original location.

Recover a Deleted PowerPoint Presentation With a Time Machine Backup
Time Machine is a native macOS backup and recovery tool that you should strongly consider using to back up your valuable data. The following procedure can be used to restore a deleted PowerPoint file from your backup media.
- Connect the storage device that contains the Time Machine backup files to your Mac or MacBook.
- Open a Finder window in the folder that held the deleted PPT file.
- Start Time Machine by clicking the clock icon located on the Menu bar.
- Scroll through the backups using the on-screen arrows to find the PowerPoint file you want to restore.
- Choose an item to be restored and preview it if you wish by pressing the Space Bar.
- Click the Restore button to recover the selected item to its original location.

For more information regarding the use of this valuable backup and recovery tool, we direct you to our article on Time Machine.
Use Software to Perform PowerPoint Recovery on a Mac
Data recovery software can recover deleted PowerPoint files that are no longer in the Trash. Perhaps the Trash was manually emptied, or the file rolled off due to the length of time that has elapsed since it was deleted. Specialized data recovery software repairs the logical links that macOS removed when deleting the file, making the presentation available to you and your apps again.
Important: Data recovery software only works if the original file has not been overwritten by new data. For this reason, you should stop using the storage device that contained the PowerPoint file until the recovery is complete to avoid overwriting the original file.
There are many macOS data recovery applications on the market that provide varying features and recovery functionality. A good recovery tool should demonstrate these characteristics:
- An intuitive and user-friendly interface that makes it easy to use;
- A straightforward recovery procedure that does not demand data recovery expertise;
- The ability to successfully recover the type of file you have lost;
- A reasonable price that won’t break the bank.
We like Disk Drill and chose it for this demonstration since it checks all of the boxes listed above. It provides a simple, clickable recovery method that can restore files in over 400 different formats, including the PPT of PowerPoint presentations. More information on this reliable data recovery solution can be found in our full review of Disk Drill.
Use the following procedure to recover lost or deleted PowerPoint files with Disk Drill.
- Download and install Disk Drill for Mac. Don’t perform the download and installation on the storage device that contained the deleted files. This risks overwriting them and making recovery impossible. We suggest using a USB drive for the download and installation of the recovery tool.

- Launch Disk Drill and choose the disk that stored the lost PowerPoint file.
- Click the Search for lost data button to initiate the scanning procedure to look for recoverable data.

- Review the items that can be recovered and preview them if you wish to ensure you are recovering the right file.

- Select the file or files to be restored and choose a safe storage location to save the recovered data. Again, don’t use the original disk to preserve the recoverable data.

- Click the Recover button to complete the recovery. The selected items will be recovered to the storage location you selected in the previous step.

Remember, you need to stop using the storage device as soon as possible after discovering the data loss to avoid overwriting the files, which makes it impossible to recover with software. If you’d like to see some other Mac data recovery tools, we suggest you read our review of the best data recovery software for Mac.
Recover a Lost PowerPoint File With Online Backup and Recovery Tools
There are many online options if you choose not to use Time Machine to back up your PowerPoint presentations. Every backup tool has a unique interface and recovery procedure, but they all are fairly similar and share many characteristics. The following procedure outlines the steps necessary to recover a lost file from an online backup.
- Start your web browser and navigate to the site that provides your backup and recovery tool.
- Launch the recovery tool and search through the backups to locate the PowerPoint you want to recover.
- Use the tool’s interface to initiate the recovery and choose a safe location on your computer to save the recovered file.

How to Find Lost PowerPoint Presentations on Your Mac
When searching for a lost PowerPoint presentation on your Mac, it helps to understand where the files are usually stored. We’ll cover that point as well as show you how to find a PowerPoint file that may have ended up stored in some random folder either intentionally or by accident. Perhaps it is just misplaced and not lost at all.
Using Spotlight to Find Lost PowerPoint Files
If you know the name of the presentation you have lost, you can use Spotlight to search for it on your Mac with the following steps.
- Start Spotlight with the Command+Space keystroke combination.
- Type the name of the lost PowerPoint file.
- Give Spotlight some time to search the Mac. If found, the presentation will be displayed, and you can open it in PowerPoint.

Using Finder to Locate a Lost PowerPoint Presentation
The following procedure will use Finder to search your Mac for all PPT files.
- Open a Finder window.
- Click the magnifying glass in the upper right corner.
- Type this into the search box: kind:ppt.
- Hit Enter and a list of files that match the search criteria will be displayed.
- Click on the selected file to open it.

Look for a Lost PowerPoint File in Your Emails
As a last resort, you may want to search your emails for a copy of the presentation. If you were working on the file with colleagues, try looking at sent emails to see if a copy was attached. You may get lucky and find the file you need in an old email. If so, copy it to a safe place and get back to work.

Conclusion
The methods described above should be able to help you recover a lost, deleted or unsaved PowerPoint presentation on your Mac. While we always stress the importance of backups to protect your data, the timing of a file deletion may mean the item did not make it into a backup. Data recovery software offers a reliable way of recovering deleted files that are no longer available in the Trash as long as they have not been overwritten. The key is to act quickly and stop using the affected device until recovery is complete. We hope all your recovery efforts are successful! Good luck!
FAQ
What happens if PowerPoint crashes and you haven’t saved the file?
PowerPoint can recover the document if AutoRecovery is turned on. Simply reopen the application and you will be prompted to continue working where you left off. Click on Yes, and after the file is restored, save it as you would any other PowerPoint file.
Where are Autosaved PowerPoint files stored on Mac?
Autosaved files are not stored on your Mac but are stored on your OneDrive or SharePoint Online drive if you are logged into those services. AutoRecover PowerPoint files, however, are stored on your Mac in this folder:
/Users/<username>/Library/Containers/com.Microsoft.Powerpoint/ Data/Library/Preferences/AutoRecovery
How do I recover a deleted PowerPoint on Mac?
Here’s a super-quick guide on recovering deleted PowerPoint on a Mac:
- Download and install and launch the data recovery software application.
- Select the disk that contained the lost PPT file.
- Scan the selected disk.
- Select the PowerPoint files you want to recover.
- Choose a safe location and complete the recovery.
How to recover the previous version of a PowerPoint file on Mac?
The following command can be used to recover a previous version of a PowerPoint file on your Mac if you are logged into the cloud:
- Open Excel.
- Go to File > Browse Version History from the menu bar.
- Select the workbook from the list of available items displayed by PowerPoint.
- Click on the presentation to preview its contents.
- Select Restore to recover the selected version of the presentation.
Is it possible to recover an overwritten PowerPoint file on a Mac?
It is only possible to recover an overwritten PowerPoint file in a Mac if you have a backup of the item. You may be able to find previous versions of the file through PowerPoint’s interface, but you will need to extract it from your backup media to recover an exact copy of an overwritten file.
This article was written by Robert Agar, a Staff Writer at Handy Recovery Advisor. It was also verified for technical accuracy by Andrey Vasilyev, our editorial advisor.
Curious about our content creation process? Take a look at our Editor Guidelines.