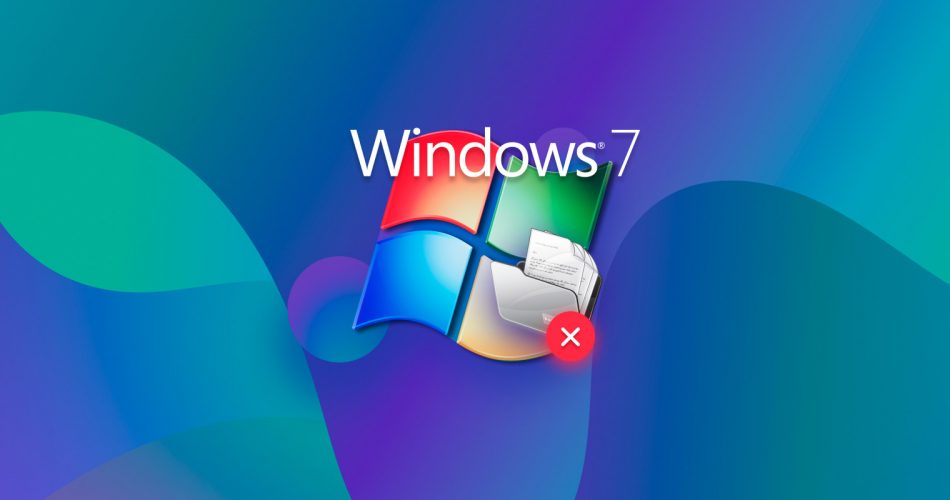Since the dawn of computing, the distressing issue of accidentally deleting essential files has vexed many. On Windows 7, like other platforms, we trust our machines to safely store our vast amounts of data, hoping our files and folders are there when we need them. But the harsh reality? Data loss, be it from human error, malware attacks, or software glitches, is an unfortunate eventuality we might face.
Fear not, for there’s a clear path forward. Various strategies can aid in the retrieval of lost data, and while data recovery software stands out as highly effective, it’s not the only option. In this article, we’ll delve deep into both software-driven solutions and methods without software, providing a comprehensive guide on how to recover deleted files on Windows 7, ensuring every user has the tools they need to reclaim their invaluable files.
How to Recover Deleted Files on Windows 7 in a Few Simple Steps
Due to the way that the Windows operating system deletes files, the data can often be recovered if you act quickly after it has been erased. When you delete a file or format a partition, Windows makes the data logically inaccessible to the system. The missing documents or other data is still physically present on the hard drive. As long as the files have not been overwritten, data recovery software can be used to essentially undelete them.
Today, we are going to use Disk Drill. Disk Drill has established itself as a reliable software solution with a proven track record of successful recoveries. I personally love Disk Drill for its clean UI, impressive recovery results, and safety aspects.
You can read more about my opinion in my Disk Drill review. You can also take a look at our safety analysis of Disk Drill, which was conducted by a colleague of mine. However, please note that both the review and safety analysis are updated for the latest version of Disk Drill – Disk Drill 5. The guide above demonstrates the usage of Disk Drill 4.5 since version 5 is not available on Windows 7.
Therefore, the most important step you need to take if you find some items have been inadvertently deleted is to stop using the disk or partition that contained that data. Failure to follow this guidance will make it less likely that you can successfully recover deleted files on Windows 7.
To recover lost data using Disk Drill, follow these steps:
- Download the tool: Download Disk Drill for Windows. If you are attempting to restore data from your system’s main hard drive, we strongly recommend using a USB drive for this procedure. This will minimize the chances that you overwrite a file before you get a chance to bring it back.

- Launch the application: You will be asked if you want to allow to make changes to your device. Click ‘yes’.

- Choose the storage device: Select the disk on which you will perform the recovery from the list presented by the tool.

- Search for the lost data: Click the ‘Search for lost data’ button to start Disk Drill’s scanning procedure

- Preview the files: Preview the files that have been identified as being recoverable by the application.

- Select the files to recover: Select the files or folders you wish to recover. Choose a location where they will be stored. Don’t use their original location as this can lead to file corruption during the recovery process.

- Restore your files: Click the ‘Recover’ button to restore your files to the storage location you have chosen.

Disk Drill is a professional-grade data recovery software application compatible with Windows 7 and newer versions of the OS, including Windows 11. It allows you to recover up to 500 MB of data for free on a Windows system. After that, you can upgrade to the Pro version.
How to Restore Deleted Files on Windows 7 Without Software
There are ways to restore deleted files on Windows 7 without using data recovery software. Here are three methods.
Method 1: Using the Recycle Bin
Files deleted in the recent past may still reside in your system’s Recycle Bin, so you should check to see if a lost file has simply been recycled.
Follow this procedure to locate and restore these files:
- Open the Recycle bin by double-clicking or right-clicking and selecting Open.
- Choose the file you want to recover.
- Right-click on the photo and select Restore.

Method 2: Restoring Previous Versions of a File
Windows is capable of restoring previous versions of a file.
To try this method, follow these steps:
- Open File Explorer.
- Navigate to the file or folder which contained the file that you wish to recover.
- Right-click and select Restore previous versions from the menu.
- Select the version you wish to recover from the list provided by Windows.
- Click the Restore button to recover the file.

Note: This method will only work if there were previous versions of a file on the machine.
Method 3: Using a Backup
If you have backed up your computer, you may be able to use the backup media to restore an old version of the deleted file.
- Start up your backup and recovery tool.
- Search for the file to be restored.
- Return the file to its original location from the backup.

Data Recovery Software vs. Basic Windows Tools
| Parameter | Data Recovery Software | Basic Windows Tools |
|---|---|---|
Ability to recover files from an emptied Recycle Bin. | Yes. Data recovery software can recover your files even if they have been permanently deleted from the Recycle Bin. | You cannot recover files from an empty Recycle Bin with native Windows tools. You may be able to recover a previous version of the file if it has existed for a period of time. |
Recover data from a formatted hard drive. | Yes. Data recovery software can recover files from a logically formatted drive or partition. | No. You will not be able to use basic Windows tools to recover data from a formatted hard drive. |
Recover deleted items from external storage. | Yes. If the storage device can be attached to your computer, data recovery software can recover its data. | No. Files deleted from external storage often do not make it to the Recycle Bin and will not be recoverable with basic Windows tools. |
Recover recently deleted files. | Yes. | Yes. Recently deleted files are often found in the Recycle Bin and can easily be recovered. |
Does Windows 7 Continue to Hold Its Popularity?
Note: The data and statistics presented in this section are relevant as of the last update in October 2023.
Windows 7, despite being launched back in 2009, remains a significant presence in the desktop operating system market. As of September 2023, various sources have reported varying usage statistics:
- According to NetMarketShare, Windows 7’s desktop market share increased to 22.71% in September from 22.31% in August.
- StatCounter reported a share of 3.33% for Windows 7 in September 2023.
- Windows Central mentioned that the Windows 7 market share plummeted from 9.55% in February to 5.33% in March 2023.
- The Steam Hardware & Software Survey indicates that a mere 0.06% of Steam users are on Windows 7.
Despite its age, many users have been hesitant to move away from Windows 7 due to various reasons:
- Popular features
- Software compatibility
- Speed
- Familiarity and reticence to upgrade
However, Microsoft has consistently warned of the risks associated with using the outdated OS. After ending its primary support on January 14, 2020, Microsoft also concluded its extended support in January 2023. This means no more security patches, making systems running Windows 7 more vulnerable to security threats.
Jake Moore from the anti-virus firm ESET emphasized the risks, stating that using an older OS effectively raises a red flag to hackers. The potential loss of personal files and data can be far more costly than upgrading to a newer version of Windows.
Microsoft has also outlined the risks on their support page, emphasizing that while PCs with Windows 7 will still function, they will become increasingly vulnerable to security risks and viruses. The company strongly recommends transitioning to Windows 10 for enhanced security and support.
Most Common Windows 7 Problems
💻 Aero is not working
Solution: If you are experiencing transparency issues with the Aero GUI on your Win7 machine, these are the steps to take to resolve the problem:
- Right-click an empty area on the desktop and select Personalize;
- Click the Troubleshoot problems with transparency and other Aero effects link;
- Click the Advanced link and check the Apply repairs automatically box;
- Windows will search for the cause of the problem and fix it automatically while producing a report that explains the problem and fixes in detail.

📁 Missing Explorer Folders
Solution: This issue may be caused by an incorrect option setting. To fix it, follow these steps:
- Right-click on the desktop;
- Select View and then Show desktop icons;
- Ensure the option checked.

🔍 Hidden extensions
Solution: Windows does not display file extensions on your PC by default. To view file extensions follow these simple steps:
- Click the Start menu;
- Type folder options and click on Folder Options at the top of the Start menu;
- Click the View tab in the Folder Options dialog box;
- Uncheck the Hide extensions for known file types box;
- Click the OK button.

Conclusion
There are several methods by which you can recover deleted files from a Windows 7 computer. The most effective method is using data recovery software. This software provides the best chance of recovering files, even if you’ve emptied the Recycle Bin or accidentally formatted a drive or partition. If you value the data on your computer, it’s advisable to have a data recovery tool installed on your machine.
This article was written by Robert Agar, a Staff Writer at Handy Recovery Advisor. It was also verified for technical accuracy by Andrey Vasilyev, our editorial advisor.
Curious about our content creation process? Take a look at our Editor Guidelines.