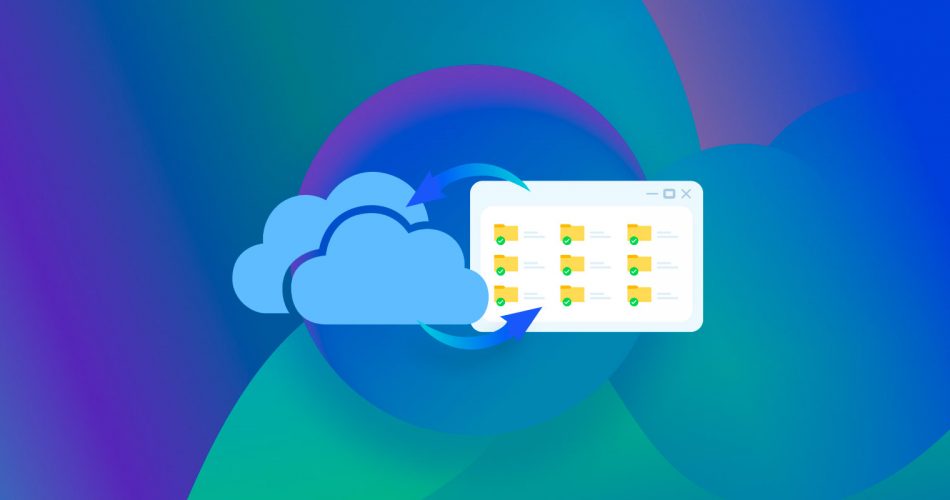OneDrive is one of the most convenient cloud storage solutions if you are a Windows user. You just copy your files to the OneDrive folder, and it automatically gets uploaded to the cloud. Simple, right?
Yet this simplicity also makes it very easy to accidentally delete an important file from OneDrive. And since this change is applied both on your computer and online, it can be difficult to get your file back. So here are five tested methods of recovering deleted files from OneDrive.
Pro-Tip: If sync isn’t enabled on your computer (or your PC is offline), it is possible that OneDrive hasn’t deleted the file in all locations just yet. Quickly head to the opposite location (the local folder if you deleted the file online, and vice versa) and copy the files before OneDrive catches up.
Where Do Deleted OneDrive Files Go?
 As OneDrive is a cloud storage platform, many people believe that recovering data from it is impossible. That is not true.
As OneDrive is a cloud storage platform, many people believe that recovering data from it is impossible. That is not true.
For starters, OneDrive has two Recycle Bins that hold deleted files for a period of time. In most cases, this can allow a user to regain their lost files.
Moreover, OneDrive’s files aren’t stored on the cloud alone. The data is mirrored in a folder on your own hard drive. This means that data recovery methods that are used to recover deleted files on Windows can be used in this situation as well.
Method 1: Restore From OneDrive’s Recycle Bin
Like your own computer, OneDrive also has a dedicated Recycle Bin. It holds on to any files deleted from your OneDrive folder for 30 days, during which they can be restored with a click.
- To check your OneDrive Recycle Bin, navigate to OneDrive on your browser.

- If this is your first time opening OneDrive Live, you will need to sign in. Use the same account that you are logged into on your computer.

- Once that is done, OneDrive Live will open up. It displays the contents of your OneDrive folder, synced to your PC. On the left, you can see a small list of places, including the Recycle bin at the bottom. Click on it.

- This Recycle bin will show you all the files that were deleted in the last 30 days, along with their original location and the date they were deleted.

- To restore any of the files, just click on the small checkbox at the left of each name. Once you have selected everything you want to keep, hit the Restore option at the top.

- You can now navigate back to the original directory and the files will be there, ready to be accessed.

When files are deleted even from this Recycle bin, they are moved to the second-stage recycle bin. This second location is not available for free or personal accounts.
If you have a business account though, you will see an option at the bottom of the Recycle bin page. This allows you to restore files older than 30 days.
Method 2: Undo Delete in Your OneDrive Folder
If you deleted the files in your OneDrive folder recently, it might still be possible to undo the deletion. Note that this method only works if the files were deleted on the local folder, not in OneDrive Live.
- First, head to the directory that contained the deleted files. In this example, it is the Documents folder in OneDrive.

- Right-click anywhere in the empty space and select Undo Delete. Alternatively, use the keyboard shortcut Ctrl+Z.

- The file will be restored to its original form. OneDrive will automatically sync the change with its cloud servers as well, making it available online.

Method 3: Restore From Your Computer’s Recycle Bin
OneDrive’s Recycle bin comes with a time limit. It keeps deleted files only for 30-days, after which they are permanently deleted from the cloud. But the Recycle Bin on your computer can hold items indefinitely, as long as the bin is not manually cleared. And there are many ways of recovering deleted files from the Recycle Bin.
And as OneDrive’s files are stored both locally on your device as well as on the cloud, deleted files are moved to your computer’s Recycle bin as well. If you move quickly, you can restore files you may have accidentally deleted from OneDrive months ago.
- Head to your desktop and double-click on the Recycle Bin icon.

- All the files deleted on your computer are displayed here. If you haven’t cleared your Recycle Bin recently, you should be able to spot the files deleted from your OneDrive folder too.

- Select those files and right-click on them. Select Restore.

- The files will be returned to their original location in OneDrive. As always, the change will reflect in OneDrive Live shortly as well.

Method 4: Scan With Data Recovery Software
If your Recycle Bin has already been cleared, then the only option left is to use a data recovery tool. These applications are specialized to extract data from a hard disk, even when the files have been permanently deleted.
For this guide, we will be using Disk Drill Data Recovery. It is a leading data recovery application that can retrieve deleted or missing files from all manner of storage media. With its free version, you can recover 500 MB of data, which is more than enough to restore a bunch of important documents and a few pictures.
- First, download Disk Drill and install it on your computer.

- Upon running the application for the first time, you will be prompted to accept a license agreement and set up a Recovery Vault. Proceed through these windows to come to the main screen, where all the drives connected to your computer are listed. Select your hard drive and click on Search for lost data.

- While the scan is in progress, you can see how many files of each type have been found by the sorted numbers on display. You can even click on Review found items to view the results without stopping the scan.

- The found items are displayed in a new window, complete with their folder structure. You can select the type of the files from the left, and filter the results (or search for specific files) from the top.

- For image files, you can also hover your mouse pointer over a file to get the option to preview the picture.

- Select the files you wish to keep and then click on the Recover button. You will be asked to specify a destination to save the recover files. Try to choose a different drive to avoid the risk of overwriting other deleted files.

Method 5: Restore a Previous Version
OneDrive is already meant for backing up your important data. But if you combine it with other backup methods, you can have multiple redundancies.
File History is the standard way to backup your data in Windows. It operates on a list of folders, creating periodic backups to an external hard drive. This allows you to restore any of the included folders or files to their previous versions with a click.
If your OneDrive folder was included in your File History backup (and you set it up beforehand), then you can restore it to a previous version easily.
- To restore OneDrive to an older version, open File Explorer.

- Right-click on the OneDrive folder and select Properties.

- The Properties window will open up. On the top, you can see the various tabs you can select. Switch to the Previous versions tab.

- On this screen, you can see all the previously backed up versions of the OneDrive folder, listed by their date of creation. Select the version you want and click on the Restore button to revert to it. Since File History wasn’t set up with OneDrive in this example, there are no backups available.

FAQ
Does deleting from OneDrive delete permanently?
Files deleted in OneDrive are moved to the Recycle bin. They are held there for a period of 30 days, during which they can be restored to their original location.
After this period has expired, the files get transferred to the second-stage recycle bin. This bin is only accessible on business accounts and allows you to restore your files for another 30 days. Once this timeframe has also ended, your files are permanently deleted from OneDrive.
How long does OneDrive keep deleted files?
Both of OneDrive’s Recycle Bins hold deleted files for 30 days. This means that on a business account, you have 60 days after deleting a file. On normal accounts, you can access only the first recycle bin, so your files are lost after 30 days.
Will deleting files from OneDrive also delete them from the computer?
Yes. OneDrive automatically syncs the local folder on your computer with the cloud version, matching their contents. This means that if you delete anything online, it will also get deleted from your computer.
There is an exception to this, however. If your computer is offline (or sync is turned off), it is possible for the files to remain on the disk even when they have been deleted from the cloud. You can exploit this fact to back up such files before enabling sync again.
Can the Admin restore OneDrive files?
On a OneDrive business account, files deleted from the Recycle Bin aren’t directly removed. Instead, they are moved to the Second-stage recycle bin, where the files are kept for another 30 days.
During this time, the admin of the business account can indeed access this second recycle bin and restore its contents. Keep in mind though that once another 30 days have expired, even the admin cannot bring back the deleted files.
Where does OneDrive save files locally?
OneDrive has a separate folder for storing files offline on your computer. This directory is located in the user’s folder and has the name OneDrive. It is displayed as a location in File Explorer, like Network or Quick Access.
Within this folder are the other directories like Documents and Pictures containing your files. Any custom folders you create will be found here as well.
Conclusion
OneDrive is one of the most secure ways of backing up your data. Not only are your files stored online, but synced to a local folder on your computer too.
This makes it easier to recover any files you may have accidentally deleted. Not only can you rely on OneDrive’s own Recycle bin, but you can also use tried and tested data recovery methods on your local folder too.
Undo Delete, the Recycle Bin, Data Recovery Software – there are many methods of recovering deleted files on Windows. One way or the other, you can recover your deleted files from OneDrive.
This article was written by Levin Roy, a Contributing Writer at Handy Recovery Advisor. It was also verified for technical accuracy by Andrey Vasilyev, our editorial advisor.
Curious about our content creation process? Take a look at our Editor Guidelines.