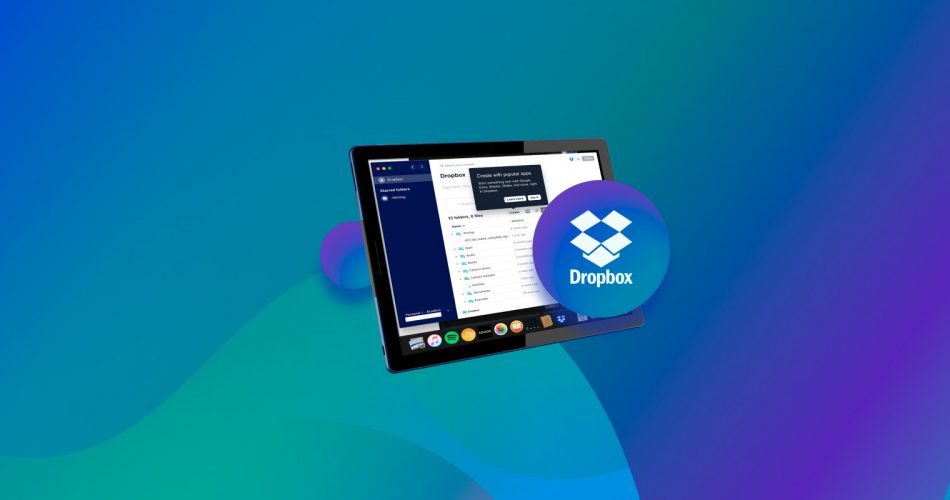In this article, we teach how to recover deleted files from Dropbox using five proven solutions, including the Deleted files folder, the Rewind feature, data recovery software, and others. Refer to the Quick Navigation section below for guidance on when each solution should be used.
Dropbox is one of the top cloud storage services in the world. Home users rely on it to backup family files, pictures, and videos. Businesses use it to seamlessly and securely share data and collaborate with team members. But just about anyone who has used this software may have accidentally deleted a file at one point. It can be nerve-wracking, especially if the file is important. Fortunately, it’s possible to undo this mistake.
Quick Navigation
Problem |
Solution |
I have recently deleted a file/folder from my Dropbox. |
|
I want to restore older versions of my Dropbox file. |
|
I want to recover a deleted file from a shared folder. |
Recover from the Dropbox Trash Bin Recover using Dropbox Rewind |
I want to recover Dropbox files corrupted by a virus or renamed by ransomware. |
|
I need to recover deleted files but I don’t have a paid Dropbox account. |
|
I permanently deleted the Dropbox file from my hard drive. |
5 Proven Solutions to Recover Your Deleted Dropbox Files
Dropbox is aware that some users may lose their data due to accidental file deletion, malicious acts, or some other reasons. To help address this inevitable problem, they added support file recovery and version history. Now, you don’t need to panic after you accidentally deleted the presentation for your meeting or your precious family photos.
There is more than one way to recover or restore deleted Dropbox files. But before we run through all the proven solutions, it’s important to note that not all of these methods work in all situations. And if the built-in features offered by Dropbox fail, you might have to explore other alternatives such as third-party data recovery software.
Method #1: Recover Files from the Dropbox Trash Bin
Dropbox creates a default folder called Deleted files. This feature works the same way as the Recycle Bin in Windows and Trash in Mac. So when you delete a file in Dropbox, it won’t disappear immediately. Instead, Dropbox will temporarily keep it inside the Deleted files folder for 30 days or longer, depending on your subscription plan.
Here’s how you can recover deleted files or folders from the Dropbox Trash Bin:
- From your Dropbox Account, click Files in the sidebar on the left.
- Click on Deleted files which can be seen on the same sidebar.

- Select the file or folder that you want to recover.
- Finally, click the Restore button to recover deleted files from Dropbox.

Pro-tip: If you want to recover more than one file or folder at a time, use the checkbox next to each file before clicking Restore. You can also press the Shift key (Windows) or the Command key (Mac) as you click.
The Deleted files feature is perfect for recovering recently deleted files. When you accidentally or maliciously lose a file in Dropbox, you should check this place first.
⚠️ However, this method won’t work if the file has been permanently deleted or has stayed in the Deleted files longer than the set timeframe. This feature also won’t help restore the previous version of your file. To do that, you can proceed to the next method.
Method #2: Recover Files Using Version History
To protect users from accidental file changes and deletions, Dropbox retains snapshots of all changes you made to files. The software saves versions for all file types, except folders. So if you want to undo the changes you made and restore older versions of any file, you can easily pull up the file version history overview.
Here’s how you can restore older versions of your files using Version history:
- In your Dropbox account, click the Files located in the left sidebar.
- Hover your mouse over the file that you want to restore.
- Click the checkbox that appears on the left.
- Click the three dots in the right sidebar.
- Select the Version history option.

- Check the available versions and click on one if you wish to preview it.
- Click the Restore button on the version that you want to restore.

Note: Dropbox Basic, Plus, and Family accounts can only recover file versions created within the last 30 days. For Dropbox Professional and Business subscription plans, users can restore older versions made within the last 180 days.
In just seven steps, you can restore an existing file’s previous version and reverse unwanted changes. But what if you need to undo a massive amount of changes at once or recover files after a huge data loss? We have a solution for that too.
Method #3: Recover Files Using Dropbox Rewind
One of the scariest ways to lose files is through virus attacks and ransomware threats. Whenever this happens, you’re bound to suffer from major data loss. Fortunately, this cloud storage software has a useful recovery tool called Dropbox Rewind. With this feature, you can rewind or restore a whole folder or your entire account at an earlier state.
Dropbox Rewind allows you to undo file renames, edits, and additions. You can also reverse actions done in shared folders. If you’re an admin in a Dropbox Business account, you can undo accidental overwrites and edits in your team’s folder. Moreover, you can restore deleted Dropbox files.
Here’s how you can restore deleted Dropbox files using Dropbox Rewind:
-
- After logging in to dropbox.com, click Files in the left sidebar.
Please note: If you’re using a mobile device to access the website, tap the three dots at the top right of the screen.
-
- To rewind your entire Dropbox account, click Rewind Dropbox on the right. If you only want to restore a specific folder, open the desired folder and click Rewind this folder.

- Click Get started. It will show you a graph that displays your folder’s activity by day.

- Click on the graph and select a day.

- To rewind your entire Dropbox account, click Rewind Dropbox on the right. If you only want to restore a specific folder, open the desired folder and click Rewind this folder.
Pro-tip: Pick the day before the incident occurred. It will usually appear as a spike on the graph.
- Click Continue.
- Search for the earliest change from the Fine tune list that you want to undo. Click the blue line below it.

- Click Continue then Rewind. The process may take some time. Once the Rewind is complete, you will receive an email from Dropbox.
Please note: This feature is not available in the desktop app and the mobile app.
You can think of this feature as the nuclear option for massive data recovery. Since Dropbox Rewind reverses a large number of changes, you might want to explore the next two options to undelete Dropbox files.
Method #4: Recover Files Through Dropbox Cache
Not many users know this, but Dropbox keeps files in its cache folder. When you delete files, they stay in the hidden folder for up to three days before they are completely removed from the hard drive.
To access the cache folder on Windows:
- Open a new File Explorer window.
- Copy this line: %HOMEPATH%\Dropbox\.dropbox.cache
- Paste it to the location bar at the top of the window and press enter.

To access the cache folder on Mac:
- Copy this line: ~/Dropbox/.dropbox.cache
- Open the Finder and click Go to folder… from the Go menu.

- Paste the line and press the return key.

Once the Dropbox Cache folder is open, you can drag the file out of the folder and place it on your desktop or into another folder. Unfortunately, this method won’t fully restore deleted Dropbox files. The data in the cache folder are only fragments, so the recovered file won’t look like the original.
Method #5: Recover Files Using a Data Recovery Software Tool
The problem with the methods above is that they can’t recover Dropbox files once they’re already permanently deleted. Even Dropbox Rewind can’t help bring back those missing data. A good solution to this issue is to use data recovery software such as Disk Drill.
With a few clicks, Disk Drill can easily retrieve lost Dropbox files. It’s a powerful data recovery software tool that allows you to recover data that was stored and then deleted on a Dropbox sync folder on your computer drive.
Here’s how you can restore deleted Dropbox files using Disk Drill:
- Download and Install Disk Drill.

- Launch the software and scan the storage device where the Dropbox files were stored.

- Select the files that you want to recover.
- Click the Recover button.

- Choose a destination for the recovered files and click OK.
With these five simple steps, it’s possible to recover even permanently deleted files in no time. As long as the Dropbox file hasn’t been overwritten, Disk Drill can get those files back.
Dropbox Personal vs. Dropbox Business: Are There Any Differences When Restoring Files?
Unfortunately, there is a significant difference between the data recovery services offered in Dropbox Personal and Dropbox Business. If you’re using any of the Dropbox Personal subscription plans, you can only recover deleted versions or restore versions made within the last 30 days. Moreover, Dropbox Plus and Family accounts have a 30-day history of Dropbox Rewind. Dropbox Basic (free account) does not offer the Rewind feature.
Since businesses deal with massive loads of data, they naturally enjoy better features. Whether you’re using a Dropbox Professional, Standard, or Advanced account, you have 180 days to recover a deleted file or restore previous versions. You can also rewind a folder or the account to any time in the last 180 days.
FAQ
How long does Dropbox keep deleted files?
If you subscribed to Dropbox Basic, Plus, or Family, you have 30 days to recover deleted files from Dropbox or restore older versions of existing files. But if you are using Dropbox Business, the software retains your deleted files and edits much longer. Users with this account can undelete Dropbox files and restore previous file versions for up to 180 days.
Is it possible to recover deleted Dropbox files in bulk?
Yes, you can bulk restore deleted Dropbox files. You can do this by using the Dropbox Rewind feature on a specific folder or rewinding your whole Dropbox account to an earlier state. Another way to recover lost data in bulk is by selecting multiple files in the Deleted files folder.
Have there been instances where Dropbox deleted files on its own?
No, there have been no instances of this. Dropbox does not delete files on its own. The app does not do things without any user interaction on them. It means that data can only be deleted when you or another person who has access to the Dropbox file accidentally or intentionally removes it.
Conclusion
Accidentally deleting files or losing them to malicious acts and other reasons is a common problem that Dropbox users face. Many people experienced this at one point. Fortunately, recovering Dropbox files is not as difficult as it seems.
There’s a solution to every situation and data recovery issue. Even permanently deleted Dropbox files can be retrieved using a data recovery software like Disk Drill. As long as you start the recovery process as soon as possible, there is a high possibility of getting those missing files in no time.
This article was written by Princess Lescan, a Staff Writer at Handy Recovery Advisor. It was also verified for technical accuracy by Andrey Vasilyev, our editorial advisor.
Curious about our content creation process? Take a look at our Editor Guidelines.