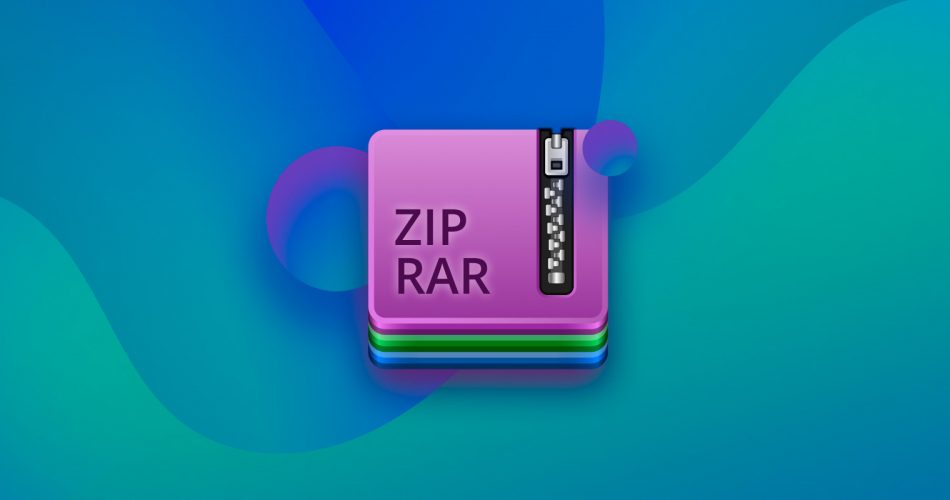If you use a computer much, you have probably come across archive files at some point. These ZIP and RAR files act as compact storage units, they bundle multiple files with metadata to save space or make them easier to share.
But what happens when one of these archives gets accidentally deleted? You’ve basically lost an entire folder in one swift click. It’s often not as dire as it seems. We’ve assisted many people in this exact situation, and now will walk you through a couple of effective methods to recover deleted RAR files—or any other archive format, for that matter.
While we focus on ZIP and RAR files as the most popular archive formats, the methods we cover also work for other archive formats like 7Z, TAR, or GZ. The tools and steps are versatile enough to handle most compressed file types, so you can apply them to similar situations with different formats.
Before we start
We don’t want to waste your time, so we suggest you take a quick look at the table below to see if the information we are about to present will help address your situation.
Your issue |
Is this guide for you? |
I deleted the archive and it’s not in the Recycle Bin. |
Yes, you can use data recovery software to recover your archive. |
I formatted the disk with the archive on it. |
If quick formatting was used you can use data recovery software. If it was full formatting, recovery isn’t possible since the data is overwritten. |
I need to repair a corrupt zip file. |
|
My archive was in cloud storage and I deleted it. |
If your “cloud” stored files in a folder on your computer, this guide might help. Otherwise, read about restoring data on your particular cloud storage solution. They usually store files for up to 30 days. |
Chances of Successful ZIP/RAR File Recovery
Our internal statistics show that most of our readers don’t use backups on their PCs. If there’s no backup your best chance lies in data recovery software. These tools are specifically designed to dig up deleted or lost files from various storage devices. However, even with these tools, recovery isn’t 100% guaranteed. Its success depends on several key questions:
- ⏱️ How much time has passed since the ZIP or RAR archive was deleted? Time is critical. Deleted files remain on the storage device until their space is overwritten. Every additional write operation to the drive where archives were stored decreases those odds.
- 💾 Have you continued using the storage since the file was deleted? Drive activity matters. Writing new files or modifying existing ones can overwrite deleted data. For example, saving a 10 MB file could overwrite the same-sized portion of your deleted archive. The less you’ve used the drive, the better your chances.
- 🗑️ Was the file permanently deleted or just moved to the Recycle Bin? Files in the Recycle Bin are easy to restore—just right-click and select “Restore.” If you’ve emptied the bin or used Shift + Delete, recovery software becomes necessary.
- 🔧 What type of storage device are you using? HDDs (hard drives) hold onto deleted files longer since they don’t erase data right away. SSDs (solid-state drives) are trickier because they use TRIM, a feature that can wipe deleted files almost instantly. But here’s the twist—whether the SSD is internal or external also makes a difference. External SSDs connected through a USB Type-A or Type-C hub might not get the TRIM command, which means the deleted archives could still be recoverable. Internal SSDs, on the other hand, almost always run TRIM, which often makes recovery impossible.
How to Recover RAR files with Data Recovery Software
The reason data recovery tools can retrieve permanently deleted files (or files that were on the drive before quick formatting) is that modern operating systems don’t actually delete the data. Instead, they “mark” the space as available for new files.
As long as the data has not been overwritten, recovery software can recover files that seem “no longer there.” That’s why we strongly recommend NOT USING the affected drive until you’re ready to begin the recovery process. If you keep using it, you could overwrite your files with new data, and at that point, no tool can get them back.
There are plenty of data recovery tools available on the Internet, and while they may vary in features and pricing, they all essentially work the same way. These programs scan your storage device for traces of deleted files and try to piece them back together to restore access. The key difference lies in their effectiveness, speed, and ability to handle different file types—some are better suited for archive files like RAR and ZIP than others.
We will use Disk Drill to illustrate the RAR archive recovery. You can choose another recovery software solution, but we like Disk Drill for its recovery capabilities, easy interface, and reasonable price. It has saved a lot of lost files for us over the years and works great with archives.
Here’s how to recover deleted ZIP/RAR files with Disk Drill:
- Download and install Disk Drill. Make sure you install it on a separate drive—not the one where the deleted archive file was located.
- Select the storage device that contained the deleted archive file.
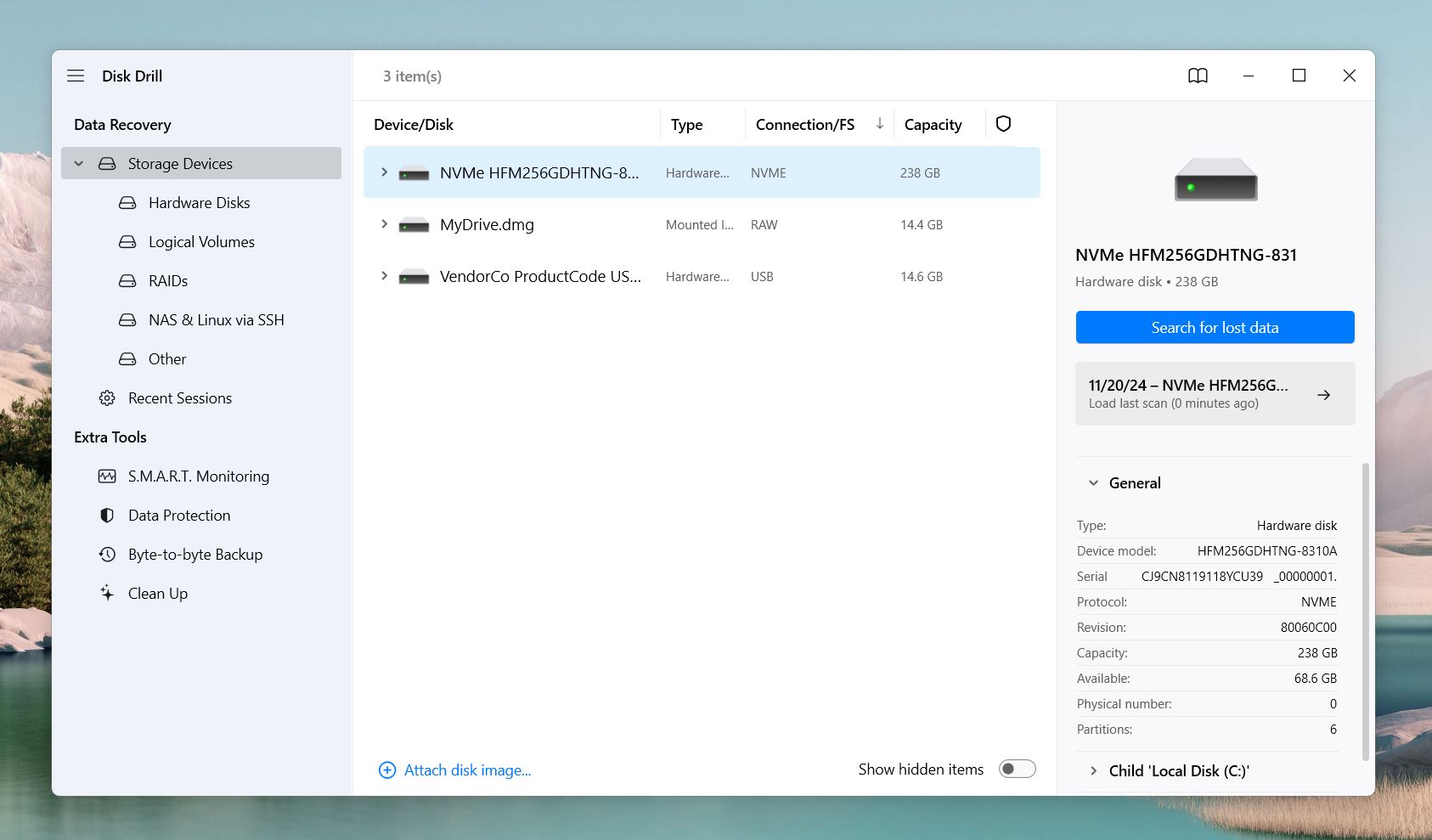
- Click the Scan for lost data button to start the scan for recoverable files.
- Disk Drill will go through several scan modes to dig up as much data as possible.
- Quick scan looks for recently deleted files still linked to the file system. It’s fast and works great if the file was deleted but hasn’t been overwritten.
- After the quick scan is done, Disk Drill switches to a Deep scan. This mode can recover files even if the file system has been lost, corrupted, or reformatted—whether to a new type or the same format.
- There’s also a Signature scan that can identify deleted files based on their unique file signatures. For example, RAR and ZIP files have specific patterns that allow the software to locate them, even when no file structure exists to guide the search.
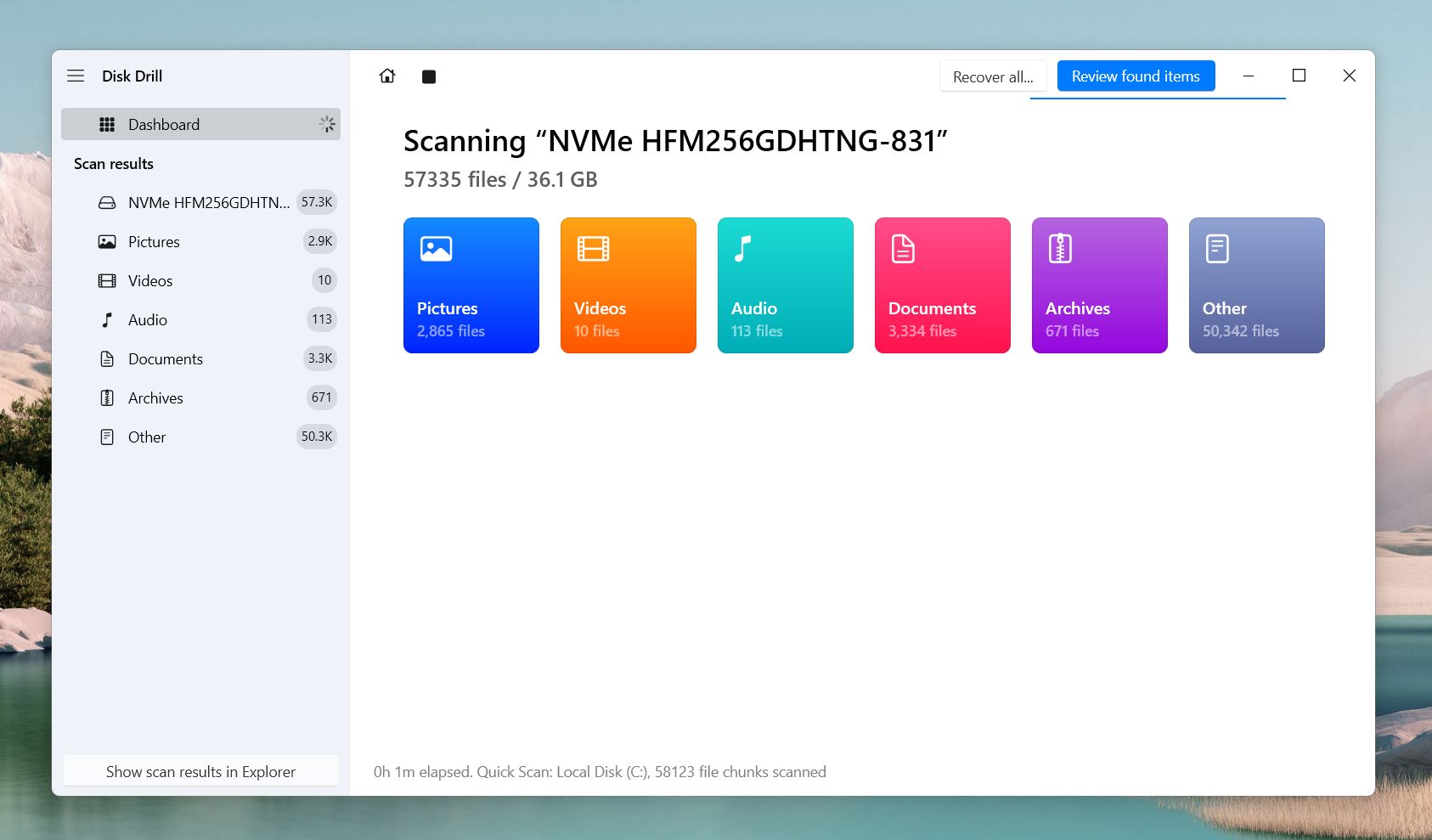
- While the scan runs, you’ll see results show up in real-time, neatly organized into categories like Archives, Documents, and Others. Click on Archives, and you’ll see a list of all found archive files, including RAR and ZIP formats.
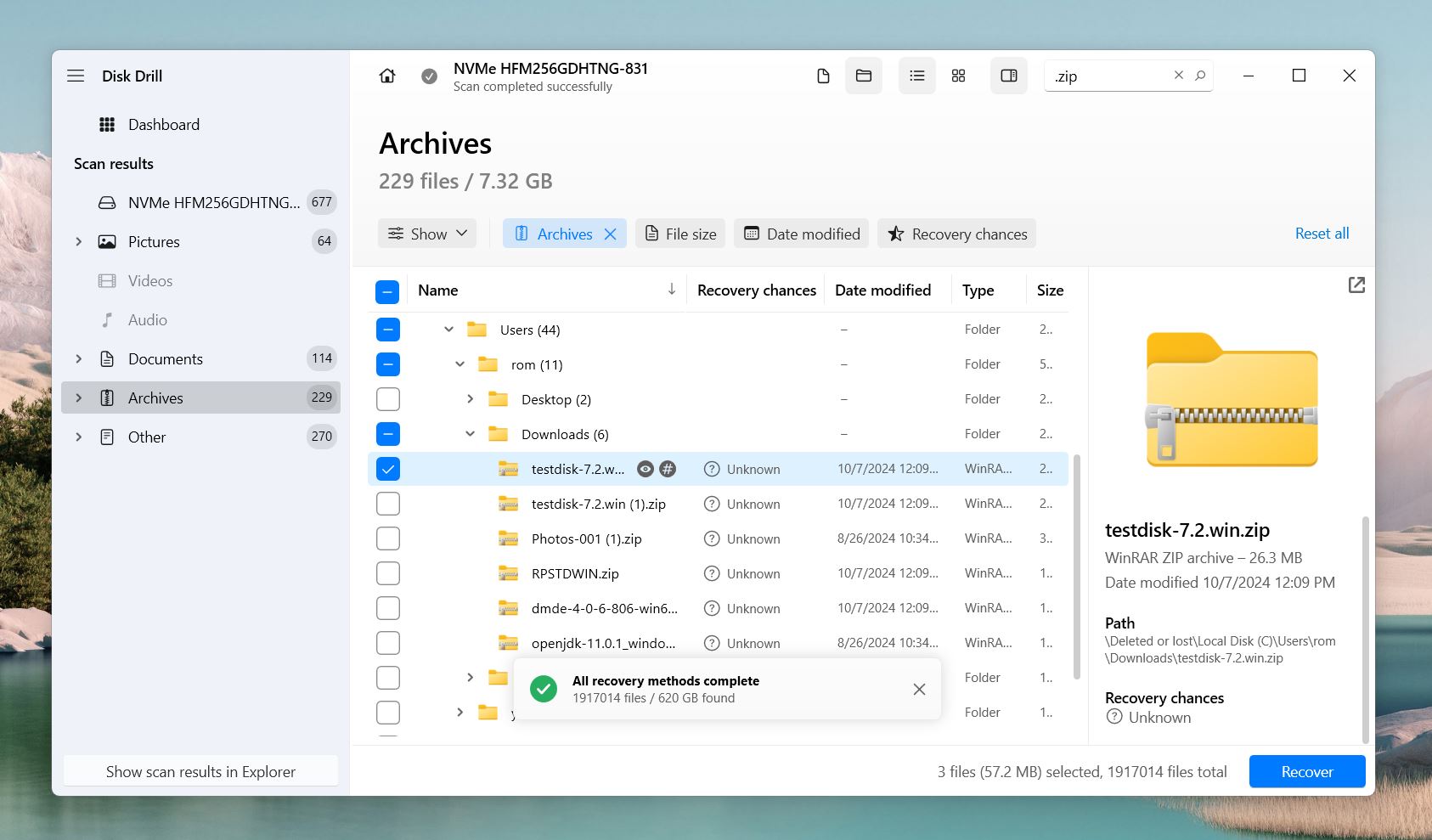
- You might also notice some other archive formats like TAR, CAB, LZH, GZIP, or 7Z, if you want to narrow things down further, use the search bar at the top-right corner. Type .rar or .zip to filter the results to those specific formats. If you remember part or all of the file’s name, you can type that into the search bar as well. For example, typing “project” will display all files with that keyword in their names.
- When you’ve found your archive file, checkmark it and click the Recover button at the bottom. Disk Drill will then ask you to choose a location to save the recovered file. Just like we mentioned earlier, choose a different drive from the one you’re recovering from.
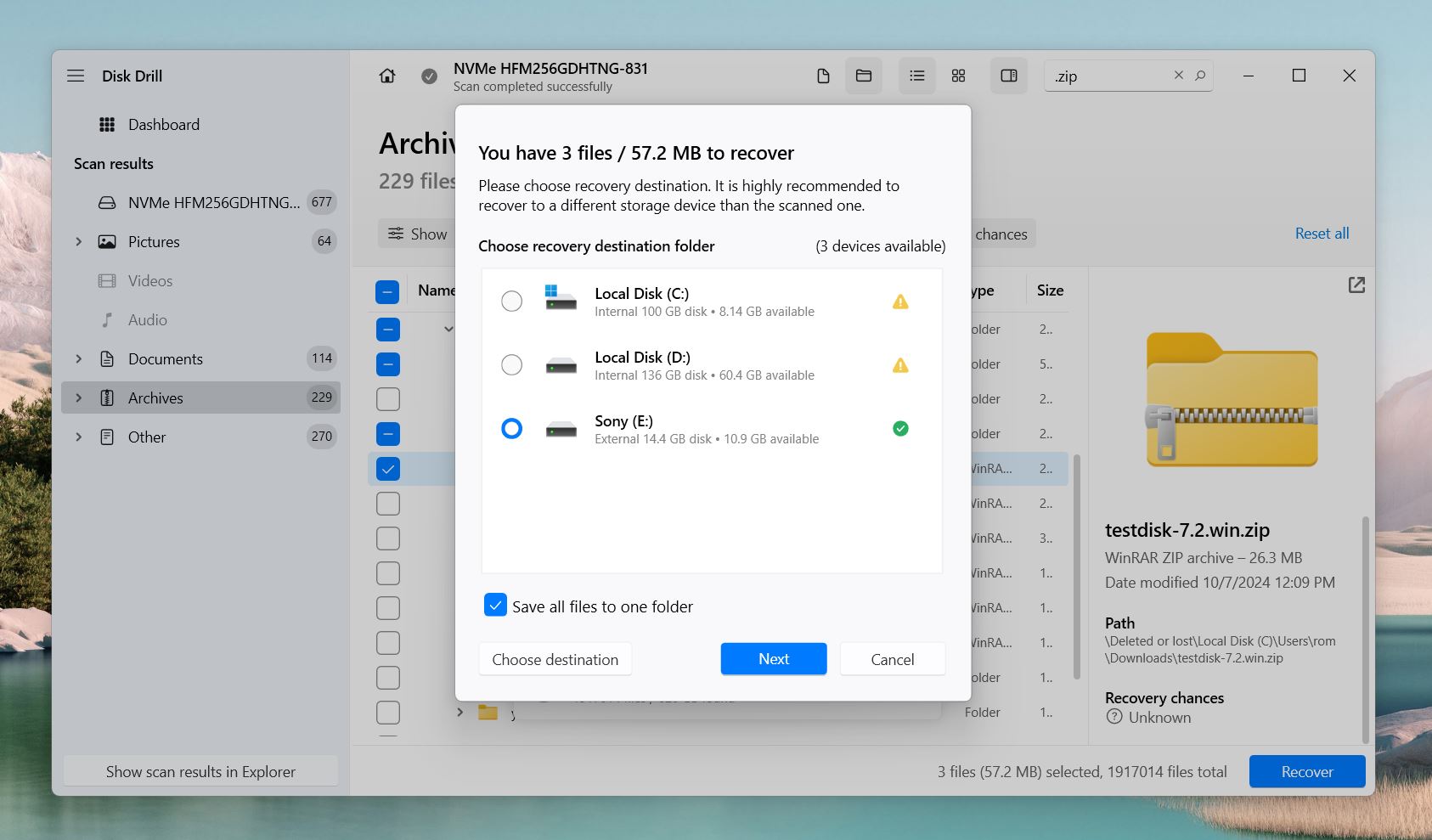
The basic version of Disk Drill, which is free, limits recovery to 500 MB. While that might not seem like much, it’s actually better than what some competitors offer. For smaller files, it’s often enough to recover a couple of archives without spending a dime.
If you’re dealing with a particularly large archive, the free version still lets you scan and locate the file. This way, you can at least confirm that recovery is possible before any purchases.
Other Ways to Recover Deleted ZIP/RAR Files From PC
As we mentioned earlier, sadly, most people don’t use backups. However, if you’re one of the lucky ones who might have enabled one of the Windows backup features, you could have a much simpler solution. Let’s refresh your memory on the various built-in options Windows provides. Maybe your ZIP/RAR file hides somewhere in a Windows backup or cloud storage.
Option 1: Recover Deleted ZIP/RAR Files with Windows Backup and Restore
Let’s start with Windows Backup and Restore. Originally introduced in Windows 7, this feature is still available and works on Windows 10/11. It allows you to create regular backups of your files and system, which can be used to restore lost or deleted data.
Keep in mind, though, that this method only works if you set up backups in advance.
Here’s how to recover deleted RAR/ZIP files with Windows Backup and Restore:
- Connect the backup storage device to your computer.
- Press Win + S, type Control Panel, and hit Enter.
- Go to System and Security and click Backup and Restore (Windows 7).
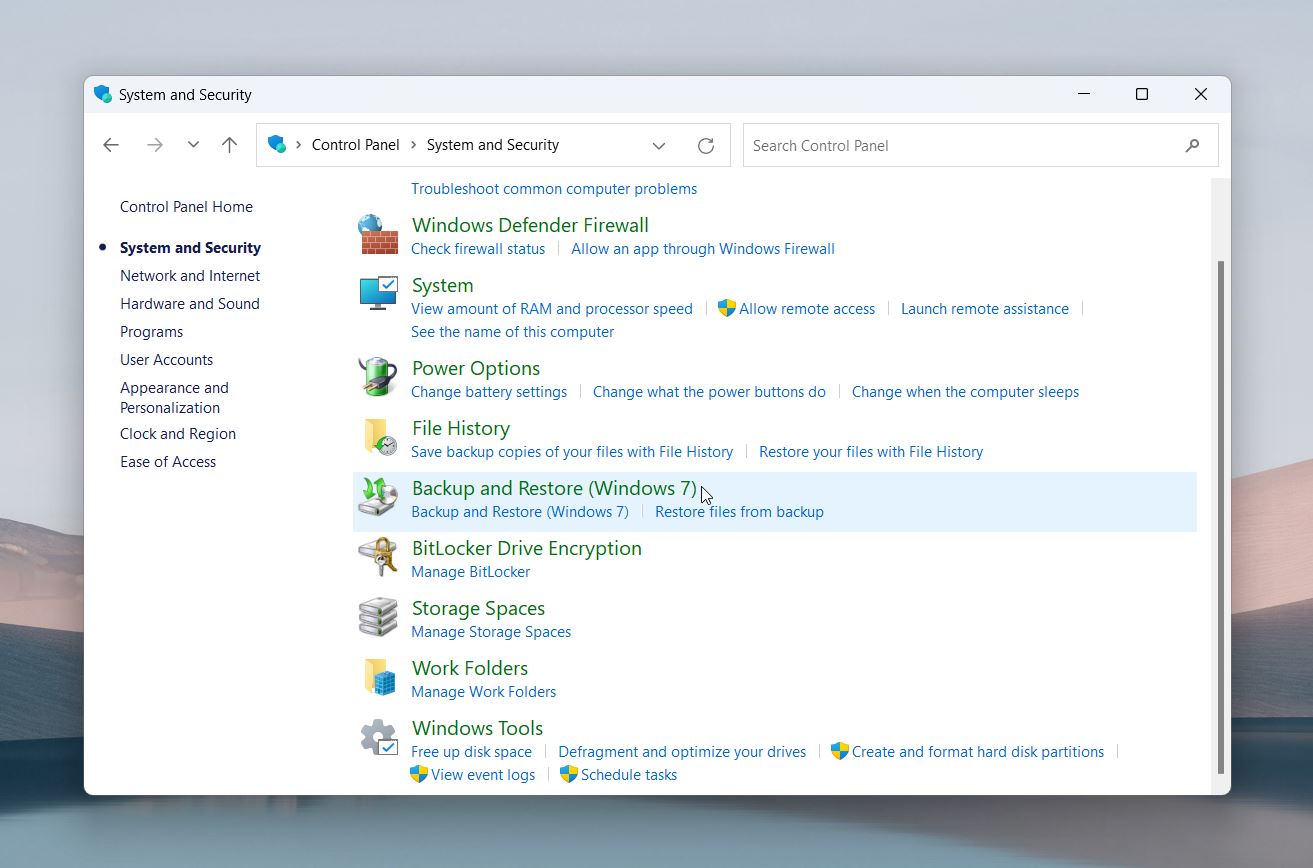
- Click Restore my files to open the recovery wizard. This tool will walk you through the steps.
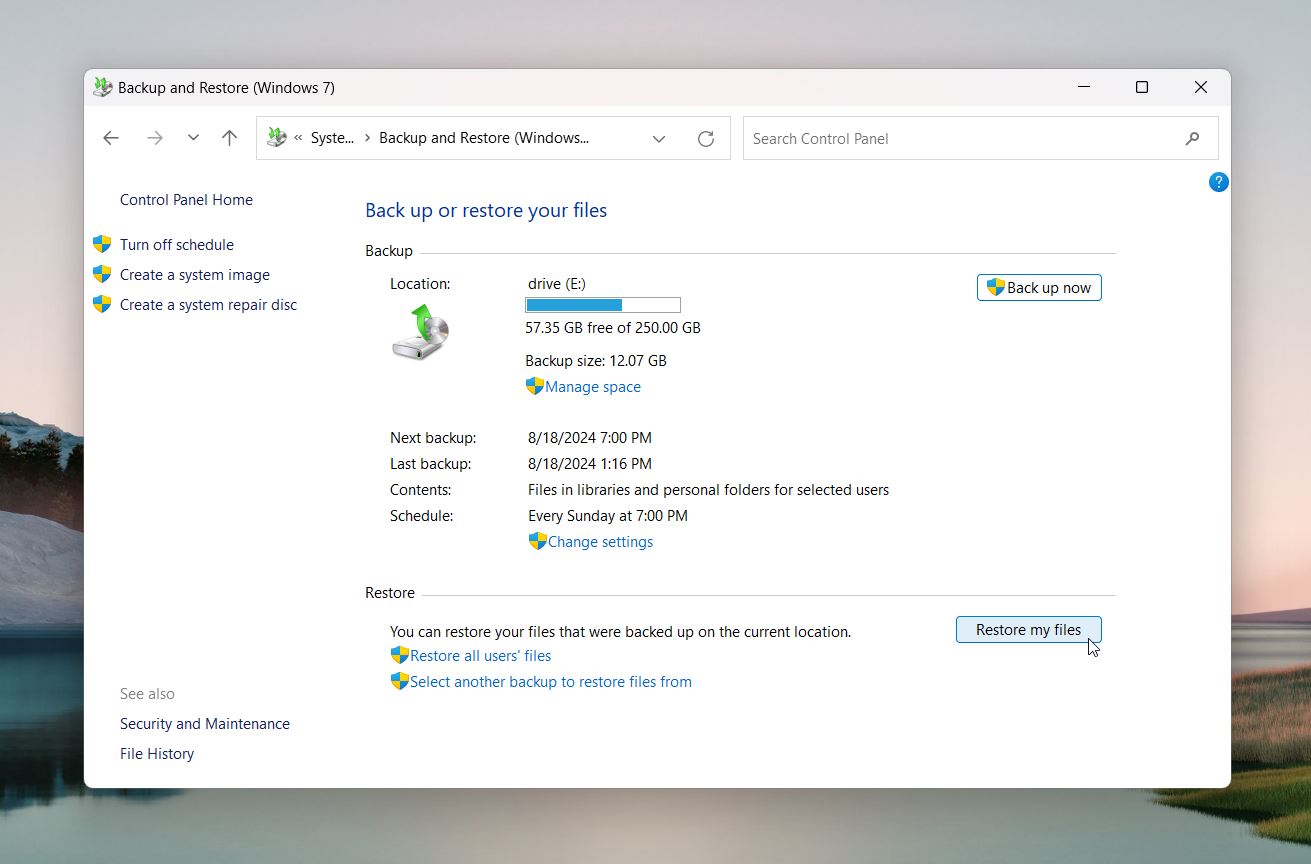
- Use the Search option to type the name of your ZIP or RAR file if you remember it.
- If you’re unsure, select Browse for files or Browse for folders to navigate the backup and find your archive.
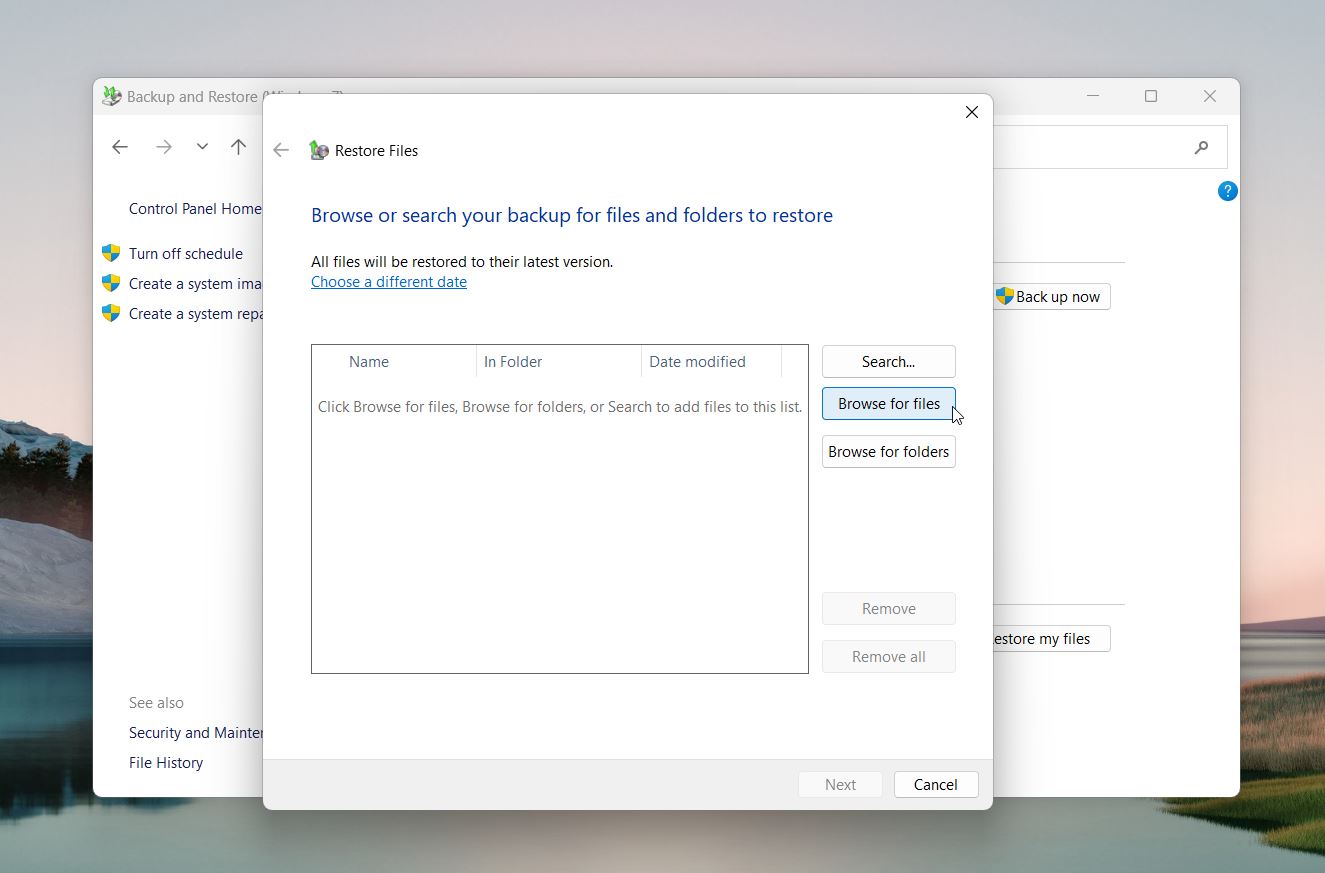
- Then click Next. You’ll see two options: Original location (puts the files back where they were) and New location (saves them somewhere else).
- Hit the Restore button to recover your files. Windows will retrieve them from the backup and save them in the location you picked.
Option 2: Recover Deleted ZIP/RAR Files with File History
The next built-in backup option is File History, a newer and more user-friendly feature compared to Backup and Restore. However, just like its predecessor, it must have been activated beforehand to be of any use. If you set up File History before the deletion of your ZIP or RAR files, this feature could help you recover them easily.
How File History works. File History is a snapshot mechanism that regularly backs up files stored in the primary folders or directories linked to your user account. By default, it includes Libraries, Contacts, Favorites, and Desktop. If you need to back up additional folders, you can add them to the Favorites.
Here’s how to use File History to restore your deleted archives:
- Open the Start menu and type File History in the search bar.
- Select File History from the results to open the control panel.
- In the File History control panel, click on Restore personal files in the left-hand pane.
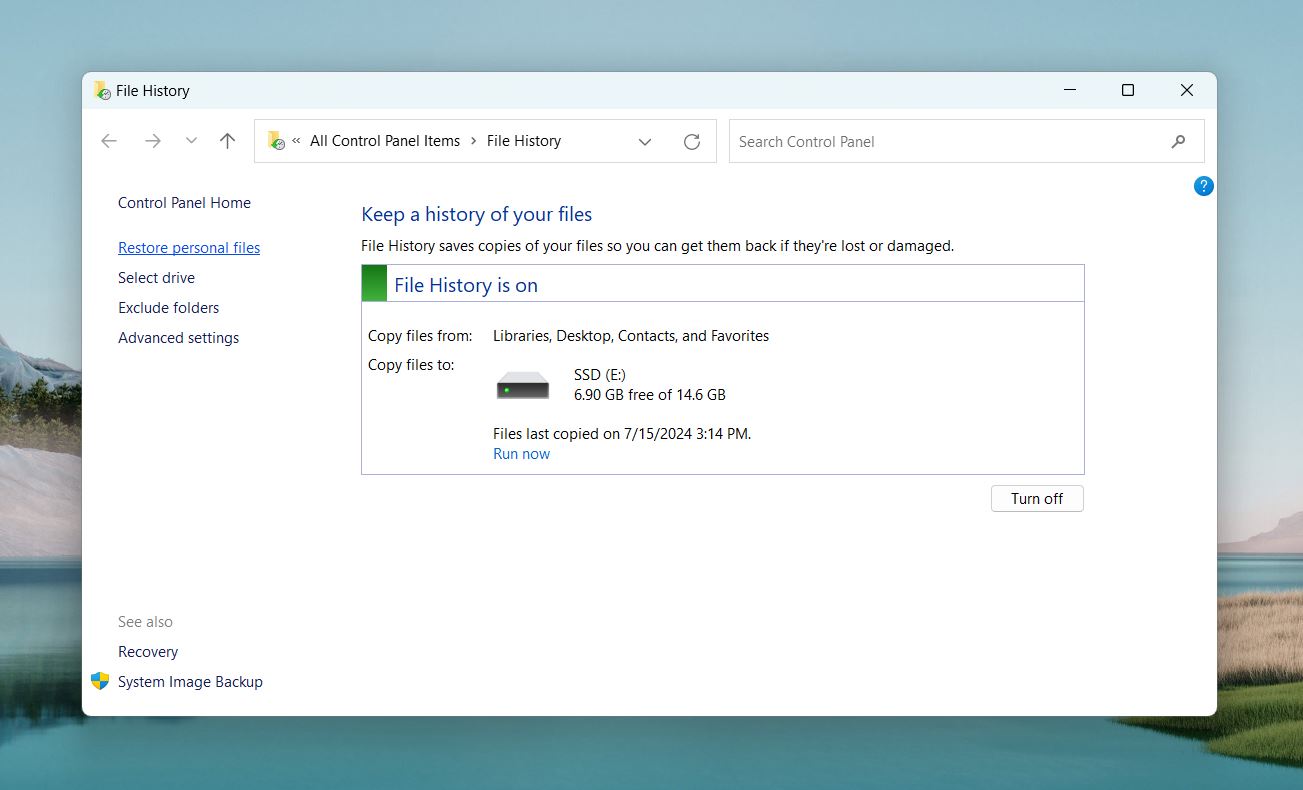
- Navigate through the available backups to locate the folder or files you want to restore. You can use the search bar to type part of the file name or extension (e.g., .rar or .zip).
- Click the round green Restore button to return the files to their original location.
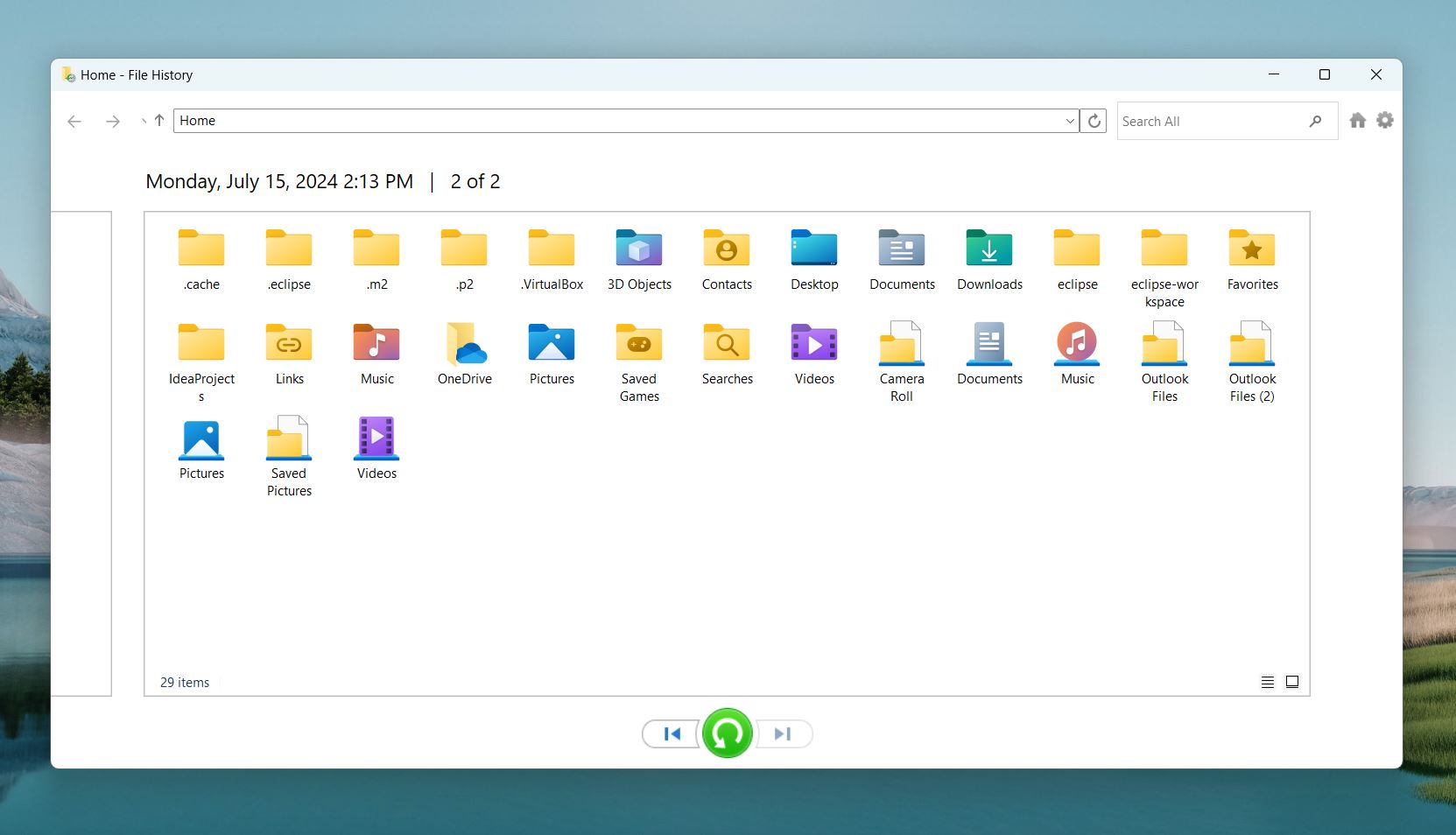
- If you prefer a different restore location, right-click the files and choose Restore to, then select a destination folder.
Option 3: Recover Deleted ZIP/RAR Files from a Cloud Backup
As we mentioned earlier, most cloud services keep deleted files for up to 30 days. If you’ve used services like OneDrive, Google Drive, or Dropbox, there’s a good chance your deleted ZIP or RAR files are still recoverable.
OneDrive is worth checking first—it comes pre-installed with Windows 10 and 11. Even if you don’t remember setting it up, it may have been activated. The free version offers 5 GB of storage, so if your files were synced, they might still be in OneDrive’s Recycle Bin.
Usually steps to recover deleted files from a cloud backup look like this:
- Open the app or website for your cloud storage service. Sign in with your account.
- Navigate to the Trash, Recycle Bin, or Deleted Files section. Most services retain deleted files for up to 30 days, but policies can vary by account type.
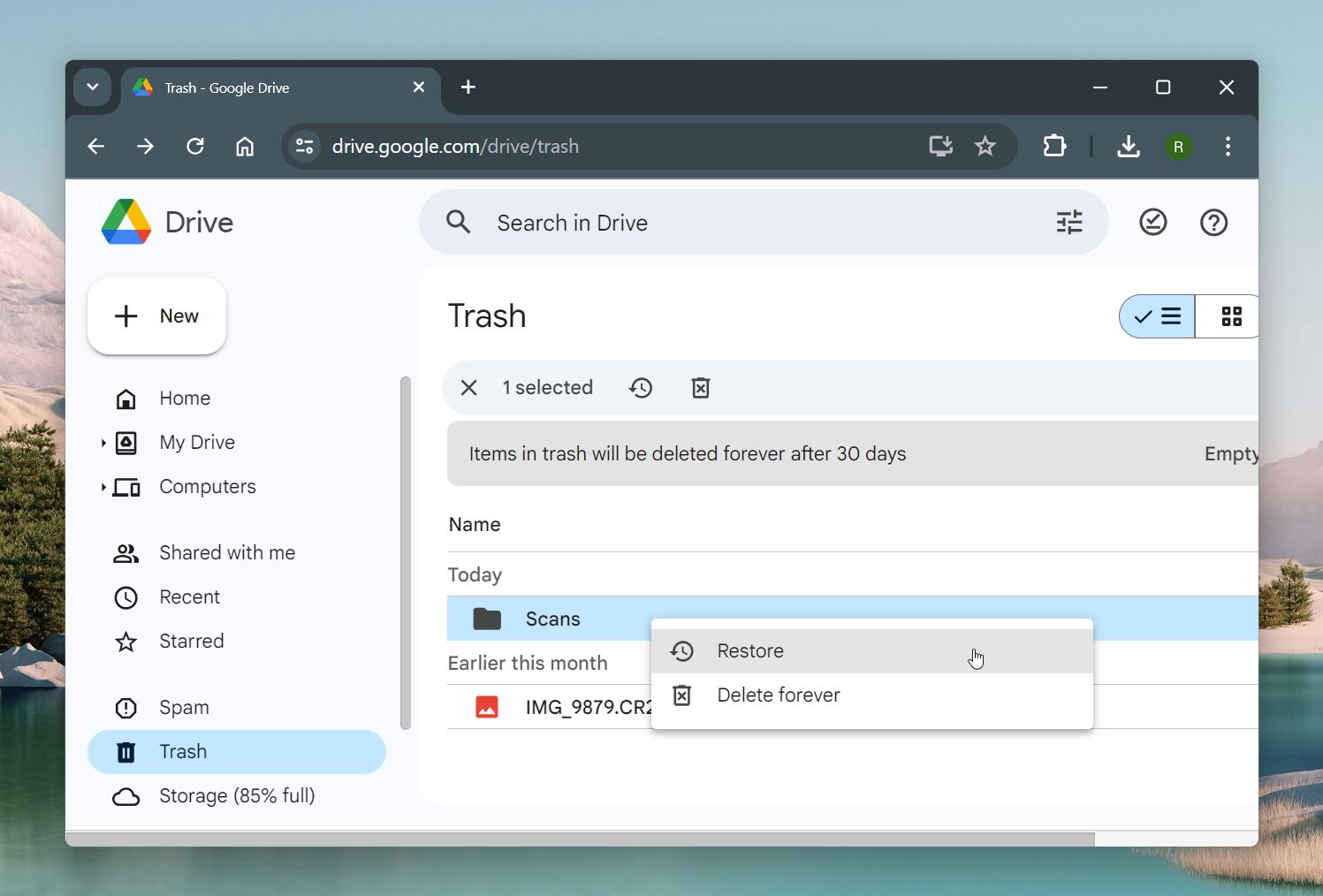
- Select the deleted file and click Restore to return it to its original location.
- OneDrive. Files remain in the Recycle Bin for up to 30 days for personal accounts. For work or school accounts, retention lasts 93 days unless changed by an administrator.
- Google Drive. Deleted files stay in the Trash for 30 days. Google Workspace accounts may have customized retention policies.
- Dropbox. Deleted files are saved in the Deleted Files section for 30 days for free accounts, with longer retention for paid plans.
What to Do If the ZIP/RAR Archive Is Corrupted After Data Recovery
If you managed to recover your deleted archive only to find out it’s now corrupted, yeah, that can happen, but it’s not the end of the line. We’ve seen this happen a couple of times, there are a few fixes you can try.
You can use WinRAR—with over 500 million users worldwide, there’s a good chance you already have it installed. As the world’s most popular compression tool, also includes a built-in repair feature that can fix corrupted archives. This tool is often the best place to start.
To repair your file, open WinRAR and locate the corrupted archive:
- Select the file, go to Tools, and choose Repair archive.
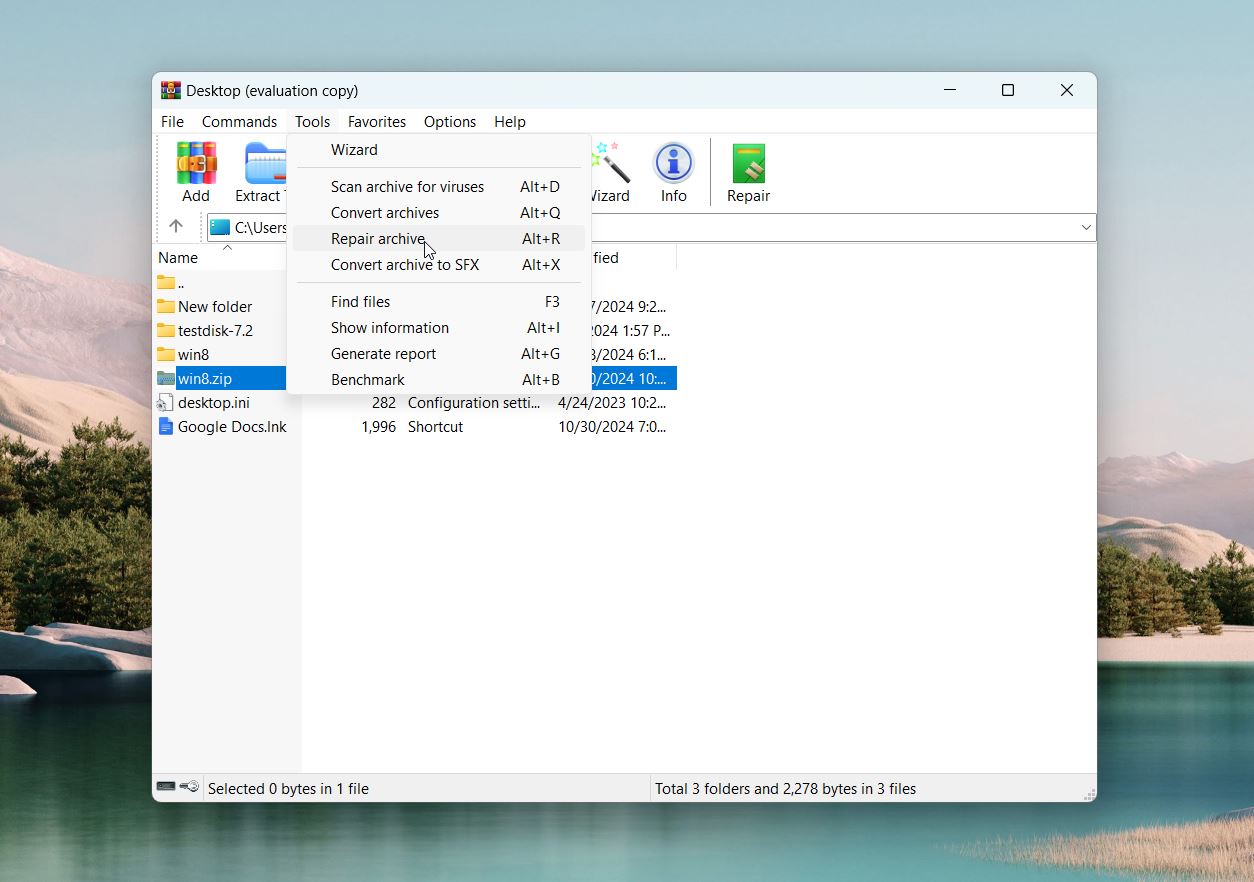
- You’ll need to specify a destination folder for the repaired file and let WinRAR process it.
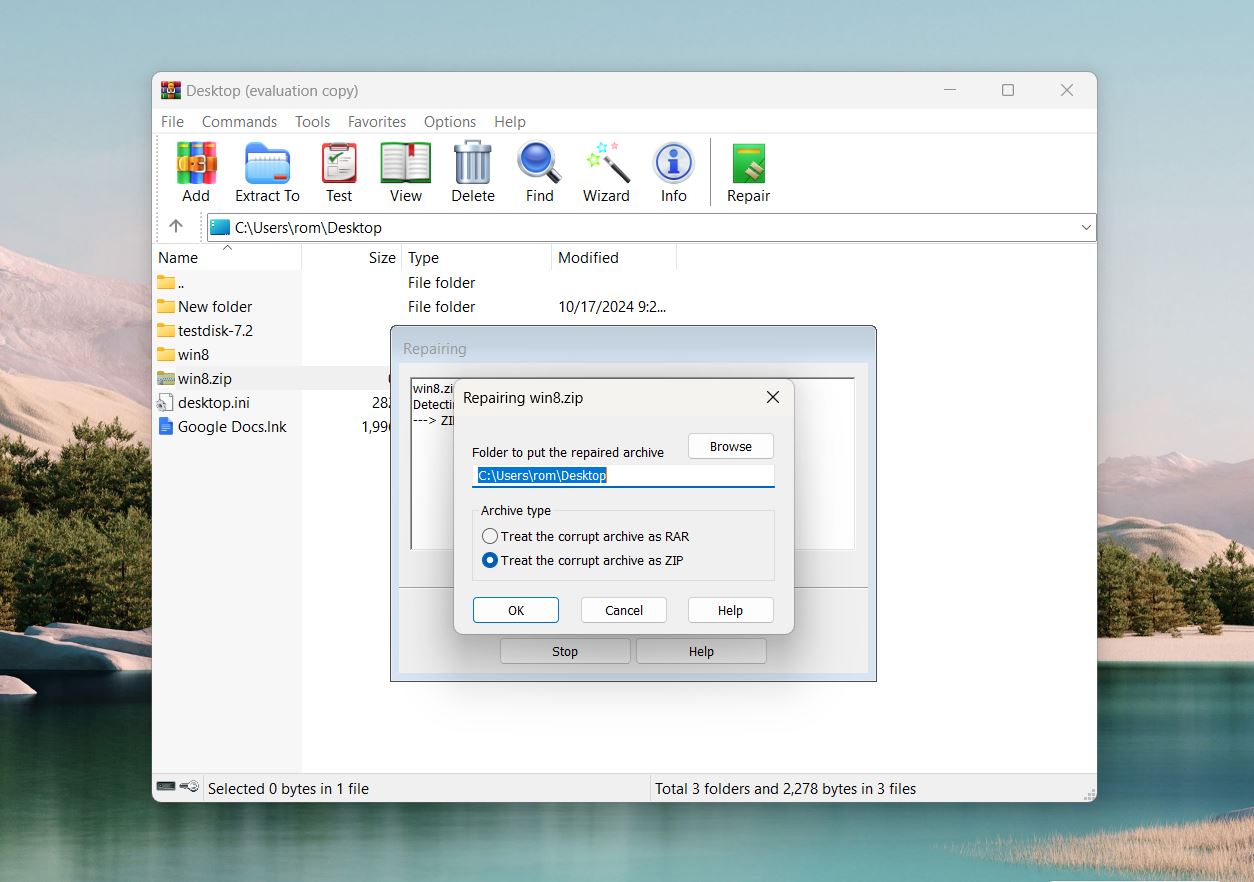
- If successful, WinRAR will create a new version of the archive with a “fixed_” prefix added to the file name.
It’s straightforward, quick, and often works for minor corruption. If WinRAR’s repair tool doesn’t work, you can try your luck with several third-party programs that claim to handle more complex repairs. Tools like Stellar File Repair, DataNumen RAR Repair, and Recovery Toolbox for RAR.
We haven’t personally tested all these apps, so we can’t say for sure whether they’re truly more capable than WinRAR or if it’s just good marketing, but they’re still worth a try.
You can also try to extract files directly from the corrupted archive using WinRAR or 7-Zip. Both programs allow you to skip errors during extraction, which might give you a chance to recover at least some of the files. Just try to extract the archive as you normally would. When the program runs into an error, it will give you the option to skip errors—choose this and let it continue the extraction. This won’t fix the archive, but it’s a simple way to salvage usable files.
FAQ
How to recover deleted Zip files on Android?
It depends on whether the file was stored locally, on an SD card, or synced with a cloud service. Start with the Trash or Recycle Bin in your file manager app (e.g., Google Files or Samsung My Files), where deleted files often stay for 30 days. If the file was backed up to a cloud service like Google Drive, Dropbox, or OneDrive, log into your account and check the Trash or Recently Deleted section. You can restore the file directly to your phone or download it again.
If the file isn’t in the trash or a cloud backup, you can use recovery tools like Disk Drill or Dr.Fone. These tools can scan your SD card for recoverable files and can also scan your Android device directly. Simply connect your phone to a computer, grant the necessary permissions, and let the tool search for your deleted ZIP file. But here’s the catch: your phone needs to be rooted. And it must have been rooted before the files were deleted. Rooting the phone after the files are gone will wipe the internal memory and make recovery impossible.
Is there any free RAR file recovery software?
Yes, there are some free tools available for recovering deleted RAR files, though they often come with limitations. Popular options include Recuva, Disk Drill (Basic version), and PhotoRec. These tools allow you to scan your drive for deleted files and recover RAR archives without any payment, though the free version of Disk Drill limits the amount of data you can recover (500 MB), which might be enough for a few RAR files.
Recuva and PhotoRec don’t impose recovery size limits, which gives you more freedom to recover larger files or multiple archives. That said, both are weaker recovery options compared to Disk Drill.
By the way, we recently had a lively discussion about free unlimited data recovery software on our forum. If you’re curious and want to learn more, feel free to check it out!
Can I recover a deleted ZIP file without third-party software?
Yes, it’s possible to recover a deleted ZIP file without using third-party software, but it depends on the tools you have set up and the file’s storage location.
- If the file was deleted from a local drive, start with the Recycle Bin. Files moved there can be restored.
- If you enabled a Windows backup feature like File History or Backup and Restore before the file was deleted, you might be able to recover. For File History, search for “File History” in the Start menu, navigate to the folder where the file was stored, and select an earlier version to restore.
- For Backup and Restore (Windows 7), open the Control Panel, find Backup and Restore, and browse your backups for the file.
- If the ZIP file was stored in a synced folder with a service like OneDrive, Google Drive, or Dropbox, log in to the cloud service. Many retain deleted files in a trash or recycle bin for up to 30 days, so you can recover the file easily without additional software.
If these options don’t work, you’ll likely will need to use third-party recovery software to scan for and restore the deleted file.
This article was written by Robert Agar, a Staff Writer at Handy Recovery Advisor. It was recently updated by Roman Demian. It was also verified for technical accuracy by Andrey Vasilyev, our editorial advisor.
Curious about our content creation process? Take a look at our Editor Guidelines.