Need data from a USB flash drive that isn’t working? Physical and logical damage can cause your USB to go missing on Explorer, appear as RAW, or display other signs of malfunction. It also means that any data stored on the drive is in danger of corruption or deletion.
This article is a guide on how to recover data from a dead USB flash drive. We’ll also show you 3 ways to fix the faulty USB once you’ve secured your files. Read on.
How to Determine Dead USB Flash Drive Data Recovery Chances
It’s possible to recover data from a dead pendrive, but your success rate depends on the diagnosis. In other words, certain forms of damage or corruption affect files less than others. To help you determine your chances to recover your dead USB drive, we created a menu of common scenarios along with the recommended method for each.
Problem |
Description |
Recovery Chances and Solutions |
USB appears with a RAW file system. |
If your USB’s volume appears RAW in Disk Management, your flash drive is likely corrupted. |
You have a good chance to recover a RAW USB drive. However, you’ll need flash drive recovery software that can scan RAW disks. Check the recovery section of this guide. |
USB pendrive is empty. |
Your USB drive may be empty due to accidental deletion or formatting, a virus infection, encryption, or storing files set to hidden. |
In the case of deletion, formatting, or infection, you’ll need to use data recovery software to recover deleted files from your flash drive. Recovery chances are higher the earlier you do it. See next section for a guide. Solution: Method 1. Run the Error Checking Tool or Method 2. Use Command Prompt (CHKDSK). |
USB stick is not detected in File Explorer. |
If your USB doesn’t appear in File Explorer but shows up in Device Manager, it may be due to an outdated Windows driver, an incompatible file system, or worn-down ports. |
In this scenario, recovery chances are high if you use data recovery software – they can usually recognize drives that don’t show up in File Explorer (as long as they appear in Device Manager). See next section for a guide. To fix your USB, try updating your drivers. If that doesn’t work – Solution: Method 3. Format Your Flash Drive. |
USB flash drive isn’t recognized by the PC. |
If you’re USB isn’t recognized by your PC, it may be a sign of either logical damage (such as corruption) or hardware incompatibility. |
In the case of logical damage, you have a good chance of restoring your files using USB data recovery software as long as your drive appears in Device Manager (see the next section for a guide). If it displays as “no media” or doesn’t show up at all, software likely won’t help. To fix it in case of incompatibility, try other ports on your computer. In case of logical damage (for drives that show up in Device Manager) – Solution: Method 2. Use Command Prompt (CHKDSK). |
USB has signs of physical damage. |
USB flash drives may be damaged by extreme temperatures, water, shock, debris, and more. These may cause the USB to malfunction in unexpected ways. |
In the case of a physically damaged drive, we strongly urge our readers to seek reputable data recovery services and have their files restored by experts. DIY recovery on a physically broken flash drive will only worsen the problem and may cause permanent data loss. |
How to Recover Data From a Dead USB Flash Drive
As long as it isn’t physically damaged you can recover data from a bricked USB drive using a tool called data recovery software. There are many options on the internet, but for this article, we’ll be using Disk Drill.
It works for all the file systems that USB flash drives commonly use like exFAT, FAT32, and NTFS for Windows, and APFS and HFS+ for Mac. Most importantly, it can scan drives that don’t appear in File Explorer or appear as RAW in Disk Management. It can even read drives that use a Windows-incompatible file system like HFS+. So…
- Connect your USB stick to your computer and download, install, and launch Disk Drill.
- Your USB should appear in the list of drives even if it doesn’t show up in File Explorer. Select it and click Search for lost data.

- Wait for Disk Drill to complete its scan. Then, click Review found items.
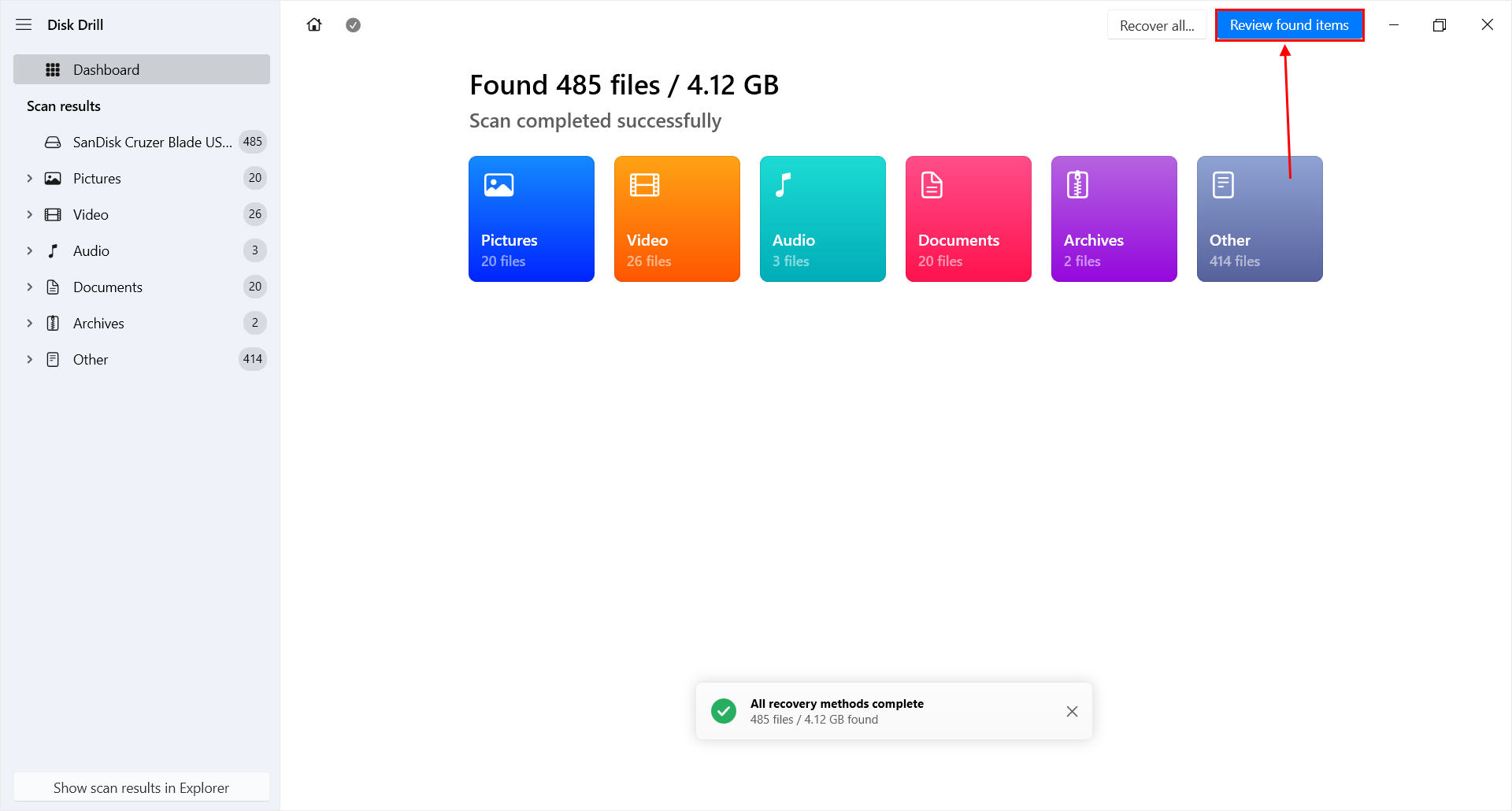
- Expand the Existing tab to view files that are currently stored in the USB drive. You can also expand the Reconstructed tab to view files that Disk Drill restored that were affected by logical damage. Use the left sidebar to filter your files by type or click the magnifying glass in the upper-right corner to search for files by name or extension. You can also preview files by hovering your mouse pointer beside them and clicking the ye button that appears.
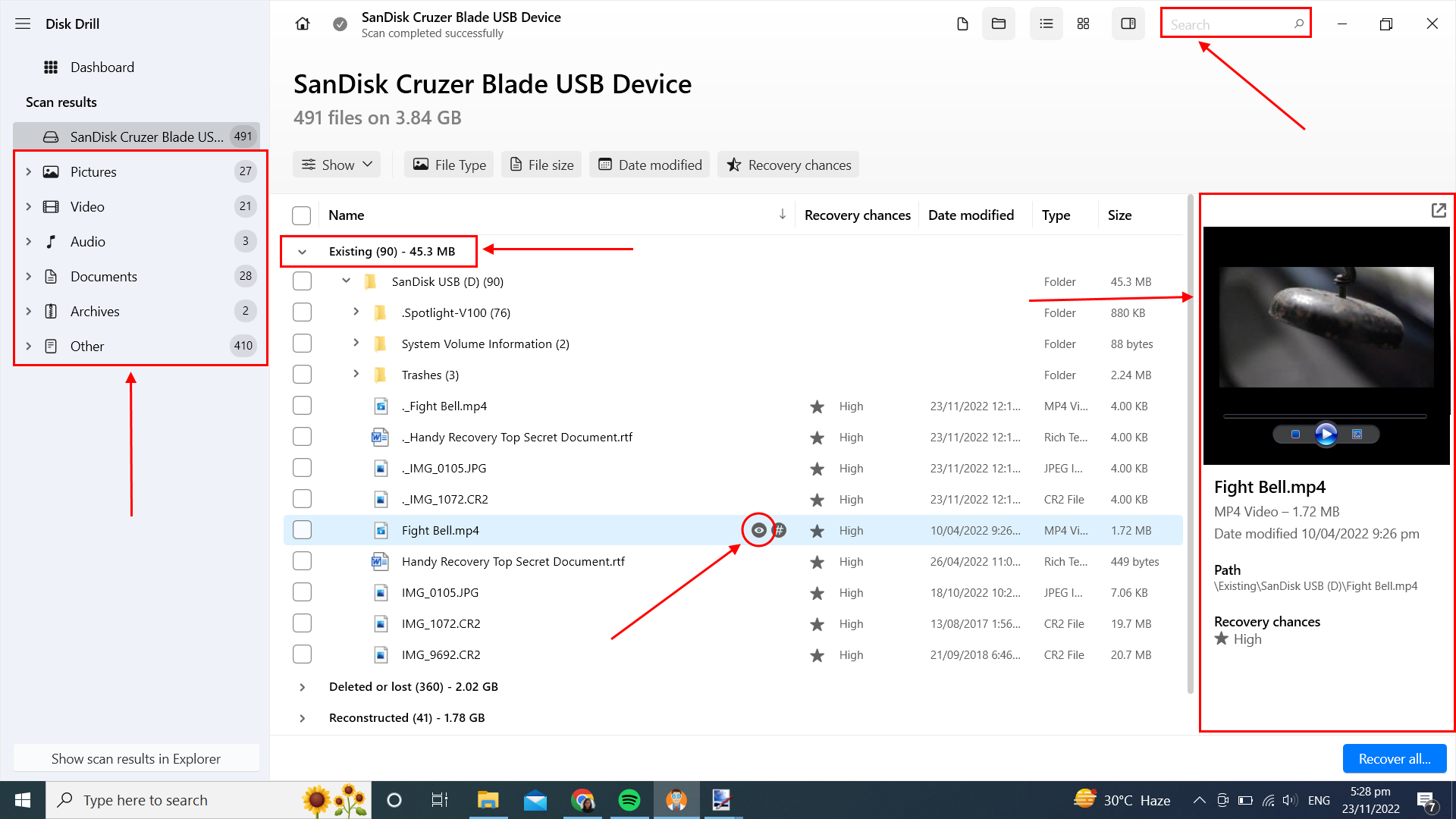
- Select the files you want to restore by using the checkboxes in the leftmost column. Then, click Recover. Alternatively, you can leave them all blank and click Recover all.
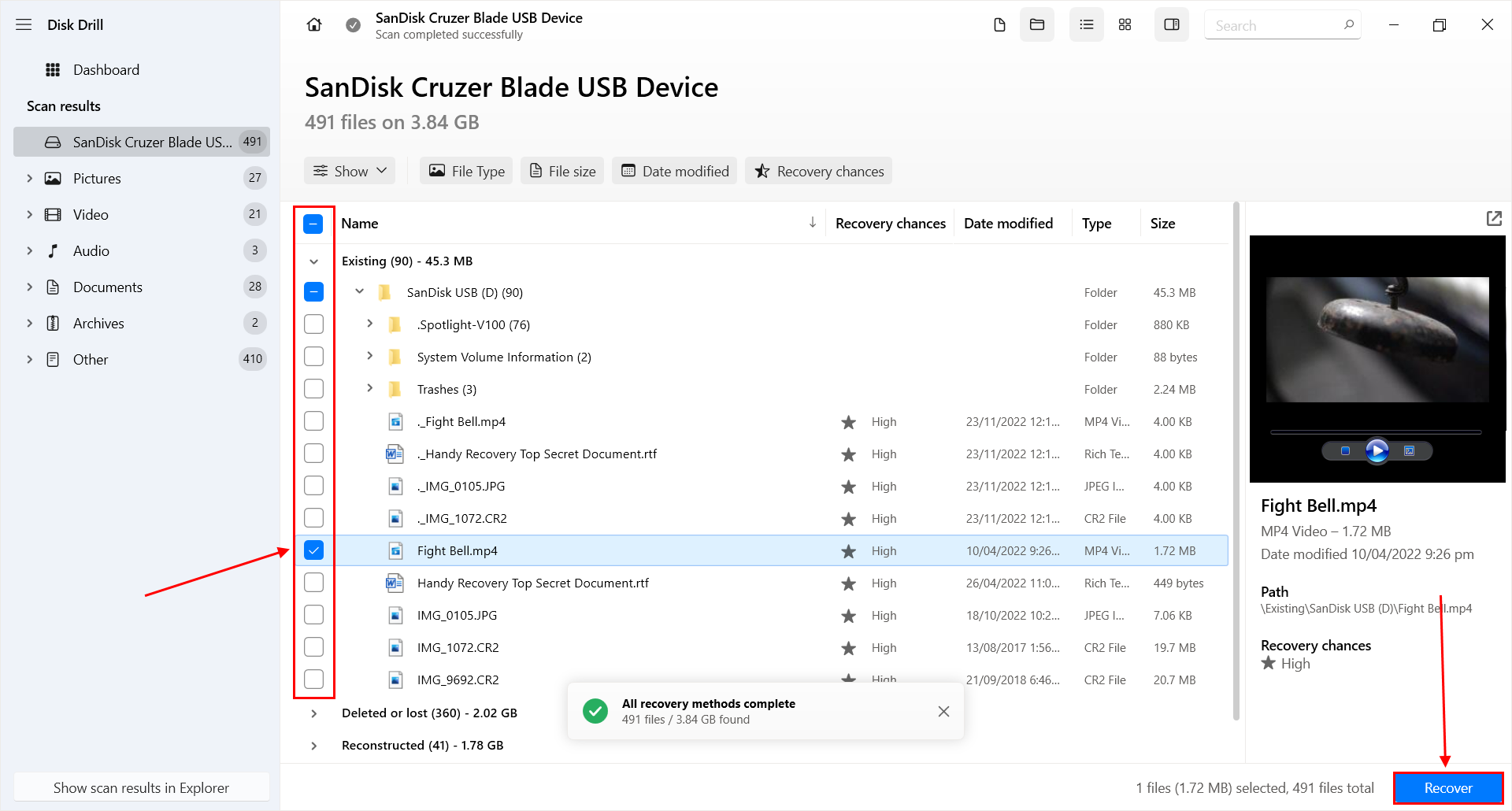
- In the popup, select a location on your computer where Disk Drill will store the recovered files. Then click Next to proceed with dead flash drive recovery.
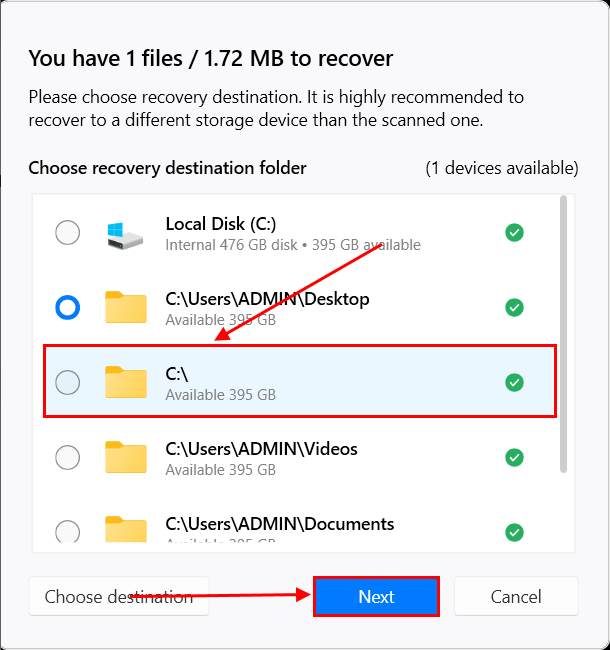
Disk Drill Basic for Windows only offers 500 MB of free data recovery. Beyond that, you’ll need to purchase a license. Free data recovery software exists, but not all support the different file systems. Your mileage may vary. If you want to learn more about Disk Drill, read our in-depth Disk Drill review.
How to Fix Dead USB Flash Drive
Once you recover files from a dead USB stick, you can safely attempt it. Below are guides for 3 different methods to repair your USB flash drive using Windows’ built-in USB repair tools.
You can technically recover your data after fixing your drive, but you’ll have a lower chance of recovery (unless you choose the Format method and perform a quick format only). We suggest you recover files from a dead USB drive before trying to fix it. Follow our guide in the last section.
Method 1. Run the Error Checking Tool
Windows provides an error-checking tool that can’t recover data from a dead USB flash drive, but it can automatically scan, diagnose, and repair disk errors. In some cases, Windows will automatically prompt you to run the tool once you connect your drive. If it doesn’t, open Control Panel > System and Security > Security and Maintenance.

Expand the Maintenance tab. The Drive status section will indicate if you have healthy drives – otherwise, you’ll find an option to perform a scan.
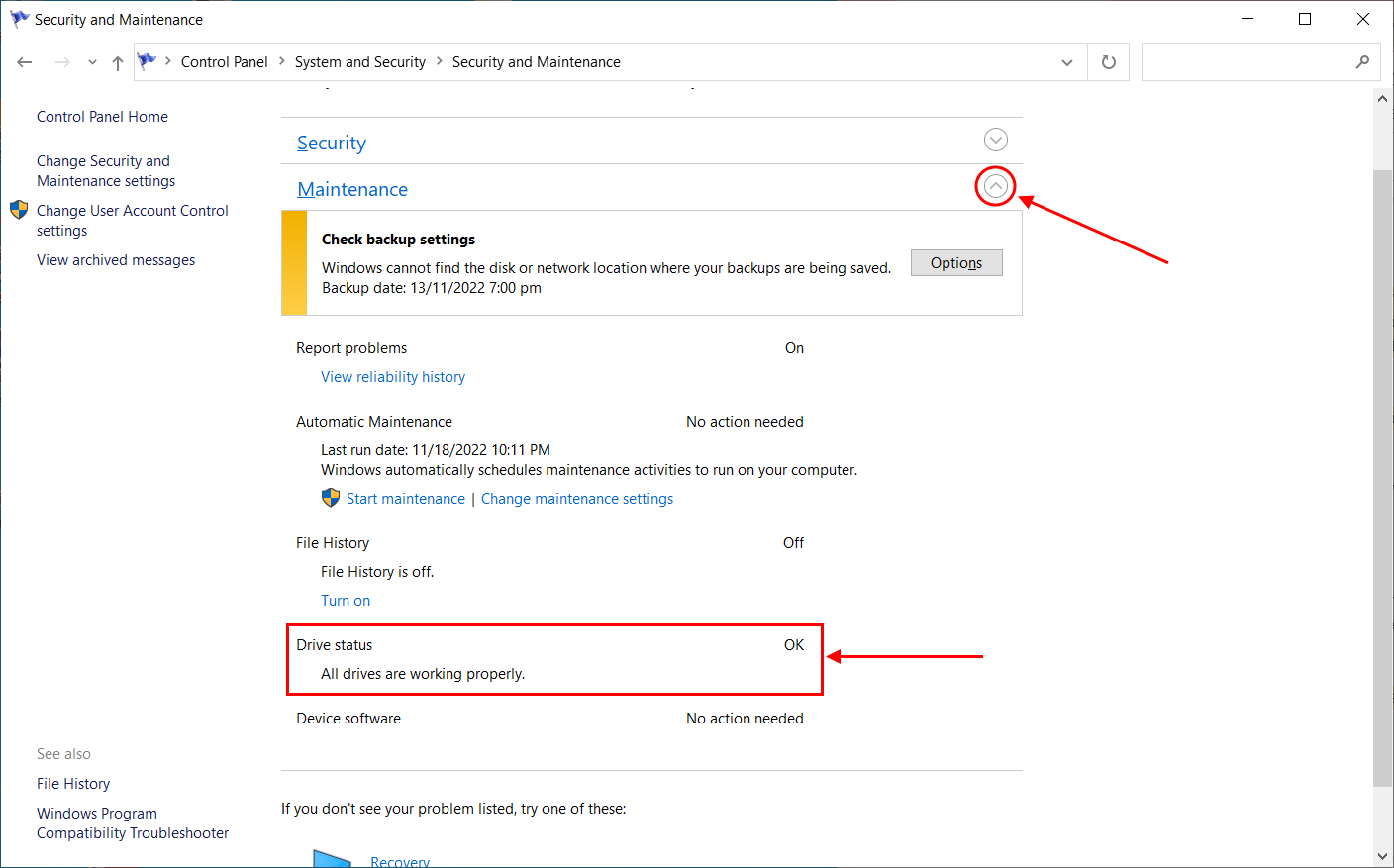
If you can see your drive in File Explorer, another way to run the Error Checking Tool is to right-click your drive > Properties > Tools tab > Check.
Method 2. Use Command Prompt (CHKDSK)
If you’re unable to run the Error Checking Tool using File Explorer or Control Panel, another option is to repair your flash drive using Command Prompt. Using the chkdsk command, Windows will scan and automatically fix any errors it finds on your drive. It’s generally safe to recover files from a dead pendrive after you fix it with chkdsk.
First, run Command Prompt as administrator (Press the Windows + X keys > Command Prompt (Admin)).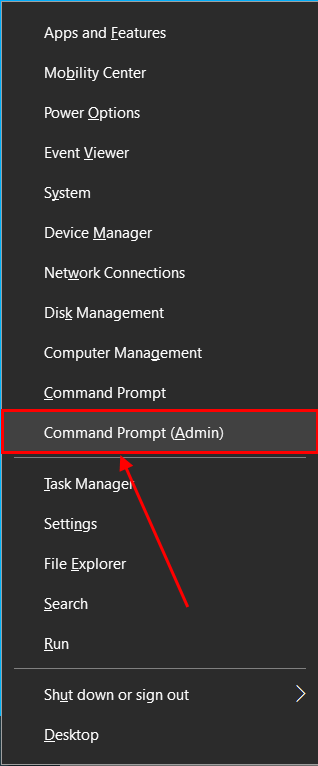
Then, type the following command and hit Enter:
chkdsk
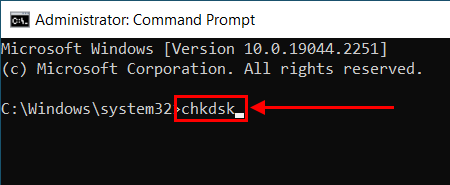
Method 3. Format Your Flash Drive
If none of the above methods work, your last resort is to format your USB flash drive. This is also the fix for a USB drive that isn’t using a Windows-compatible format (for ex. HFS+). This process will wipe everything on your USB, including any bugs, viruses, and corruption.
To recover files from a dead USB drive is much harder after formatting. We strongly suggest you follow the recovery guide and secure your data on a separate storage device first. Data recovery software can recover files from a corrupted USB. You can still perform recovery after, but only if you did not perform a full format (more on this below).
- Right-click the Start button > Disk Management.
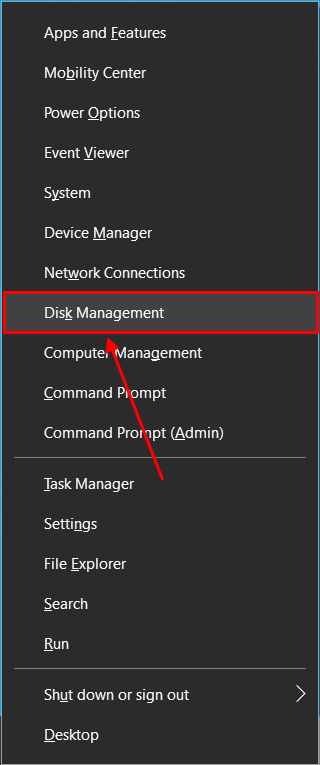
- Right-click your drive > Format…

- Name your USB and select a file system (we suggest ExFAT). You also have the option to enable the quick format setting if you intend to perform recovery after.

FAQ
Can data be recovered from a damaged flash drive?
In most cases, yes! You can recover data from a broken flash drive. If your drive has been logically damaged (corruption, virus infection, etc.), you have a high chance to restore your files using data recovery software. However, in the case of physical damage, we highly recommend that you send your drive to a professional data recovery service instead to avoid the risk of permanent data loss.
How to recover data from a dead pendrive?
To recover data from a dead pendrive:
- Download, install, and launch Disk Drill.
- Select your pendrive and click Search for lost data.
- Click Review found items and select the files you want to restore.
- Click Recover (or Recover all).
- Choose a destination folder on your PC for the recovered files.
How to fix a USB flash drive that is not detected?
To fix a USB flash drive that isn’t detected, try the following fixes:
- Connect your USB to another port or computer.
- Update your drivers.
- Restart Windows and reconnect your USB.
- Run the CHKDSK tool using Command Prompt.
- Secure your files with data recovery software (which should detect drives File Explorer can’t) and format your drive with the diskutil erase command using Command Prompt.
For additional methods on how to fix your USB along with step-by-step instructions, read our guide on how to fix the “USB Device not recognized” error on Windows 10/11.
How to recover data from a USB flash drive that is not recognized?
To recover data from a USB flash drive that isn’t recognized, you need to use data recovery software, which can scan drives that don’t show up in Windows. If you only need to restore a small amount of data, you can try using free USB data recovery software.
Conclusion
Dead flash drive recovery is possible as long as the USB is not physically damaged. In most cases, you can even fix it. However, drive malfunction will always be on the horizon as the device’s lifespan declines (and accidents happen). The only way to truly avoid data loss is to create backups routinely. We suggest creating both an image backup and a cloud-based file backup.
This article was written by Alejandro Santos, a Staff Writer at Handy Recovery Advisor. It was also verified for technical accuracy by Andrey Vasilyev, our editorial advisor.
Curious about our content creation process? Take a look at our Editor Guidelines.
