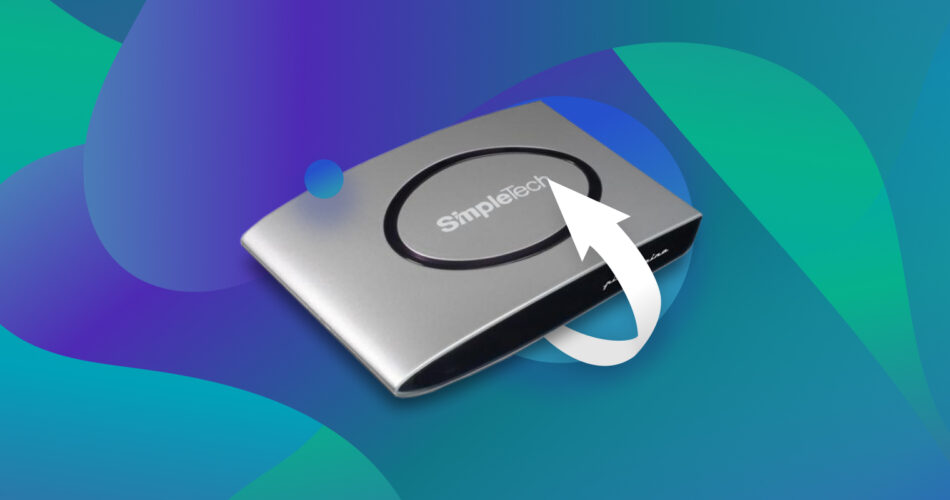SimpleTech was a tech company focused primarily on data storage devices and was founded in 1990 under the name Simple Technology. The brand later transitioned into SimpleTech and then sTec, Inc., after which it was acquired by tech juggernaut Western Digital. The company set its sights on the external hard drive niche in the mid-2000s to some success. Their more popular models include the SimpleTech SimpleDrive, SimpleTech Pininfarina, SimpleDrive Portable and SimpleTech Duo Pro.
For those who picked up one of these devices and are facing some unfortunate data loss situations, we’ll walk you through the best way to recover files from a SimpleTech external hard drive and help you troubleshoot common issues that you may be facing with the device.
Troubleshooting Your SimpleTech External Hard Drive
Before attempting SimpleTech hard drive recovery, it’s crucial that you determine the current state of the device. Certain situations simply require fixes, with the data still intact within the drive.
Here are some of the more common issues that plague SimpleTech external hard drives and how to go about resolving them:
Problem |
Possible reason |
Solution |
SimpleTech hard drive doesn’t boot |
The USB cable may be damaged, or there might be an issue with the computer’s USB port, such as insufficient power or an incompatible type. |
Try connecting the SimpleTech external drive to your PC using a fresh USB cord, or choose a different port to connect it to. |
SimpleTech hard drive is not recognized by the PC |
The device may not have been assigned a drive letter or the driver updates may be outdated. |
Right-click the Start button and select Disk Management, then right-click your SimpleTech external hard drive and choose Change Drive Letter and Paths. From there, click the Add button, then select a letter from the dropdown and hit OK. If the drive letter is not the issue, try heading to Device Manager, then right-click the drive and choose Update to install any newer SimpleTech SimpleDrive drivers for the device. The same goes for any other models. |
SimpleTech hard drive not showing up in File Explorer or Disk Management |
The cable being used or the port the drive is being connected to may be damaged. Alternatively, the hard drive itself may be dead. |
Connect the SimpleTech drive to another port or use a different cord. If there is no luck there, try connecting the device to a different computer to see if the machine is the issue. In case it doesn’t work with a different PC, then the problem may be the drive itself. It’s worth mentioning as well that SimpleTech Simpledrives and some other models come with indicator lights. If you’re seeing a red light only, then it’s likely that the internal drive has failed. |
How to Restore Data from SimpleTech External Hard Drive
If you’re facing a data loss scenario, such as accidental deletion or a premature drive format (the “Quick” kind, not a “Full” format), the best way to retrieve files from your SimpleTech external hard drive is by using a top-tier data recovery program. Disk Drill Data Recovery comes particularly recommended due to its exceptional performance, well-designed UI, and premium features, which include:
- Extensive support for a wide range of different file types, whether it’s images, videos, audio files, documents, archives, and various professional file formats.
- Compatibility with an impressive range of file systems on both Mac and Windows machines. This includes FAT32, exFAT, NTFS, HFS, HFS+, and APFS.
You can test out all of the app’s features through its trial version, which comes with a recovery limit of 500 MB. Whether you’re a Windows or Mac user, Disk Drill is one of the best data recovery apps on the market and can be considered a go-to method for recovering external hard drives without formatting.
By the way, Disk Drill supports cross-platform scanning sessions, which allow you to begin scanning a SimpleTech device on a Windows machine and continue it on a Mac or the other way around.
Here’s how to perform SimpleTech external hard drives data recovery using Disk Drill:
- To kickstart the SimpleTech hard drive recovery, download Disk Drill from the Cleverfiles website.

- Next, run the downloaded setup file and follow the instructions until it’s successfully installed.

- Launch Disk Drill, then select your SimpleTech external drive from the list of available devices. Once done, click Search for lost files on the right side of the window to start the scan.
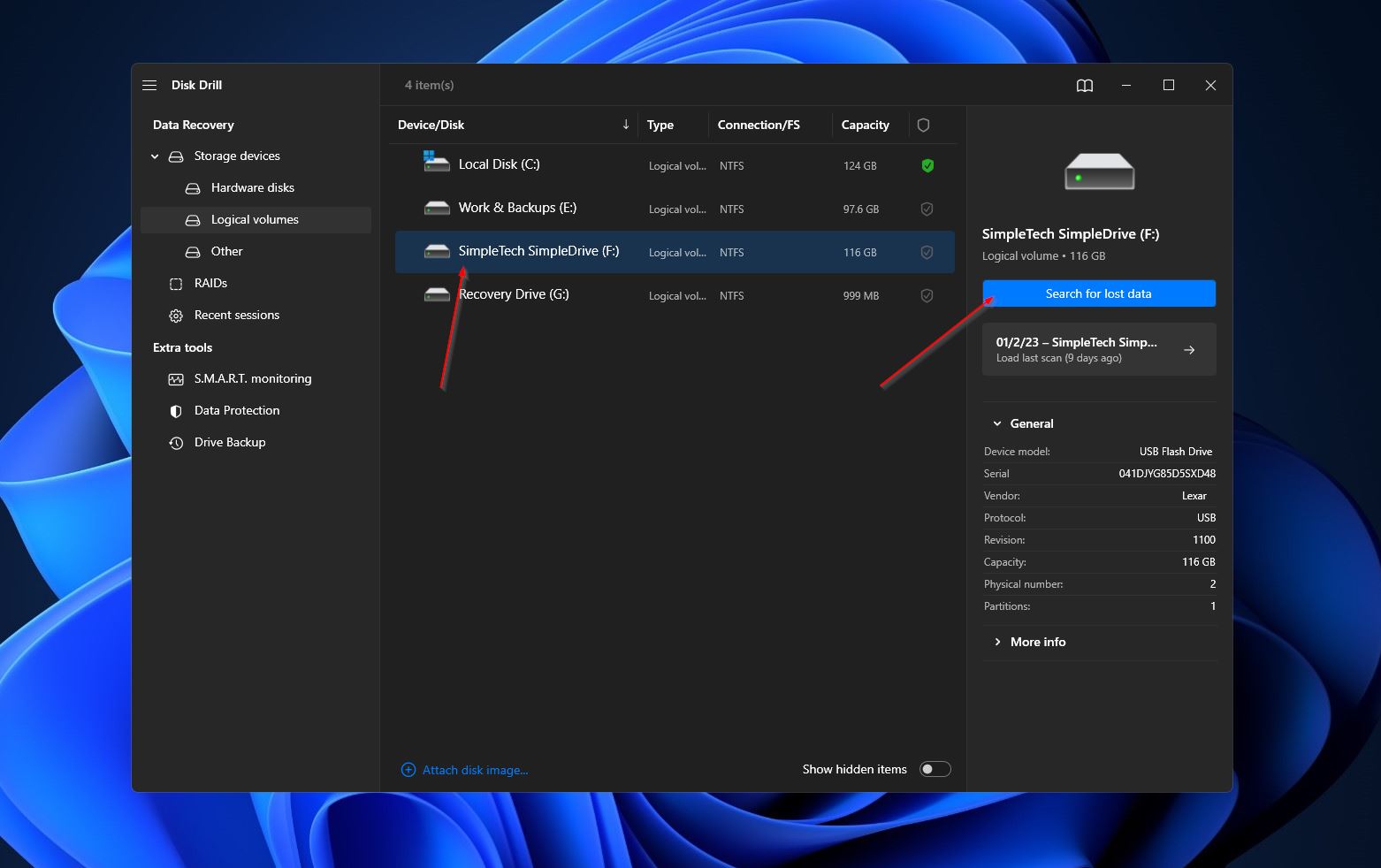
- The program will begin the scanning process. The duration of this process varies depending on the size of your drive. While you wait for the scan to finish, you can click the Review found items button at the top-right corner to browse through all the data that Disk Drill has uncovered so far. Otherwise, upon completion of the scan, click the same button, and you’ll be taken to the results screen.
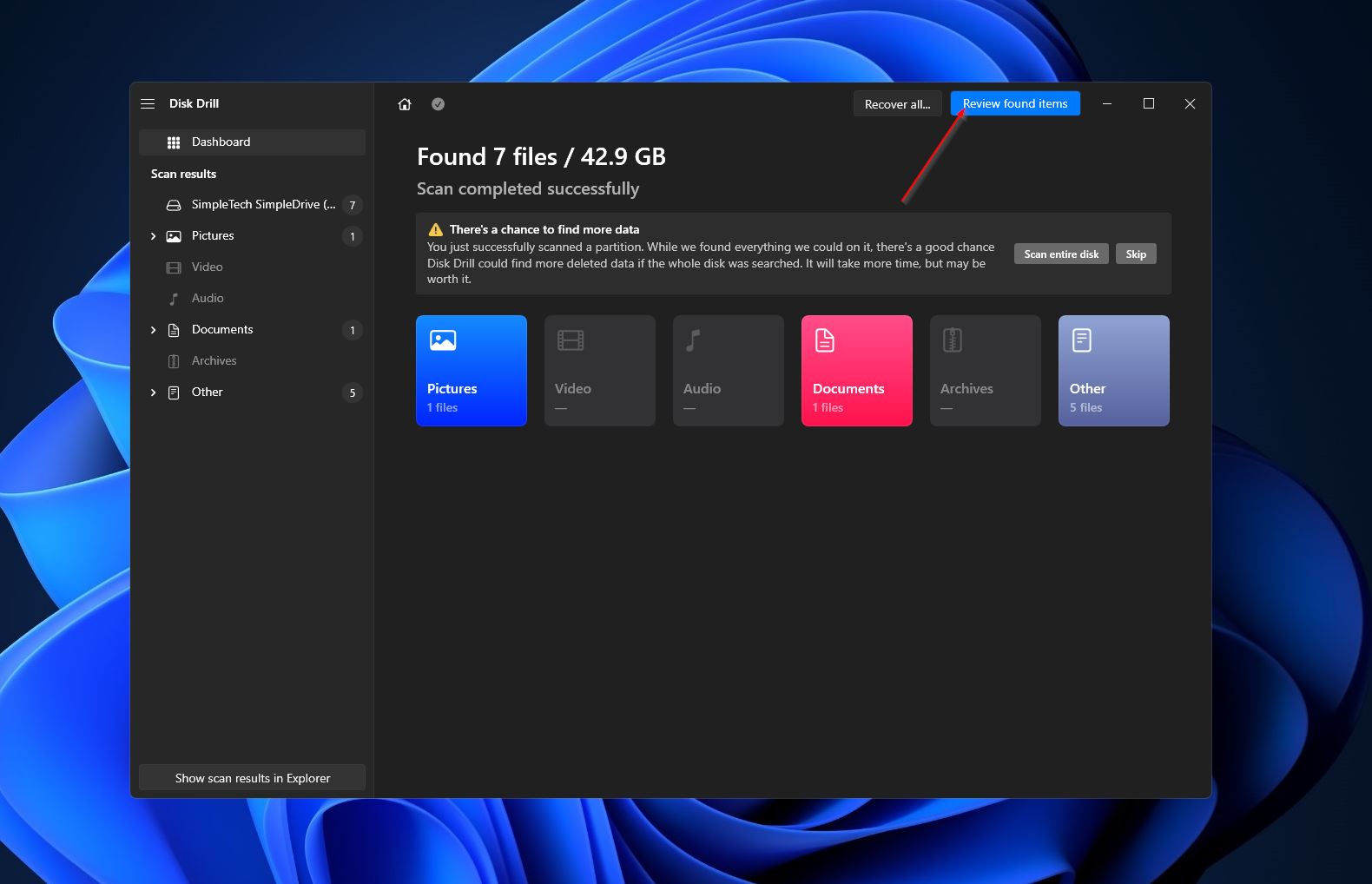
- After that, carefully comb through the results of the scan until you find the files you’re looking to retrieve. You can make this process easier by leveraging the categories on the left-side panel, as well as the search bar on the top-right. The search function accepts both file names and file extensions. Once you locate the files you’re looking for, select them by ticking the checkbox right beside their file name. Then when you’re ready, hit the Recover button at the bottom right.
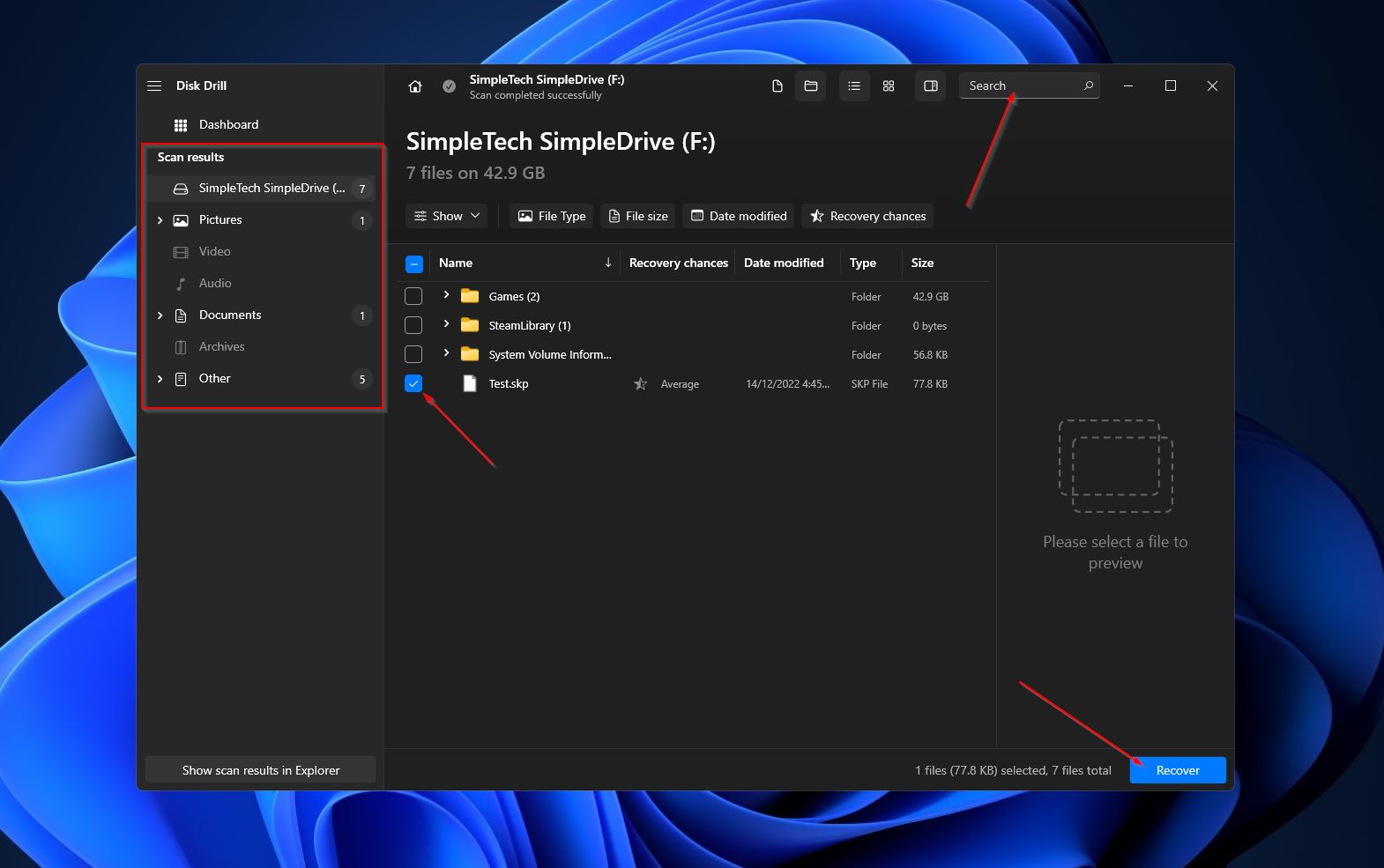
- Next, a small window will appear where you’ll be asked to decide on the destination for your recovered files. Make sure this is on a different device than the SimpleTech external drive you’re trying to rescue files from. After that, click OK when you’re ready.

- Finally, Disk Drill will now attempt to restore data from your SimpleTech SimpleDrive or any other storage device from the brand. After it’s done, you should get a completion message. You can also click the Show recovered data in Explorer button to immediately open the folder where your files will be located.

FAQ
Can you recover data from SimpleTech external hard drive?
External hard drive data recovery depends squarely on the situation that led to the data loss to begin with, whether it’s SimpleTech or any other brand. For issues like accidental deletion, power failures, virus attacks, or hasty formats, there’s a good chance a solid data recovery program can help get your files back.
But if the lost files are due to heavy drive corruption or device damage, they’re likely irrecoverable. The same goes for recovering data from a dead hard drive. For more dire cases like these, you’ll want to reach out to the best data recovery services in your area.
How do I recover files from my SimpleTech external hard drive?
Disk Drill is the best way to recover files from your SimpleDrive Portable or any other drive from the brand.
- Download and install Disk Drill.
- Launch it and scan your SimpleTech drive.
- Wait until the scanning process is over.
- Choose the data you want to recover.
- Select a save folder and click OK.
How to fix SimpleTech external hard drive not recognized by Mac?
If your SimpleTech external hard drive is not showing up on your Mac machine, there’s a good chance it’s formatted in a file system that’s incompatible with it. If that’s the case, you can use the Disk Utility tool to format it into a compatible file system for Macs.
How do I open my SimpleTech external hard drive?
SimpleTech external hard drives come in varying shapes, sizes, and designs. That being said, each model has its own way of dismantling its enclosure. We recommend you figure out the exact model name of your device, then look up one of the many video tutorials available online.
This article was written by Princess Lescan, a Staff Writer at Handy Recovery Advisor. It was also verified for technical accuracy by Andrey Vasilyev, our editorial advisor.
Curious about our content creation process? Take a look at our Editor Guidelines.