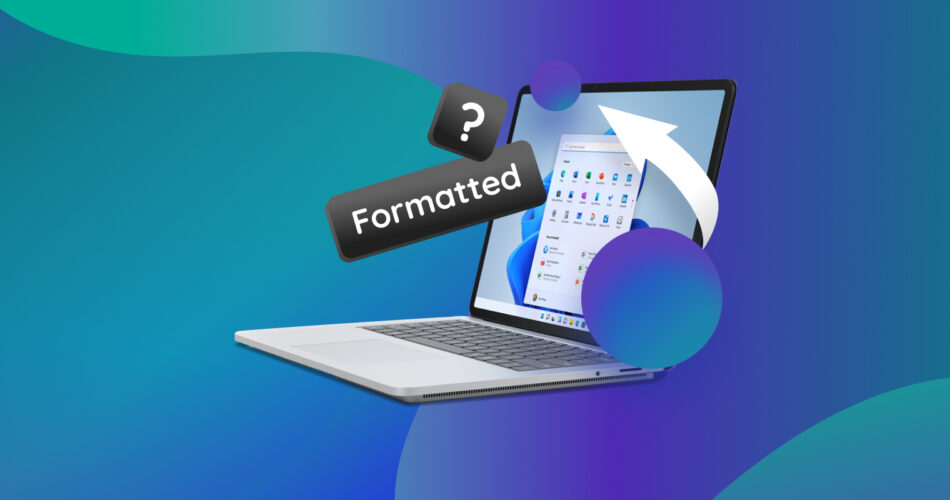Many of us have formatted everything or specific data/drive on our laptop(s), only to realize afterward that we should have remembered to back up vital data. Since you’re reading this, we assume you’re in a similar position.
Thankfully, as we’ll see, it’s possible to recover formatted data from a laptop.
If you want to skip the theoretical part of this article and jump straight to the recovery section, click here.
Can Data Be Recovered After Formatting a Laptop?
Many factors affect whether you can recover data from a formatted laptop. Let’s look at the major ones.
Storage Setups
Our storage setups get more sophisticated as newer, faster, and better storage devices become available. We no longer keep all our data on a single hard drive.
Some cheap laptops still use a single storage device, but most use a combination of two.
Since SSDs are more than ten times faster than HDDs, they’re ideal for hosting the OS and other software (or games) where their random access speed can boost performance.
However, despite falling prices, SSDs remain much more expensive than hard disks of the same size. To learn more about both how SSDs’ and recovering data from them differ to HDDs, check our guide on how to recover data from an SSD after a format.
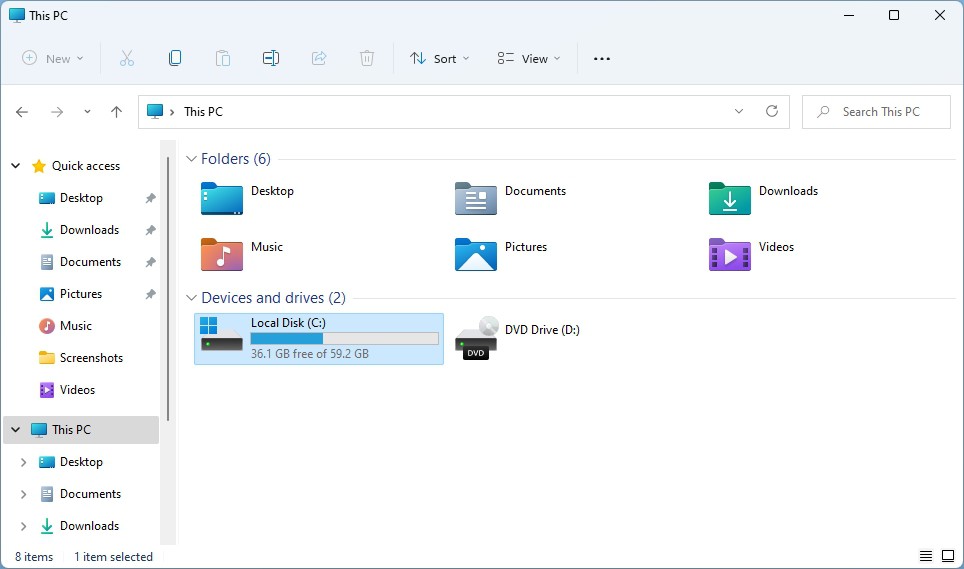
Thus, the cheapest laptops use a single, slower, but “adequate” HDD to cut expenses. Mid-range but affordable laptops also use a single storage device but swap the HDD for an SSD or, even better, an NVMe.
If you’re interested in recovering data from such a flash-based storage device, make sure to check our guides that go into greater detail on how to recover data from an SSD and how to repair & recover data from NVMe (M2) SSDs.
Most laptops today mix an NVMe or SSD drive with an HDD to offer the best of both worlds.
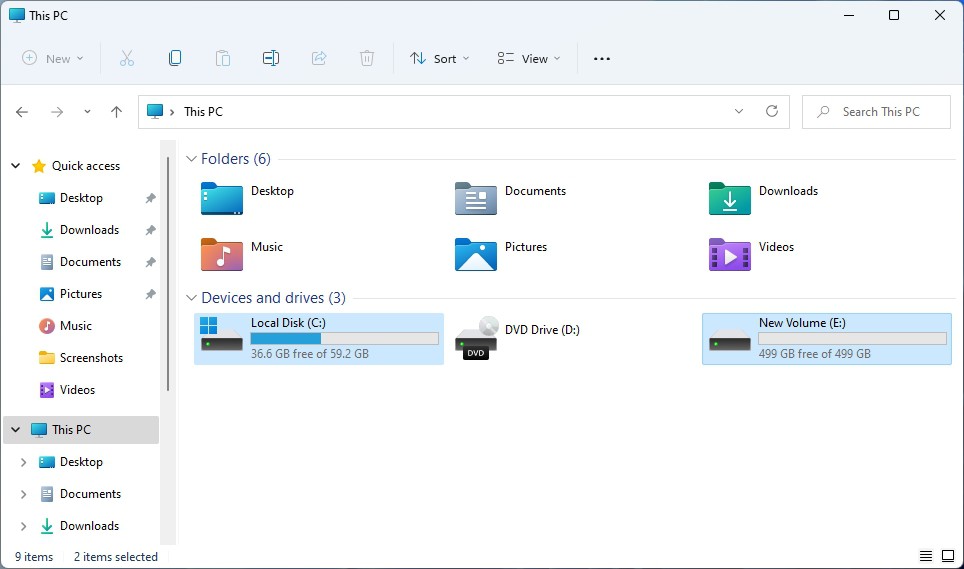
Their SSD or NVMe provides fast access to crucial files, like the OS and installed software, while their HDD offers ample storage for large files, like media.
Type of Format
Formatting a storage device makes it appear empty, so we can start populating it with data from scratch. However, the term “format” is somewhat ambiguous since you can “empty” a storage device in many ways.
You can read more on the topic by checking Microsoft’s guide on the format command. A simplified version translates to a choice between Quick or Full Format.
A file system organizes and indexes device data. A quick format is practically immediate because it doesn’t erase all the data on a storage device. Instead, it only erases the file system’s index and marks storage taken up by files as available for use.
So, even though the storage device looks empty, it actually isn’t. Data can still be retrieved from a quick-formatted laptop using a data recovery app, as we saw in our article on how to recover quick-formatted drives and get back your data for free.
Full formatting doesn’t only reset the file index but also writes zeros on every sector of the storage device and checks for faults (“bad blocks”).
Since this method completely overwrites all the data stored on a device, you can’t recover data from your laptop after the format.
The Problem With TRIM
Solid-state and NVMe memory chips have a finite write count. The more data is written in a sector, the closer it gets to failure.
Since this wear is an inescapable part of flash-based storage, TRIM was devised to reduce damage. For more information on TRIM, check Crucial’s explanation on how it works.
The storage device, OS, file system, and our actions affect TRIM. Depending on their combination, TRIM may trigger after a format in Windows or a file deletion in Linux.
TRIM works together with Active Garbage Collection to ensure data is removed from an SSD. It works like this:
- When we choose to remove data from an SSD, it’s not immediately gone. Instead, it’s marked for removal.
- TRIM is the first part of the process that “tells” an SSD not only that it’s OK to remove that data, but also which memory cells should be erased.
- When the device and PC are idle, the second part of the process, Active Garbage Collection, erases the cells marked by TRIM.
- During that process, parts of some of the remaining files may be moved to other memory cells in the SSD, for optimal use of its space. That part of the process is called “Wear Leveling”, and tries to ensure all memory cells are used equally.
Since TRIM shuffles data, it can corrupt deleted files, rendering them unrecoverable.
Levels of Recovery
How do the many storage arrangements and ways a storage device might be formatted affect your chances to recover files from a formatted laptop? Let’s turn the data above into a more straightforward list.
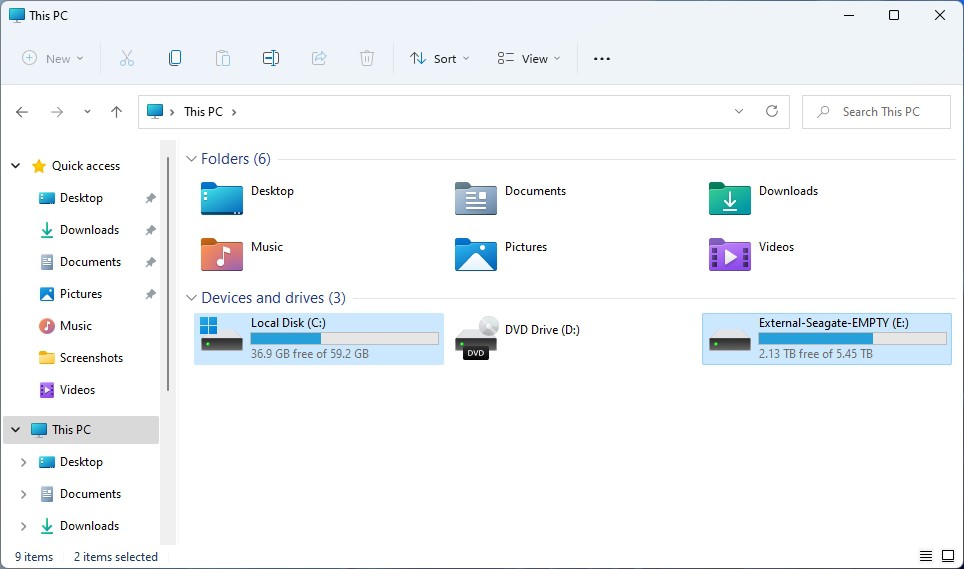
- 🟩 You can easily recover data after quick-formatting a laptop’s secondary partition/storage device or an external drive. You can install a data recovery app on the primary partition/storage device.
- 🟨 It may be possible to get back some or all of your lost data after quick-formatting your primary partition or storage device. However, to minimize writes, you should move this storage device to another PC. If impossible, install a recovery solution on an external drive, not on the primary storage from which you want to recover data.
- 🟧 It’s hard recovering data from a quick-formatted storage device that you kept using or an SSD/NVMe drive where TRIM was activated. In such scenarios, the deleted data could have been overwritten or “cleared”.
- 🟥 It’s impossible to recover data from a true full format. However, in some circumstances, a full format doesn’t truly erase all data. Thus, it’s still worth a shot scanning a (supposedly) fully-formatted device for lost data.
Although it’s also technically impossible to reverse a format process, we have a guide on the best equivalents to unformatting a hard drive.
How to Recover Data From Laptop After Format
After understanding your particular data loss scenario, it’s time for action. How can you get back lost data from your laptop after a quick format?
Scenario 1. I Formatted My Entire Laptop
Did you use Windows’ Reset this PC option to make your computer feel new but missed the warnings? In such a scenario, maybe it would also be worth checking our article on how to recover files after factory resetting Windows 10.

Maybe you reinstalled Windows from a DVD or USB Flash Drive instead, without realizing it would format your laptop’s primary storage with its old OS?
In both circumstances, a data recovery program can retrieve lost files from your laptop. For this article, we’ll use Disk Drill Data Recovery. It’s simple, fast, affordable, and can recover most lost files. We’ll be using it on Windows 11, but the app’s also compatible with older versions of Windows, and is also available for Macs.
You can check out our extensive review of the app to find out more about why we prefer it to alternatives. And if you are using Windows 11 too, and would like more information on the topic and alternative data recovery solutions, check our guide on how to recover deleted files on Windows 11.
To recover the most files from a device, stop any action that could write more data on it.
Method 1. Move Your Laptop’s Storage to Another PC
Regardless of why your PC’s primary storage drive was formatted, minimize write operations to increase the chances to recover data from your laptop after the format.
The best way to achieve this is to stop using the drive. If your laptop only uses a single storage device, this means you should stop using your laptop. Then…
- “Open” your laptop and disconnect the drive.
- Purchase an enclosure for it. You can find different enclosures for 3,5” SSD/HDD and NVMe devices that turn them into external drives.
- Attach the enclosure to another PC and use Disk Drill on it to restore your files.
Method 2. Use a Second Partition/Device or External Drive
Does your laptop also have a secondary partition or storage device? Or do you find the process above complicated and have access to an external drive? You can use your laptop for recovery, but minimize writing on its primary device from which you want to recover data by installing a data recovery solution on its secondary device or external drive.
Attach the external storage device to your laptop, and then…
- Download Disk Drill from its official site. Click on Options on the first step of Disk Drill’s installation.
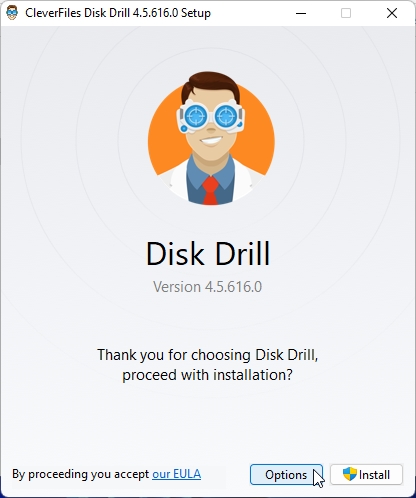
- Choose your secondary partition/device or external storage using the installer’s Browse option.
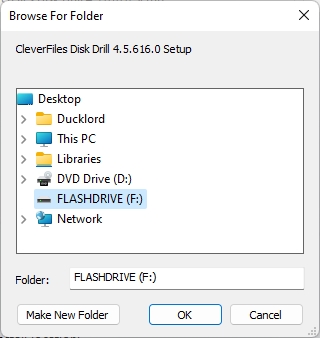
- Proceed with the app’s installation.
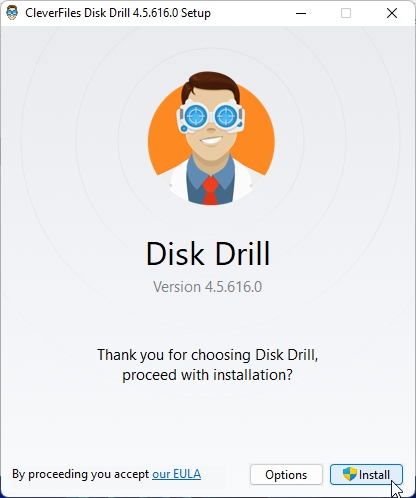 When Disk Drill’s setup is complete, launch the app and follow the steps in the Disk Drill section below.
When Disk Drill’s setup is complete, launch the app and follow the steps in the Disk Drill section below.
Still, there’s another even easier alternative: you can always send your storage device to a specialist data recovery service. The option comes at a cost, but you won’t have to lift a finger to get your data back. Thankfully, you won’t have to search for them: we’ve already got an article on the best recovery services.
Scenario 2. I Formatted Specific Data on My Laptop
You can easily retrieve formatted files in your laptop’s secondary partition or drive.
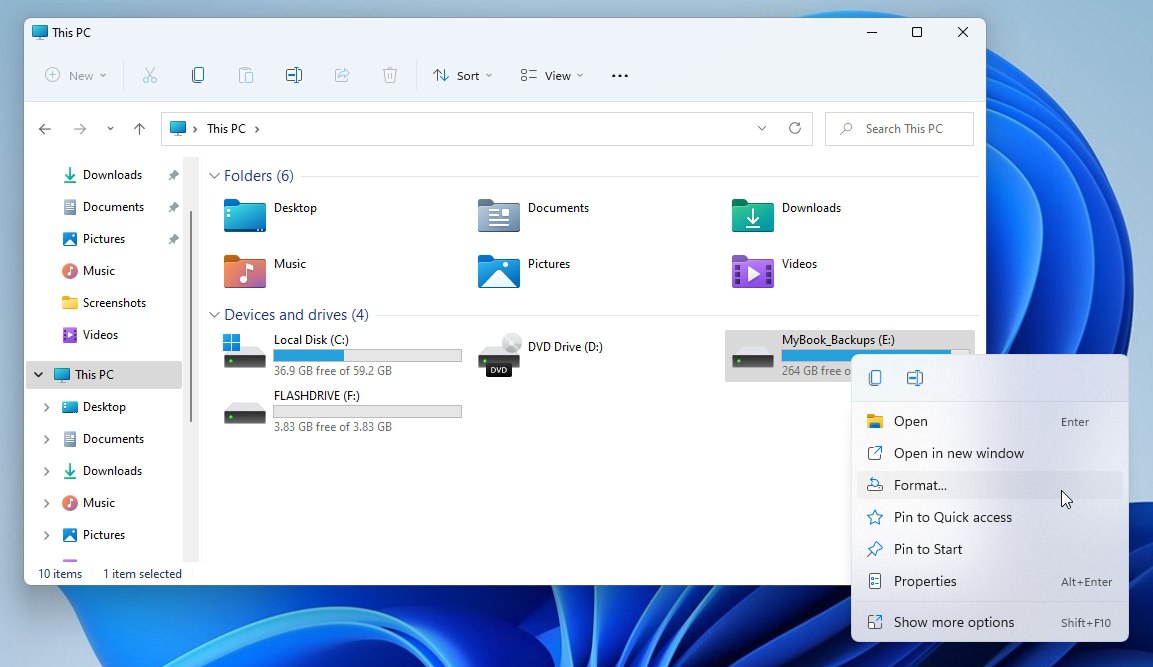
You can install Disk Drill on the main drive. Then, launch the app and have it scan your secondary storage.
Since you are retrieving data from the laptop’s secondary partition or drive, you can choose to save the files in a folder on your primary drive or an external storage device.
Then, proceed using Disk Drill, as we’ll see next.
Recover Formatted Data From Laptop With Disk Drill
After downloading and setting up the app, as we saw above, to get back your lost files with Disk Drill…
- Launch Disk Drill and select the device to scan from which you want to recover data after formatting your laptop from the list in the window’s center.
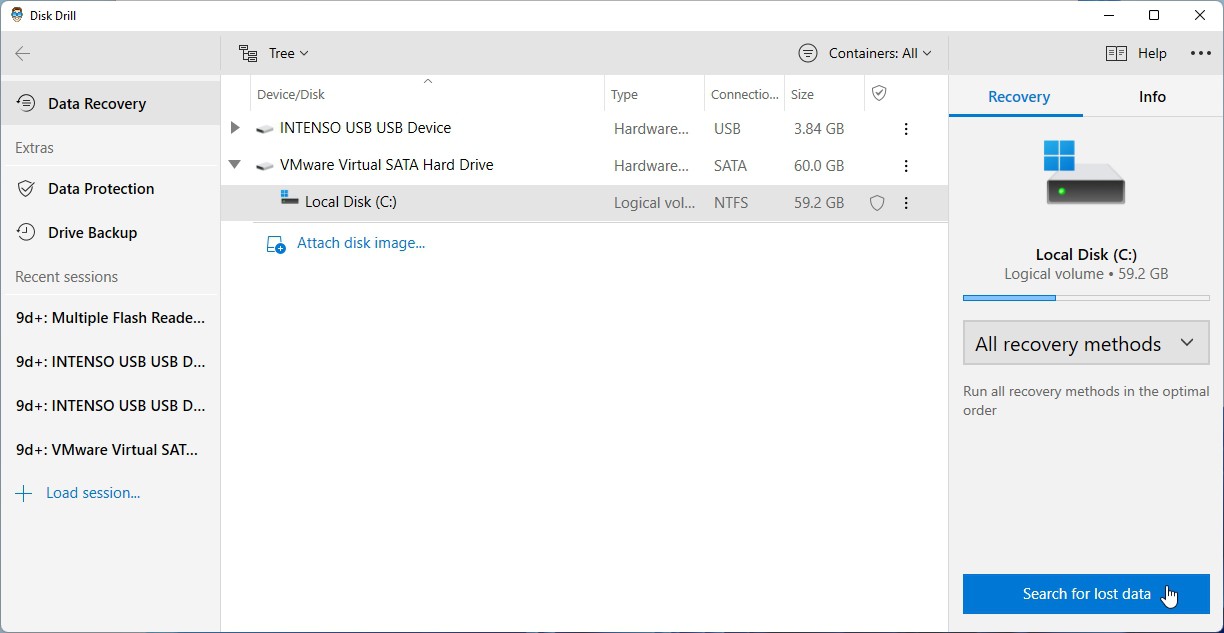
- Let Disk Drill’s scan finish to find the most data. Then click Review Found Items.
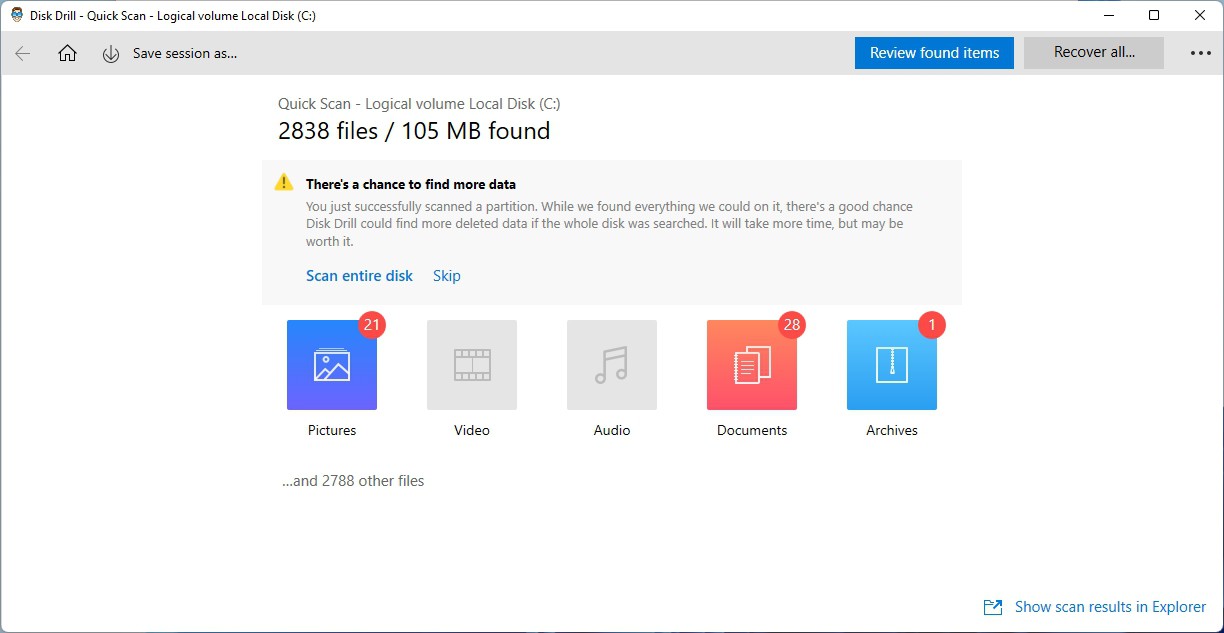
- Select the files to recover from the results. Disk Drill makes it easy to locate what you need among its results. You can narrow them down by selecting a file type from the left-hand folder list or filters accessible from the top right of its window. You can also preview various files by clicking on the eye icon next to their filename or right-clicking them and selecting Preview. Click Recover when finished.
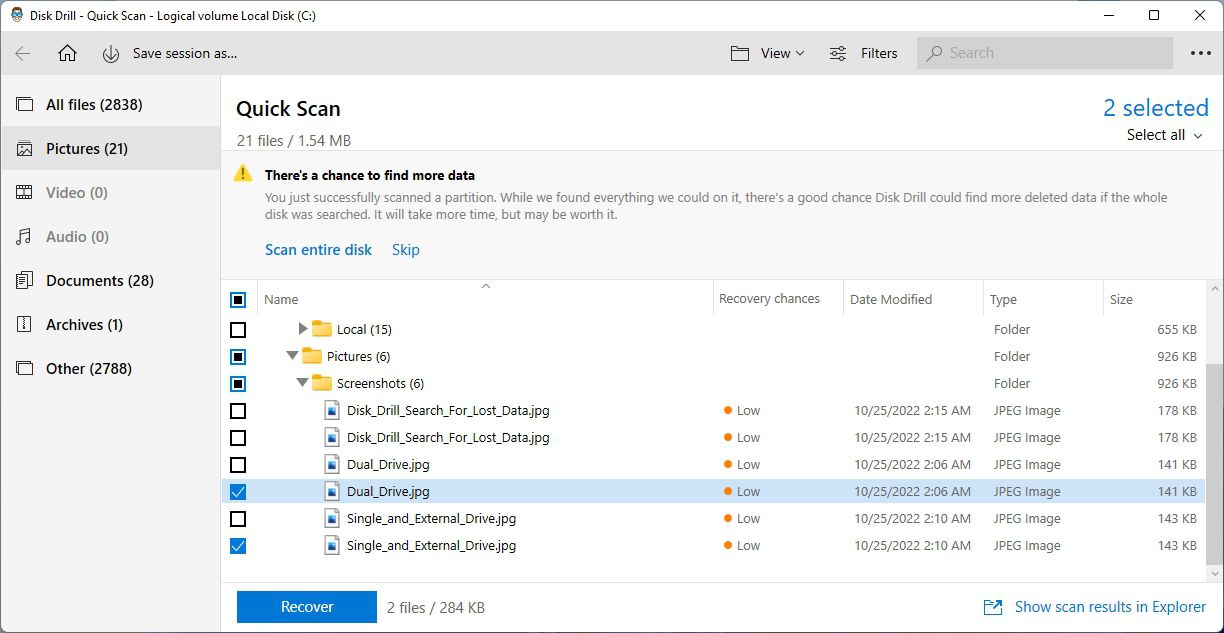
- Click on the button with a folder icon to choose where Disk Drill will save the files it recovers. Remember to select a different target than your “source” device.

- When the process completes, Disk Drill will display a summary and a link to the folder where it recovered the formatted data from your laptop.

If you’d like to try another data recovery solution, check our guide on the best data recovery apps we believe are worth checking out.
How Can You End Up Formatting Your Laptop?
It’s easy to format your laptop, sometimes without even realizing it. You could have “reset” the OS or reinstalled it from scratch. But those are only two such cases.
- Although the OS doesn’t permit formatting of the primary device, it’s still possible to accidentally format any other partition or device. For such missteps check our guide on how to recover files after partition formatting.
- A botched update or driver installation could cause OS corruption, destroying vital computer files.
- Thanks to Windows’ built-in anti-malware and firewall, viruses and malware are rare. However, they can still creep inside, especially if you use questionable software or visit untrusted sites. Thankfully, we already have an article on how to recover files deleted by viruses in a few simple steps.
- A bad block or interrupted writing process may cause your drive to show as RAW.
- Flash memory has a finite number of write operations, and the mechanical parts of HDDs can wear out. Depending on the failure, the device might still be usable, but some or all existing data could become corrupted.
- An interrupted write process can corrupt a file system or OS. One of the most common causes is a power failure.
- Another factor on this list might be the cause a drive’s file system got corrupted.
For more information and possible solutions, also check our guide on how to recover files from a formatted hard drive.
FAQ
How to recover formatted data from a laptop for free?
If the laptop has a single drive, move it to another PC or attach an external drive. If its single drive was partitioned, or it also has a secondary drive, use the secondary storage for the next steps. Then…
- Install Disk Drill to a safe location (that doesn’t contain data you want to recover).
- Scan the formatted laptop’s drive from which you want to get back data.
- Choose the files you want to recover.
- Save the recovered data to a different device.
What happens after formatting a laptop?
Depending on the format type, the data on a storage device might be invisible or gone.
Can you recover files after formatting a laptop?
“Format” signifies several things depending on the context. The short version is that:
- You can restore data from a formatted laptop after a quick format or reset.
- If you fully formatted or securely erased a drive, recovery looks grim.
Can you recover data after performing a factory reset on a laptop?
Windows’ “Reset this PC” function is irreversible. Still, you can restore lost data for free with an app like Disk Drill.
- Install Disk Drill on a secondary storage device or migrate your reset OS’s drive to another PC.
- Scan your OS disk with Disk Drill for lost data. When found, choose the files you want back, and select where to save them.
Will I lose Windows if I format my laptop?
It depends on what action the term “format” refers to.
- Resetting your PC or reinstalling Windows from media will replace the current instance of the OS with a new and “fresh” one. You’ll still “have Windows” and a usable laptop, but most of your apps and personal files will be gone.
- Formatting a secondary device doesn’t affect the primary drive with the OS.
- Windows doesn’t allow formatting the OS’s primary storage device from within the OS. You can format the OS drive from “outside” the OS, for example, by using a bootable Linux distribution from a Flash Drive. As a result, you’ll “lose Windows” until you reinstall the OS. It’s impossible to fully retrieve all OS-related data to make it usable again.
How much time does it take to format a laptop?
Formatting a laptop depends on the format type and the PC’s performance. The faster the storage device, controller, CPU, and RAM, the sooner a format procedure will complete.
The most crucial factor is the speed of the storage device and its controller. You can quick-format an NVMe drive in seconds or spend days fully formatting a multi-terabyte HDD.
Conclusion
As we saw, “formatting” a laptop can mean many things. Depending on the format and how the storage on your laptop is set up, you can get back a lot of the lost data.
Modern apps like Disk Drill make recovering files from a formatted laptop painless. It can be as simple as:
- Running your data recovery app of choice.
- Selecting the device with your lost data.
- Marking some files for recovery.
- Stating where you want to save them.
And voila, your data will be back. At least if you didn’t perform a full format or secure erase.
This article was written by Odysseas Kourafalos, a Editor-in-Chief at Handy Recovery Advisor. It was also verified for technical accuracy by Andrey Vasilyev, our editorial advisor.
Curious about our content creation process? Take a look at our Editor Guidelines.