Have you recently lost an important CorelDRAW file and don’t know how to recover it? That’s hardly a surprise. As far as image file formats go, CorelDRAW files are definitely not among those I usually encounter when performing data recovery jobs. After all, the vector graphics editor lives in the shadow of Adobe Illustrator. But that doesn’t make CorelDRAW any less important to its dedicated user base, nor does it make the loss of .CDR, .CPT, or .WPD files any less devastating.
Through extensive testing and real-world trials, I’ve managed to recover countless CorelDRAW files using methods that I’ve thoroughly tested. Now, I’m here to help you do the same. I’ve put together this comprehensive guide to compile everything I’ve learned about the recovery of deleted, unsaved, and corrupted CorelDRAW files.
Don’t Waste Your Time
Some online sources, like iBeeSoft, suggest recovering unsaved CorelDRAW files from a “Draw folder.” In preparation for writing this article, I studied what other resources have written and concluded that, based on my recent hands-on testing, this method is outdated or simply ineffective. CorelDRAW doesn’t seem to create or use such a folder for backups anymore. So, don’t waste your time on this solution. Instead, focus on the proven recovery methods described in the next sections of this article.
How to Recover Deleted CorelDRAW Files
Based on my experience, the most common reason behind the loss of CorelDRAW files is accidental/unintentional deletion. Users often delete the wrong file by mistake, forget to move all data from a storage device before formatting it, or go a bit overboard with their cleanup routines.
Perhaps surprisingly, the recovery of deleted CorelDRAW files is one of the easiest scenarios to handle. This is because even when a file is permanently deleted, it’s not erased from the storage device (unless stored on a TRIM-enabled SSD). The file continues to live in the same exact physical location on the storage device, waiting to be overwritten by new data, so you have plenty of recovery options available.
Method 1: Check the Recycle Bin (Windows) or Trash (Mac)
Feel free to skip this one if it sounds too obvious. If it doesn’t then you should know that deleted CorelDRAW files are usually moved to the Recycle Bin (Windows) or Trash (Mac) folder before they are permanently deleted. Since I usually recover data for other people, I always start by checking these locations:
- Windows: Double-click the Recycle Bin icon on your desktop. Look for your .CDR, .CPT, or .WPD files.
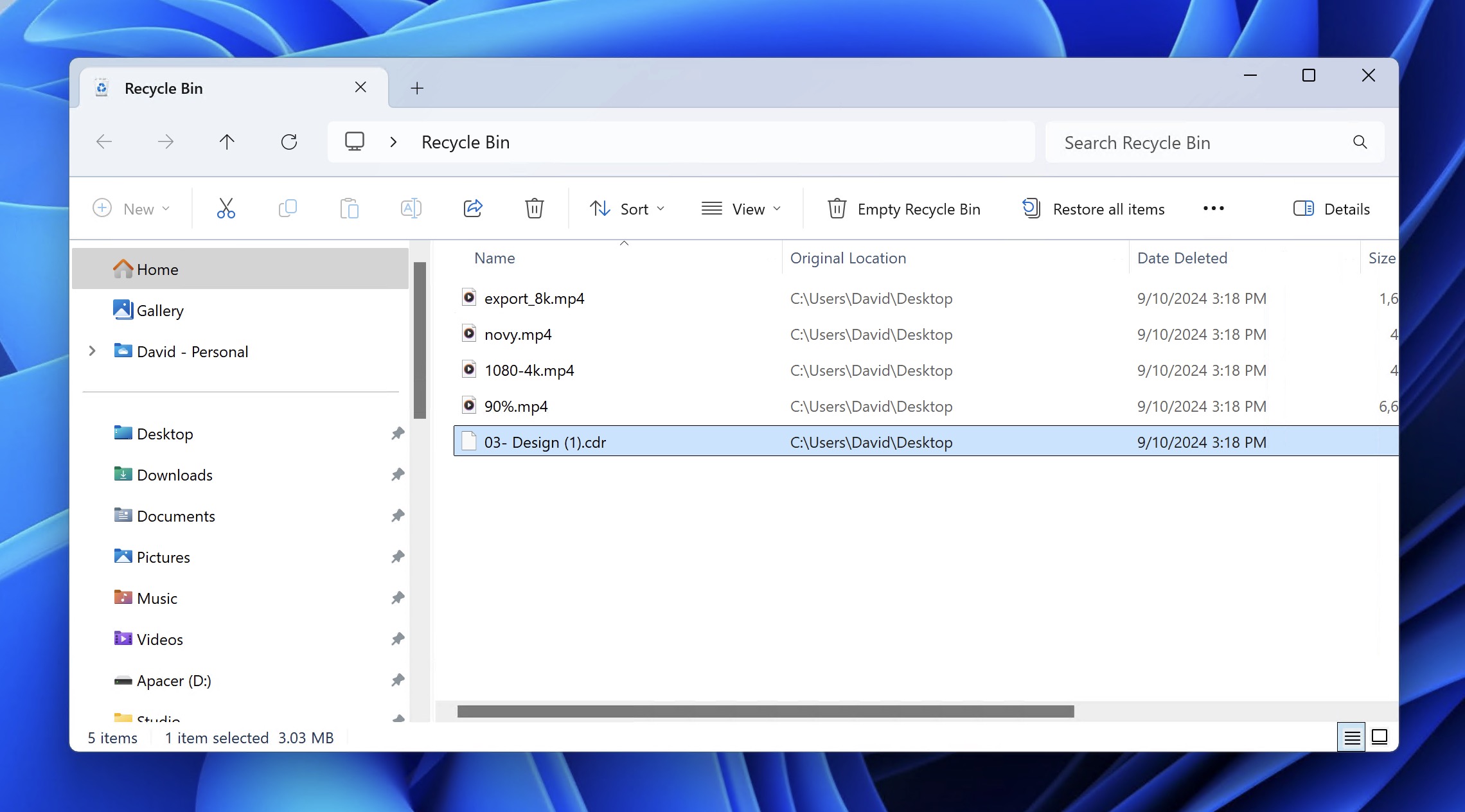
- Mac: Click the Trash icon in the Dock. Search for your CorelDRAW files.
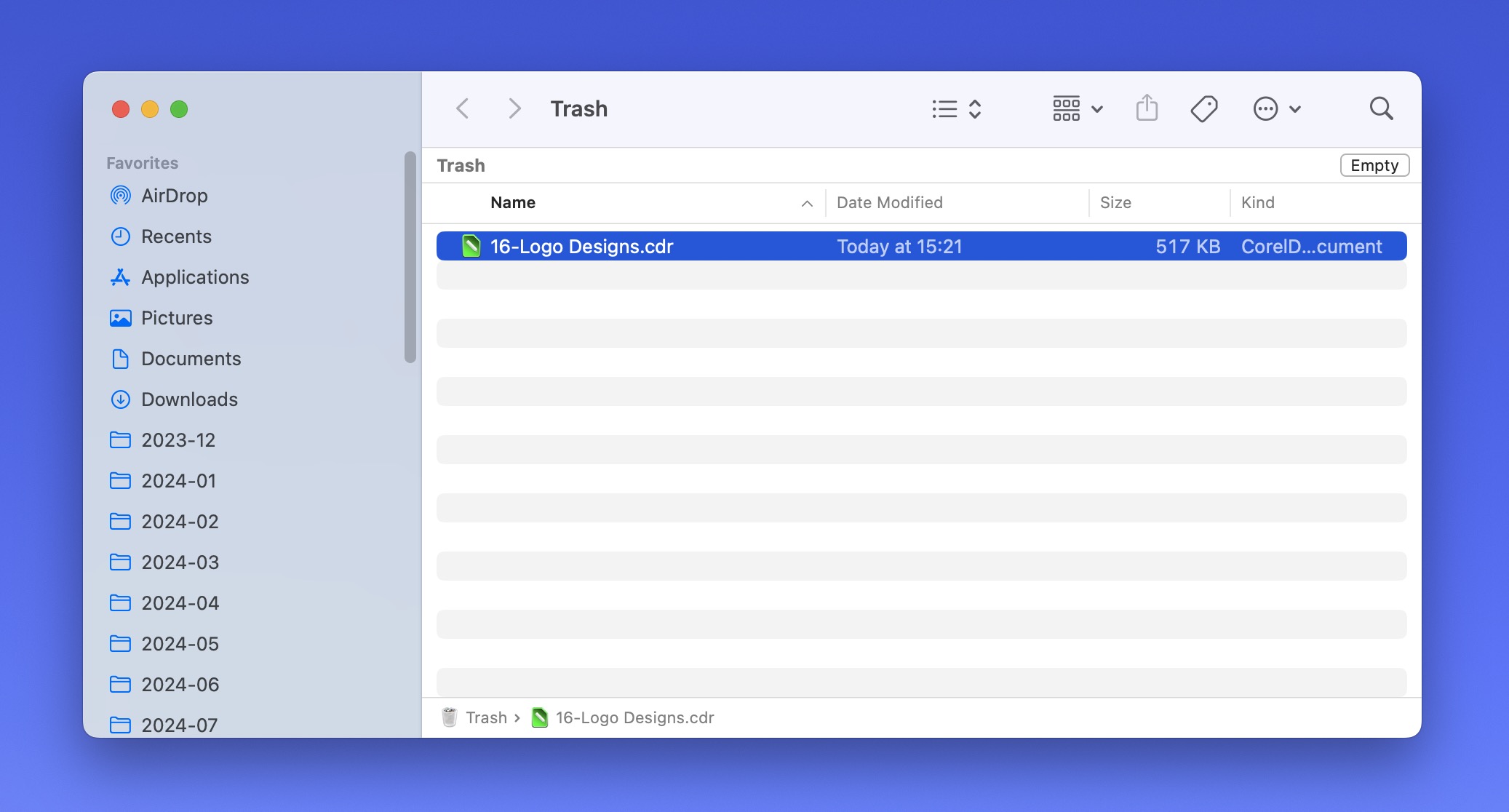
If you find your files there, you can simply drag them back to your desktop or to another safe location on your computer. And if you don’t find them there, don’t worry; you still have more recovery methods to try.
Method 2: Recover from File History (Windows) or Time Machine (Mac)
Both Windows and macOS come with an incremental file backup tool. On Windows, this tool is called File History, while on macOS it’s called Time Machine. If enabled before the loss of CorelDRAW files, then the two tools can be used to easily recover backed-up copies of the deleted files.
File History:
- Open the Control Panel (you can click Start and search for it).
- Navigate to System and Security and then File History.
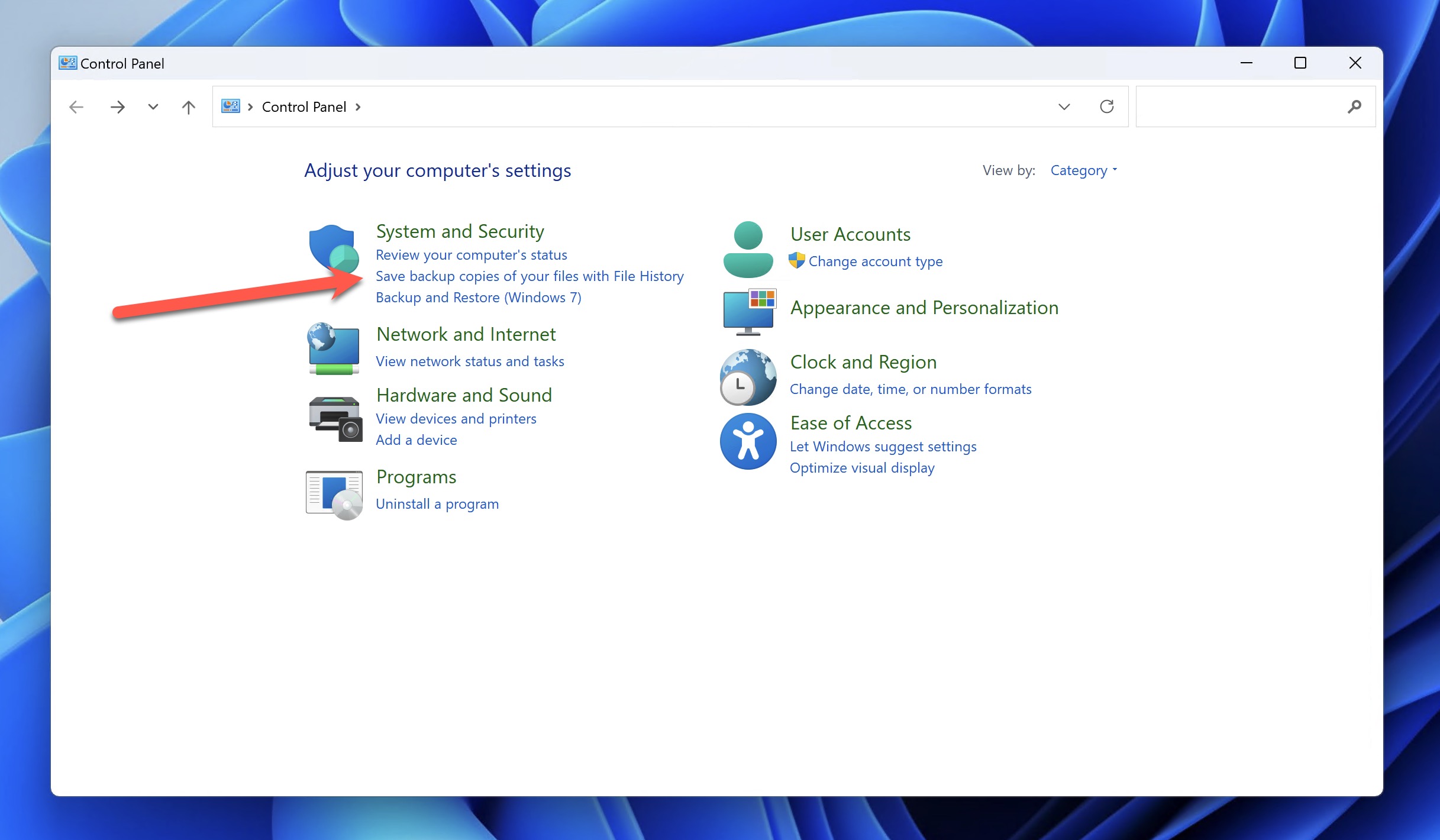
- Click the Restore personal files option.
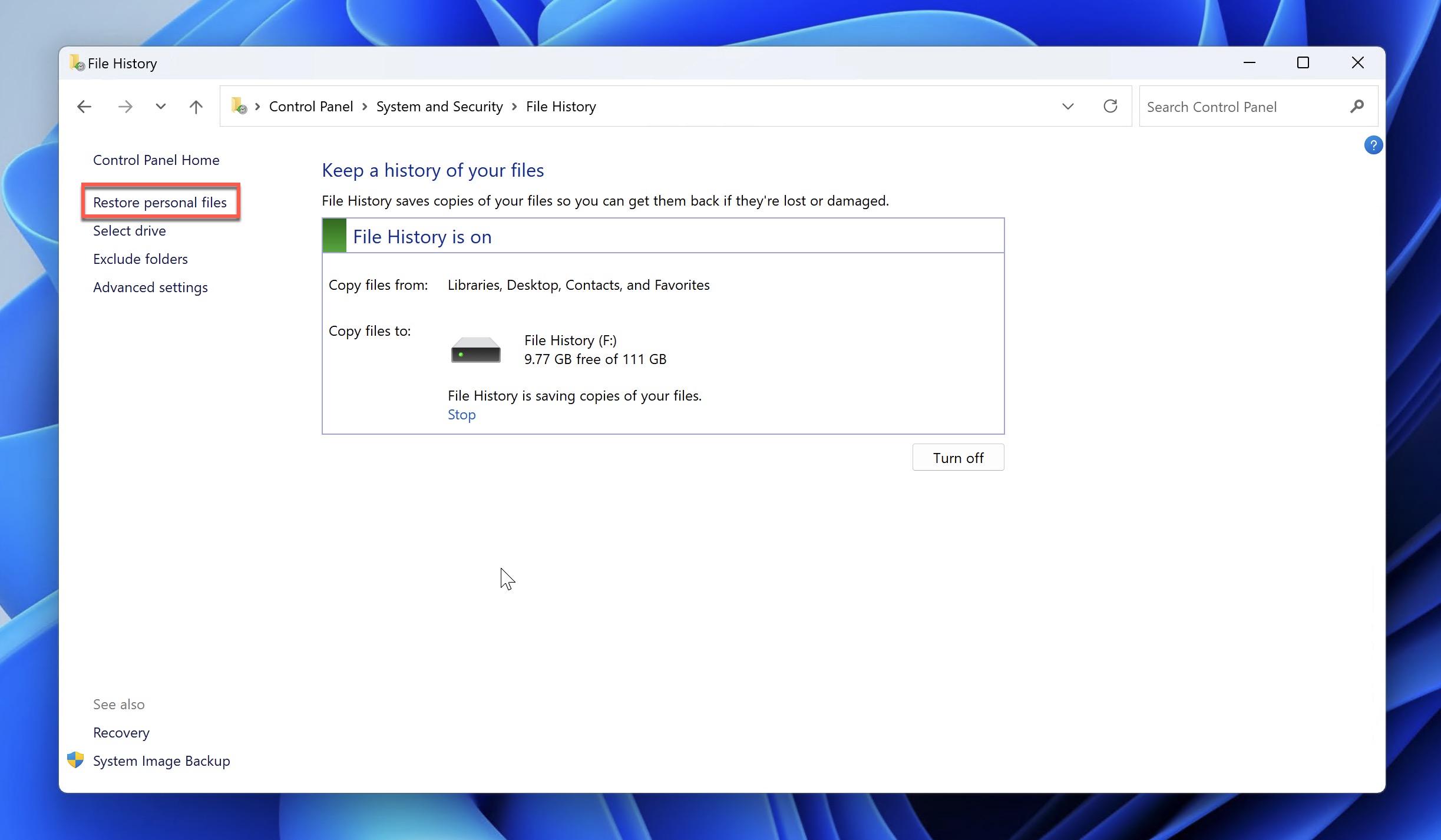
- Navigate to the location where your deleted CorelDRAW files were last seen.
- Use the arrows in the bottom section of the File History window to see older backups.
- Select the deleted CorelDRAW files from a backup that contains them and click the green Recover button.
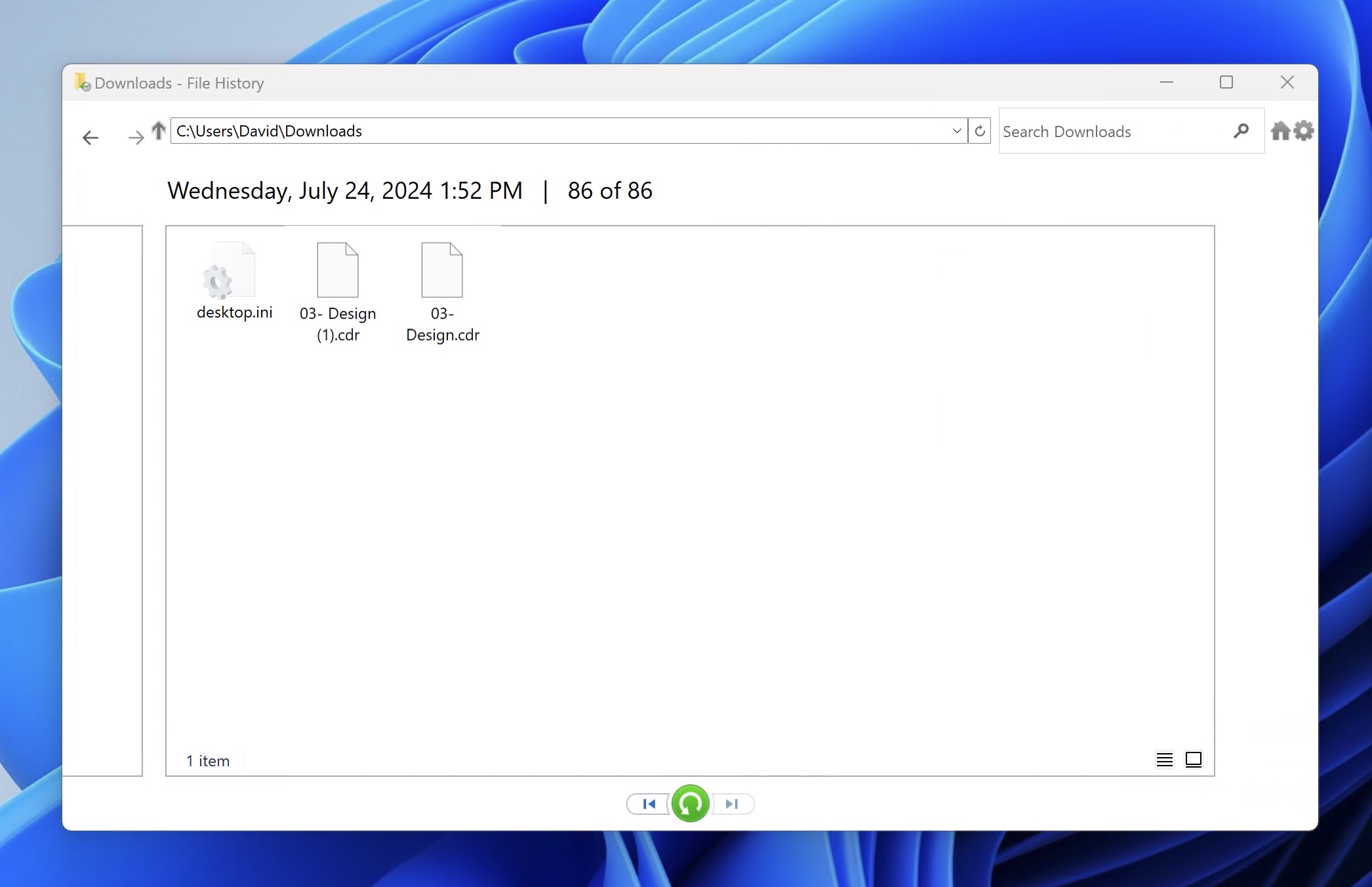
Time Machine:
- Launch Time Machine (you can find it using Spotlight or in Applications).
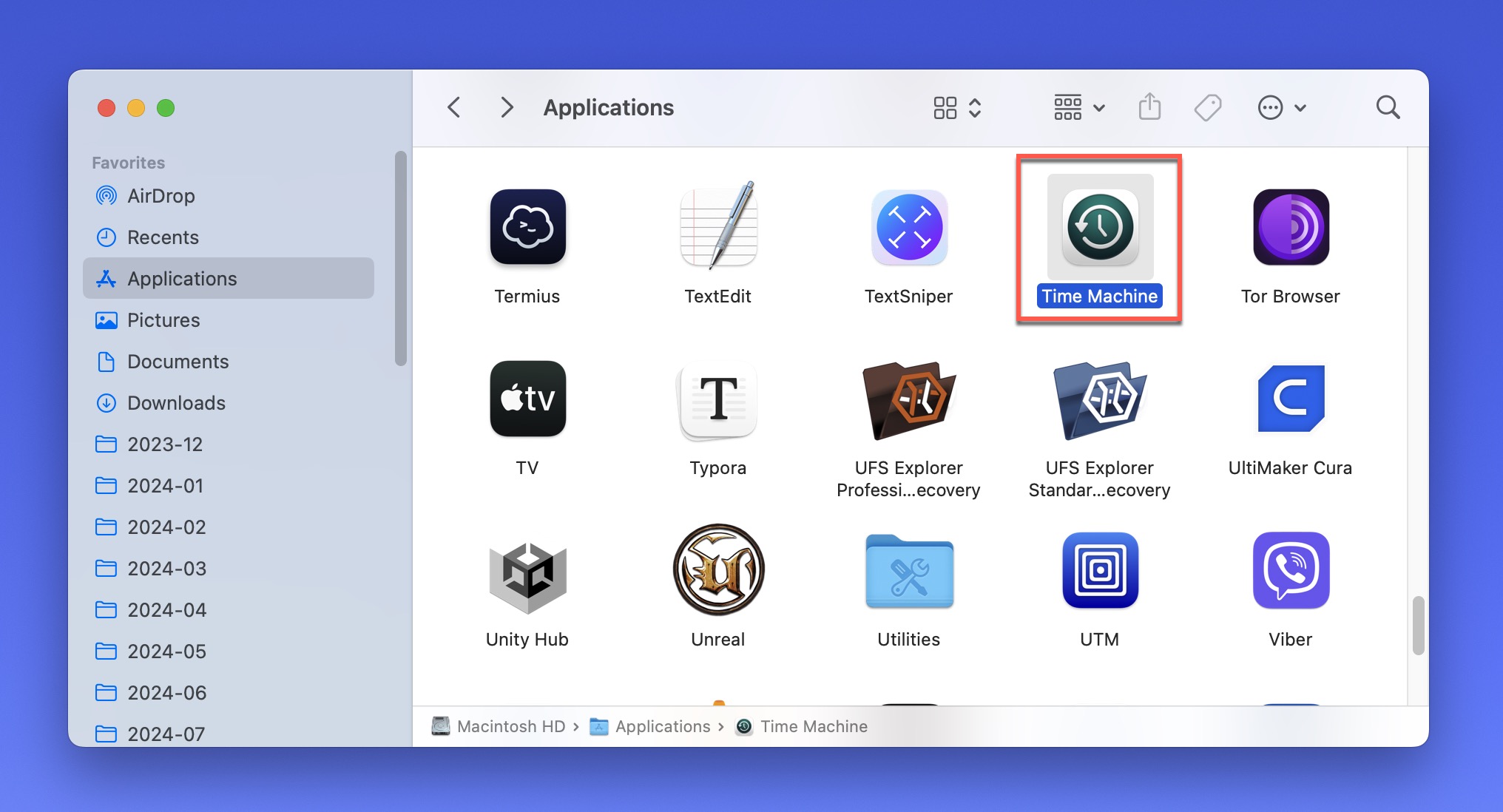
- Navigate to the location where your deleted CorelDRAW files were last seen.
- Use the arrows in the right section of the Time Machine app to see older backups.
- Select the deleted CorelDRAW files from a backup that contains them and click the Restore button.
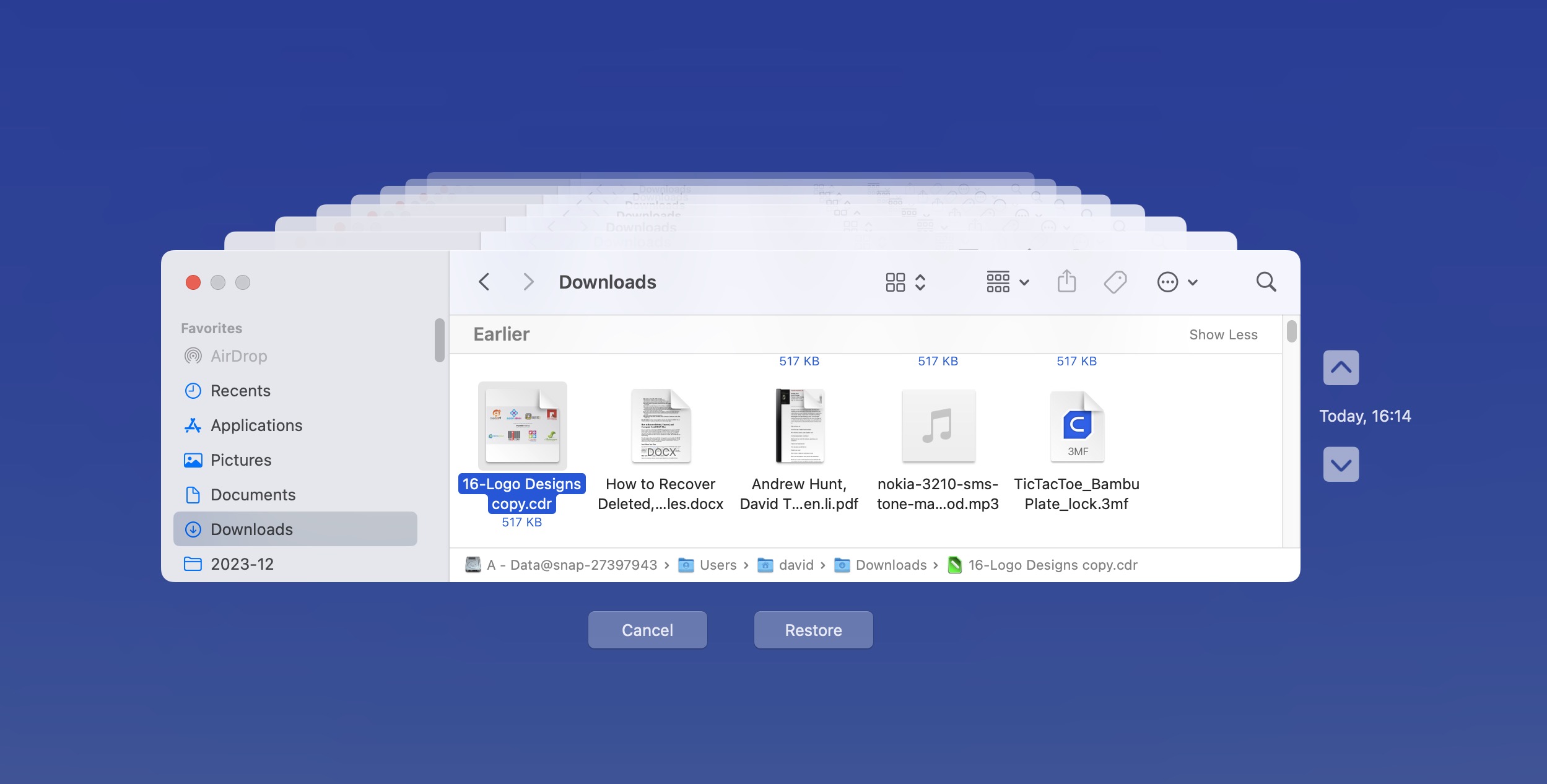
Tip: File History and Time Machine can also help you if your important CorelDRAW file has been overwritten with a different file of the same name. By accessing previous versions of your file, you can restore the version before the overwrite occurs.
Method 3: Install and Use Data Recovery Software
Data recovery software can recover deleted CorelDRAW files even if they’re not in the Recycle Bin/Trash or included in your File History/Time Machine backup because scans the storage device at a low level, looking for file signatures that match CorelDRAW file types or analyzing recoverable file system metadata. For the same reason, data recovery software can save the day even after formatting.
My colleague Robert has reviewed countless data recovery software tools, and he found Disk Drill to be the best one. My experience with the tool has been just as positive, and its support for .CDR, .CPT, .WPD file formats and compatibility with both Windows and macOS make it perfectly suited for the recovery of lost CorelDRAW files.
To recover CorelDRAW files with Disk Drill:
- Download and install Disk Drill to a different storage device than the one on which your CorelDRAW files were stored before their deletion to avoid overwriting.
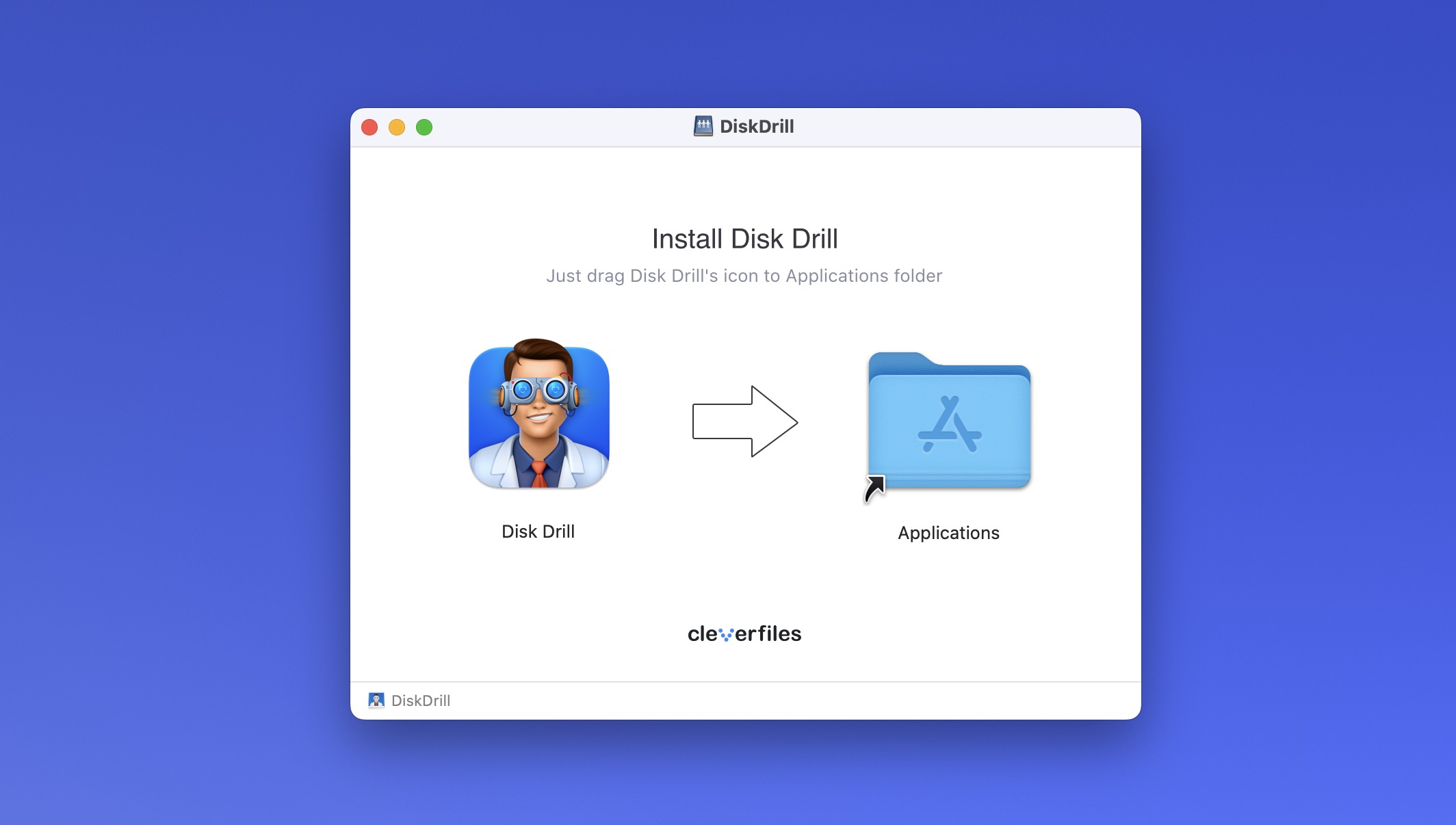
- Launch Disk Drill and scan the storage device on which your CorelDRAW files were stored before their deletion.
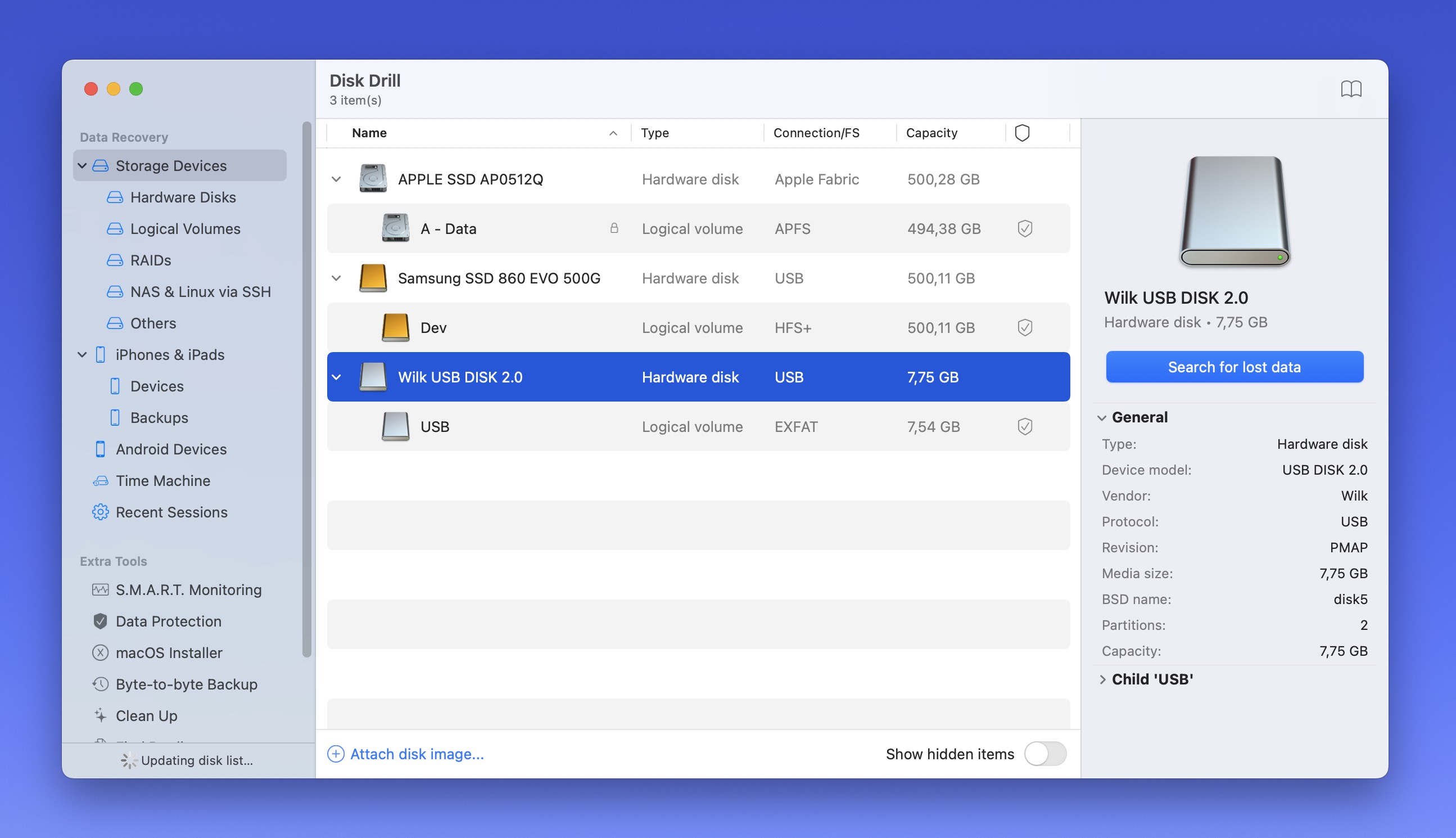
- Select the File Type filter in the toolbar above scan results and choose Pictures and then the CorelDRAW file format you’re looking for. If you don’t know the exact file format, then you can also look for your missing files based on their location or names.
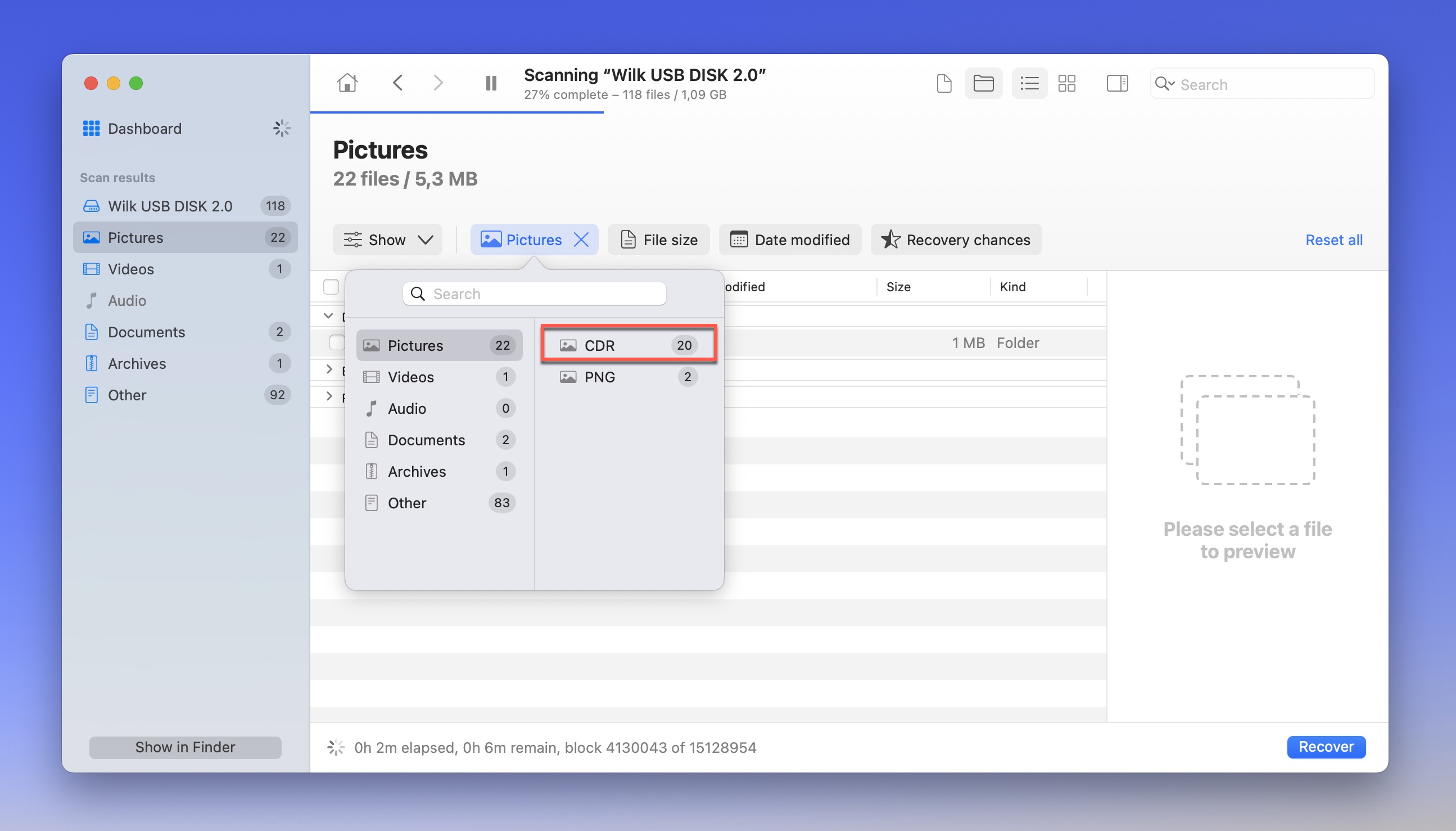
- Once you’ve found the deleted CorelDRAW files in the results, you need to click the checkboxes next to them to tell Disk Drill that you want to recover them.
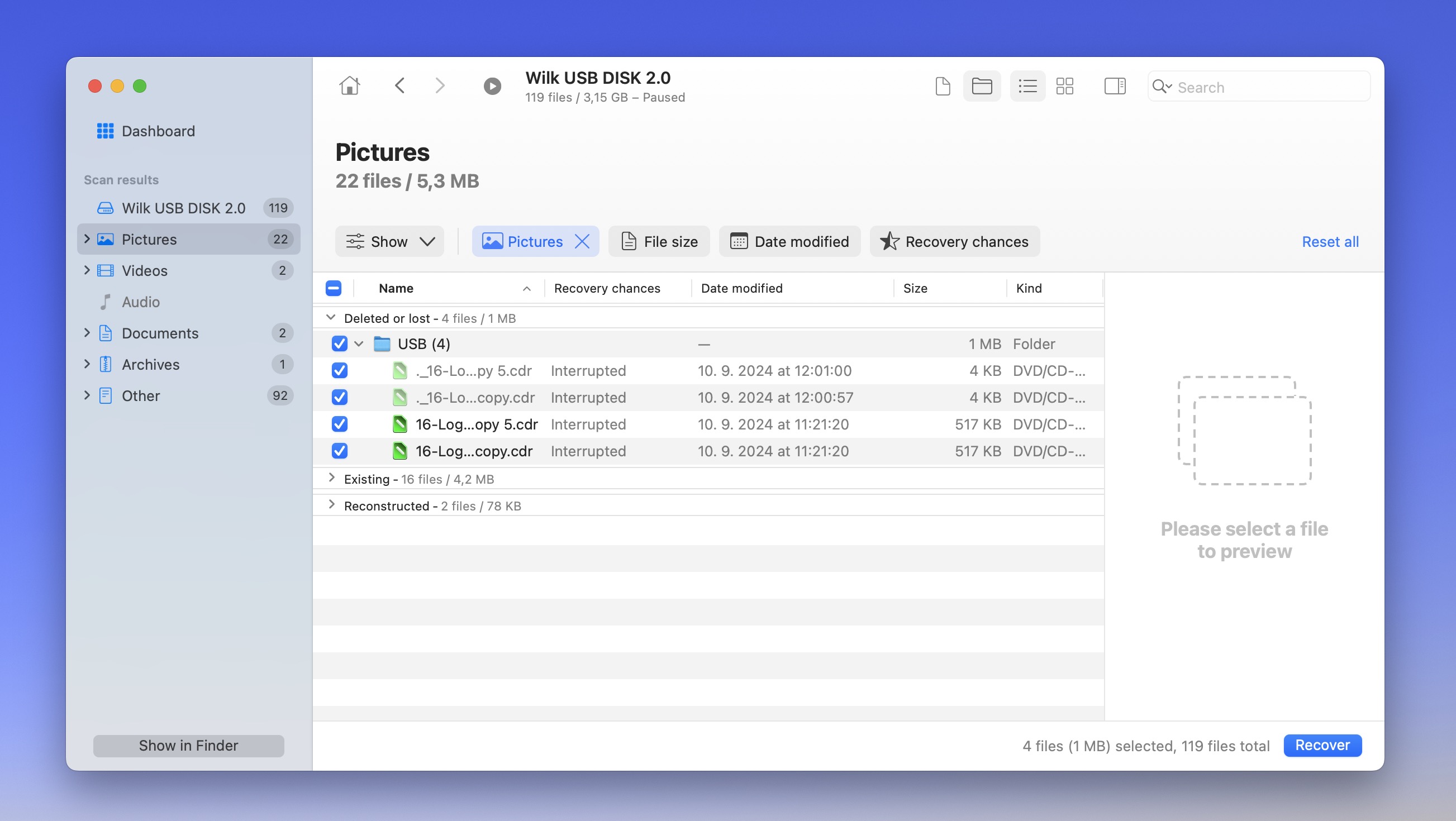
- Finally, click the Recover button and specify a recovery destination. Again, don’t select the same storage device as the one where your deleted CorelDRAW files still physically reside.
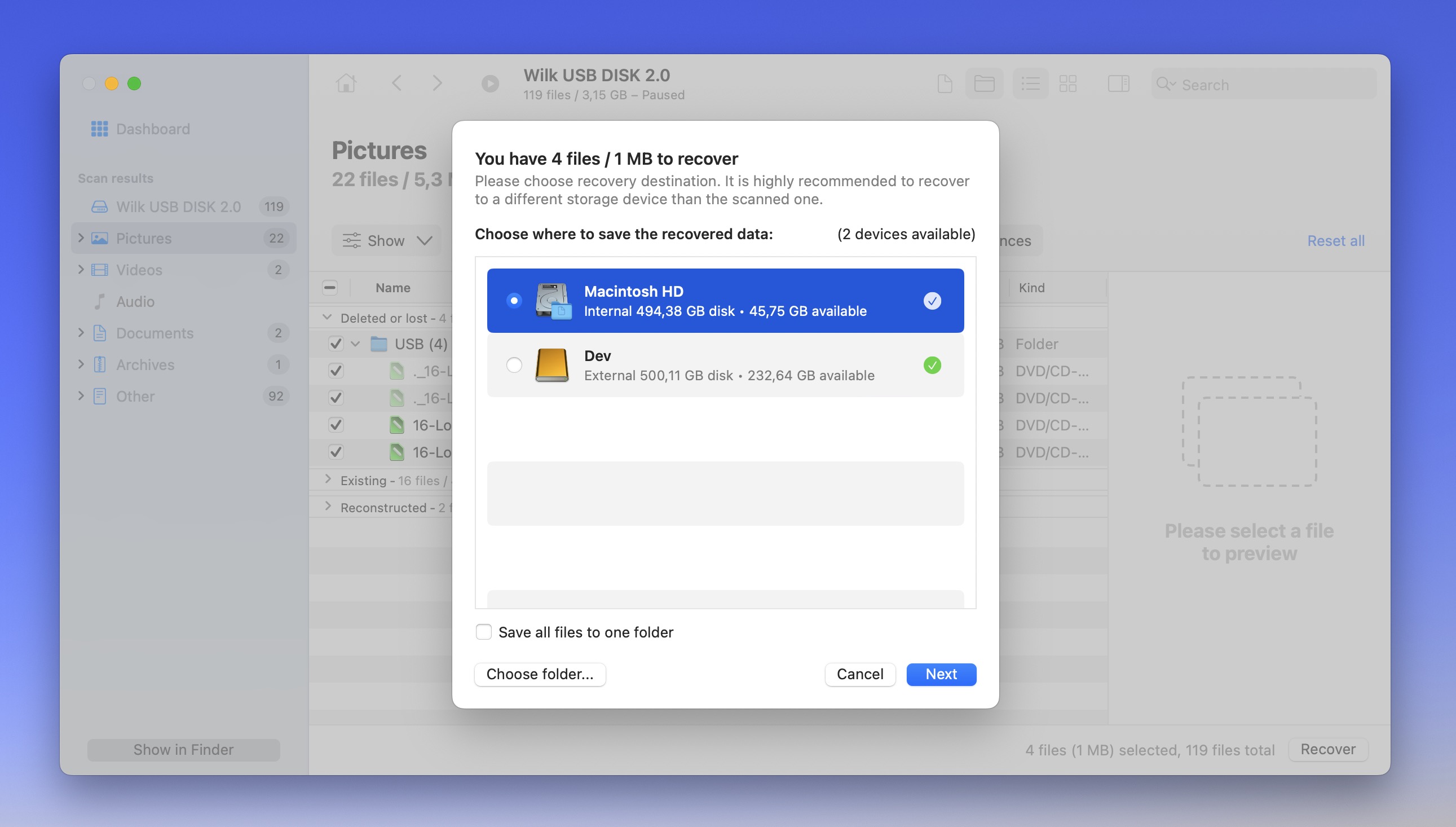
The free version of Disk Drill for Windows can recover up to 500 MB of data, but Mac users don’t have it so easy. The Mac version of Disk Drill doesn’t include any free data recovery allowance—it can only preview files before recovery. Maybe the developers of Disk Drill think that Mac users are swimming in money? I know I’m not. Fortunately, there are many Disk Drill alternatives that you can explore. However, our own review indicates that few software programs can rival Disk Drill’s overall performance.
How to Recover Unsaved CorelDRAW Files
CorelDRAW isn’t the most stable software in the world, and there are many reports (here, here, and here, for example) of it crashing unexpectedly. When you also factor in other potential issues like power outages, system freezes, or accidental closures, it becomes easy to see why the loss of unsaved work is a real concern for CorelDRAW users.
The good news is that, like many modern applications, CorelDRAW has an auto-backup feature that’s designed to save your butt after a crash. If you’re lucky, then CorelDRAW will find the automatically created backup of your file and give you the option to open it when you launch it for the first time after the crash.
Unfortunately, this prompt sometimes doesn’t appear. When that happens, I always search for auto-backup files manually.
- Windows: CorelDRAW stores the auto-backup files in the %temp% location ([username]/AppData/Local/Temp), so you can look for files with the .CDR extension there.
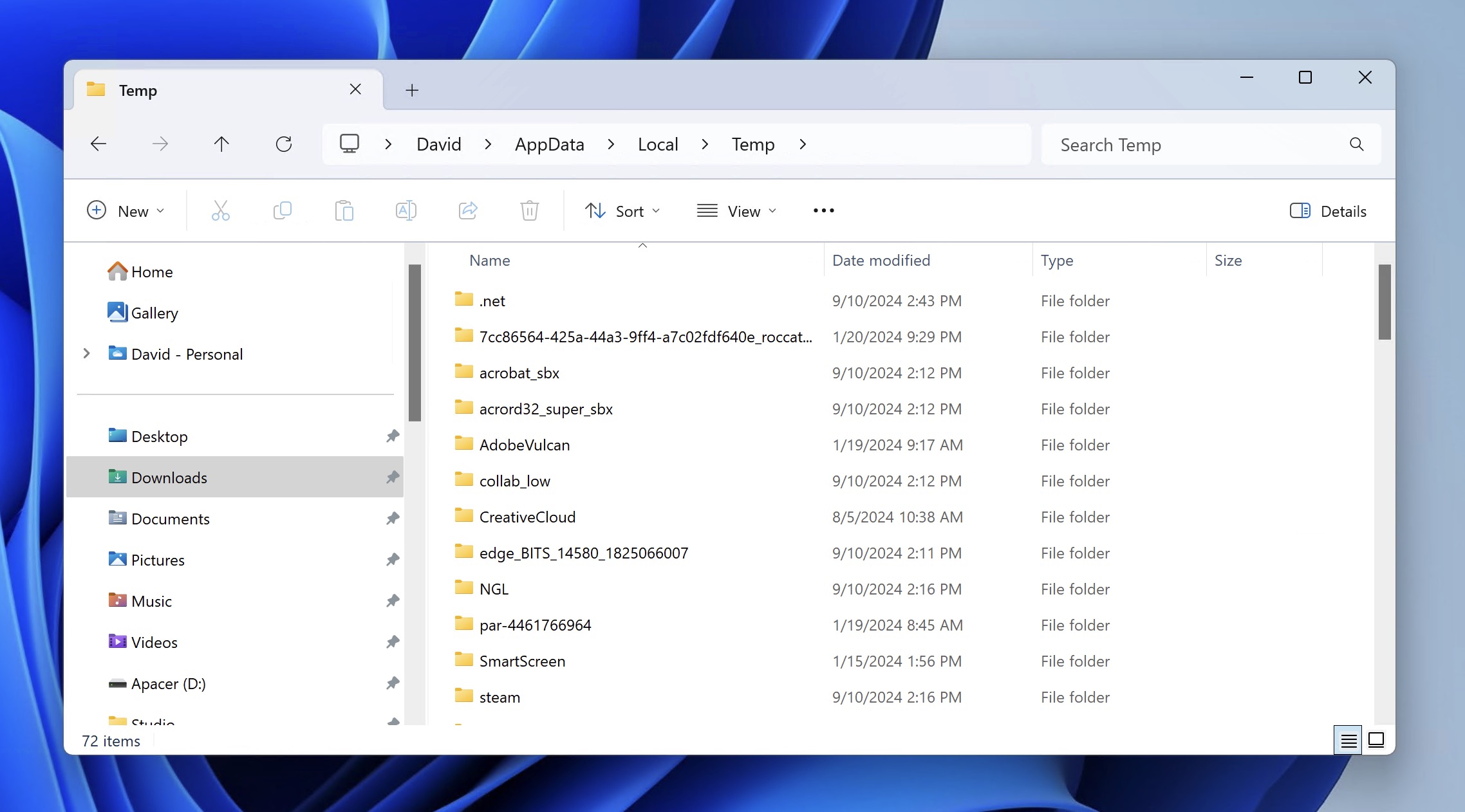
- Mac: The exact location of auto-backup files on macOS isn’t known to me (by default, it just says “Temporary folder” in Preferences), so I always search the entire computer for .CDR files using Finder. CorelDRAW prefaces all auto-backup files with “AUTOBACKUP,” so they’re pretty easy to find.
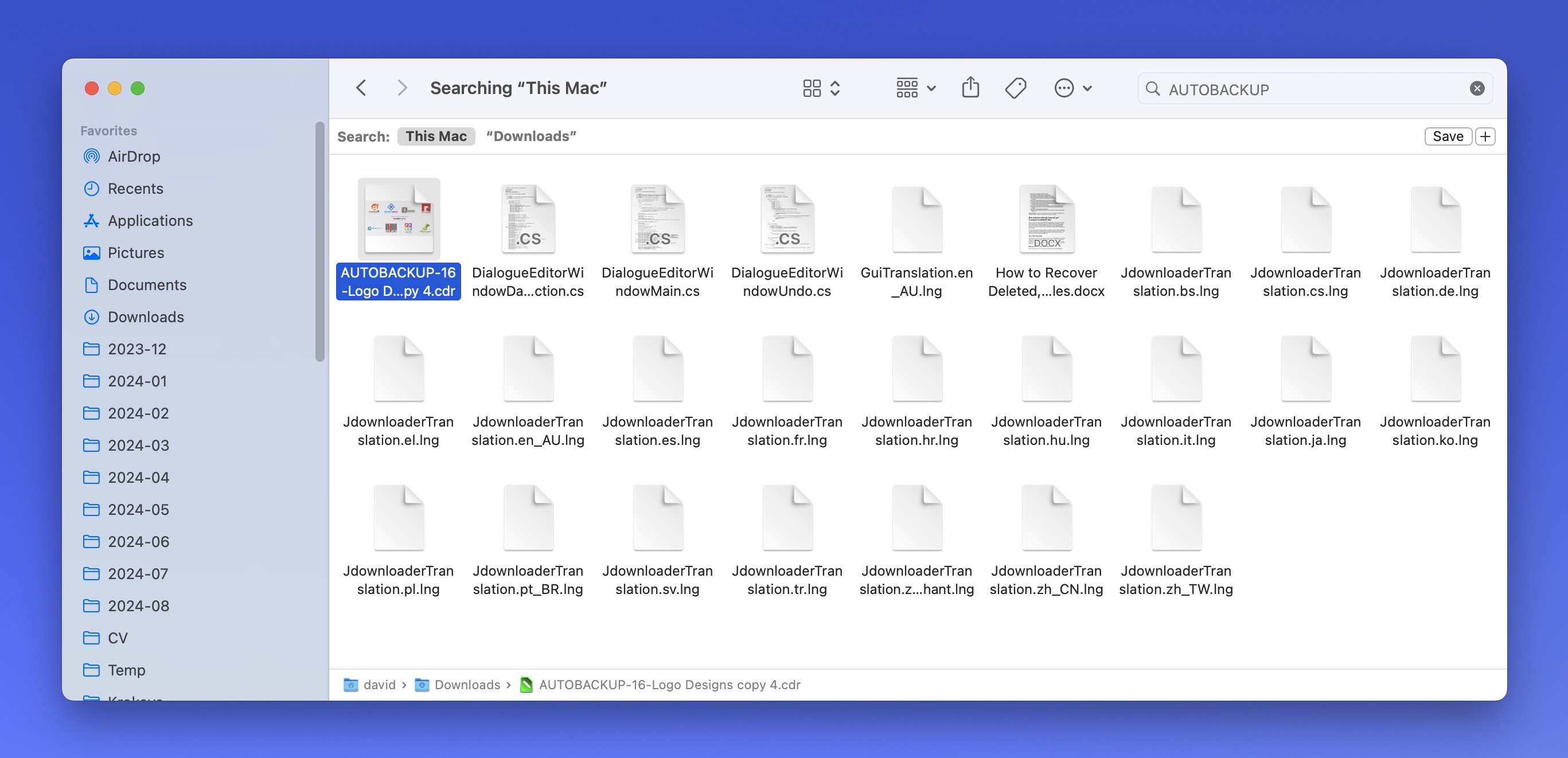
Once you’ve found a potential auto-backup file, you can open it like any regular CorelDRAW file. If that’s not possible, then you might be dealing with CorelDRAW file corruption on top of everything else, and you need to adjust your recovery strategy accordingly, as described in the next section of the article.
Important: Auto-backups are created by CorelDRAW only if the file has been saved at least once. After this initial save, CorelDRAW’s auto-backup feature kicks in, saving versions of your work at regular intervals. By default, the interval is set to every 20 minutes.
How to Recover Corrupted CorelDRAW Files
“Coreldraw 2023 just corrupted my file,” “CorelDraw File Corrupted,” or “File Corrupted” are just three discussion threads I’ve come across when doing research for this article in CorelDRAW forums. Needless to say, file corruption is a problem known to most users of the vector graphics editor. “I have experienced problems like this with almost every version,” said one user.
As much as I hate to disappoint, the reality is that the recovery of corrupted CorelDRAW files rarely ends well, even though you have quite a few recovery options available.
Method 1: Use Chkdsk (Windows) or First Aid (Mac)
Windows and macOS come with utilities whose sole purpose is to detect and fix corruption, and you can use them to scan the corrupted storage device on which your CorelDRAW files are stored. Since they’re already present on your computer and easy to use, I recommend you give them a try even though there are not many reports of them saving the day.
- Windows: Open Command Prompt as an administrator (you can find it using the search bar in the Start menu) and type chkdsk X: /r, replacing ‘X’ with the letter of the drive where your corrupted CorelDRAW file is stored.
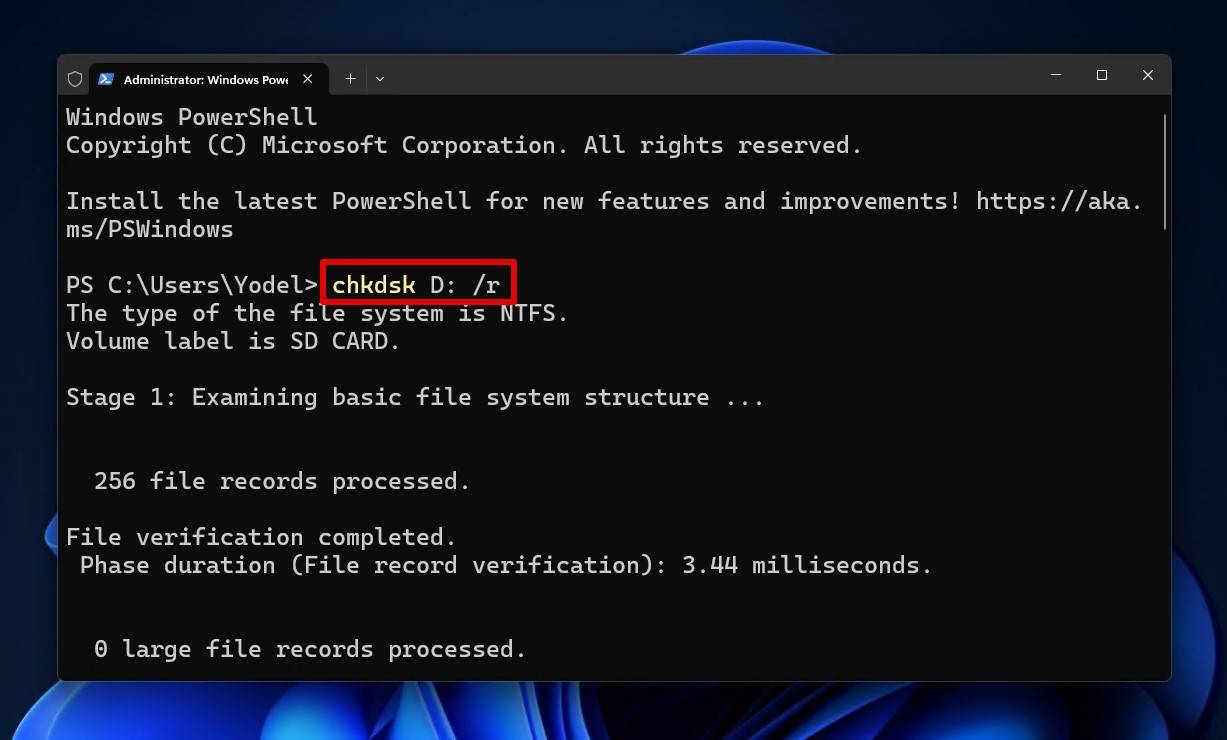
- Mac: Open Disk Utility (you can find it in Applications -> Utilities), select the drive containing your corrupted file, and click on First Aid. Confirm your decision to scan the selected storage device.
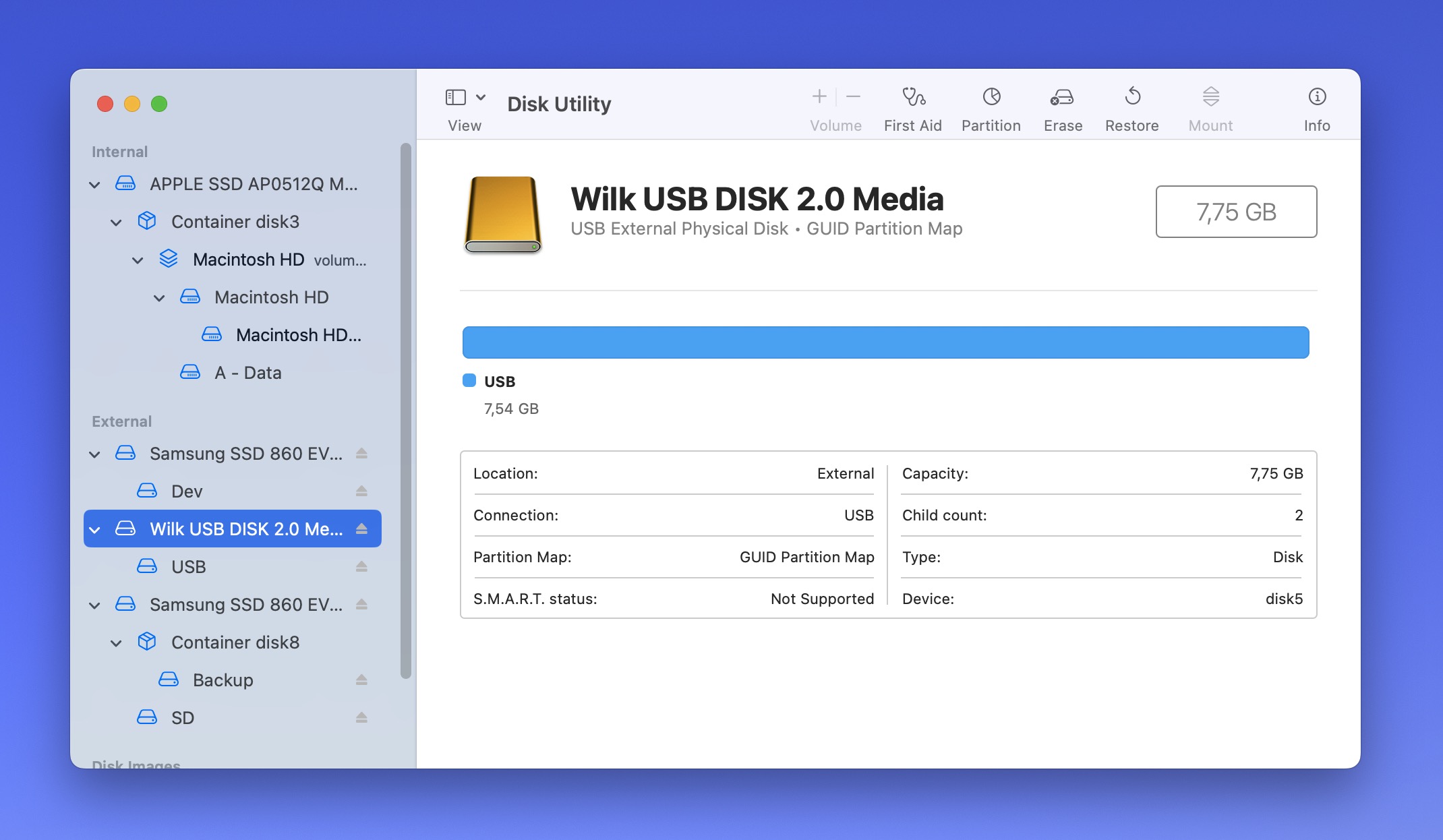
After running these tools, try opening your CorelDRAW file again.
Method 2: Use a Dedicated CDR Viewer Tool
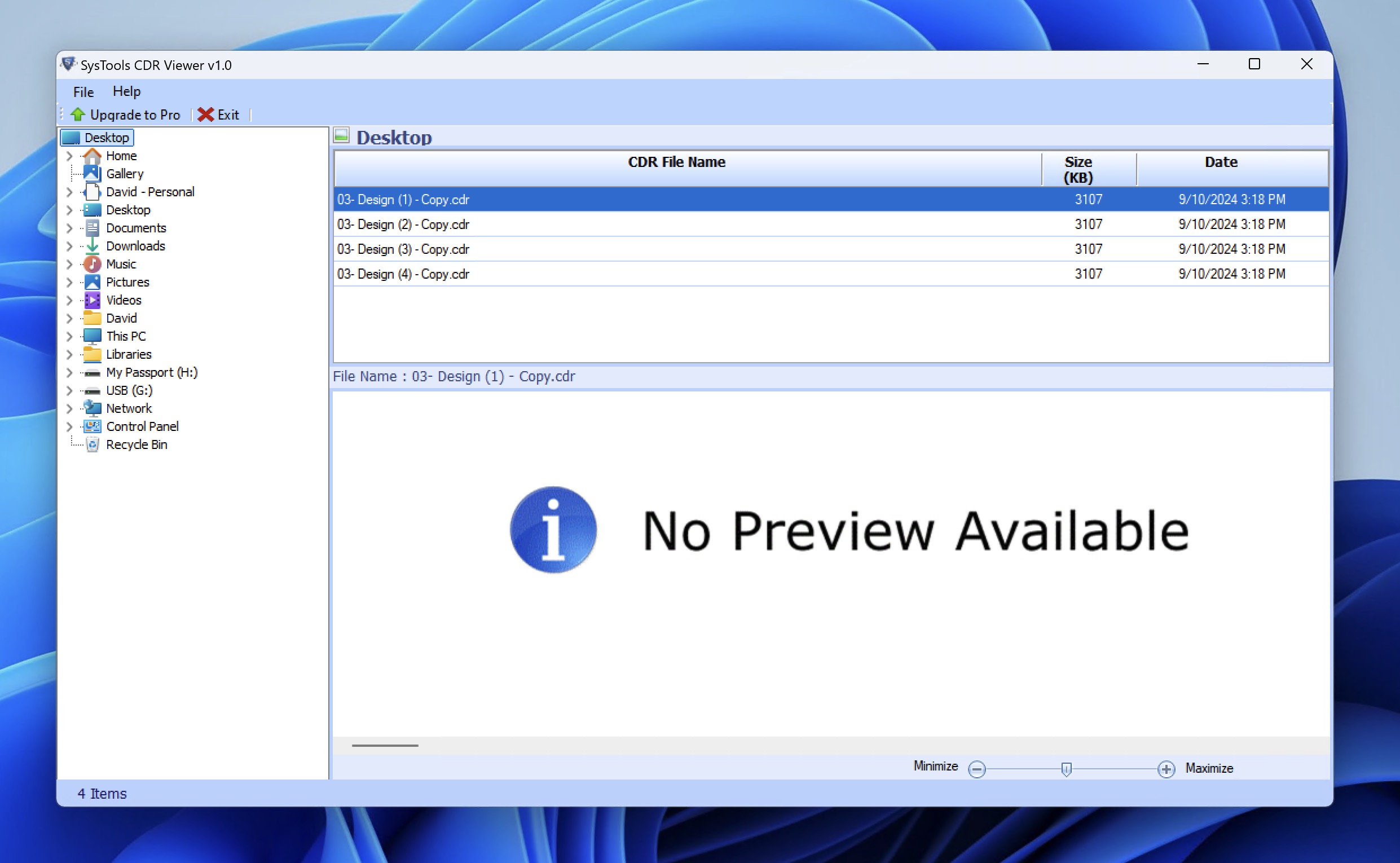
Issues with CorelDRAW file corruption are so widespread that there’s a market for third-party software tools whose purpose is to open corrupted CDR files. One such tool is the CDR Viewer from SysTools.
With this tool, you should theoretically be able to open and view the contents of corrupted CDR files without modifying the original file. The free version of this tool allows you to view the contents of corrupted files, and you’ll need to purchase the full version to actually recover and save the contents.
I haven’t personally used the paid version of the CDR Viewer from SysTools (or any other similar tool), so I can’t vouch for it. The free version works just as advertised, though.
Method 3: Delete the Corrupted Section Using a File Archive Tool
This method is a bit more advanced and requires a lot of trial and error, but there’s at least one CorelDRAW user who has found success with it in the past, particularly with large, multi-page documents. Here’s how it works:
- Backup the corrupted .CDR file.
- Rename your corrupted .CDR file to .ZIP (e.g., “myfile.cdr” to “myfile.zip”).
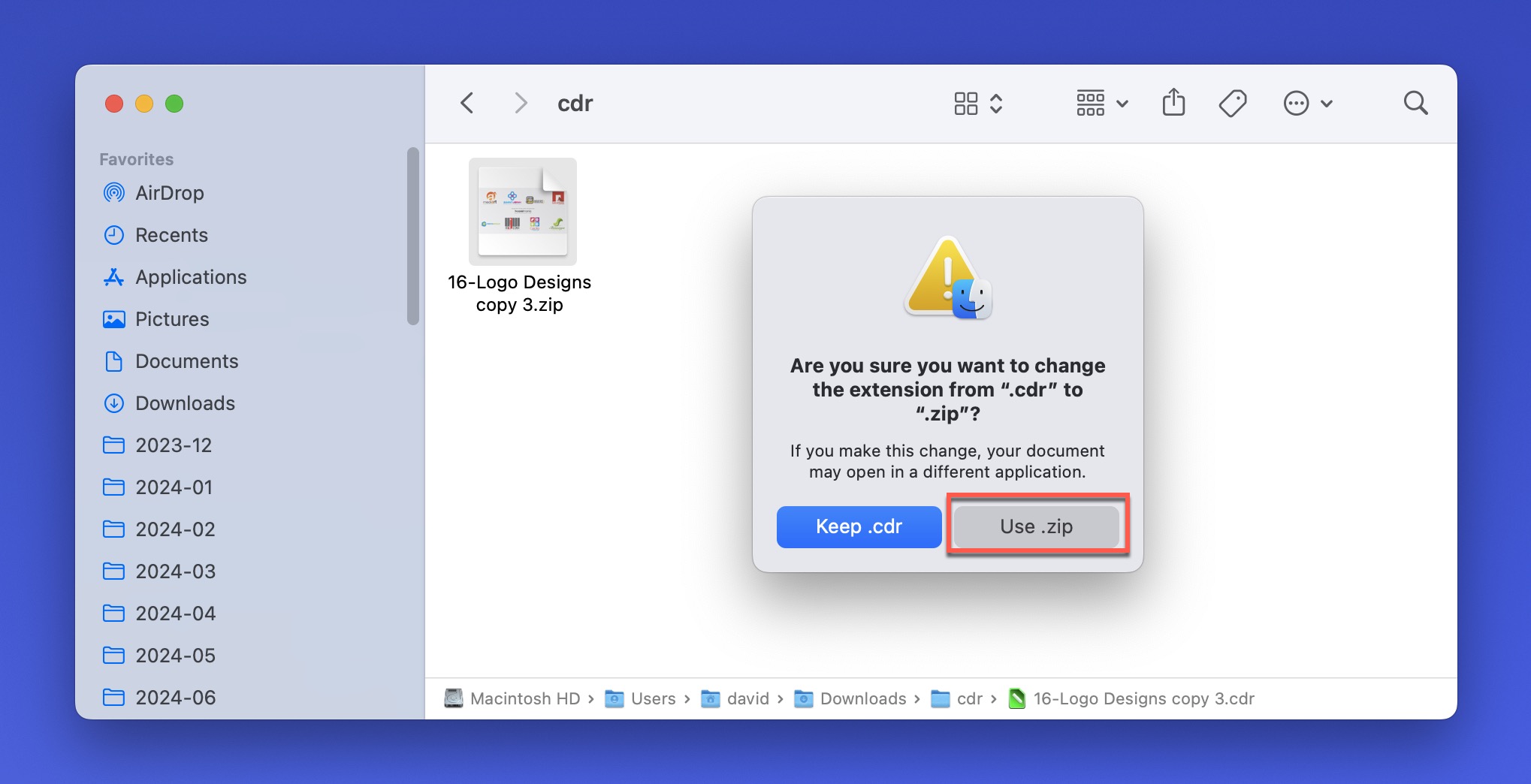
- Open the ZIP file using a tool like 7-Zip.
- Navigate through the file structure, looking for page data.
- Try deleting portions of the file that might be corrupted.
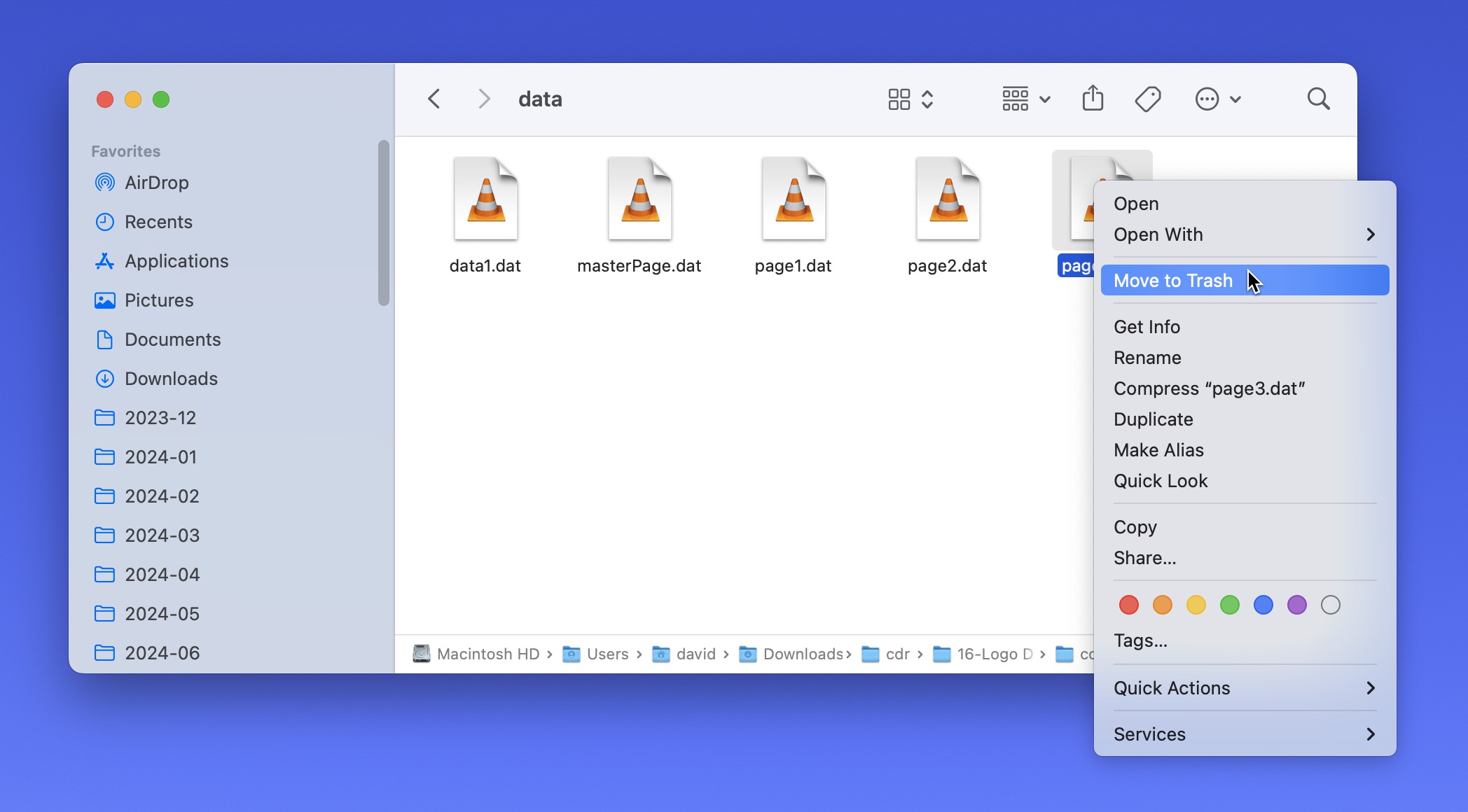
- Save the changes and rename the file back to .CDR.
- Attempt to open the file in CorelDRAW.
With some luck (lots of luck, actually), you might be able to salvage most of your work by isolating and removing the corrupted sections.
FAQ
Does CorelDRAW automatically back up files?
Yes, CorelDRAW has an auto-backup feature. It creates backup files at regular intervals (default is every 20 minutes) after the file has been initially saved.
Which file formats does CorelDRAW save files into?
CorelDRAW primarily uses the .CDR format, which stands for CorelDRAW Drawing. It also supports .CPT (Corel PHOTO-PAINT) and .WPD (WordPerfect) formats.
How to recover an overwritten CorelDRAW file?
To recover an overwritten CorelDRAW file, you can check for previous versions using File History (Windows) or Time Machine (Mac) or try using data recovery software to find older versions of the file (because of how overwriting works, the original file might still be present on your storage device).
Conclusion
The conclusion is clear: the recovery of deleted, unsaved, and even corrupted CorelDRAW files is possible but not always easy. I hope that this comprehensive guide has provided you with a clear roadmap that you can follow on your own. If you have any questions or if there’s something important I’ve missed, don’t hesitate to get in touch.
This article was written by David Morelo, a Staff Writer at Handy Recovery Advisor. It was also verified for technical accuracy by Andrey Vasilyev, our editorial advisor.
Curious about our content creation process? Take a look at our Editor Guidelines.
