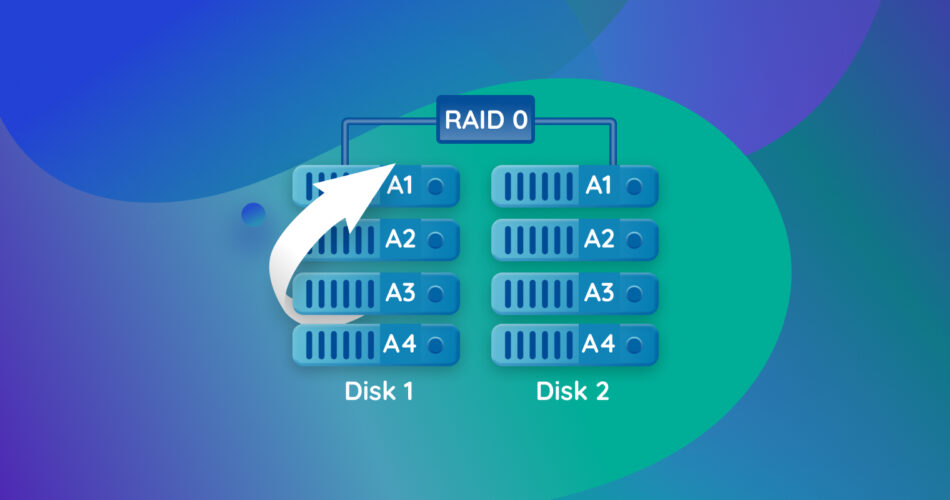Out of all multi-disk storage setups, RAID 0 is the one to choose if you prioritize speed. With a Level 0 Redundant Array of Inexpensive Disks (or RAID 0 for short), multiple physical disks act as a single logical storage device that offers their combined throughput. What happens, though, if something goes wrong?
RAID setups are inherently more complicated than single drives, making data recovery harder. On top of that, RAID 0 prioritizes speed over data security.
So, is RAID 0 recovery possible? Can you retrieve data from it? Are there any tools that can help you? Read on for the answers to those questions and more.
What is RAID 0?
All RAID setups have one thing in common: they combine many drives into one. However, how they do it and the outcome can be vastly different.
With RAID 0 arrays, you can combine at least two drives to get (almost) double the throughput of a single drive. And that’s only the beginning because you can add even more drives to achieve even higher speeds, up to the limits of your disk array controller.
But there’s a catch, as we’ll see next.
Can You Recover Data From RAID 0?
RAID 0 achieves its high speeds by spreading data over all its drives. That’s why a RAID 0 drive failure can be catastrophic: you won’t only lose data on the problematic drive but from your whole array.
That’s because when we say that RAID 0 arrays “spread data over all their drives”, we don’t mean they store File One on Drive A and File Two on Drive B. Instead, they split the files into chunks and store each piece on a different drive for each file.
Thus, if one of the drives in a two-drive RAID 0 array fails, most of the data on the second drive will also be useless since it will only contain half of every file.
Thankfully, often RAID 0 data recovery is possible, for it’s not always a RAID 0 drive failure you’re dealing with. RAID 0 data loss can also be caused by user error, misbehaving RAID controllers, or software RAID issues.
If your drives are in perfectly working condition when dealing with data loss, you can usually recover RAID 0 data in various ways.
Also, even if you lose one out of two drives in a RAID 0 array, you might still be able to get some data back. RAID 0 works by “striping” data between the drives. With large enough stripes, some small files may be stored on only one of the two drives, so getting them back with the help of RAID 0 recovery software is possible. Think of “small files” like notes, JSON data, TXT documents, etc.
Advantages & Disadvantages of RAID 0
Despite RAID 0’s nature making data recovery hard, it has many pros that make it quite enticing. Let’s see some of the most important ones.
✅ Pros |
⛔ Cons |
Blazing-fast read and write speeds at a multiple of the used storage devices’ capabilities. |
It’s almost impossible to restore files from RAID 0 if a whole drive is gone since the other drives only hold data fragments. |
Easy setup compared to other types of RAID |
Not all hardware RAID disk array controllers are compatible. So, if your controller fails and you try moving your existing RAID 0 array to another one, it might not work. |
More affordable than other types of RAID since it can work with only two drives. |
Can prove more expensive in the long run if you lose critical data because of a drive failure. |
What Are the Causes of RAID 0 Failure?
A total RAID 0 drive failure isn’t easy to recover from, but it is also rare. Still, there are other issues you might face with a RAID 0 array. Thankfully, most of them are relatively easy to deal with.
- 📛 Failing/faulty drive: it’s rare for a drive to outright fail without warning. At least, not if you’re using SMART software that can show a drive’s status based on its manufacturer’s health metrics. Thanks to SMART, you can spring into action at the first sign of a problem, clone the drive to a new one, and replace it. Problem solved.
- ⚙️ Controller malfunction: If your storage/RAID controller malfunctions, you should immediately stop using it to prevent potential damage to your drives, too. Replace it with a compatible one, plug your drives in, and everything will be like before.
- 📑 Damaged file system: If the file system on your drives gets damaged or corrupted, you can fix it using simple software tools. In a worst-case scenario, you might also have to perform a hardware scan/rebuild (depending on your RAID controller) to ensure all data is where it should be.
- ❌ Software corruption: Nothing’s perfect, including the software we use. If an app is “misbehaving”, the problem should lead only to minor corruption of the data used or accessed by the software. Upgrade to a newer app version or turn to an alternative to keep your data safe. Then, scan your storage and fix any errors.
- 🔩 Incorrect drivers: Unlike typical apps, the OS itself, and other hardware that doesn’t affect your data, it’s best if you avoid updating your storage drivers frequently. For storage-related drivers, the best approach is “If it works, don’t tinker with it”. If troubleshooting storage issues, try reverting any related drivers to the ones that originally came with your hardware.
You can attempt to deal with those problems, and fix your RAID 0 array. However, just like when fixing a corrupted hard drive, it’s best to first get your files out of it, just in case the hardware itself fails, stops responding, and takes your data with it. As we’ll see next, for that, you’ll need a data recovery app.
RAID 0 Data Recovery Steps
We’ve covered the best RAID recovery software before, but out of all the RAID 0 recovery software free options, like many others, we prefer Disk Drill. The justifiably popular Disk Drill data recovery app is just as great when recovering from RAID arrays as when it deals with single storage devices, since it treats both the same way. You can learn more about it in our extended Disk Drill review.
However, it’s worth remembering the following:
- If your RAID 0 setup “lives” in a NAS enclosure, you’ll have to connect it directly to your PC for Disk Drill to recover your RAID 0 data. Alternatively, or if it’s not detected, you can connect each of its drives to your PC using an external enclosure. Then, scan them individually using Disk Drill.
- RAID arrays use file systems, too, and Disk Drill can scan most of them (and even most types of storage devices that seemingly lack a file system). So, it doesn’t matter if you used Microsoft’s FAT32/ExtFS/NTFS, the popular-with-Linux EXT2/3/4, the Mac-friendly HFS, or your storage shows up as RAW: Disk Drill can still scan it.
- Although this article is about RAID 0, Disk Drill can also recover data from other RAID setups, like RAID 1, 5, and 10, and supports Windows Storage Spaces and (on the app’s macOS version) Apple RAID.
Since RAID 0 splits (almost) every single file across two (or more) disks, each of those disks holds only parts of those files. Is your computer unable to detect your RAID 0 array because of a faulty NAS or disk array controller? Then, it’s best to replace it and then scan the whole array with Disk Drill instead of each disk individually. This way, Disk Drill will have access to complete instead of partial data, dramatically boosting its effectiveness.
With your RAID 0 array or one of its drives detected and accessible by your PC, you can do the following to save your files from it with Disk Drill:
- Download the app from Disk Drill’s official site and install it on your PC. Save the downloaded file and install the app on a different disk than the logical device on which you want to perform RAID 0 recovery.
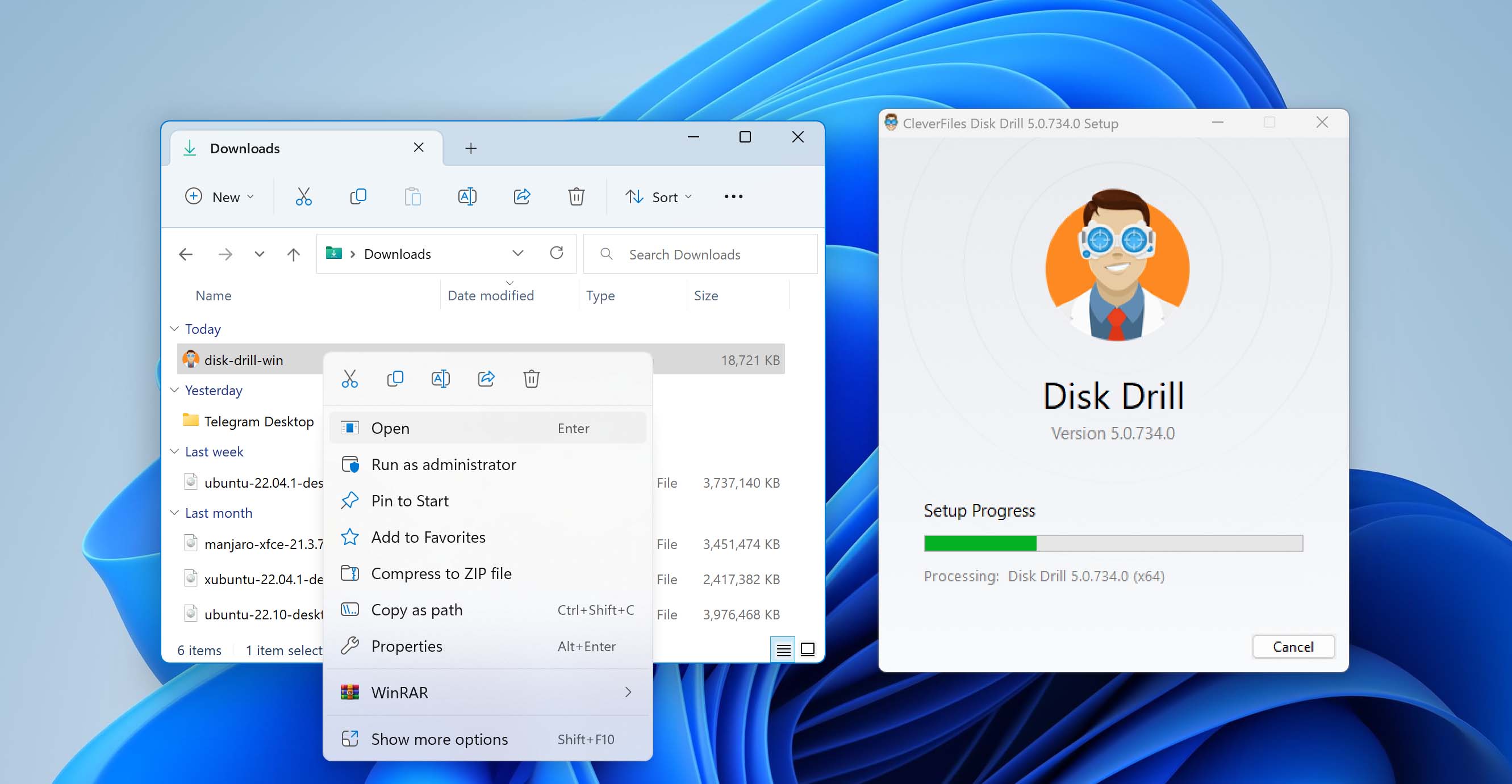
- Launch Disk Drill and as you’ll see, although it’s not a RAID 0 recovery tool, it will allow you to select the RAID array from which you want to recover data from its Device/Disk list. With your device selected, click on Search for lost data to have Disk Drill scan it.

- Although you can stop Disk Drill’s scan at any time, it’s best to allow it enough time to complete its scan, to maximize the number of potentially restored files from your RAID 0 array.
- When Disk Drill informs you that “All recovery methods (are) complete“, click on Review found items to check what it found.

- To make sense of the thousands of results that might appear in Disk Drill’s list, you can “compress” it to a more manageable size using the categories on the left or the filters above the list. You can have Disk Drill only show you pictures, documents, files modified between two dates, etc.

- Go through the results and place a checkmark on the left of the files on which you want to perform RAID 0 data recovery. If you can’t tell if you need a file, you can use Disk Drill’s preview functionality: click on the little hovering eye icon next to a file name, and you can see a preview of many popular file types (like text documents, images, and videos) on the right side of Disk Drill’s window.

- With all the files you need to get back selected, click on Recover.
- Choose a destination folder where you want Disk Drill to store the files it recovers. If the destination you want isn’t among the ones Disk Drill shows you on its list, click on Choose Destination and select it from the requester that will pop up. Then, click Next to have Disk Drill retrieve your data from your RAID 0 array.

- When Disk Drill’s data recovery process is complete, it will show you a brief report about the results, under which you’ll see a “Show recovered data in Explorer” button. Click on it to visit the folder with the results using your default file manager, justifying the reason Disk Drill is considered one of the best data recovery apps.

Would you prefer to avoid trying to save your files and any attempt at RAID repair by yourself? Check out our article on the best data recovery services, which could recover your files from your RAID 0 array for you.
FAQ
Does a RAID 0 setup protect against data loss?
Of all possible RAID setups, RAID 0 is the only one that doesn’t offer any protection from data loss. It’s up to the user to ensure the safety of all data stored on a RAID 0 array by using backups, syncing its contents to cloud storage, etc.
Why use a RAID 0 disk configuration?
RAID 0 “divides the load” among its physical drives, offering almost the sum of their reading and writing speeds. So, a RAID 0 setup of two M.2 SSDs that offer 7 GB/sec reading and 5 GB/sec writing speeds will give you close to double that, 14GB/sec reading and 10 GB/sec writing speeds (except for a small overhead for data-juggling).
What happens if a drive fails in a RAID 0 array?
Unfortunately, that’s the major con with RAID 0: if a drive fails, all data stored on the array is, at worst, lost and, at best, mildly corrupted. RAID 0 doesn’t store whole files on individual devices: it splits them into parts and stores those on each drive. So, if a disk is lost, all those parts are also gone. The ex-disk will have taken with it a chunk out of (almost) all files stored on the RAID 0 array.
How is it possible to recover data from RAID 0?
The short version for optimal RAID 0 recovery is:
- Download Disk Drill from its official site, install, and run it.
- Select your RAID 0 array and click Search for lost data.
- Mark the files you want to get back.
- Choose a destination folder and click Next to restore your files from your RAID 0 array.
How to Rebuild RAID 0 Without Losing Data?
Since RAID 0 has no fault tolerance, you should first retrieve all data from your RAID 0 array that you don’t want to lose and store them on another device. Then, the easiest way to get back up to speed is to use a third-party RAID reconstruction tool.
What is the best RAID 0 recovery software?
There are many apps that can recover data from a RAID 0 disk array, like R-Studio, File Scavenger, and more. However, none can be considered “the best RAID 0 recovery software” since each has different pros and cons. It’s up to your personal preferences and needs to choose the best one for you. Among all, though, we tend to like Disk Drill since it’s easy to use, achieves stellar results, and is very affordable.
Is there any free RAID 0 recovery software?
Although you can use RAID 0 recovery software for free, usually, such advanced functionality is out of reach until you purchase a higher tier/unrestricted version of those apps. Still, software like Disk Drill can recover files from a RAID 0 array. The free version’s only limitation is the amount of data you can get back until you purchase a license.
Conclusion
Unfortunately, due to the very nature of RAID 0, if you lose a drive from your RAID 0 array, everything stored on the whole array will probably become corrupted.
Thankfully, as we saw in this article, data loss is not always irreversible. Depending on the issue you’re dealing with, it might be possible to restore files from RAID 0 arrays.
With the correct tools, it should be as easy as accessing your RAID 0 array directly from your PC, scanning it for lost data, and choosing where to restore your files.
This article was written by Odysseas Kourafalos, a Editor-in-Chief at Handy Recovery Advisor. It was also verified for technical accuracy by Andrey Vasilyev, our editorial advisor.
Curious about our content creation process? Take a look at our Editor Guidelines.