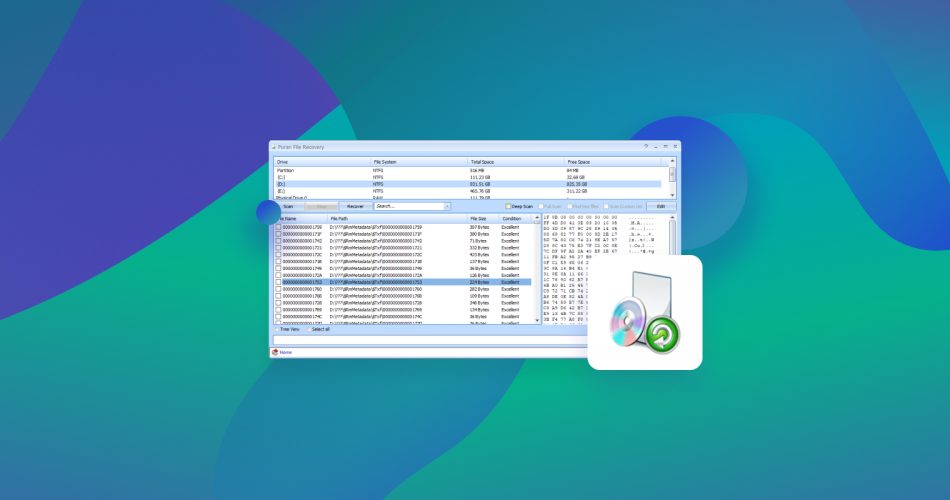Puran File Recovery is a lightweight software for recovering deleted or lost files from your PC. It looks rather old-school at first, but it still works just fine on the latest Windows OS. However, the official website hasn’t switched to HTTPS, which can give users the impression that the tool may be unsafe. That said, we didn’t find any security concerns with the app itself.
Puran’s data recovery utility can help you recover files for free. However, it’s not as popular as a lot of the other data recovery software out there, so we decided to take it for a spin, see how it performs, and share our Puran File Recovery review.
TL:DR; Puran File Recovery is a great lightweight data recovery tool. It comes with a user-friendly interface and some advanced features, and it’s completely free. However, the tool performs best when used for deep scans. Files recovery using a regular scan often fails to recover the file successfully.
Want to help make our content better? Please vote for the best alternative to Puran File Recovery:
Part #1: Main Features of Puran File Recovery
Puran was founded in 2007 with the release of its first utility called Puran Defrag. The company has since developed a full suite of utilities, including Puran File Recovery. This means it has been around long enough to establish its credibility as a trustworthy freeware tool, but what should you expect when you download it? Well, following are some key features of this data recovery utility.
An easy-to-use interface
Puran File Recovery’s most striking feature is its user-friendliness. It houses all features in a single window, except for the Custom Scan List (more on that in the next section). You can scan, search, and recover deleted files without switching between tabs or windows. This works out well for beginners who want a no-fuss data recovery solution.
Custom Scan List
Puran data recovery has a nifty feature called Custom Scan List, but it’s only available for deep scans. Custom Scan List gives you the flexibility to choose a certain file extension you want to scan for. For instance, if you know that the file you’ve lost is a PSD file, you can just check the box beside PSD and then run the scan.
Selecting file extensions isn’t the only cool thing about the Custom Scan List though. You can customize the scan list with new file types. If you can tell Puran that a certain file format begins and ends with a specific set of bytes and stores its size in the header, the tool will be able to find such files with a scan for you.
Supported File Formats, File Systems, and Operating Systems
Fortunately, Puran recovery supports all file formats and devices. You can recover documents, compressed files, photos, audio, and video files.
It also supports scanning RAW physical drives and all major file systems including NTFS, exFAT, and FAT32. This means you can use the freeware utility to restore files from all devices, including hard drives, SSDs, SD cards, and flash drives.
I used the utility on Windows 11 and it worked perfectly fine. Also, the website mentions that Puran File Recovery helps recover data on Windows 10, Windows 8, Windows 7, Windows Vista, and Windows XP.
Good Scan Speed
Regular scans are very fast. Deep scans, of course, take longer and are more accurate. However, there’s no pause button. Once you start a scan, you need to let it finish or cancel it. You also can’t view files in real-time as the utility finds them.
Part #2: Puran Data Recovery Process
We decided to recover some data to see how efficient Puran File Recovery is. I had some image files I wanted to recover from a flash drive that I now use for music, so that’s what I used to test this utility.
I’m going to walk you through each step of the process so you can look at how data recovery works on this tool. If you’re trying to recover some files using Puran’s data recovery utility, follow these steps and you should be set.
1. Download and install the utility
Start by downloading and installing the file recovery tool on your device from its official website.
Note that it’s good practice to have a data recovery tool installed on your device at all times so you don’t end up overwriting the files because of the installation later. However, you can use the Puran File Recovery portable version since it has one. You can download it directly on an external device if you’re concerned about overwriting.
If you decide to use the Puran File Recovery portable version, you’ll need to extract the files into a folder instead of installing the utility and run “Puran File Recovery.exe”.
2. Scan the device
Once you launch the exe file, you’ll see a “Things you should know” window that gives you a brief overview of the tool’s features.
Click OK and you’ll see the drives listed at the top. Click on the drive you want to scan.
When you select a drive, you’ll then see the Deep Scan at the right. It’s recommended to run a regular scan first to see if it finds the files you’re looking for and helps recover them. It’s fairly fast so you won’t end up wasting a lot of time. If a regular scan doesn’t work, you can always run a deep scan.
3. Recover the files
At this point, you’ll see the files that the scan finds. In my case, the regular scan found the files I was looking for.
If you found the file you’re looking for as well, select the files you want to recover, and click on Recover. If you want to recover all files, check the box beside Select all at the bottom-left and then click on the Recover button.
When you click on the Recover button, you’ll see three options:
- Just Recover: Recover the file at a selected location on the PC or an external device.
- Recover with Folder Structure: Select this option to retain the original folder path in the recovery location.
- Recover with Custom Size: If you have reason to believe that the file size as shown by the utility is inaccurate, use this option to enter a larger file size. This will give you better odds of recovering the complete file.
I chose the Just Recover option and selected Desktop as the recovery location.
I went to my desktop and tried to open the file, but I couldn’t. This was also the case with many of the other files that I tried to recover, even for files that were in “excellent” condition as per the utility. I also tried scanning the hard disk, but again, couldn’t recover a lot of the files that were in excellent condition.
Then, I ran a deep scan, and the recovery results improved significantly. I was able to recover most files that were in excellent or good condition as per the utility.
Part #3: Puran File Recovery User Feedback
Even though you don’t need to pay for the Puran recovery tool, it’s best to do some research on other people’s experiences with the tool. This way, if there’s anything peculiar about the tool, you’ll find out before running it on your device.
Only a few users have shared their views about using Puran File Recovery. It makes sense, however, given that it’s not as popular as some other tools. The reviews that appear online, though, are mostly positive.
This particular reviewer has mentioned that a deep scan takes 5 to 6 hours, and still shows the same files as the regular scan. However, our tests confirm that this is untrue. The utility’s deep scans are more effective, though they do take longer to scan the device.
Pros:
- It has a clean and minimalistic interface
- Supports all major file types and file systems
- Regular scans are fast
Cons:
- Low recovery rate for files found during a regular scan
- No option to pause a scan
- Files don’t appear in real-time as they’re being discovered during the scan
- Deep scans are very slow
- Last updated in 2016
FAQ
How to use Puran File Recovery?
You can use Puran File Recovery in three easy steps: scan the device, look for your file, and recover the file. Start by selecting a device and clicking on Scan. You’ll see a list of files that can be recovered after the scan completes. If you’re trying to recover an image, you can also preview it by selecting it before you recover. Finally, select all the files you want to recover and click on the Recover button.
How to find a file using Puran File Recovery?
You can find the files by skimming through the list once the scan completes. If the Puran data recovery tool finds a lot of files, you can use the Search feature to filter the files. It will allow you to look for pictures, music, documents, videos, and compressed files. This will narrow down the list of files to only one category and make it easier to find the file.
How to recover photos with Puran File Recovery?
You can find photos with Puran File Recovery the same way you would find any other file. You scan the device for lost or deleted files, and then look for the photo you want to recover. However, if the Puran data recovery process shows a long list of files that can be recovered, you can make the process simpler by selecting Pictures using the Search function. You’ll then only see images in the list.
How long does Puran File Recovery take to scan & recover your data?
Puran File Recovery takes less time for regular scans, but takes longer for a deep scan. The time that a scan takes also depends on the size of the device you’re scanning. Scanning a 1TB device takes much longer than scanning a 100GB device.
How do I recognize the file I want after Puran File Recovery scans a drive?
Puran File Recovery preserves the original file name in most cases. However, if the file name doesn’t make sense, you can find a specific file by filtering the list using the Search function. For instance, if you’re finding an image, use the Search function and select Pictures to filter out all files except images.
If you happen to remember the file size (just a ballpark number), you can sort the filtered results according to file size to make your search easier. Plus, if you remember where you had stored the file, you can also look at the File Path in the search results. To make this easier, select the Tree View option at the bottom left.
Our Verdict
Puran File Recovery is a great free tool with a clean UI and some unique features, but it works best with a deep scan. It would have been nicer to see regular scans deliver similar results, but for now, they seem to be rather ineffective. Therefore, Puran File Recovery isn’t that great when compared with other software that we’ve tested.
Our verdict: 3.5 out of 5.
This article was written by Arjun Ruparelia, a Contributing Writer at Handy Recovery Advisor. It was also verified for technical accuracy by Andrey Vasilyev, our editorial advisor.
Curious about our content creation process? Take a look at our Editor Guidelines.