Lost valuable data due to a damaged or corrupted NTFS partition? Don’t panic.
This article features comprehensive techniques to restore data and fix the NTFS file system.
Can I Recover Data from a Lost NTFS Partition?
The New Technology File System (NTFS) has gained vital prominence in all Windows operating systems, including Windows 10 and 11.
A damaged or deleted NTFS partition results in lost metadata that contains information about the lost partition. Nevertheless, your disk data remains intact. However, time is of the essence. You must act promptly to avoid data overwriting – which makes data recovery impossible. Subsequently, you can use an NTFS partition recovery tool to re-establish the NTFS logical connection system and recover data.
How to Recover an NTFS Partition Without Losing Data
Before attempting to repair the partition, securing your data must be the first priority.
If your NTFS partition is still visible on “This PC” and you’re able to access it, use third-party software for partition recovery.
Method 1: Restore Deleted NTFS Partition Data Using Disk Drill
Depending on the cause of data loss, you might be either dealing with deleted or inaccessible files. Fortunately, Disk Drill helps out in both scenarios.
Disk Drill neatly organizes recoverable files into three categories:
- 📁 Deleted or Lost: If Disk Drill manages to find and identify your file system remains, this category will have your files. However, if you’re dealing with a severely damaged NTFS partition, this category will likely be empty.
- ⚒️ Reconstructed: This category populates files found by their signatures. Disk Drill attempts to recover files that encountered little damage.
- 💾 Existing: In the case of a damaged NTFS file system, this category will be empty.
Here’s how you can recover the NTFS partition via Disk Drill:
- Download, install and launch Disk Drill.
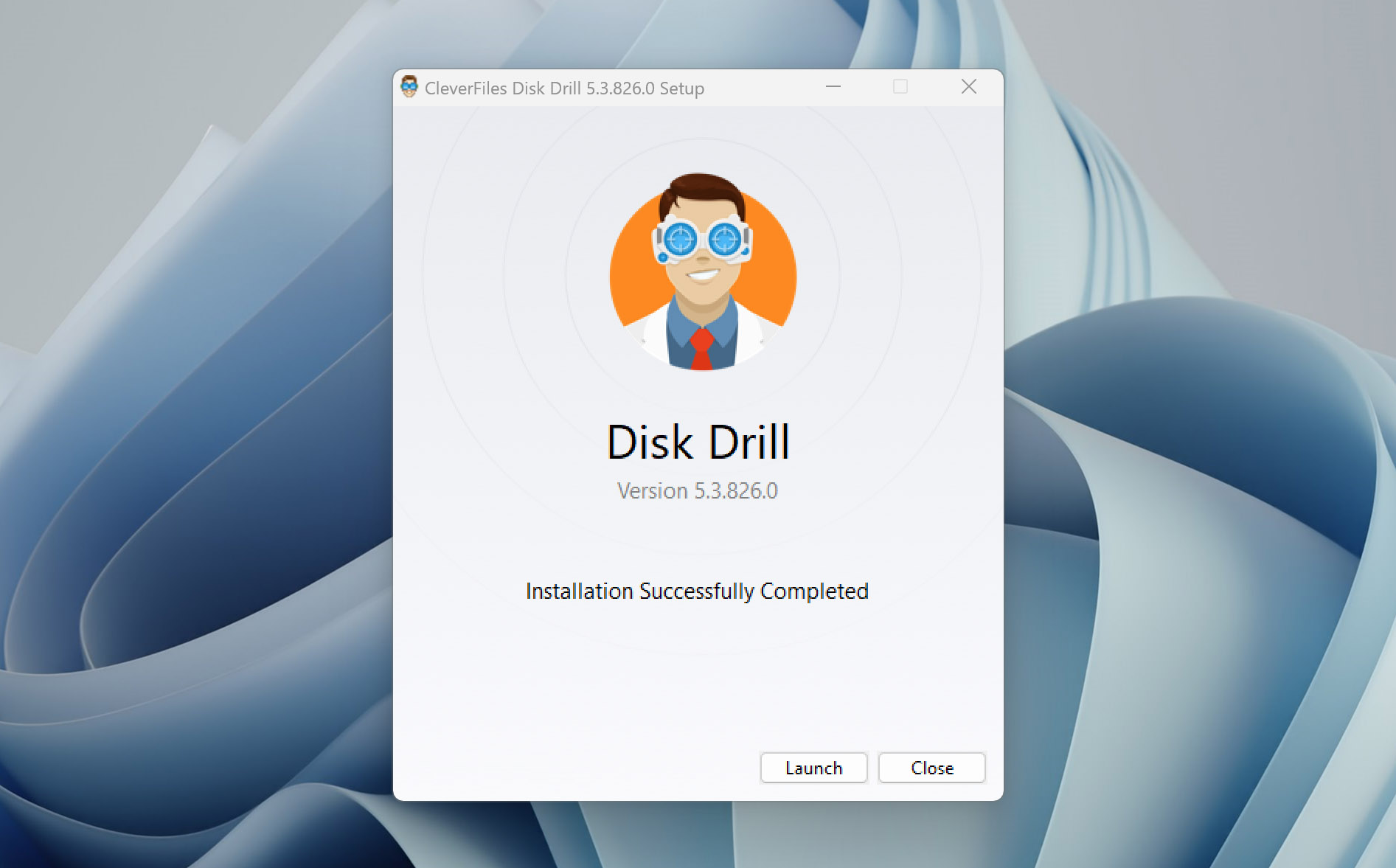
- Select the lost NTFS partition or Unallocated space, and click Search for lost data.

- Disk Drill’s algorithm will now scan the corrupted NTFS partition. Once the scan is complete, click Review found items. Subsequently, refine your results by applying file-type filters (Pictures, Video, Audio, Documents, Archives, and Other).

- Preview files by clicking on the ‘eye’ button. The preview pane pulls up useful parameters like the file size, last modified date and file path. Select the files you want to recover and click Recover.
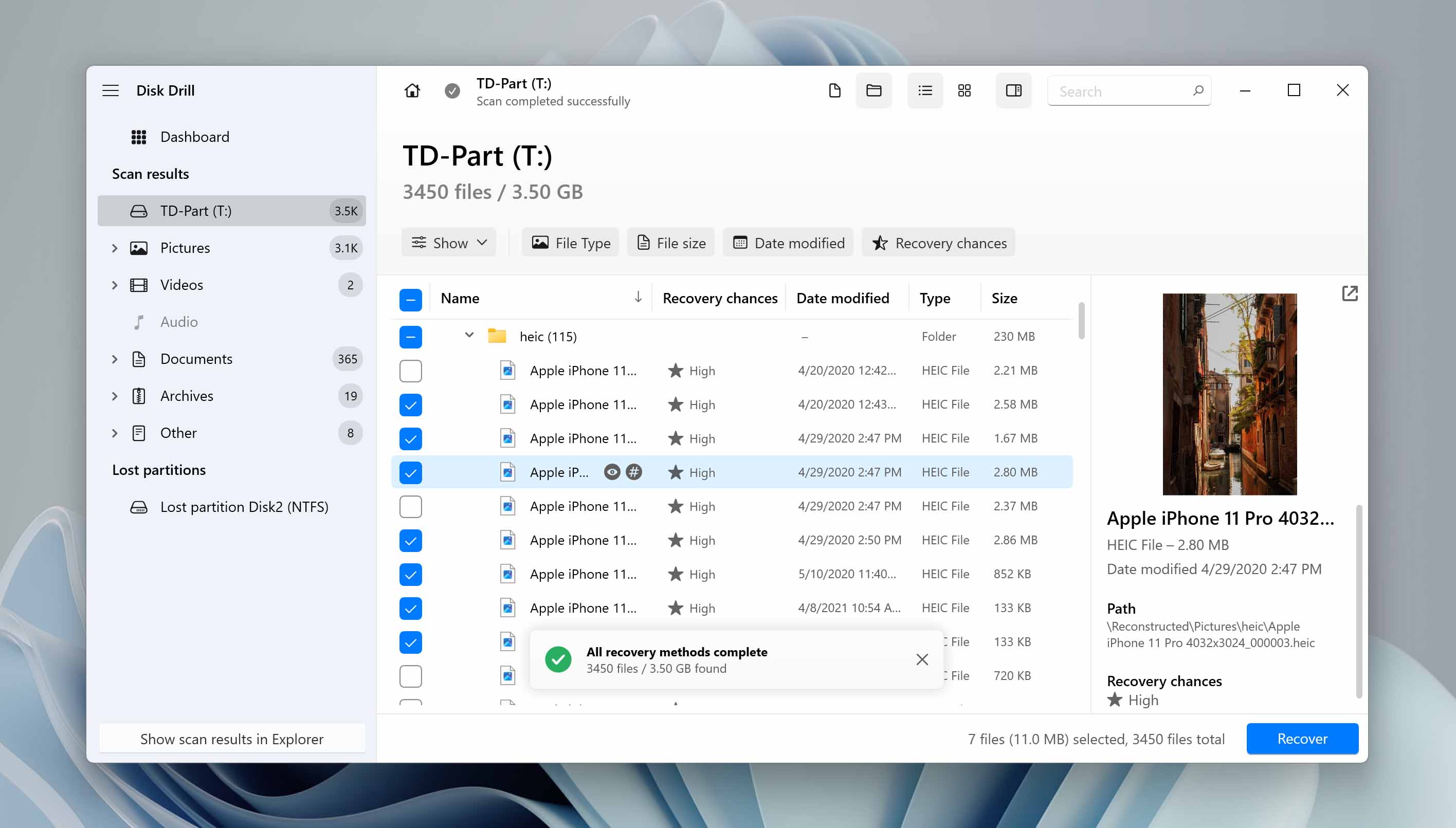
- Disk Drill will ask you to specify a destination to store the recovered files, so ensure that you choose a different drive from the NTFS partition—Press Next to complete data recovery.
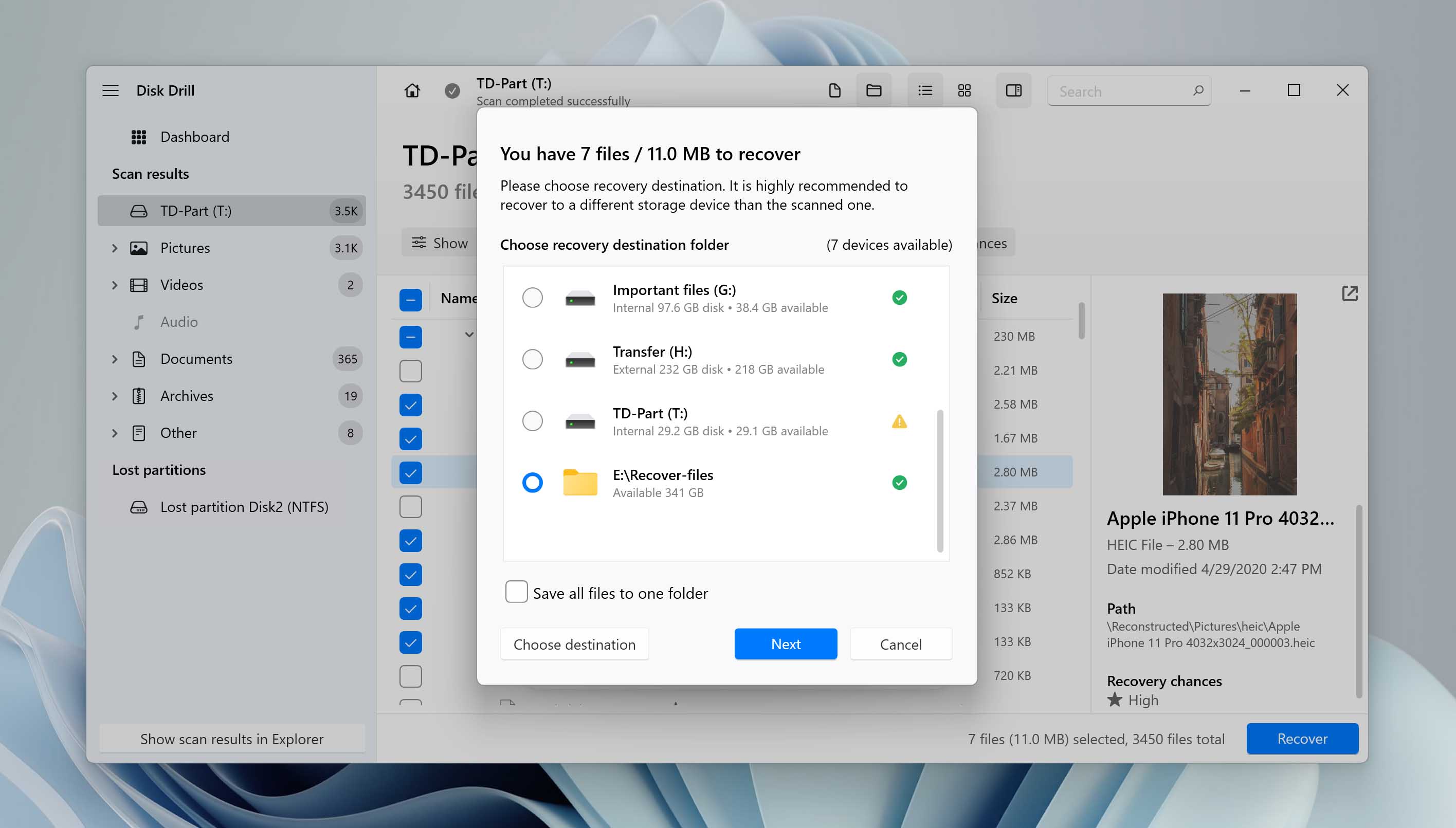
To learn more about Disk Drill and its extensive list of features like the S.M.A.R.T. monitoring tool and byte-to-byte backups, take a look at our detailed review that lists all its features! If you’re concerned about the tool’s integrity, we’ve researched Disk Drill’s safety.
Method 2: Repair NTFS Partition Using TestDisk
Sometimes, the NTFS partition is corrupted and becomes unreadable due to inconsistencies. Fortunately, we have a solution to help repair the NTFS partition table. TestDisk is an open-source recovery tool that repairs corrupted file systems and retrieves lost partitions.
Here’s how you can repair the partition and perform NTFS file recovery with TestDisk:
- Download and unzip the TestDisk folder. In our case, the folder was named “testdisk- 7.1.win”.👀
V 7.2 is still in beta, and makes non-booting disks bootable.
- Right-click testdisk_win and click Run as administrator.
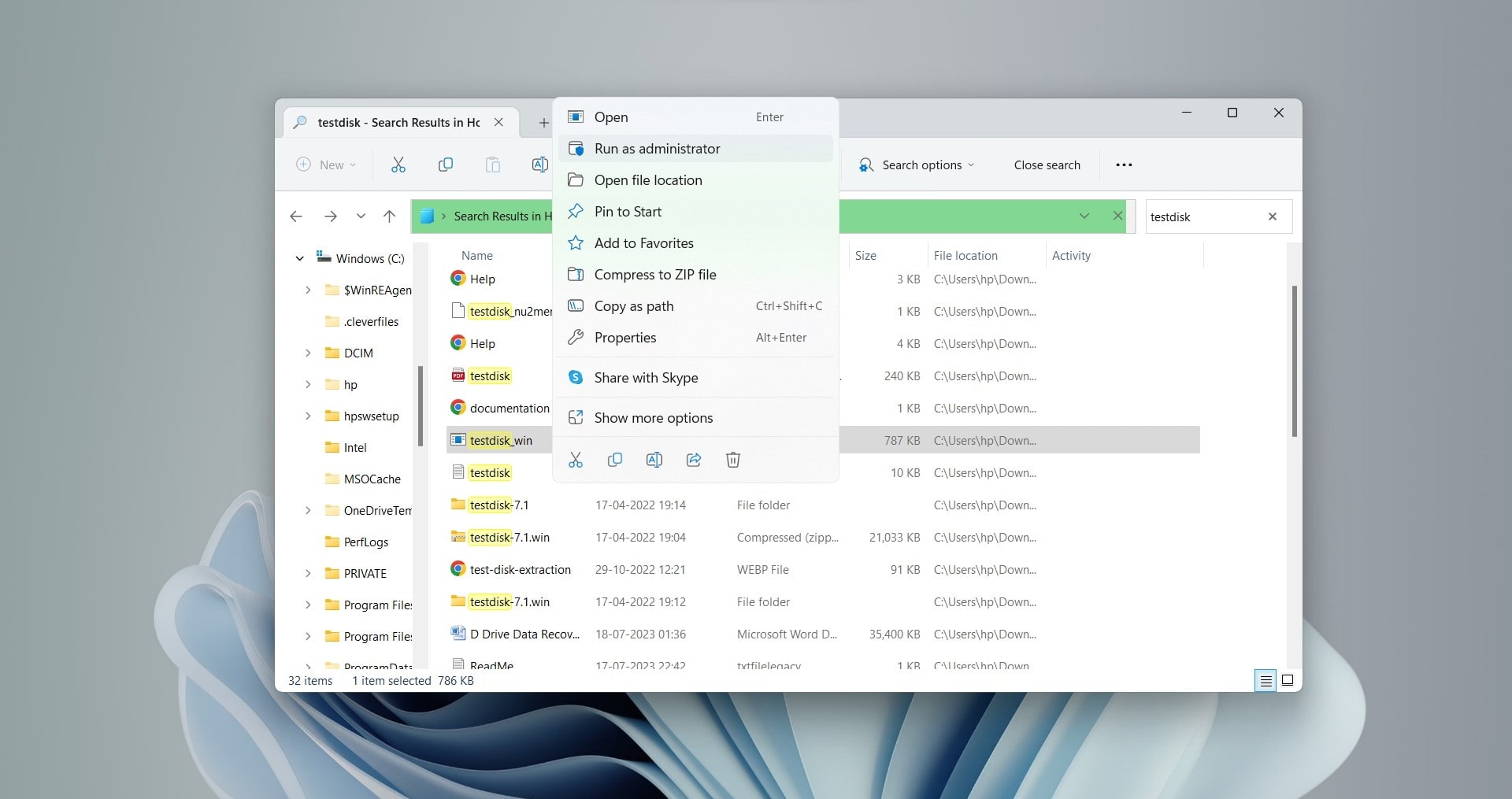
- Select the Create option, then hit Enter.

- Now, select the lost NTFS partition and click Proceed.
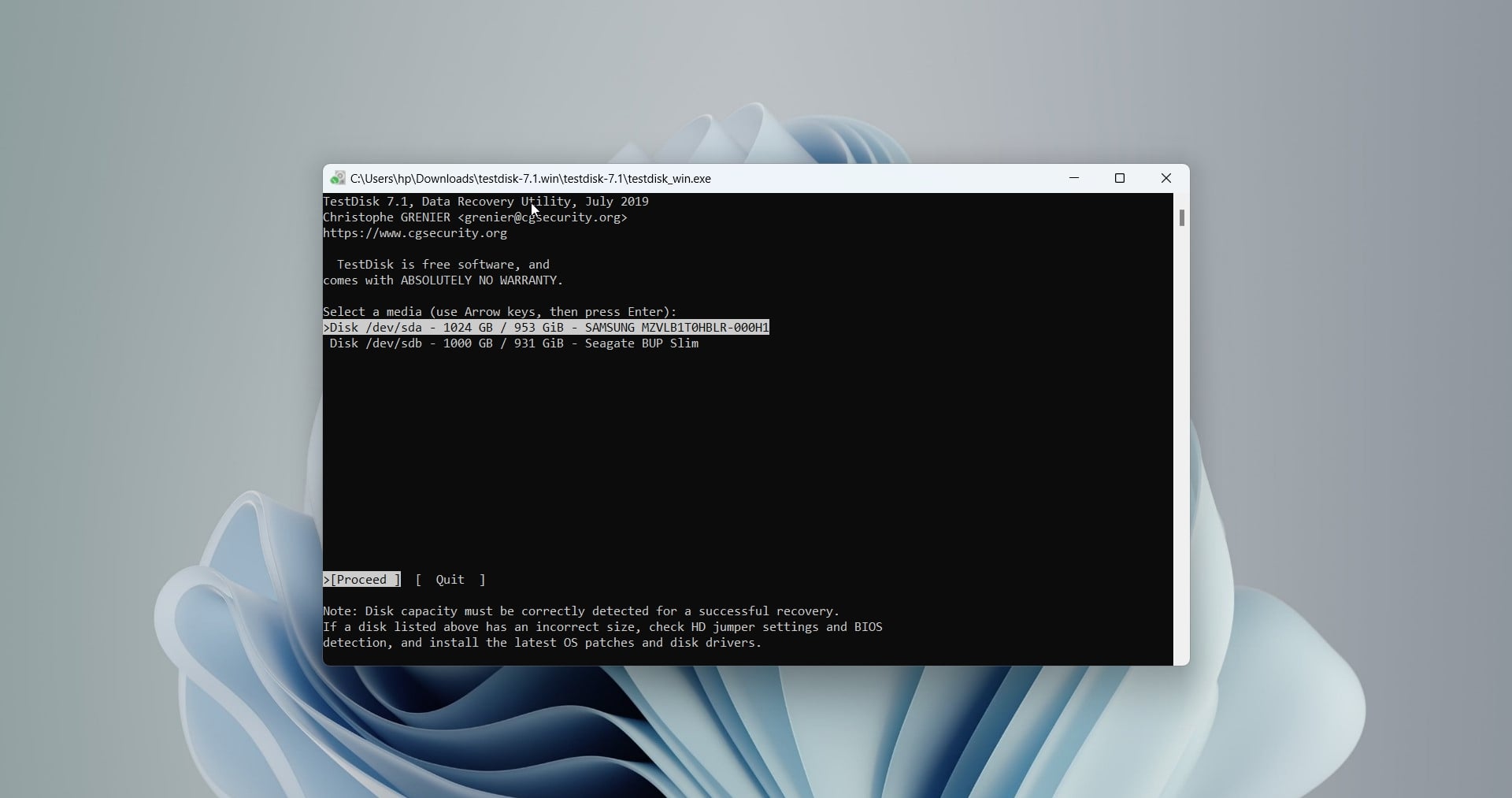
- Select the partition table type. Since we’re using Windows 11, we selected Intel. TestDisk also detects the partition table by default, so it’s recommended you simply leave the highlighted option as is and press Enter.

- Select Analyse and initiate a Quick Search to begin the NTFS partition recovery process.
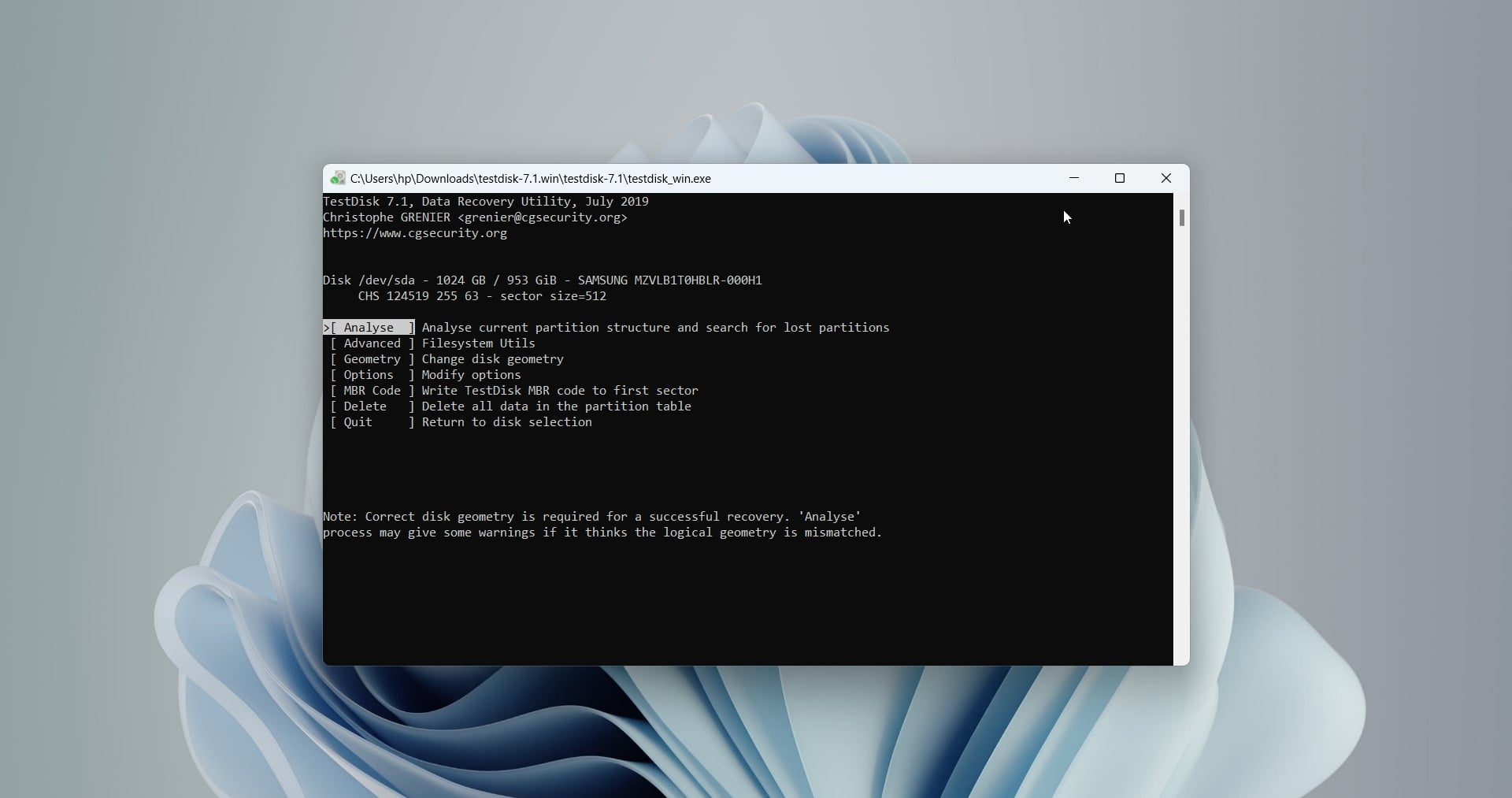
- Once complete, you can either select the Write option or choose the Deeper Search option if you’re still missing the partition. Wait for TestDisk to perform the operation and then reboot your PC.
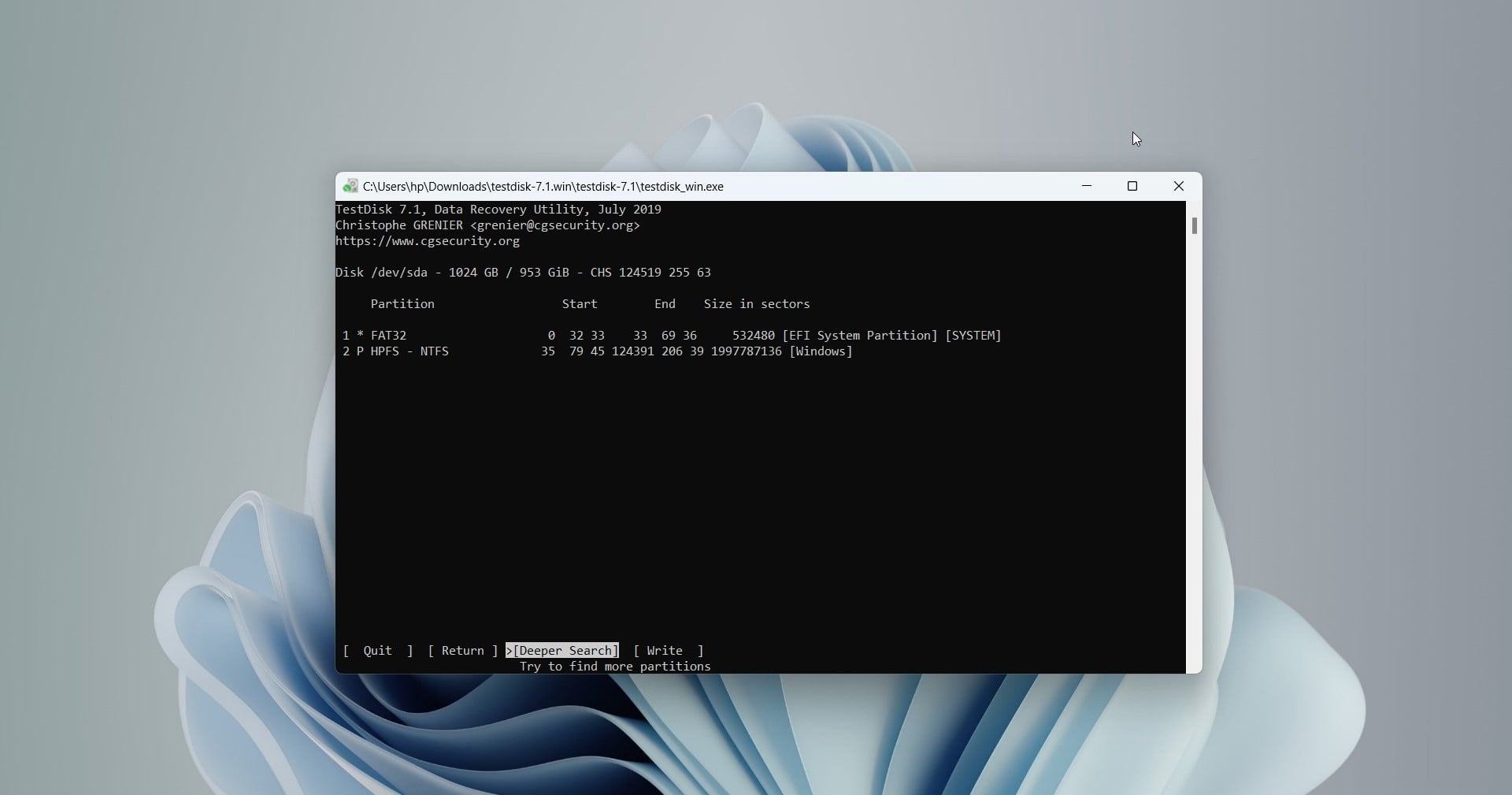
Alternative Ways to Repair an NTFS Partition
If you don’t wish to rely on third-party software to fix an NTFS partition, you can also use alternative methods like the Windows Command Prompt or even try formatting the partition. Let’s take a look at these methods.
Option A: Fix Partition Errors Using CMD
Chkdsk is a viable option for fixing partition errors. In most cases, a damaged file system results in your disk becoming RAW. Chkdsk doesn’t work with RAW disks, with the exception of an NTFS partition. The Chkdsk utility can restore your file system from the second boot record (assuming that your first boot record was affected).
If you are dealing with severely damaged boot sectors, chkdsk will not help. In such cases, you’ll receive an error message that reads, “The first NTFS boot sector is unreadable or corrupt.”
There are two scenarios here:
Scenario #1: Non-System Drives
Non-system drives are those which don’t have an OS installed on them. For instance, usually, the C Drive is the system drive that has Windows installed on it.
If you’re dealing with a non-system drive like the D drive, here’s what you can do:
- Search for CMD, and click Run as administrator.
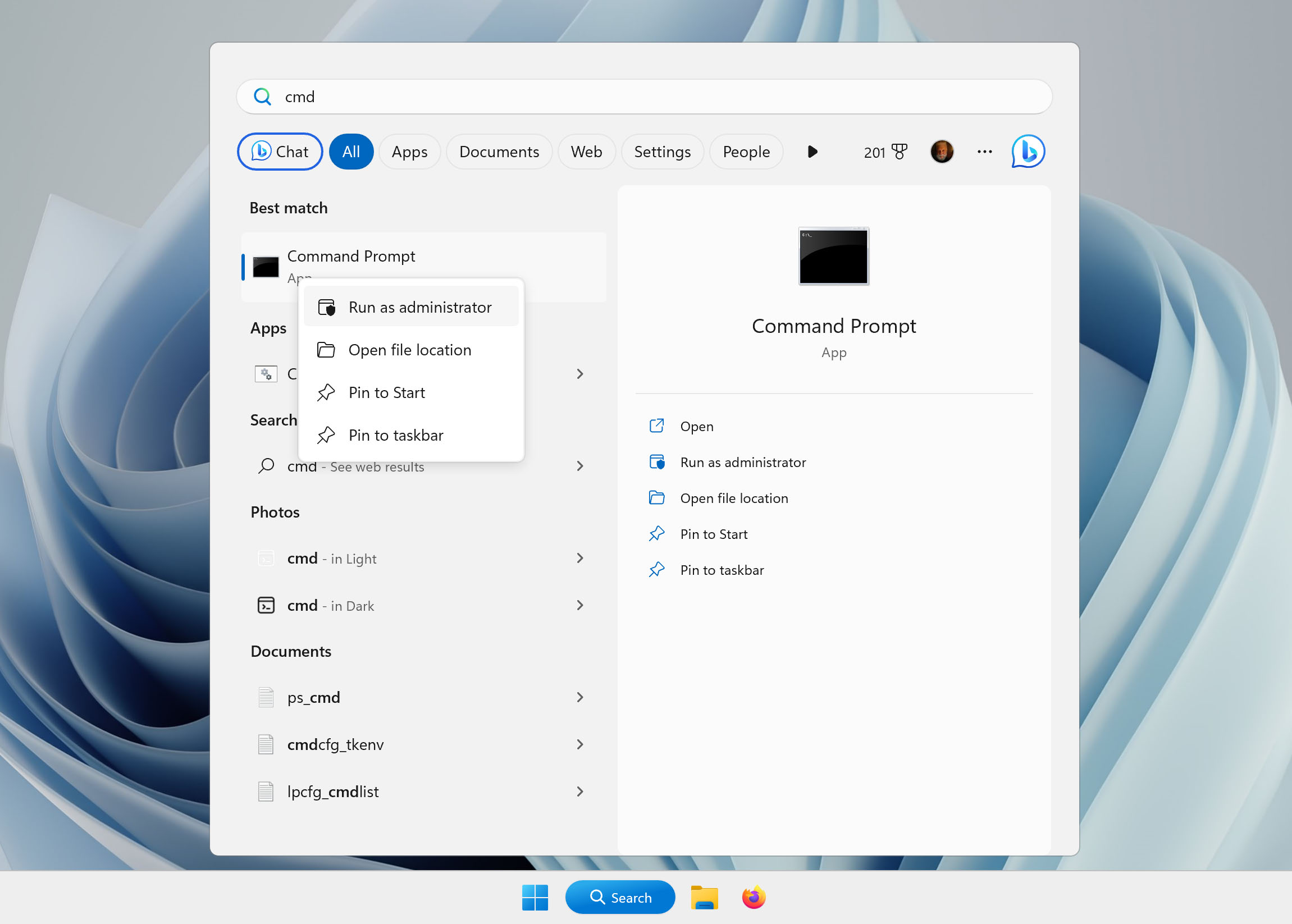
- Key in this command, and hit Enter.
Chkdsk *:/rReplace * with your non-system drive letter.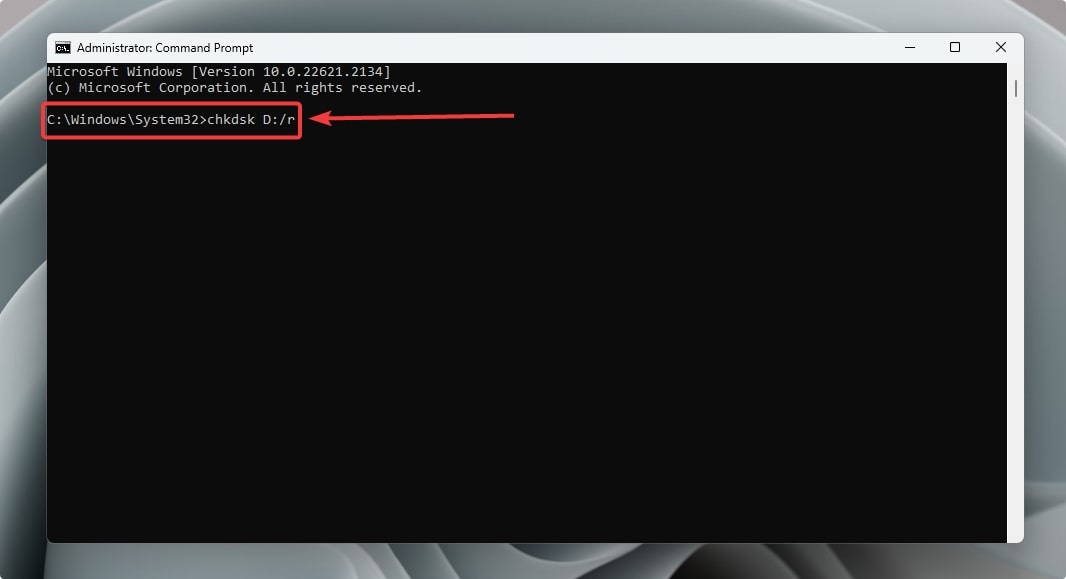
Scenario #2: System Drives
A corrupted system partition compromises the files required to boot Windows. Subsequently, you will face booting issues and cannot properly access the OS. As a result, using regular disk management tools may fail to address the underlying problem because they require a functional system partition.
Here’s a slightly different approach to use chkdsk:
- Boot into WinRE.
- Select your language and click Next.

- Click Repair your computer.

- Click Troubleshoot. Then, select Command Prompt.
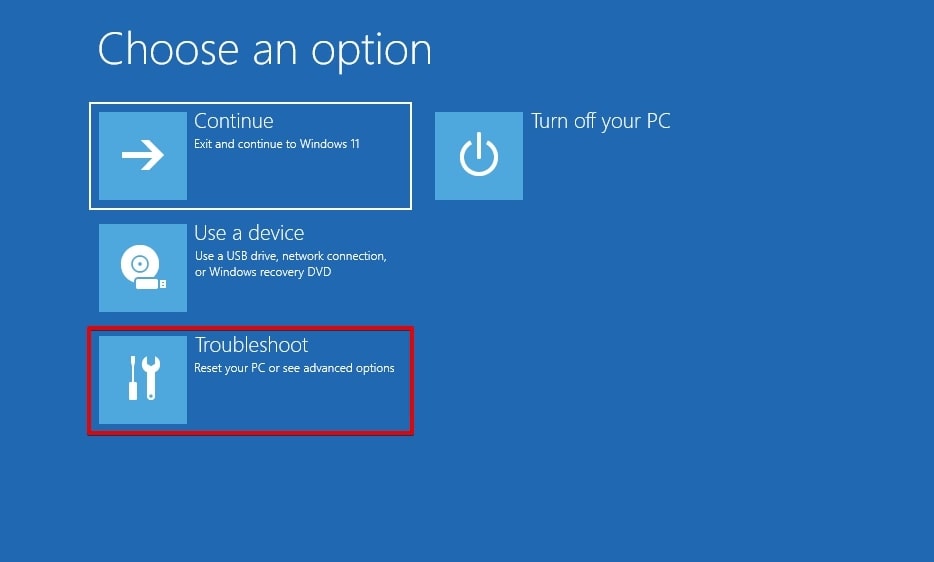
- Once the Command Prompt window opens, run the following command:
chkdsk C: /r⚠️Remember to replace C with the drive letter assigned to the NTFS partition. The ‘r’ command helps locate bad sectors and fix them.

- The chkdsk utility will automatically fix any logical issues that it finds during the process. Once the process is complete, exit the Command Prompt window.
Option B: Format Your Partition
If none of the above methods work for you, the last option is to format the NTFS partition. However, be warned that formatting would mean losing all the data stored on the partition permanently.
Note: While dealing with a corrupted system partition, consider repairing/reinstalling your OS from a bootable drive.
Here’s how you can format the NTFS partition on Windows 10/11:
- Launch File Explorer and go to This PC.
- Right-click on the NTFS partition and select Format.
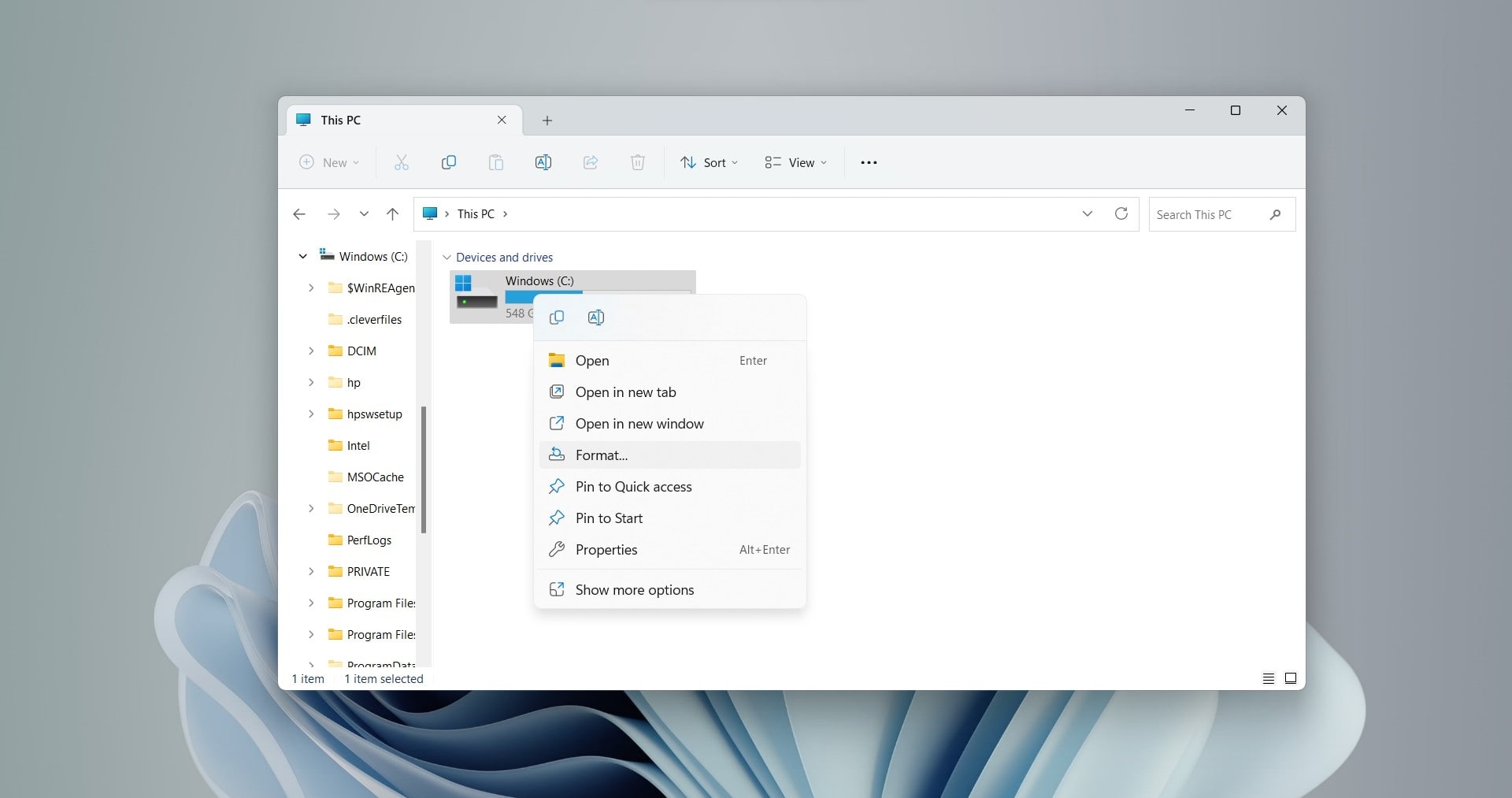
- Now, check the box next to Quick Format and click Start.
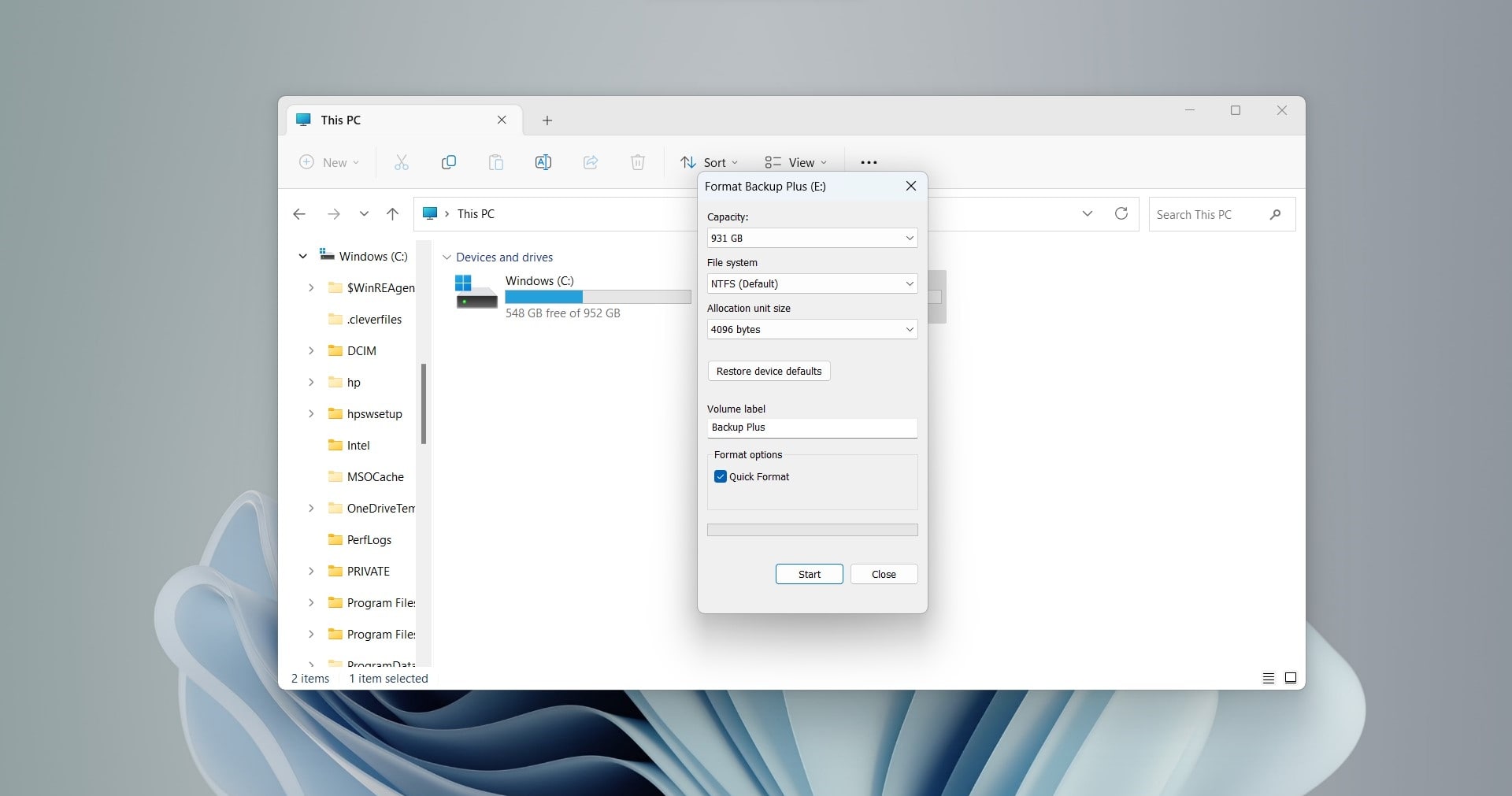
- Once the format is complete, the lost NTFS partition should become accessible again.
FAQ
Can I recover a deleted NTFS partition?
Yes, you can recover data from a deleted NTFS partition using data recovery software like Disk Drill. Just follow these steps:
- Download, install and launch Disk Drill.
- Select the NTFS partition and click on Search for Lost Data.
- Wait for the scan to terminate.
- Finalize your files for recovery, and click Recover.
- Specify the destination and click Next.
How to recover the NTFS partition from RAW?
There are primarily three methods to perform RAW partition recovery. You could try data recovery to retrieve data from the partition. Otherwise, you can attempt to repair the partition using special tools such as TestDisk. Lastly, you can try formatting the disk.
How do I fix a corrupted NTFS partition?
You can use Windows native features tools like the Command Prompt to fix partition errors. Additionally, you can format the NTFS partition in File Explorer. Alternatively, you can use third-party tools like TestDisk to repair the NTFS partition.
Conclusion
Data corruption, accidental deletion and logical damage are all viable candidates that can threaten your NTFS partition’s data integrity. However, data recovery from your NTFS partition is very much possible.
While the chkdsk utility can help repair the partition, other software like Disk Drill and TestDisk can also work to retrieve the deleted or lost NTFS partition efficiently. However, if the files are severely corrupted, and no other method works, the only remaining option would be to format the partition.
This article was written by Joshua Solomon, a Contributing Writer at Handy Recovery Advisor. It was also verified for technical accuracy by Andrey Vasilyev, our editorial advisor.
Curious about our content creation process? Take a look at our Editor Guidelines.
