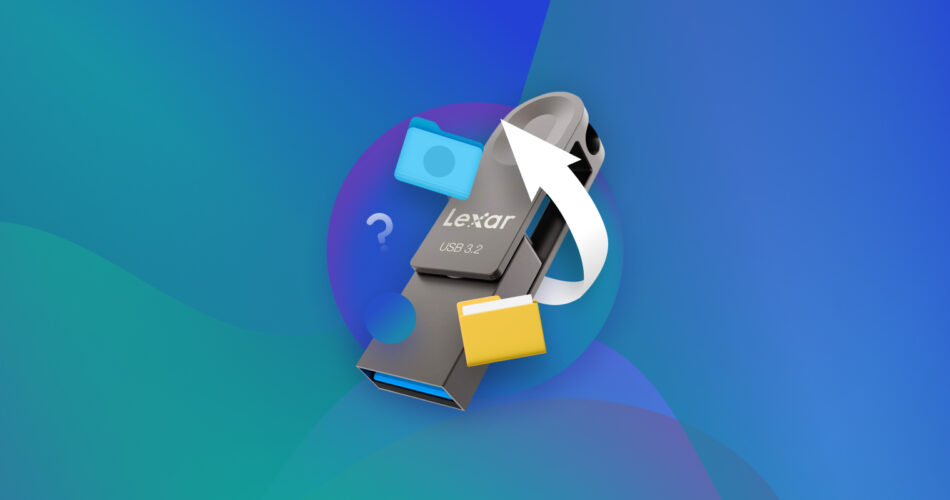Have you accidentally deleted important files from your Lexar USB Flash Drive? While these nifty devices make for great portable storage media, there’s always a risk of accidental deletion and loss of data.
Successfully recovering data from Lexar USB Flash Drives might seem tricky, but don’t lose hope! In this article, we will show you how to recover lost data from Lexar USB Flash Drives.
Common Reasons Why Files From Lexar USB Flash Drive Can Be Lost
Potential data recovery of deleted files from your flash drive depends on the circumstances of data loss. The chances of data recovery differ from case to case, depending on how your Lexar USB Flash Drive files were lost.
Here are some common causes of data loss from your Lexar USB Flash Drive:
- 😨 Accidental Deletion: When files are deleted from your Lexar USB device, they don’t disappear immediately. Instead, the memory occupied by deleted data is made available for newer data. Until the deleted files are overwritten, recovery is possible. To increase the odds of a successful recovery, it is a good idea to stop using your flash drive immediately to prevent overwriting.
- 🧹 Formatting: A Quick Format does not delete your data and simply creates a new file system for your operating system to use. Data can still be recovered, but it is essential to stop using your USB device immediately to prevent overwriting. A Full Format, however, overwrites the flash drive’s data and makes data recovery impossible unless you have a backup.
- 🤖 Logical Corruption: Logical corruption of your USB drive may cause it to become unusable. Your Lexar USB device can get corrupted for several reasons, including abrupt ejection, viruses, or power outages. You can use USB data recovery tools to recover data from a corrupted USB drive.
- 🤕 Physical Corruption: If the outer body of your Lexar USB drive becomes bent or damaged, it can be hard to insert it into your system to access files. The actual data is stored in tiny chips in your Flash Drives, and as long as they’re not damaged, there are high chances of recovery. Your best bet for data recovery would be to carefully store the broken drive in an anti-static bag and take it to a data recovery engineer or trusted repair center.
- 👾 Viruses and File Transfer Errors: Your Lexar device’s data can become hidden, inaccessible, or even deleted due to malware attacks on your system. This can also occur as a result of file transfer errors. These errors can hinder access by corrupting files or deleting them altogether. Even so, as long as file integrity is intact, you can use a dedicated data recovery software tool to recover your lost data.
How to Recover Deleted or Formatted Data from Lexar Flash Drive
Once your data has been deleted or formatted, it does not disappear immediately. If you avoid using the affected device and deleted data isn’t overwritten, there are high chances of recovery. You can do so yourself by using reliable data recovery software!
For our guide, we’ve chosen Disk Drill 5 for both Windows and macOS. Disk Drill is a reliable data recovery software and Lexar USB data recovery tool that combines powerful tools with an intuitive UI to help you recover deleted data.
Disk Drill scans and shows you an exhaustive list of all the files it finds in real-time. Apart from sorting these by file type, modification date, file size, and odds of recovery, you can also preview them in real-time.
Here are step-by-step guides to using Disk Drill for Lexar flash drive data recovery on both Windows and macOS devices:
Windows:
- Download Disk Drill and install it onto your system.
- Connect your Lexar USB flash drive to your computer.
- Launch the Disk Drill application and select your Lexar device from the list of available devices. Now click on “Search for lost data”, and Disk Drill will begin using its algorithms to scan and recover files on your Lexar jumpdrive.

- Once the scan is completed, you can sort through all the recovered files by clicking “Review Found Files.” Disk Drill supports the recovery of up to 400 different file signatures, including PNG, JPEG, MP4, WEBP, and many more!

- You can preview and choose the files you want to recover and click the “Recover” button to recover up to 500MB of data for free! You can now click on “Choose Destination” and send the recovered files to your desired folder.

macOS:
- Download and install Disk Drill onto your Mac device.
- Open Finder > Applications, and double-click the Disk Drill icon to launch the application.
- Select your Lexar USB device from the list and then click on “Search for lost data”.

- Disk Drill will now start scanning your Lexar flash drive for missing data. You can wait for the scan to complete or click “Review found items” to preview recovered files in real time. You can preview any file by hovering to the right of the filename and clicking the eye button that appears.

- Click on the boxes on the left-side column to select the files you want and click “Recover”. On the next dialogue box that appears, use the dropdown menu to select your desired recovery folder and hit “OK”. Your recovered files will be successfully saved to your chosen location!

How to Fix Lexar USB Flash Drive
Whether it’s physical damage or logical corruption, your Lexar drive may become unusable for a host of different reasons. By understanding each scenario and utilizing the correct USB repair tools, you can maximize data recovery potential.
Here are some common data loss scenarios and possible solutions to fix your Lexar USB flash drive:
Data Loss Scenarios |
Possible Solutions |
👾 Repairing a Corrupted Lexar USB Drive |
Sudden power outages, abrupt ejections, and malware attacks are common perpetrators of corruption of your USB devices. The first step in such a scenario should be to take a backup of your data and try to recover files using data recovery software. You can then use tools like TestDisk to try and fix corrupt partitions or format the USB drive to repair it. Here’s a detailed guide to repairing a corrupted USB drive without needing to format it. |
❗ Fixing a Lexar USB Drive Not Recognized by Computer |
After inserting your Lexar device into your computer, you might receive an error message saying, “USB Device not recognized.” Some common reasons for this include outdated drivers, corrupted files, or even virus attacks. The simplest solution might just be to restart your computer, but if that doesn’t work, you can follow our detailed guide to fix unrecognizable USB devices. |
🧹 Formating Lexar USB Drive for Different Operating Systems |
On Windows systems, you can simply right-click your Lexar device in the file explorer and select “Format” to perform a quick or full format. You can also use third-party formatting tools like AOMEI Partition Assistant to format your Lexar USB Drive. Additionally, you can use our guide to recover data from formatted USB devices. |
🐢 Solving Slow Transfer Speeds on Lexar USB Drives |
Slow transfer speeds can cause unnecessary wastage of time and inefficient performance of your Lexar USB drive. You can try updating USB drivers or connecting your device to a different port. If all else fails, you can back up your data and perform a format on your Lexar device. |
✍️ Correcting Read-Only or Write Protection Issues on Lexar USB Drives |
Sometimes, your Lexar USB flash drive may become read-only, which means you cannot make changes or edit data on the drive. After checking for a physical switch on your drive and ensuring it isn’t in read-only mode, you can try a couple of methods. You can change security permissions, run the CHKDSK command on your drive, or, if all else fails, format the drive. |
🈵 Troubleshooting Lexar USB Drive Not Showing Full Capacity |
Physical damage or unnecessary partitions can cause your drive not to show its full usable capacity. You can use a partition manager to merge unallocated spaces and fix partitions. If disk management tools don’t work, try backing up your data and then performing a format. |
🤕 Repairing a Physically Damaged Lexar USB Drive |
Physical damage is often the hardest to self-recover and is best left to a professional recovery service. Here are the best data recovery services that can help repair Lexar USB flash drives. |
FAQ
Why can't I see my files on my Lexar USB flash drive?
Files on your Lexar flash drive can become hidden due to a number of reasons. These include virus attacks or accidental deletion of data due to user errors.
Is it safe to use data recovery software on my Lexar USB flash drive?
Yes, using reliable data recovery software like Disk Drill is completely safe to recover data on your Lexar USB flash drive.
What should I do if my Lexar USB flash drive is physically damaged?
Physical damage to your Lexar USB flash drive can cause serious data loss, and it may become uninsertable or unreadable. We highly recommend that you take your drive to a trusted data recovery service for professional recovery.
How can I recover data from a USB drive that is not recognized?
Your Lexar USB drive may become unrecognizable to your system for a variety of reasons, like outdated drivers, logical corruption, or malware attacks. You can use our guide to fix the “USB device not recognized” error and recover data.
Does Lexar provide a proprietary USB recovery tool?
Yes, Lexar provides its own proprietary USB recovery tool. You can download it here from their official website.
Is there a Lexar USB flash drive format tool available?
You can use tools like AOMEI Partition Assistant to format your Lexar USB flash drive.
Conclusion
Lexar USB flash drives are great storage devices for storing your data on the go. They can be used to reliably store photos, videos, documents, and other important data. However, like any storage device, these versatile flash memory drives are prone to accidental data loss due to corruption, mechanical damage, or viruses.
Using disk recovery software like Disk Drill, you can safely recover your lost files from Lexar pen drives. These tools can help scan, recover, and restore your lost data and aid in Lexar USB flash drive recovery.
This article was written by Vihaan Jain, a Staff Writer at Handy Recovery Advisor. It was also verified for technical accuracy by Andrey Vasilyev, our editorial advisor.
Curious about our content creation process? Take a look at our Editor Guidelines.