Today, companies like Western Digital, Seagate, and Samsung offer a wide range of high-capacity storage solutions, including hard drives and SSDs, at a price cheaper than ever before.
However, if you’ve browsed online for even a few minutes, you’ll soon realize that these devices can still cost a pretty penny. And what’s more, in this golden age of data, foregoing buying that top-end-6TB Hard drive is simply not an option. With this quest for affordable data storage in mind, we began thinking about how to make a decision that gives us the best of both worlds: A price point that is within budget as well as reliable data storage.
Brand new drives are not necessarily guaranteed to work perfectly either. So if you’re thinking what we’re thinking- why not look into buying a used hard drive? Let’s break that down.
What Are Some Things I Should Consider When Buying a Used Hard Drive/SSD?
Buying second-hand sounds simple enough on paper, but you need to do some due diligence before making your purchase to make sure you’re getting a good deal. Here are four things to keep in mind:
Compatibility with Existing Hardware
This one is obvious enough- make sure you check the compatibility of the drive you’re planning to purchase for your laptop or PC.
Interface:
Firstly, there are interface types, namely SATA and NVMe. The SATA interface is more affordable and offers good performance for most applications, and is used for both HDDs and SSDs. NVMe is relatively newer and can be up to ten times faster (sometimes even more) when compared to SATA SSD. Most of the latest SSDs launched in the last couple of years support NVMe. Reading up on your current drive’s documentation and a few simple Google searches can help you find the right one. Another way to identify compatibility is by looking at the physical connector cables and ports. Here’s an image that compares two M.2 SSDs:
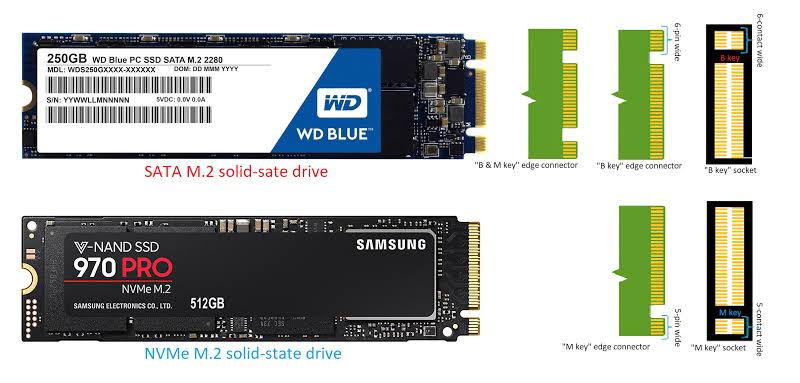
And if you’re still scratching your head, there are always great YouTube videos like this one that dive more in-depth into the differences.
Form factor:
Next is the form factor. Kingston’s website has a nice explanation on form factor, but if you want the simpler version, there are 3 main types:
- 2.5-inch: Standard size used for most laptops and some desktops. Also called “Small form factor”.
- 3.5-inch: Typically used in desktop computers. Also called “Large form factor”.
- M.2: A more compact form factor for SSDs used in modern laptops and desktops.
Like before, check your device’s specifications to ensure the form factor is a match. You can also try measuring the physical size of the drive bay of your computer or motherboard slot. Likewise, if it is an external HDD or SSD, make sure you have the budget and means to buy any necessary adapters, enclosures, and connecting wires to hook it up to your system.
Checking compatibility by comparing form factor and interface type is pretty important, lest you get stuck with a used hard drive that doesn’t even match your system!
What will you use it for?
Next in consideration when buying second hand, this is arguably the most important factor to consider. Are you going to use this drive to back up static data? Are you going to run your OS off this device? Well, there are a thousand other questions we could ask, but let’s look at a simple table first:
Criteria |
HDD |
SSD |
Purpose |
|
|
Capacity |
Several terabytes (available at lower cost) |
Mostly 256GB to 2TB range (and pricier!) |
Speed Needs |
Mostly for less time-critical tasks like archiving, storing large files, etc. |
Better for high-speed tasks like gaming, video editing, and running your OS. |
Durability/Reliability |
Its mechanical parts may wear out over time, so you need to consider the age and usage history of the used drive. |
SSDs usually have longer lifespans and are more resistant to physical shocks. |
Reading the above, it should be pretty clear: HDDs are prone to wear and tear over time, and SSDs are generally more reliable. If you don’t want to read all that, don’t worry; we’ve read all the material and made a few general observations:
- Used SSDs are probably safer than used HDDs. This is mainly due to HDDs having more points of failure due to moving mechanical parts.
- Regardless of HDD or SSD, you should NOT use used drives for storing critical data or running your operating system. There’s simply too much at stake to make mistakes.
- Rather, use these used drives as backup storage solutions to hold data and large files. And if this data is important, make sure you have multiple backups, including cloud backups.
Price vs Value
Next, let’s analyze the cost-benefit ratio of your purchase. When looking up facts and figures, we came across this YouTube video on used vs new price comparisons. In it, we learn that used HDDs off of eBay can cost somewhere between half to even 1/5th of the original cost (A 4TB drive costs $22 on eBay, and the same new one costs $100+).
So there definitely is big money to be saved, especially if you need tons of storage for a server. We got to thinking; with such potential to save money, there has to be someone out there who has tested used hard drives before right? And luckily enough, LinusTechTips on YouTube made an insightful video on the very same topic, not too long ago. In it, they conduct an experiment and buy 8 used eBay hard drives, and assess the performance. The result is as you’d expect. Some failed, some didn’t. The most important thing was figuring out what health the drives were in by assessing their SMART parameters and power-on hours. But the key takeaway was the same- buying a used drive depends on your risk appetite.
If you think you’re getting a sweet deal and don’t mind the trade-off between a higher risk of failure and more money in the wallet, then we say go for it. And as LinusTechTips says in their video, remember the 123-rule for data backups: 3 copies of your data on 2 separate mediums, with 1 stored off-site!
Data Security: Wipe your drive?
If you’re selling a drive, it makes total sense to format it fully so that none of your sensitive data gets leaked. You can use a variety of software tools online to do the same, like DBAN or PartedMagic, which completely erase all data with no chance of even the best data recovery software getting it back.
What about buying used drives? Most sellers will fully format their hard drives and sell them empty, but thankfully, this still retains the device’s SMART data. What is SMART data, you ask? SMART stands for Self-Monitoring, Analysis, and Reporting Technology. If that’s too much tech jargon for you, just think of it as a system built into most modern hard drives and SSDs that monitors a drive’s health and tries to guess its reliability.
Now imagine if you can access this SMART data, you can gain valuable insights into the drive’s condition and usage history. Thankfully, the SMART data is stored in the device’s firmware, independent of user data. This persistence of SMART data is particularly useful if you’re planning on buying used drives, as it should technically allow you to check the drive’s health and reliability metrics against many attributes.
Backblaze primarily uses 5 SMART attributes for determining drive failure, described in great detail in their article here. We’ll go more in-depth into this in the following sections.
How Do I Diagnose My Disk Before/After Purchase
Now that we’ve seen some primary considerations, we’ll go over the nitty-gritty of how exactly you can diagnose the disk before you purchase it (Yes, it’s better to make sure that the device is fully functional BEFORE you buy it, in case of shady dealers and no-return policies. And if you can’t, atleast check it after purchase so you know what you’re dealing with).
Before we proceed, its important to note that if you can’t check the drive in person before purchase, make sure to ask the seller for as many tests/supporting information as possible. You should ensure that the seller sends you test documents, photos of the drive etc. so you know you’re not getting a bad deal.
Visual Inspection- Does it look right?
Think about it: what’s the first thing you look for when buying any gadget? Check for any obvious signs of damage, of course, especially when it’s been used by someone else. Start with these:
- 🔨 Physical Condition: Check for dents, scratches, or cracks on the drive’s casing. Any significant physical damage is a clear indicator that the drive has been dropped or mishandled. With HDDs especially, this can be a big red flag, and you should steer clear of such drives. Other than the casing, check the connectors for any signs of damage, such as bent pins or corrosion. As you can guess, damaged connectors can lead to issues with connection and unreliable performance.
- 🏷️ Labels and Stickers: While we are looking at used drives, we want to make sure they aren’t too old (5 years is the maximum we’d recommend). Ideally, these drives should have their original manufacturer labels and stickers intact and legible. That’s because these labels have important info such as the model number, capacity, and serial number. You can also look for any tamper-proof seals that might have been broken or removed. This could indicate previous repairs or modifications done to the drive, which is definitely suspicious.
- 💥 Other signs of wear and tear: While big dents on the casing might be obvious, there are some more subtle signs to look out for. For example, worn screw holes or marks around the mounting screws might indicate frequent installation or removal. This type of excessive wear mostly means heavy previous usage, perhaps for crypto mining rigs. Stay away from these!
Diagnostic Tools and Software
A rotten apple might still look squeaky clean on the outside. Same with hard drives; it’s the inside that matters. And if you get your drive with wiped SMART data like this Reddit user, you’ve probably been duped. As we mentioned earlier, this data shows real usage history and should not be ignored. Thankfully, analyzing SMART data can be done fairly easily using diagnostic tools.
CrystalDiskInfo seems to be the internet’s favorite, and we agree.
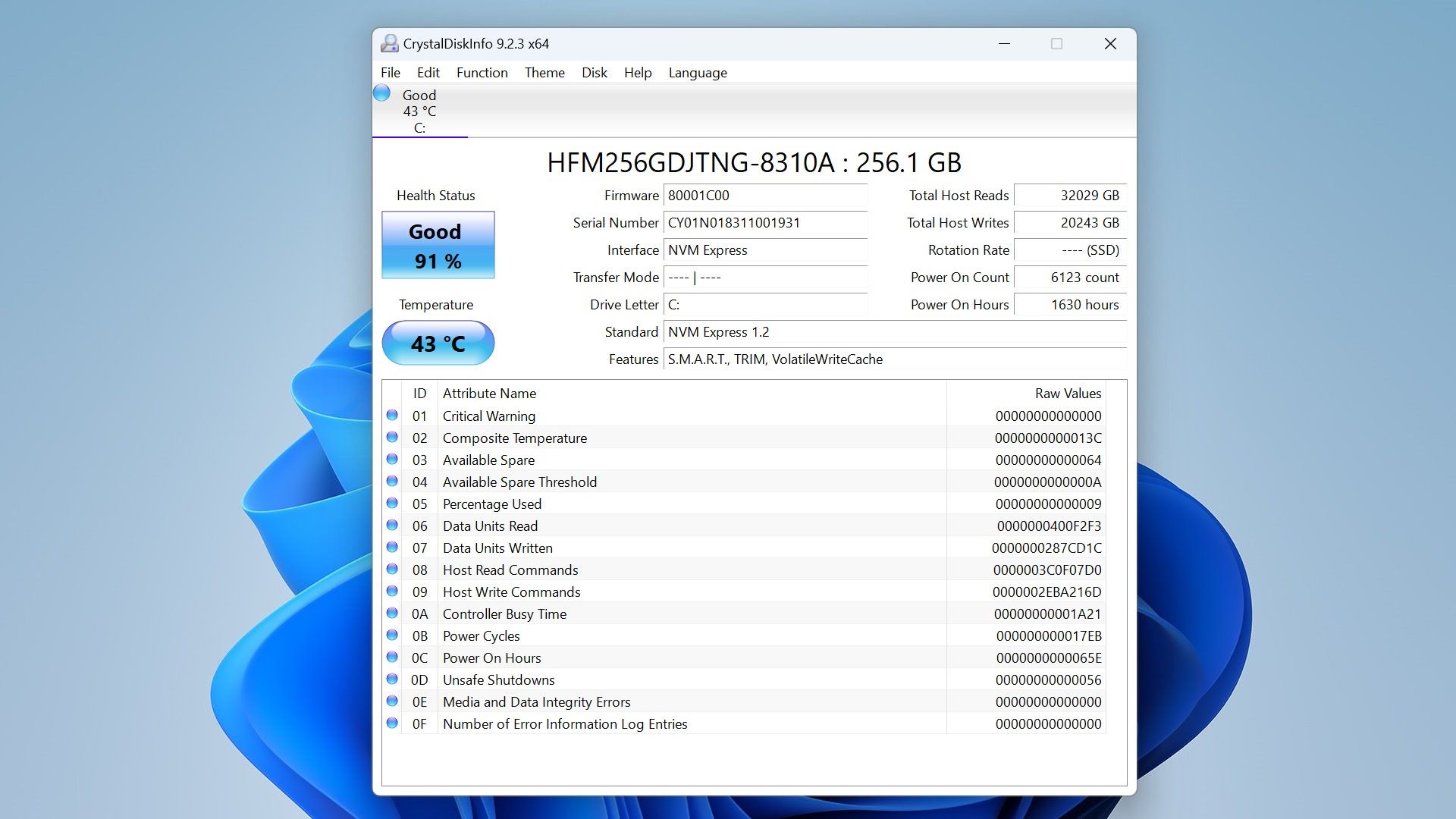
It has a neat UI and is both simple to use and comprehensive. Here’s what you should check for with this software:
- Overall health: CrystalDiskInfo has the health status displayed as a color coded block. Good is Blue, Caution is Yellow, and Bad is Red. In case there are unknown errors, you might see this colored Gray. This provides a quick overview of the used drive’s condition. You can read up more about the health status on the CrystalDiskInfo website.
- Error Rates: High Read-Error rates indicate problems with reading data, so there could be potential hardware issues. Likewise, high values for Write-Error rates point to issues with writing data to the drive; again, this is not something we’re looking for in our used drives.
- SMART Attributes: While there are many SMART attributes, a few key ones can help you get the info you need. Some of them to look out for include:
- Reallocated Sectors Count- Higher values indicate sectors that have failed and been replaced, so a high count suggests the drive is failing.
- Current Pending Sector Count- This shows the number of unstable sectors waiting to be remapped, so higher counts can indicate potential future failure.
- Power-On Hours- This simply tells the total runtime of the drive. As we’ve emphasized throughout this guide, the younger the drive, the better! Drives that have high hours might be closer to the end of their lifespan. For instance, a high POH relative to the drive’s age is very telling- it indicates extensive use, such as in cryptocurrency mining rigs. These rigs use drives for weeks or months on end, continuously and heavily. This intensive use can accelerate hard drive wear and tear, making it riskier to rely on if you plan to store critical data on it.
- Temperature- This tells the operating temperature of the drive. High temperatures can reduce the drive’s lifespan and may also be caused by cooling issues. 40°C seems to be an average healthy operating temperature, whereas 60°C seems to be the maximum upper limit, beyond which continued use could prove to be harmful to the drive’s health.
But before using these general diagnostic tools, we recommend you make use of manufacturer-specific diagnostic tools first. Brands such as Seagate and Western Digital have their own proprietary software, namely Seagate SeaTools and Western Digital Dashboard. These tools work optimally with their respective drives, so they can provide more accurate diagnostics and some advanced features such as firmware updates, drive health checks, and detailed error reports for you to tinker with.
What Should I Consider When Buying a Used Laptop/PC with an HDD/SSD?
One other thing we thought about was buying a used laptop or desktop system- what about its hard drive? Won’t it face the same issues related to age and use as an external hard drive?
How can I check the health and performance of the included drive?
Since the included HDD/SSD is already inside the used device you buy, visual inspection is a no-go. The best you can do is listen carefully for clicking or whirring noises (in the case of HDDs), which often indicate mechanical issues. We’ll assume you don’t want to go through the trouble of opening up your laptop or PC to get to the hard drive and inspect it physically. And that’s perfectly fine, because you can use the same software mentioned above to check its SMART data to learn more about its usage history and health. Other than CrystalDiskInfo, another cool software is HD Tune, which offers many of the same functionalities as the former but also has tools for benchmarking and comparing drives.
Should I keep the existing drive or replace it?
Following all the general advice we’ve explored in this article, we’d like to suggest the same few metrics to help you decide. If you don’t want to scroll back up and read everything, here’s a quick summary:
- Based on health status and age of the drive: If the drive shows a “Caution” or “Bad” health status or has a high number of reallocated sectors, we say replace it. Also, ideally, try to choose drives with less than 10,000-20,000 power-on hours (about 1-2.5 years of continuous use).
- Based on your usage requirements: If the included drive is an HDD, replace it with an SSD for both speed and reliability. Otherwise, if you plan on using the drive for secondary storage, a less-than-perfect HDD is still acceptable.
- Based on performance: This one is straightforward; if the used PC or laptop seems to run sluggishly, it could be due to old drives. If you need better read/write speeds and improved performance, consider replacing it.
And always remember, if you decide to keep the existing drive, make sure you have a proper backup plan in place to protect yourself from data loss.
Some Real-World Brand and Model-Specific Issues
There are a lot of strong players in the memory devices industry, but even some top names fumble from time to time. We thought it’d be interesting to explore some of these common manufacturer defects and some tips on how to keep a lookout for them.
A particular one that comes to mind is probably the Seagate Barracuda 7200.11 series debacle, which was caused by a firmware bug in the drives that could render them completely inoperable! Many forum threads were created, and eventually, solutions were found.
Then there’s the IBM/Hitachi Deskstar 75GXP, or as the internet likes to call it crudely, the “Deathstar,” thanks to its unusually high failure rates and propensity for data corruption. Ouch.
So before purchasing that used hard drive, make sure you visit the manufacturer’s support pages for firmware updates and recall notices and read real user reviews on forums like Tom’s Hardware and Reddit’s DataHoarder subreddit for real-world feedback. Another great tip is to append your Google searches about the drive with “Reddit” in the search bar for more insights from real users on Reddit.
Conclusion
Ok, that was a lot. We recommend you revisit any section that you’re concerned about and use the links we’ve provided to understand different topics better.
Understanding the history of your potential purchase is critical because older drives fail faster. If you buy from a reputable seller and the disk has verifiable SMART data available, it can be a viable budget alternative. But steer clear of eBay! (There are many more data loss horror stories from users who got faulty products from such sites, so beware).
Overall, if you just need a cheap drive to stash your library of Steam video game backups or disk image files and then store them away, sure, second-hand could be for you. Buying used or refurbished drives for bulk storage of files is fine as long as you have backed up important data elsewhere already (such as cloud storage).
But if you’re using it to store critical data or as your main system drive, then NO. It’s just not worth the risk; you’re better off spending a bit more today to get a new one than potentially wasting hundreds tomorrow in case of data loss!
This article was written by Vihaan Jain, a Staff Writer at Handy Recovery Advisor. It was also verified for technical accuracy by Andrey Vasilyev, our editorial advisor.
Curious about our content creation process? Take a look at our Editor Guidelines.
