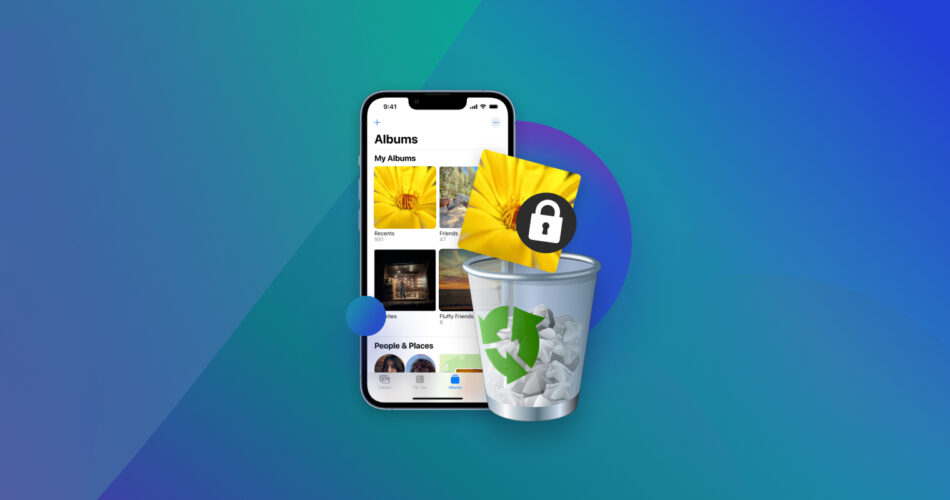Whether you have an iPhone 11 or an iPhone 14, your Apple device sports powerful cameras that let you capture precious memories. But whether you need to undo an accidental click or need to free up storage space, being able to delete photos is a necessity and usually a relatively simple process.
However, technical glitches can disrupt this otherwise seamless experience, especially when your iPhone won’t delete photos. If you’re encountering a storage-related concern or a software glitch, it’s essential to know how to address this problem effectively.
In this article, we’ll explore five methods to fix the ‘iPhone won’t delete photos’ issue and get your device back on track.
Why iPhone Won’t Let Me Delete Photos?
Deleting photos from your iPhone is usually a painless process, so encountering unexpected roadblocks can be both puzzling and frustrating. There can be several reasons that cause the images to not get deleted or to keep reappearing after deletion.
Here are some of the causes that stand between you and a clutter-free gallery:
- 👾 Software Glitches: Occasionally, software bugs or glitches can hinder the photo deletion process, which is why your photos won’t delete from an iPhone. These software glitches can arise due to various factors, such as application conflicts or system bugs. Restarting your iPhone and staying up to date with software updates can help clear up these temporary software hiccups.
- 🌐 Poor Network Connection: When trying to delete photos, a weak or unstable network connection might prevent the necessary sync with iCloud or other services, leading to unsuccessful deletions. If you’re experiencing difficulties deleting pictures, try connecting to a more stable Wi-Fi network or resolving any cellular network issues on your device.
- ☁️ iCloud Library Synchronization: The iCloud Photos feature is designed to keep your photo library synchronized across all your devices. However, this synchronization can sometimes lead to complications, resulting in photos not being deleted properly. If iCloud Photos is enabled, inconsistencies between your device and iCloud can even result in deleted photos reappearing.
- 🔍 Finder or iTunes Synchronization: Photos may not be deleted if there’s a synchronization problem between your iPhone and computer via Finder (Mac) or iTunes (Windows). This might cause photos to reappear on your iPhone even after you’ve deleted them.
How to Remove Photos that Won’t Delete from iPhone
As we saw in the previous section, there could be several underlying causes for photos not getting removed from your iPhone.
Here are five methods that you can try out to help delete photos from your iPhone for good:
Method 1: Restart Your iPhone
The simplest and often most effective solution for addressing the ‘iPhone won’t delete photos’ issue is to restart your device. A restart can clear temporary glitches and refresh the system, potentially resolving any problems that prevent photo deletion. Here are simple steps to restart your iPhone:
- iPhone X or later: Press and hold the side button and either volume button simultaneously until the slider appears. Drag the slider to turn off the device. Once it’s off, press and hold the side button again until the Apple logo appears, indicating the device is restarting.
- iPhone 8 and earlier: Press and hold the top or side button until the slider appears. Drag the slider to turn off the device. To turn it back on, press and hold the top or side button again until the Apple logo appears.
After the restart, try deleting the photos again. If your deleted photo comes back, move on to the next method.
Method 2: Disable iCloud Photos
iCloud Photos syncs your photo library across all your Apple devices. However, this synchronization can sometimes lead to issues when trying to delete photos. Disabling iCloud Photos temporarily can help break the sync loop and allow you to delete the photos from your iPhone for good.
Here are simple steps to do it:
- Launch the “Settings” app on your iPhone. Tap on your Apple ID on top to access your Apple ID settings.
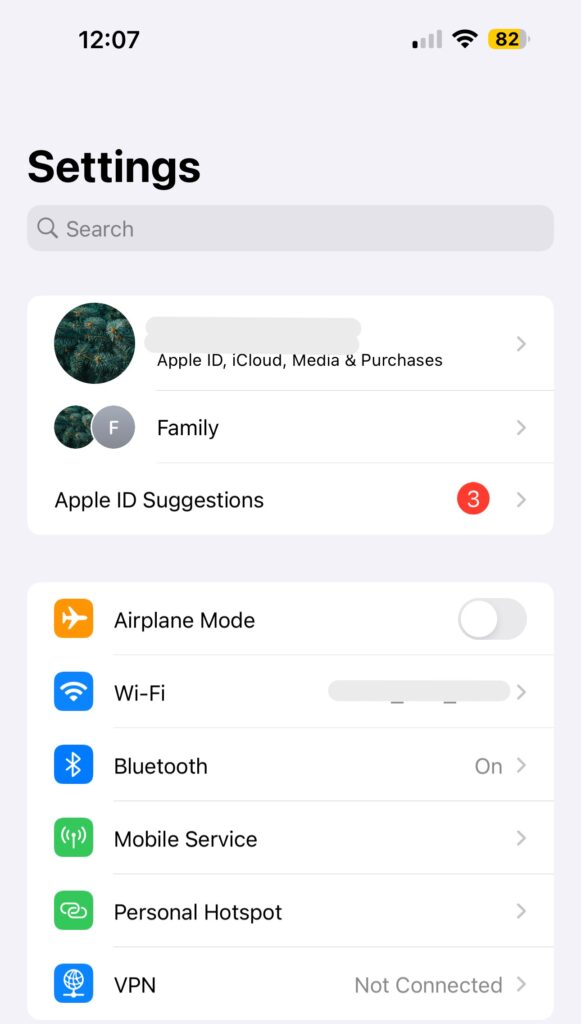
- Scroll down and tap on “iCloud.” Inside the iCloud settings, tap on “Photos” in the “Apps using iCloud” section.
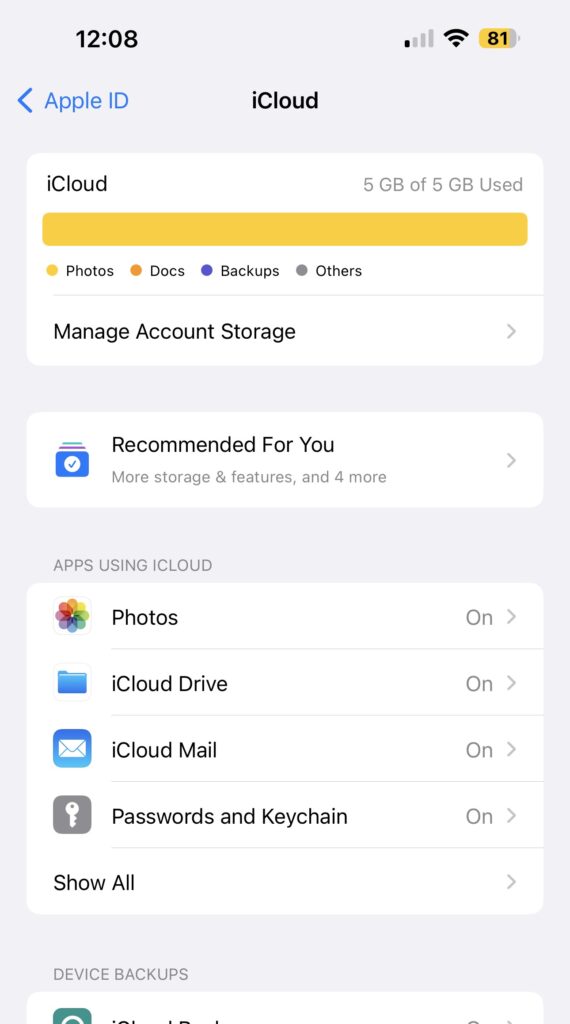
- Toggle off the “Sync this iPhone” switch in iCloud Photos. With sync turned off, you’ll get a menu pop-up to delete synchronized photos from your iPhone. Select the option to turn off the synchronization of your photo library to iCloud.
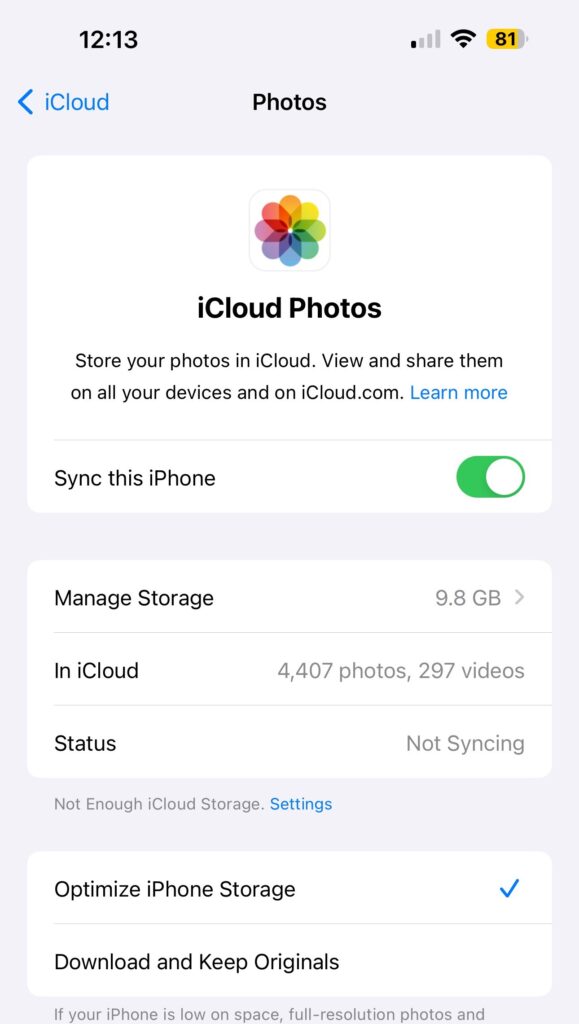
- After disabling iCloud Photos, also ensure that the photos are deleted on the cloud to prevent back sync. Now go back to your Photos app and try deleting the photos again. They should no longer be syncing with your iCloud library, allowing you to delete them permanently.
You should remember that disabling iCloud Photos is a temporary measure to address the issue. Once you’ve successfully deleted the photos, you can re-enable iCloud Photos to continue using the feature for syncing your data.
Method 3: Turn Off Syncing With Finder or iTunes
If you delete photos from your iPhone while being connected to a Mac or PC, using iTunes or Finder, syncing with local photo storage can force the iPhone to re-download photos from the drive.
To resolve this issue, you can temporarily turn off syncing and then attempt to delete the photos.
Here are simple steps to turn off sync with Finder or iTunes:
For Mac (Finder):
- Connect your iPhone to your Mac using a USB cable. Then open Finder if it doesn’t open automatically.
- Locate your device in the Finder sidebar and click on it.
- In the General tab, uncheck the box that says, “Sync with this iPhone over Wi-Fi.” Click on the “Apply” button to save the changes.
- Go back to your Photos app on your iPhone and try deleting the photos. They should no longer be syncing with your Mac.
For Windows (iTunes):
- Connect your iPhone to your Windows computer using a USB cable. Now open iTunes if it doesn’t open automatically.
- Click on the device icon in the upper-left corner of the iTunes window. In the left sidebar, click on “Summary.”
- Scroll down to the “Options” section and uncheck the box that says “Sync with this iPhone over Wi-Fi.”
- Click on the “Apply” button to save the changes.
- Return to your Photos app on your iPhone and attempt to delete the photos. They should no longer be syncing with iTunes.
After turning off syncing you need to turn off your iPhone and Mac’s internet connection and then try deleting the photos again. This should resolve the “pictures not deleting from iPhone” problem. Once the photos are successfully deleted, you can re-enable syncing if desired.
Method 4: Use a Third-party Tool to Delete Photos
If you’re still unable to delete stubborn photos from your iPhone, consider utilizing a trusted third-party tool designed for photo management and deletion. These tools often provide advanced options for managing your iPhone’s photo library.
You should start by researching and selecting a reputable third-party tool to manage and delete photos from iOS devices. Some deletion tools include iMobie Phone Clean and Smart Cleaner.
Here’s a simple guide to using iMobie Phone Clean on your desktop to clean out iPhone photos:
- Download and install the iMobie Phone Clean application on your system.
- Connect your iPhone to your system using a USB cable. You can now launch the app by double-clicking its icon.
- Start by allowing the app access to your iPhone’s photo library when prompted.
- Now click on ‘Scan.’ The app will scan all your photos and media, which can take several minutes.

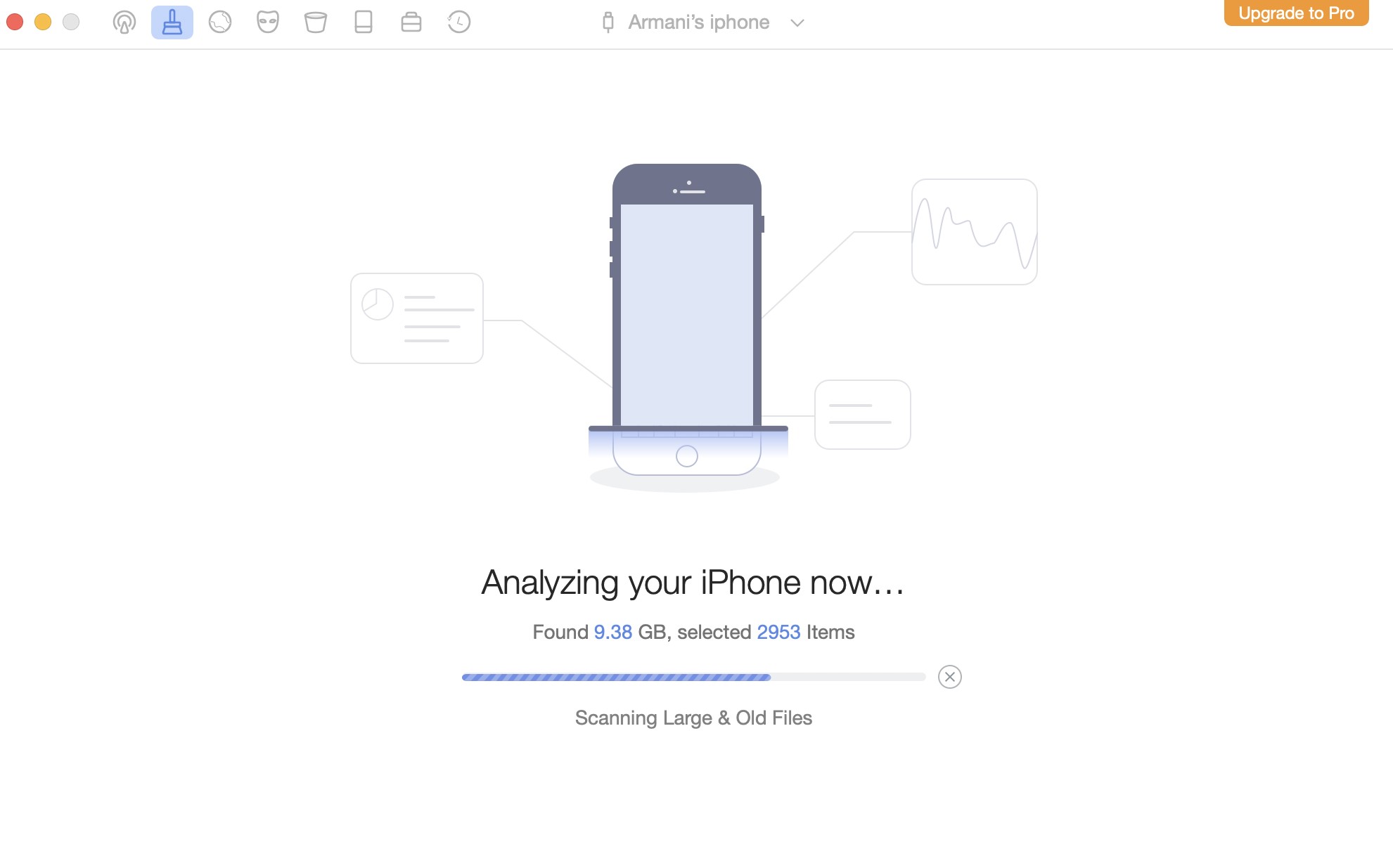
- After the tool has completed scanning, click on “Clean.” You can also click on “Review Details” under each category to customize your gallery cleanup.

- Finish by checking your iPhone’s Photos app to ensure that the selected photos have been successfully removed.
Method 5: Update Your iOS
Outdated iOS software can cause unexpected glitches and issues with photo management, including difficulties in deleting photos. Updating your iOS to the latest version can help address these problems.
Here’s how to do it:
- Open the “Settings” app on your iPhone. Scroll down and tap on “General.”
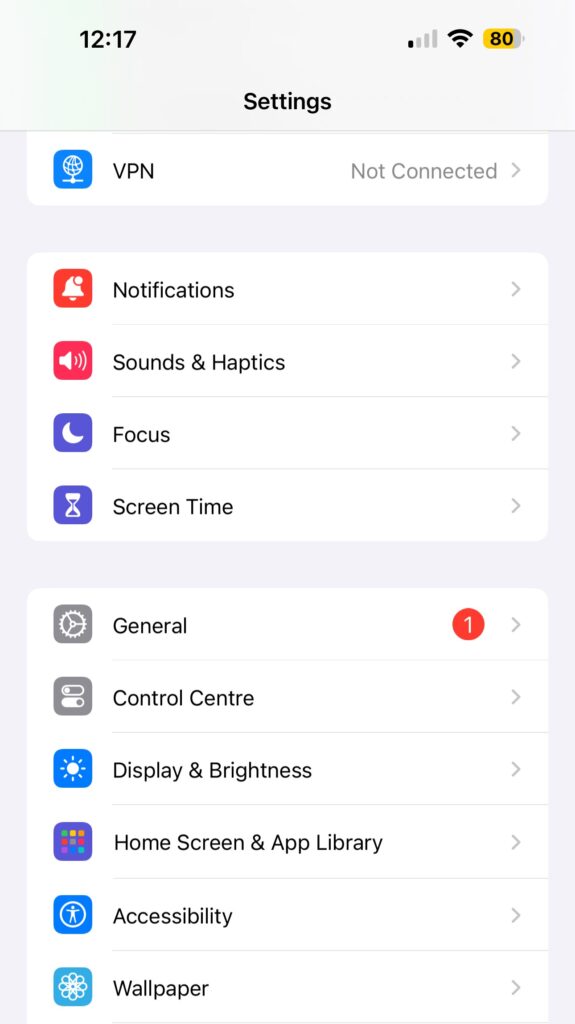
- Select “Software Update.” You can see the latest iOS versions and even select beta versions of upcoming iOS software.
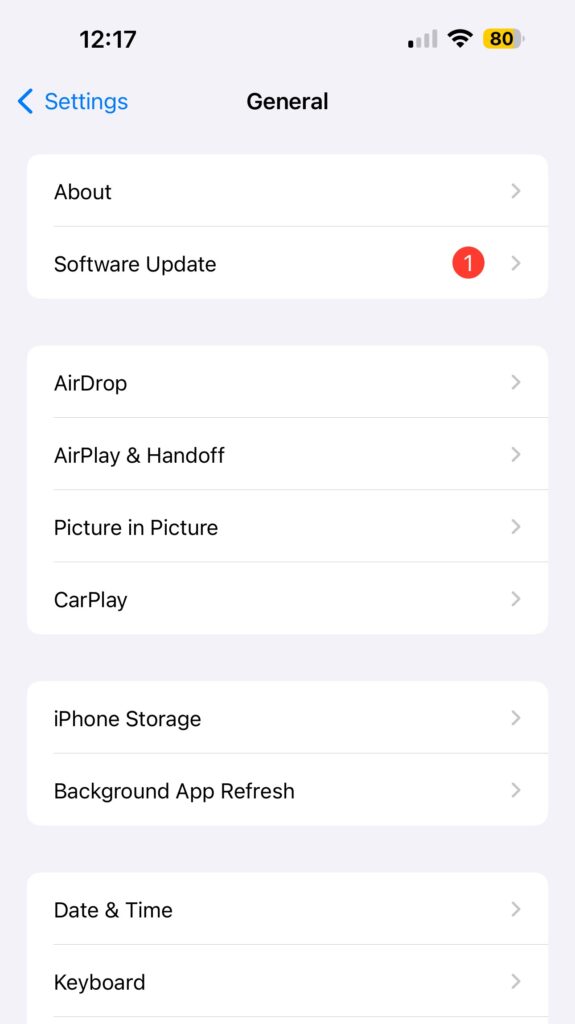
- If an update is available, tap “Download and Install.” Enter your passcode when prompted. Now, follow the on-screen instructions to complete the update.

- After the update is installed, it’s a good idea to restart your iPhone. This can help ensure that the changes take effect as intended.
- Once your iPhone is updated and restarted, go to your Photos app and attempt to delete the photos that were causing issues. With an updated iOS, you’re more likely to have a smoother deletion experience.
Updating your iOS to the latest version not only fixes known bugs and issues but also enhances the overall performance and security of your device.
FAQ
Why iPhone won't delete photos from recently deleted?
This can happen due to a delay in the deletion process. Photos remain in the “Recently Deleted” folder for 30 days before being permanently removed. If they’re not deleting, there might be a software glitch. You can try restarting your device and ensuring your iOS is updated to the latest version to fix this issue.
Why do my photos keep reappearing after I delete them?
Your photos won’t delete off your iPhone and keep reappearing after you delete them due to a number of reasons. iCloud syncing issues are one of the main reasons for this problem.
If you’re using iCloud Photos, the photos might be synced back after deletion. Try disabling iCloud Photos temporarily, delete the photos, and then re-enable iCloud Photos to see if that solves the issue.
Do I need to back up photos that won't delete from an iPhone?
Yes, it’s recommended to back up your photos before attempting any fixes. Backing up ensures you don’t lose valuable memories in case something goes wrong during the deletion process or you accidentally delete the wrong pictures.
How to delete photos from iPhone that cannot be deleted?
Start by restarting your iPhone and trying again. If that doesn’t work, ensure your device’s software is up to date, whether it’s iOS 14 or iOS 16. You can also try deleting the photos using iTunes on a computer or using a third-party software tool. If all else fails, consider resetting your device to factory settings as a last-resort fix.
Conclusion
Although iPhones usually offer a seamless experience, you can occasionally hit a snag, especially with software bugs. The frustration of being unable to delete photos from your iPhone can be irritating and confusing.
If your iPhone’s recently deleted photos won’t delete or come back, you can tackle the problem using the methods listed in our guide. From software glitches to managing synchronization intricacies, trying out our range of strategies can help you regain control over your photos.
These simple fixes range from restarting your phone to updating your iOS to the latest version and will help you maintain an organized digital gallery.
This article was written by Vihaan Jain, a Staff Writer at Handy Recovery Advisor.
Curious about our content creation process? Take a look at our Editor Guidelines.