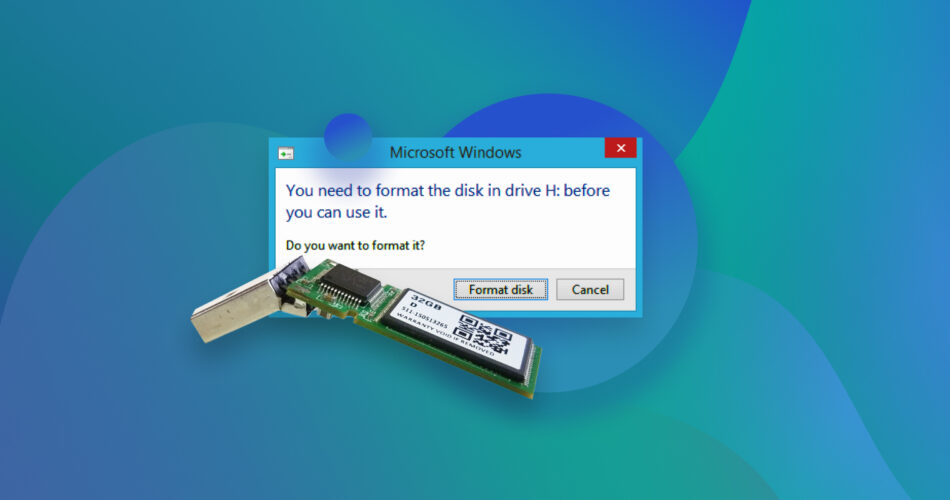Formatting a USB flash drive will wipe out all its data. But, in case of USB corruption, it may seem like there’s no way to undo corruption without formatting the USB stick first. However, in the sections below, we’ll take a look at some ways to fix a corrupted flash drive without formatting it.
Why is My Flash Drive Indicating the Need for Reconfiguration?
There are three primary reasons that can lead to an unreadable USB flash drive, prompting Windows to request reconfiguration:
- 🦠 The pen drive could have become corrupted due to a damaged file system, malware attack, or improper usage. In case of file system issues and corruption due to improper usage, users are advised to create a disk image of the drive and scan it for recoverable data. If malware caused the corruption, first perform an antivirus scan to remove the virus, then recover your data.
- ❌ The USB drive could be formatted in an unrecognized format or RAW, causing Windows to display the USB drive not recognized message. You can opt to recover your data, then reformat the flash drive to a Windows-recognized format.
- 🛠️ Physical damage could be the culprit behind the corrupted USB drive. Physically damaged USB drives are best left to experts and professional data recovery services.
How to Recover Data From a Corrupted Flash Drive Without Needing to Format
The first course of action to take when looking to repair a corrupted pen drive without formatting is to create a disk image of the pen drive and then use a USB data recovery software tool to recover data from it. A disk image is essentially a soft copy of your entire USB drive.
The disk image eliminates the need to keep the USB drive connected to your PC when scanning it for lost data. It also protects the drive against further corruption.
Disk Drill is a program that can create a disk image as well as scan the corrupted flash drive for recoverable data, even if the drive is not recognizable by Windows File Explorer. It has an easy-to-use GUI that makes even the most inexperienced PC users feel right at home. Additionally, Windows users can recover up to 500 MB of data for free, as part of Disk Drill’s free trial.
For an extensive overview of the program and all its features, take a look at our Disk Drill review. For those interested in the security aspects, we’ve also written a separate article evaluating the safety of Disk Drill.
Step 1: Backup Your USB Drive
Disk Drill’s Byte-to-byte backup feature can be used to create a backup of your entire USB drive. Even if Windows is prompting you to format the USB flash drive, Disk Drill will still be able to access it and create a disk image. Here is how to do this:
- Download Disk Drill and install it.
- Connect the corrupted USB flash drive to your PC.
- Open Disk Drill, then click on the Drive Backup option in the navigation pane.

- Now, select the corrupted USB flash drive, and click on Byte-to-byte Backup.

- In the next window, choose where you want to save the disk image and click OK.

- Disk Drill will create the disk image. It could take some time, depending on the size of the flash drive.
Disk Drill’s wide compatibility ensures that it’ll run on your Windows machine, regardless of whether you run Windows 7, Windows 10, Windows 11 or even older versions such as Windows XP. The program is also compatible with macOS (Mac OS X 10.5 onwards).
Step 2: Retrieve Data With a Recovery Tool
The next step involved in repairing a corrupted USB flash drive without losing data, is to scan the previously created disk image using Disk Drill:
- Open Disk Drill. Make sure you’re on the Data Recovery tab.

- Now, click on Attach disk image and browse for the corrupted USB flash drive’s disk image you created in the previous section. Click OK. The disk image will be listed as a separate device.

- Select the disk image and click on Search for lost data.

- Click on Review found items or directly click on the file type you want to recover.

- Here, you can expand the Existing Files tab to see all the existing data on the USB drive and recover it. You can also view the files that were deleted and are now recoverable, using the other sections on this screen. Select the files you want to recover. Click Recover after selection. To recover all the files, simply uncheck any files you may have selected and click on the Recover all button. Users can double-click to preview a file.

- Choose a recovery destination for the files. Click OK.

- Disk Drill will recover the files for you.

Once you’re done recovering your files, let’s take a look at some of the ways to repair a corrupted pen drive without losing data.
How to Fix a Corrupted Flash Drive Without Formatting
There are three effective ways to fix a corrupted flash drive without formatting. Let’s take a brief look at each of them:
Method 1: Try Different USB Ports
Before you actually attempt to fix a corrupted USB without formatting it, try different connecting the drive to different USB ports. Preferably, connect the pen drive to a USB port that’s directly connected to the motherboard instead of one on the PC cabinet.
If possible, connect the USB flash drive to another computer and see if you still face the same issue.
After confirming that the problem is indeed with the USB drive, move to the other fixes listed below.
Method 2: Repair File System on Your USB
Windows has an in-built disk checking and fixing utility called CHKDSK. Run using CMD, CHKDSK automatically detects and attempts to repair any software related issues on your USB or any other storage drive. It’s an effective way to fix the corrupted flash drive without formatting it.
Here is how to use CHKDSK in Windows:
- Type cmd in Windows Search (Windows Key + S) and in the search results, right-click on Command Prompt > Run as administrator.

- In the Command Prompt console, type chkdsk X: /r (replace X: with the drive letter of your USB drive), and press Enter.

- Reboot your computer after CHKDSK has finished scanning and fixing the corrupted hard drive.
Method 3: Fix Damaged USB Partition with TestDisk
TestDisk is a popular, open-source data recovery program that specializes in recovering damaged or corrupt partitions. Since it doesn’t have a GUI, new users may initially find the program challenging to use.
Closely follow the instructions below to fix a damaged USB drive without formatting:
- Download TestDisk and extract the archive.
- Run the testdisk_win.exe file from the folder.
- Choose whether you want to create a log file. Use the arrow keys to navigate and press Enter to select the desired option.

- Select the corrupt USB drive from the device list and press Enter.

- On the next screen, select the partition type. TestDisk automatically detects the partition type, so just leave this option as it is and simply press Enter.

- Next, highlight the Analyse option and press Enter.

- Ensure that Quick Search is highlighted and press the Enter key.

- On this screen, press P on your keyboard to view recoverable files and then press Q to return to the previous screen. Use the left and right arrow keys to ensure there is a P before the partition name. Refer to the image below. Press Enter once you’ve done this.

- Now, select the Write option and press Enter.

- Press Y on the next prompt. TestDisk will recover the damaged partition for you.

To further familiarize yourself with the software, take a look at our detailed TestDisk review.
FAQ
How to fix a corrupted flash drive without losing data?
Here is a quick guide on how to recover data from a corrupted flash drive without losing data:
- Create a disk image of the corrupted USB drive.
- Use Disk Drill to scan it for recoverable data.
- Ensure USB ports are working properly.
- Attempt to fix the corrupted pen drive by a CHKDSK scan.
- Use TestDisk to recover the damaged USB partition.
How to fix a corrupted flash drive using CMD?
To fix a corrupted flash drive using Command Prompt (CMD), follow these steps:
- Run CMD as administrator.
- Type chkdsk X: /r in the console and press Enter. Replace X: with the drive letter of a flash drive.
- CHKDSK will scan and attempt to fix the corrupted USB flash drive.
How to fix a corrupted USB on Android Phone?
To fix a corrupted USB on an Android phone, read the steps below:
- Ensure the OTG feature is enabled on your device using the Settings > More connections option.
- Connect the USB drive to the Android phone using an OTG cable.
- In Settings, tap the Storage option.
- Look for the USB drive, then use the Format option to reformat it. Remember, this will erase all the data on the drive.
If your Android device doesn’t detect the USB drive at all, you will have to use a computer to fix it.
How to fix a USB flash drive that is not recognized?
Here are some steps you can take to fix a flash drive that is not recognized:
- Update the USB drivers using Device Manager.
- Run the USB troubleshooter.
- Try using different USB ports and rebooting your PC.
- Use a data recovery service to get back your data.
How to fix a corrupted RAW flash drive without formatting?
Here are some ways to fix a corrupted RAW flash drive without formatting:
- First, recover the data from the drive using Disk Drill.
- Update the drive’s drivers using Device Manager.
- Use TestDisk to recover the partition along with the data.
Conclusion
Whenever a flash drive is corrupted, your first priority should be to recover all the data from it, since it can get even worse at any time. Only after you’re done recovering data, should you attempt to fix it. Additionally, it’s important to back up your data at regular intervals as well as use the drive properly to prevent such issues from popping up in the future.
This article was written by Manuviraj Godara, a Staff Writer at Handy Recovery Advisor. It was also verified for technical accuracy by Andrey Vasilyev, our editorial advisor.
Curious about our content creation process? Take a look at our Editor Guidelines.