If you notice sluggish performance, randomly disappearing files, and inaccessible volumes on your external hard drive, it may be corrupted. It’s best to fix a corrupted external hard drive as soon as possible, but first, recover your files. We’ll explain how to do both, in the sections below.
Troubleshooting a Corrupted External Hard Drive: Defining the Problem
Before proceeding to repair a corrupted external hard drive, you need to determine what type of corruption your disk is facing. The symptoms and fixes for your corrupted hard drive will differ, depending on the kind of problem you’re facing.
Use the table below as a guide:
Problem |
Common Symptoms & Error Messages |
Solution |
Your external hard drive is inaccessible, the partition is corrupt, or its boot sector is damaged. |
Windows will display error messages such as the drive is not accessible, an invalid partition table, “access is denied,” and “parameter is incorrect.” Your partition may not show up in Windows Explorer at all. In case of a damaged boot sector, the partition/drive will show up as RAW in Disk Management. |
Repair the corrupt partition using TestDisk. You can also use the program to repair the NTFS or FAT32 boot sector of your drive. If TestDisk doesn’t fix your partition, you can still recover your data using a data recovery program. In severe cases, you may have to perform a Full Format to regain access to the corrupted hard drive. |
Your drive’s file system is corrupted. |
Your PC may not be able to locate, read, or write any files on the external HDD. The drive may show up as RAW in Windows Disk Management. Additionally, you may get the “disk structure is corrupted and unreadable” error message. |
In most cases, you’ll have to format and then repair the file system on your external hard drive. Some data recovery programs can work with RAW drives, so recover your data before you attempt to fix the drive. |
Your external hard drive is physically damaged. |
You may hear unusual clicking, whirring, or beeping noises from your external hard drive after it was dropped or physically damaged because of some other reason. In some cases, the drive may not boot up at all. |
Immediately stop using the drive. It’s best to contact a professional data recovery service to get back your data from a physically damaged external hard drive. DIY fixes may cause further data loss. |
Files disappearing from the external hard drive. |
This can happen due to logical or physical damage. Your files may randomly disappear and reappear. |
Retrieve your data from the external hard drive and then scan it using error-checking utilities. |
How to Recover a Corrupted External Hard Drive Without Losing Data
To retrieve data from a corrupted external hard drive, you’ll need to use third-party data recovery apps. But, you can only do this if the corrupted external hard drive is detected by your PC. To check this, press Windows Key + R, type diskmgmt.msc, and press Enter. In the Disk Management window, see if your external hard drive is visible.
If it’s visible and doesn’t have the No Media label, you can proceed with the data recovery process. If not, it’s likely that your drive is physically damaged or has severe logical corruption to the extent that it needs to be examined by a professional data recovery service.
Performing corrupted external hard drive recovery using third-party tools, is a two-step process:
- You create a disk image of the corrupted external hard drive. This is important, as direct scans are stressful to the drive and may worsen the data loss. A disk image is essentially a virtual copy of your entire drive, and it can be scanned without risking your physical drive.
- Scan the disk image or backup using data recovery software.
A quick Google search will reveal that numerous data recovery programs claim to recover your data. You’re spoiled for choice. However, not all of them can work with, or create disk images of external HDDs.
Due to its proven safety and the added convenience of being able to create, mount, and scan disk images within one interface, I decided to pick Disk Drill as my choice of data recovery software. The wide support for almost all major file systems and over 360 file formats is the cherry on top. Newer users will find the program particularly easy to use, thanks to its slick interface and step-by-step approach to data recovery.
Disk Drill is compatible with all major portable hard drives from manufacturers such as Western Digital (WD), Seagate, Toshiba, LaCie, and more.
Let’s see how you can restore data from a corrupted external HDD, using Disk Drill:
Step 1: Create a Disk Image of the External Hard Drive
- Download Disk Drill and install it.
- Connect the corrupted external HDD to your PC.
- Open Disk Drill and click on the Drive Backup option under Extra Tools.
- Select the corrupted external HDD from the device list and click on Byte-to-byte Backup.
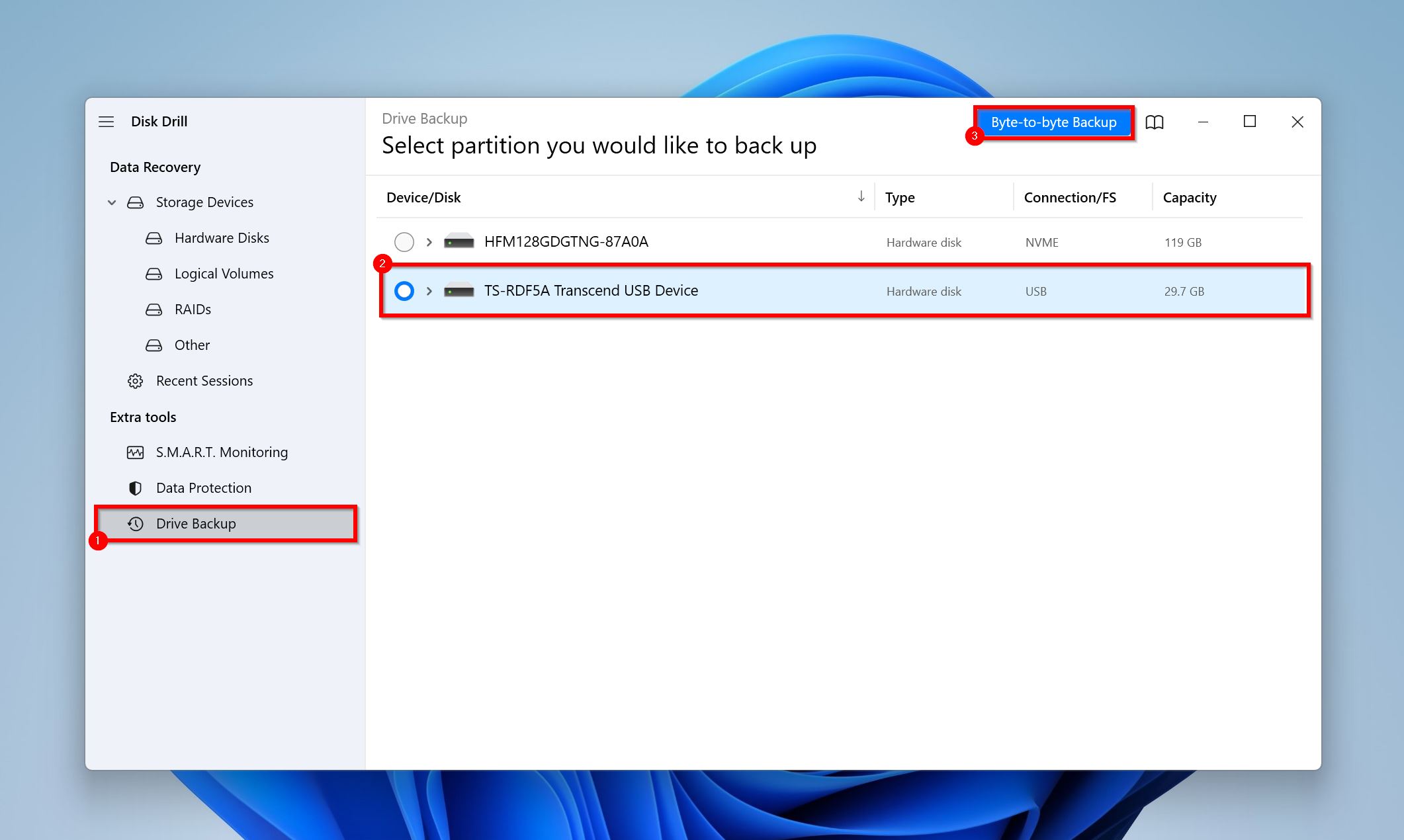
- Choose a save destination for the disk image. Remember, it must have enough free space that is equal to or more than the entire storage size of your external HDD. Click OK.
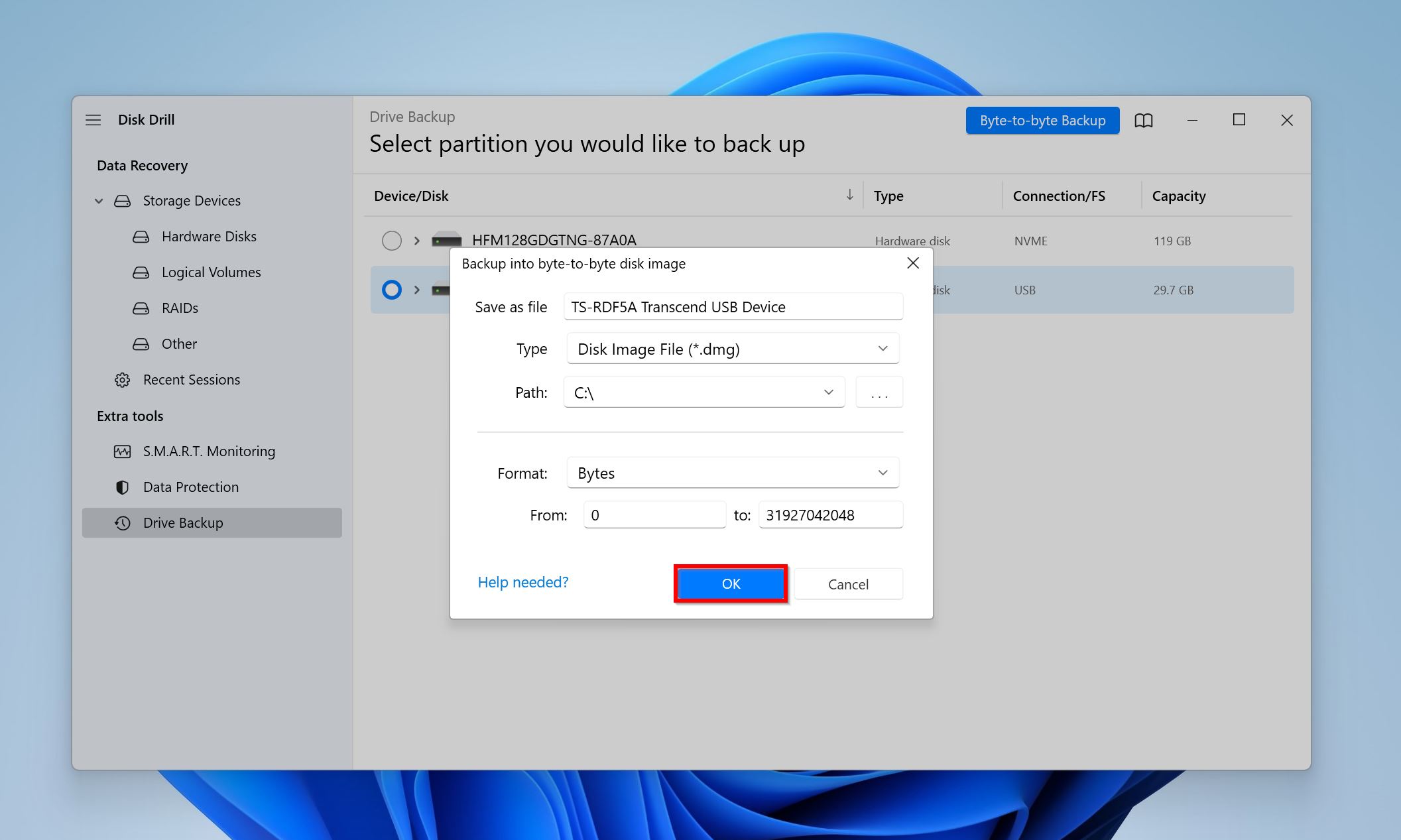
- Disk Drill will create the disk image. This may take a while, depending on your external drive’s storage size and your PC’s specs.
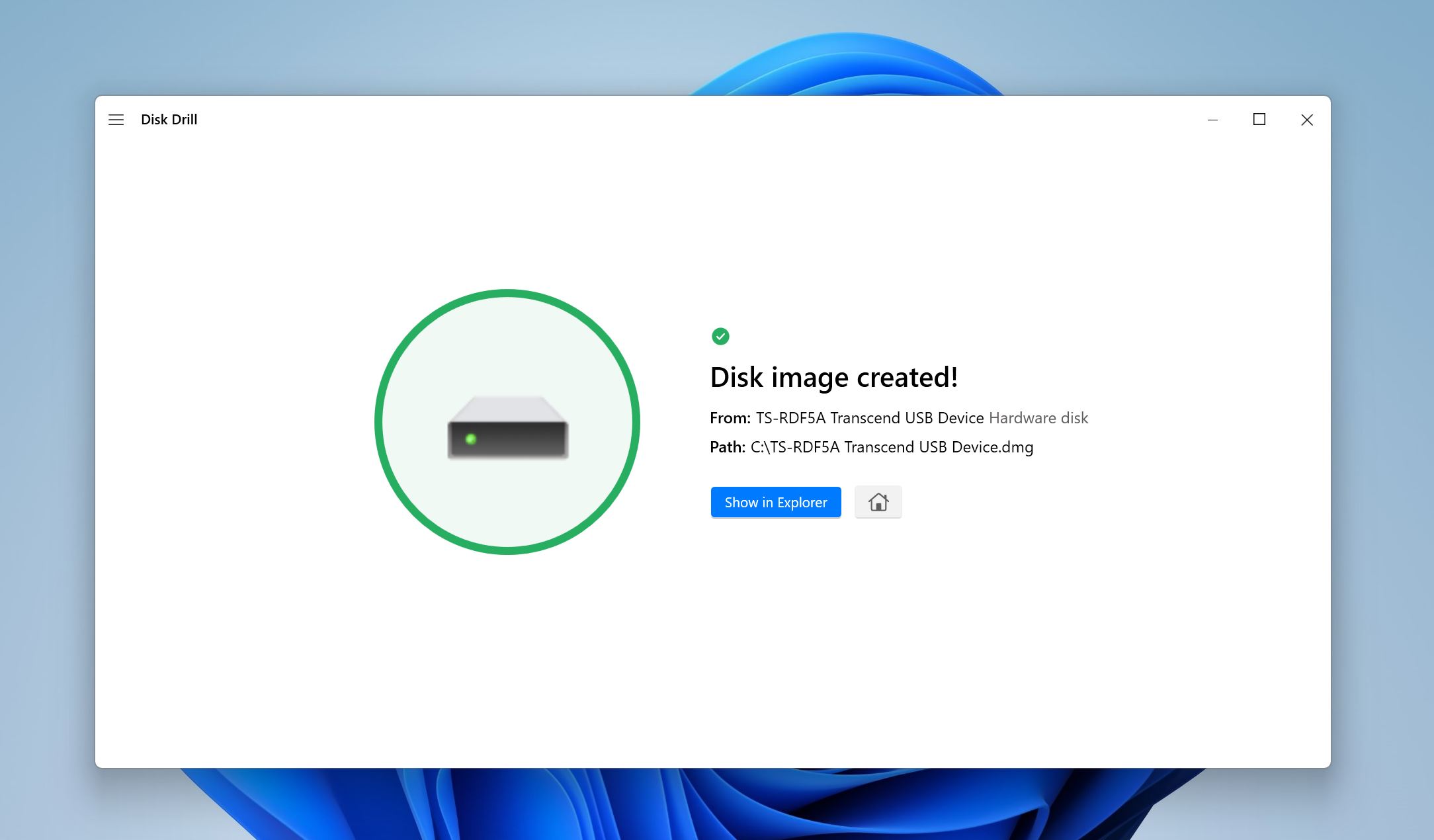
Step 2: Scan the Disk Image of the External Hard Drive
- Open Disk Drill, and ensure you’re on the Storage Devices screen.
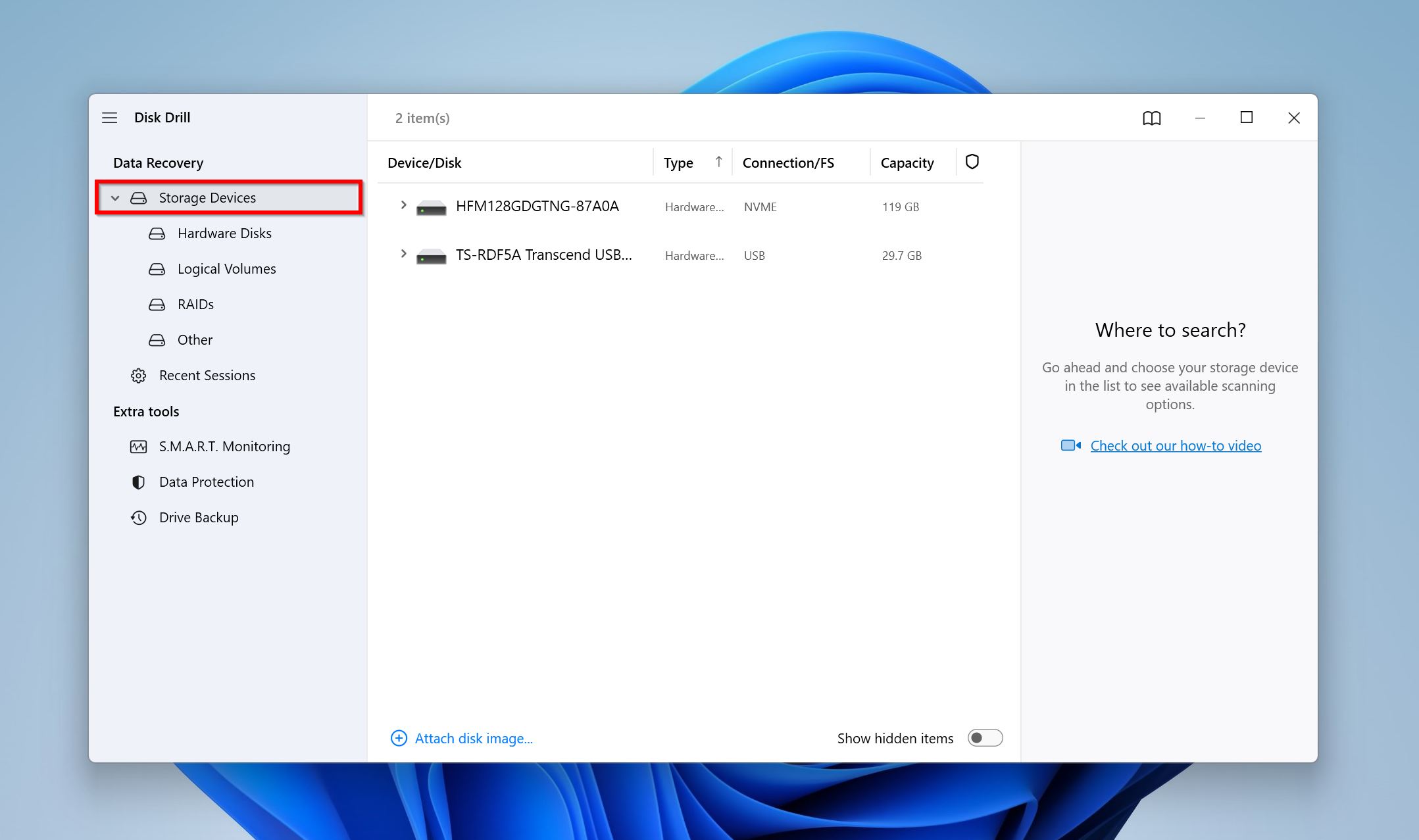
- Click on the Attach disk image option. Browse for the disk image you’d created earlier and double-click on it. It’ll be mounted to Disk Drill and show up as a storage drive.
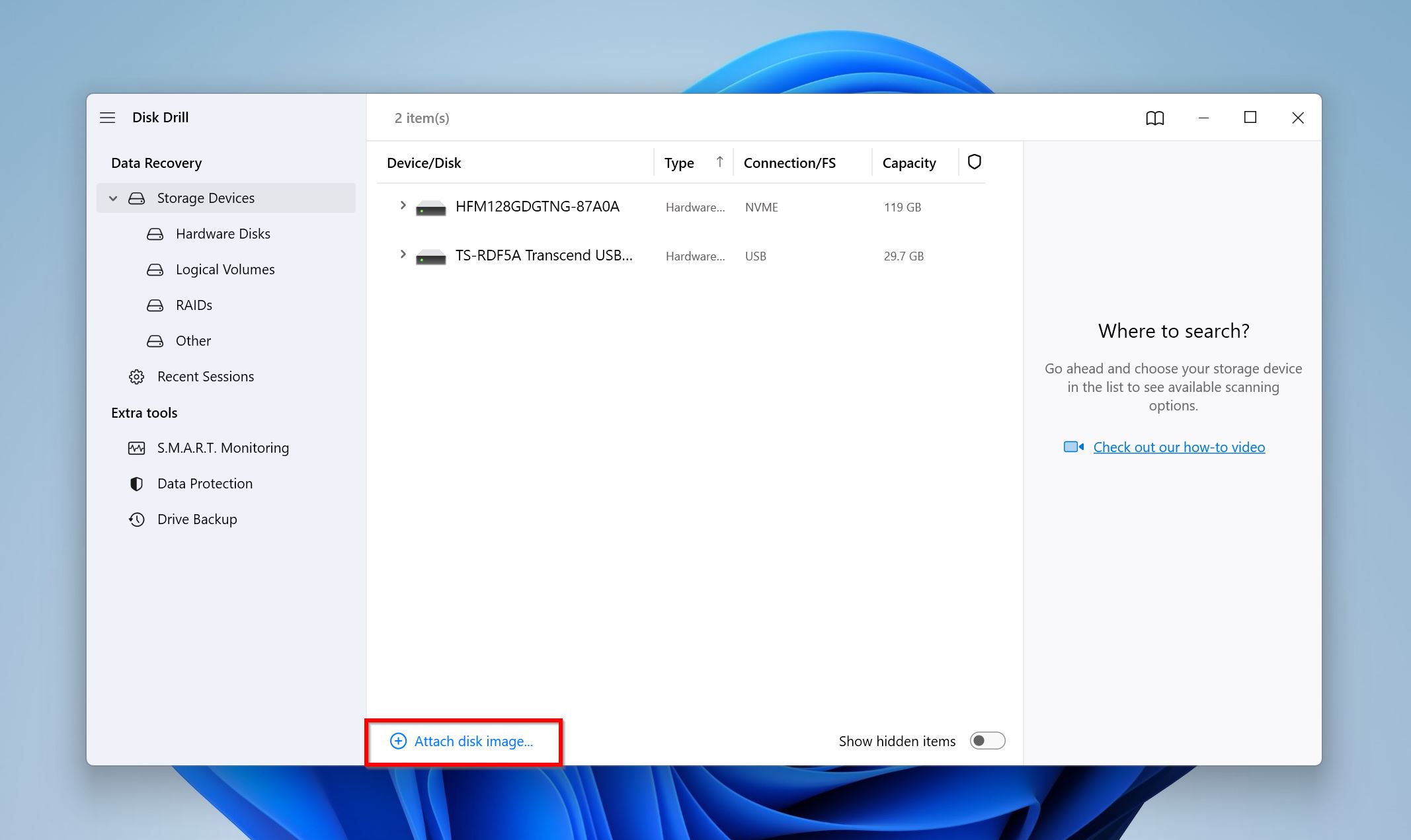
- Select your external HDD’s disk image and click Search for lost data.
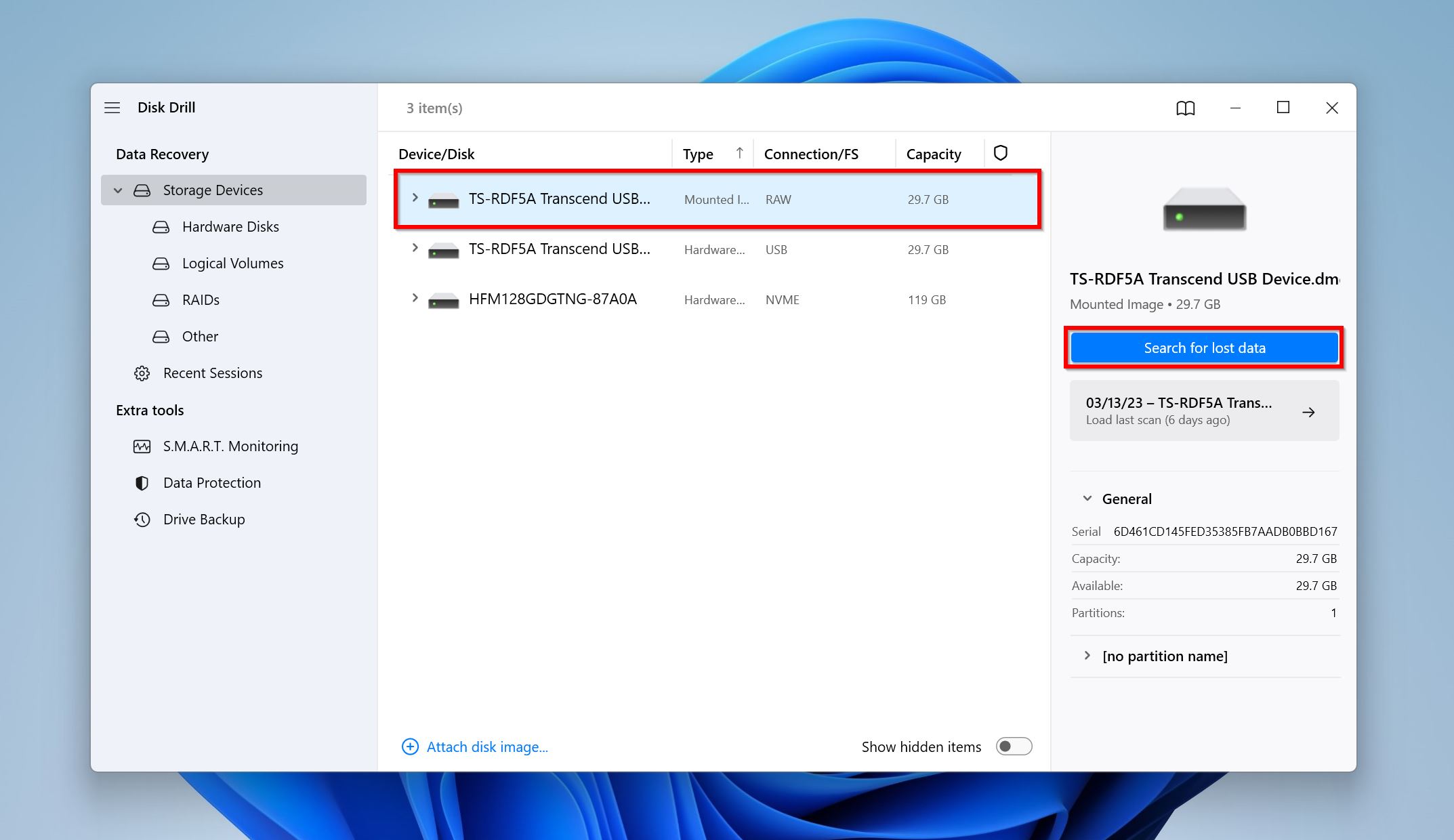
- Click Review found items to view the recoverable files on your drive. You can directly click on the file type you wish to restore, such as Pictures, Video, Audio, Documents, Archives, and Other.
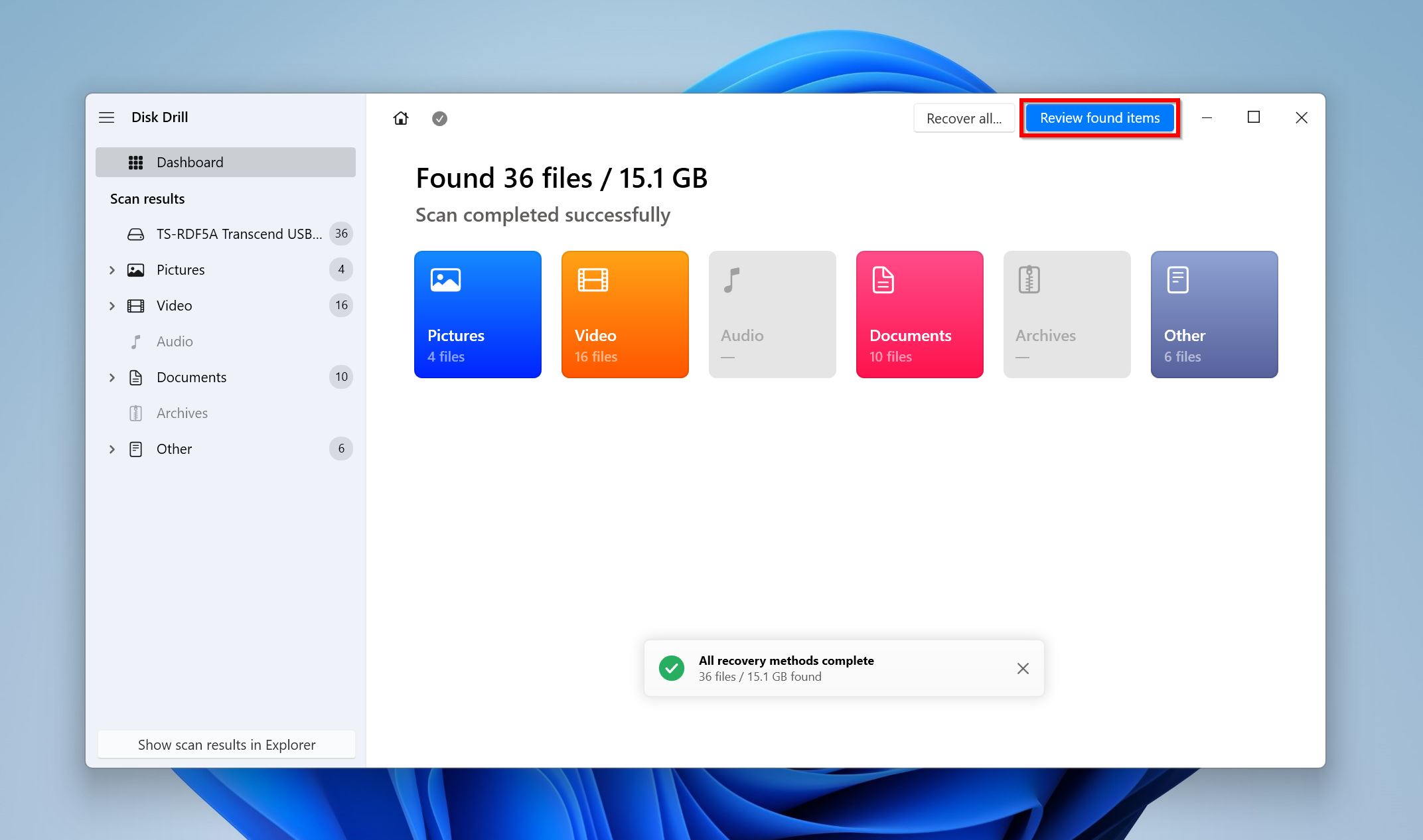
- Expand the Existing tab to view files that are present on the external HDD. To view deleted files, expand the Deleted or lost, and Reconstructed sections. Then use the checkboxes to select the desired files and folders. Disk Drill will display a preview of the currently selected file. Click Recover once your selection is complete.
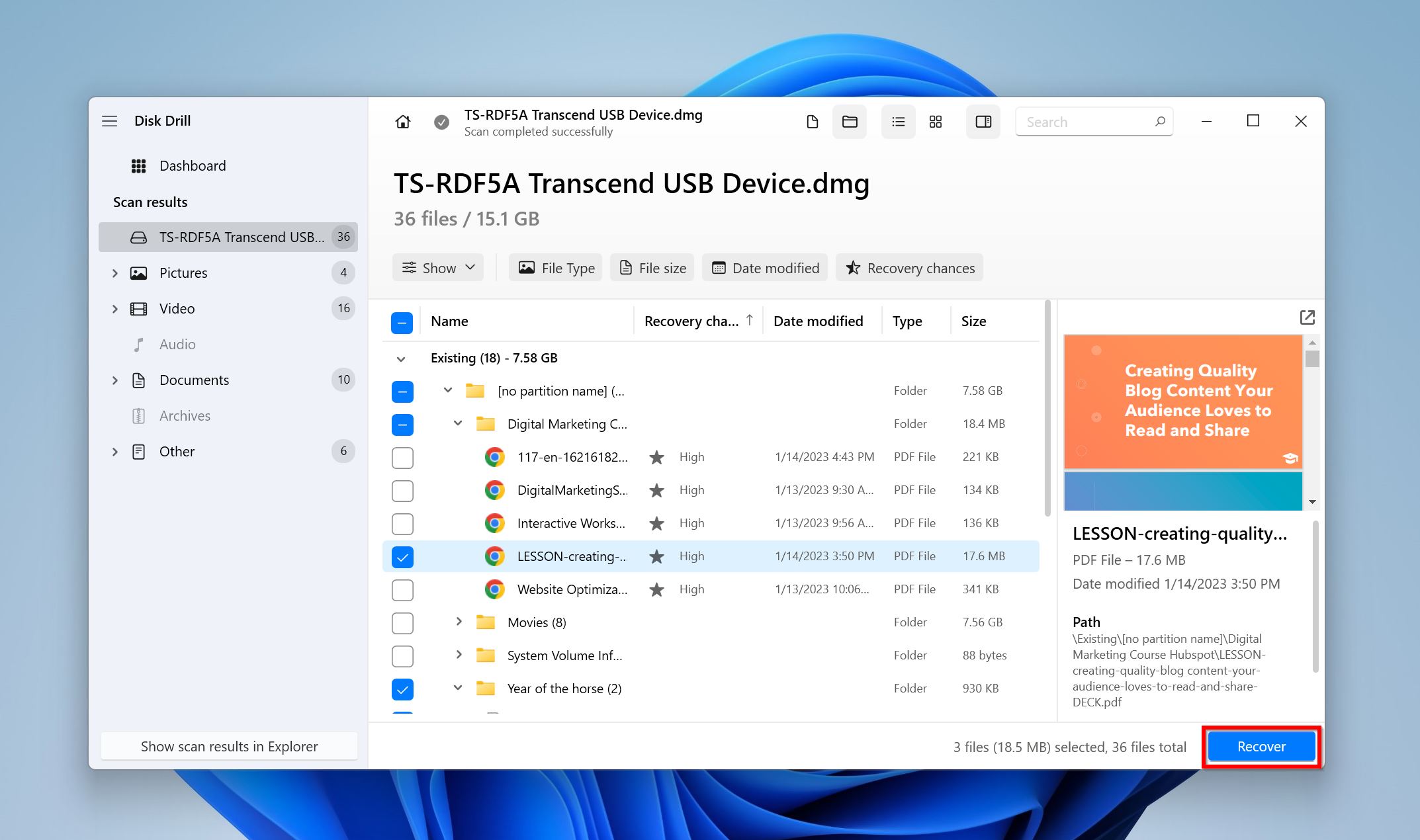
- Choose a recovery destination for your files and click Next.
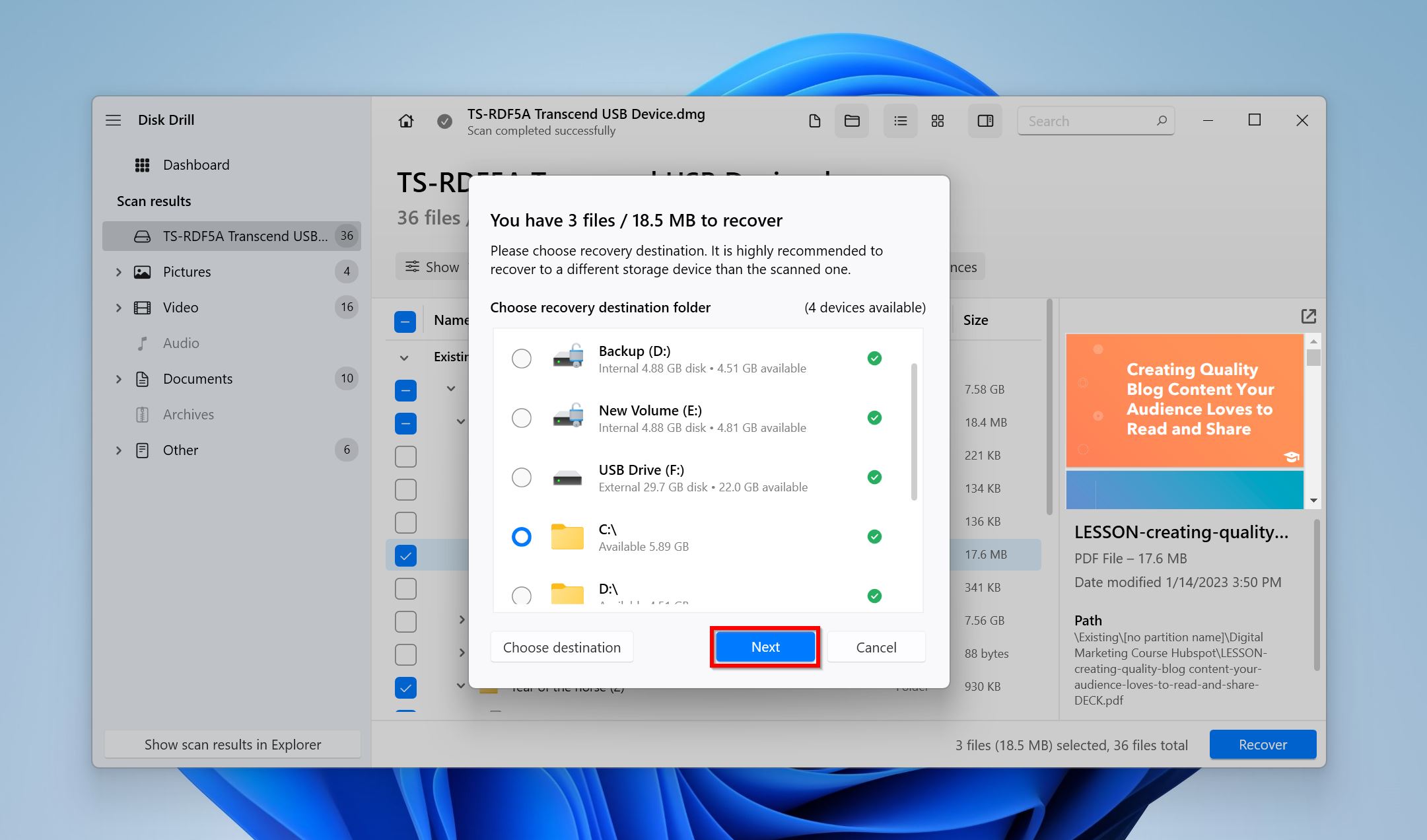
- Disk Drill will recover your files. You can retrieve up to 500 MB of data for free as part of the program’s free trial.
To know more about Disk Drill–its features, how it compares to other programs, and its pricing, read our in-depth review of the tool.
How to Fix a Corrupted External Hard Drive
In most cases, you can fix a corrupted hard drive without formatting. The only exception is extensive damage to the drive’s file system.
We’ll explore five methods to fix a corrupted external hard drive. Some of them are complex, so be sure to follow the instructions carefully.
Method 1: Perform a Physical Diagnosis of External Hard Drive
If you noticed the corruption on your drive after it was dropped or suffered any other form of physical impact, you need to perform a physical examination of the drive.
Here are two things you can do:
- 🔉 Check for any clicking, whirring, or beeping sounds from the drive. If you notice these sounds, your drive’s internal components are damaged. Stop using the drive and contact a professional data recovery service.
- 🔌 Check the cable and the connectors on your hard drive. If you see any sort of damage, such as a stretched wire or a broken port, you’ll need to dismantle the external hard drive and connect it to your PC using a SATA cable. Only do this, if you’re comfortable working with PC hardware. Else, use a professional data recovery service. Remember, you can lose your data if you mishandle the drive physically and damage its platter in any way.
Method 2: Repair the Corrupted Partition on External Hard Drive
If you have trouble accessing your external hard disk’s partition, and you get errors such as the “access is denied” message, the partition could be corrupt. It may not show up in Windows Explorer as well. Additionally, a corrupt boot sector could be causing your drive or a specific partition to show up as RAW on your PC.
Fortunately, there’s a third-party tool you can use to repair your external hard drive–TestDisk. The program performed well in its review, has a high success rate, and you can rest assured that 90% of the time, it’ll be able to fix the corrupt partition on your external HDD. The only drawback is that it doesn’t have a GUI, so navigating within the program is a little difficult for new users.
Use TestDisk to Repair a Corrupt Partition
- Download TestDisk. Extract the contents of the archive and run the testdisk_win.exe file.
- Choose whether you want to create a log or not. Use the arrow keys to navigate and the Enter key to confirm.
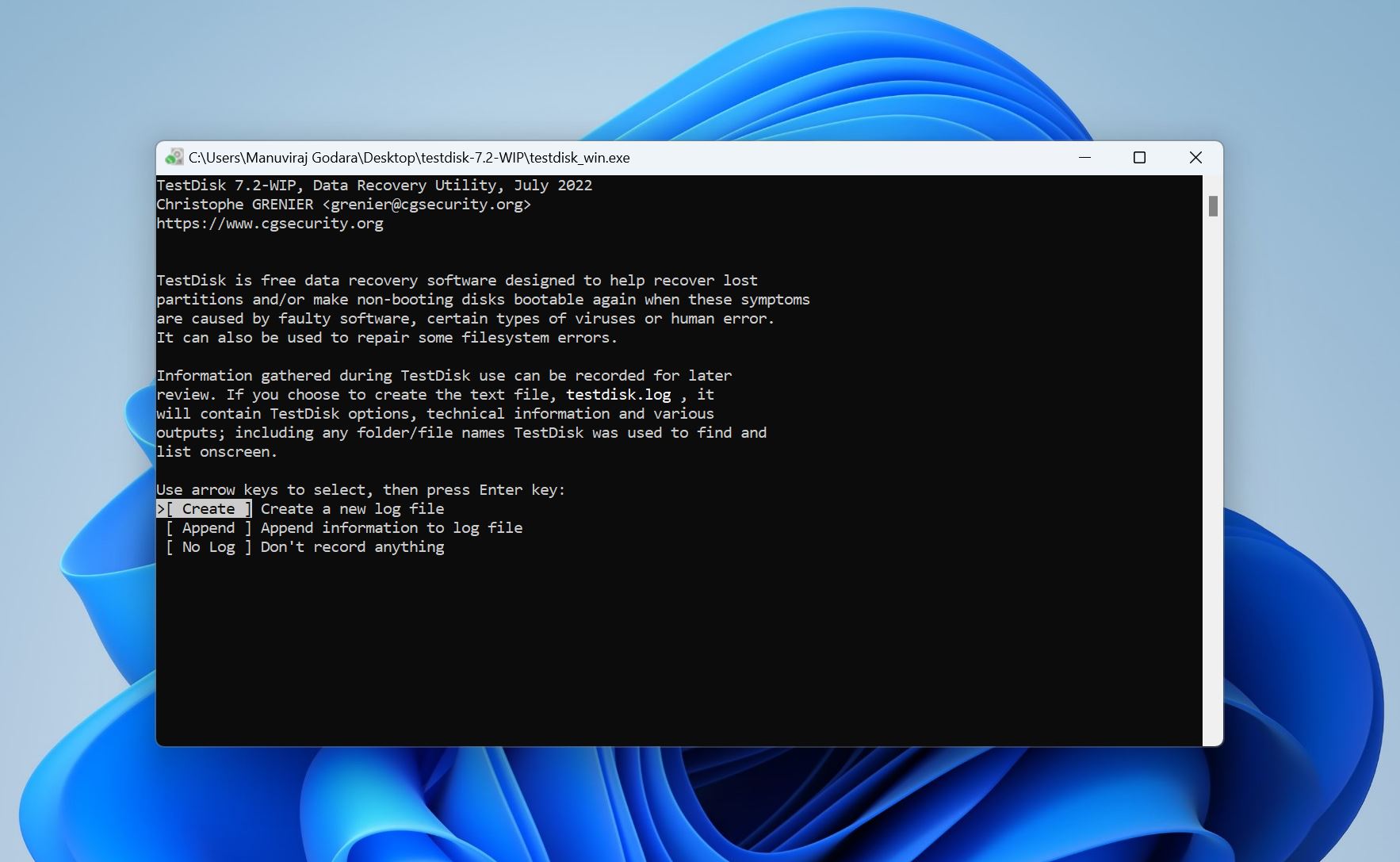
- Select the corrupted external hard disk and press Enter to confirm.
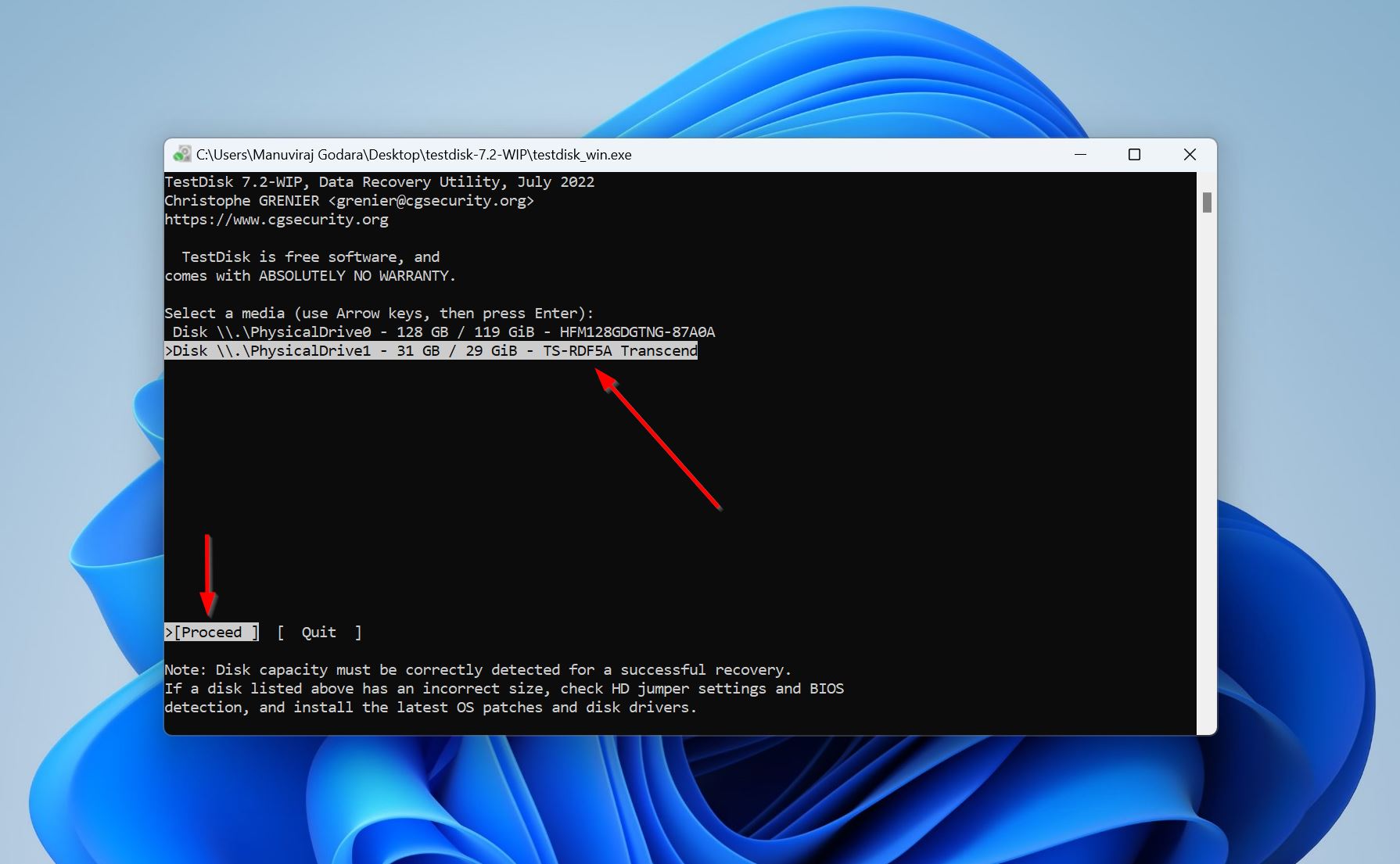
- Select the partition table type. It’s recommended you simply press Enter on this screen, because TestDisk automatically detects the partition table type.
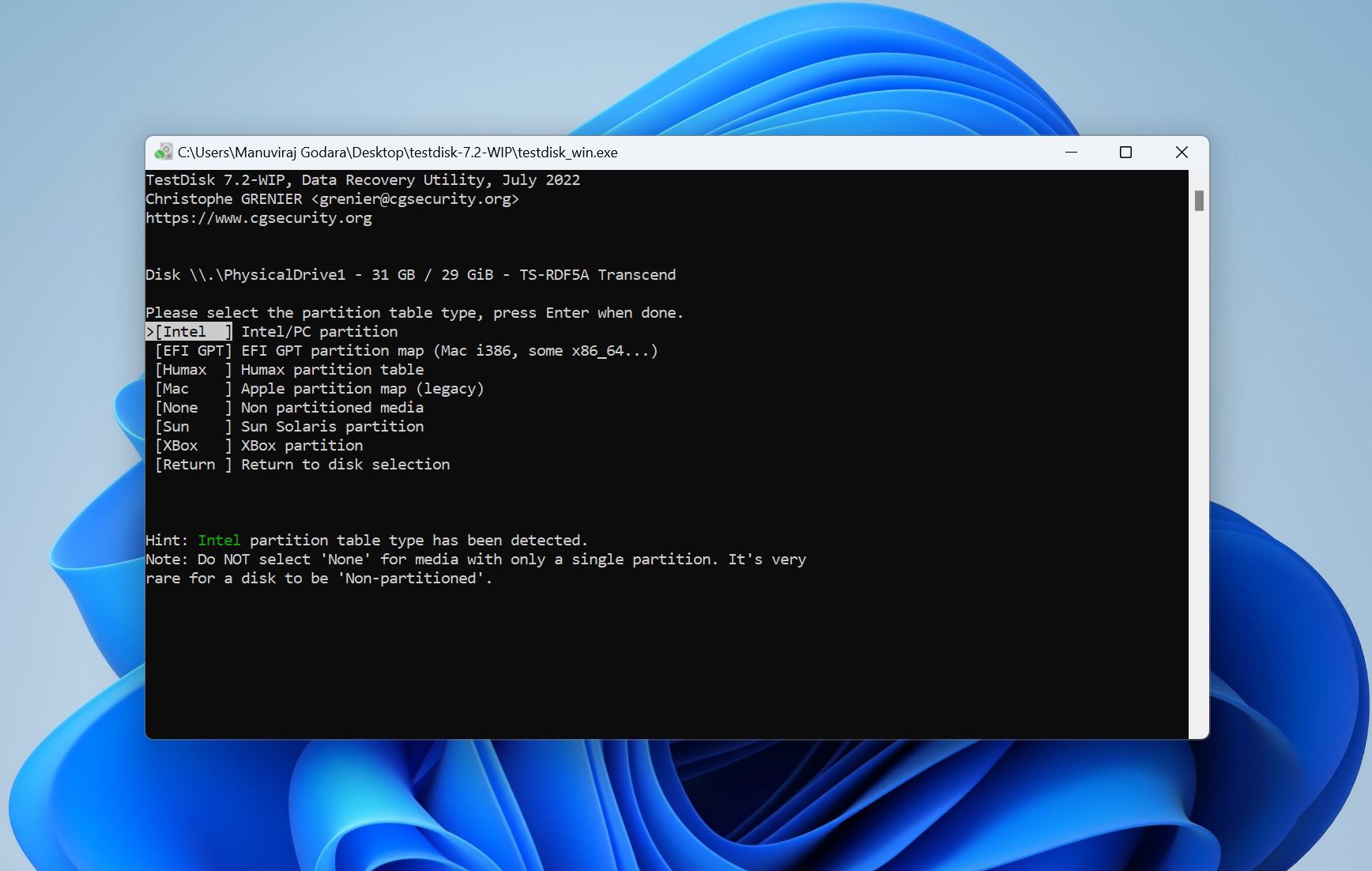
- Select Analyse and press Enter.
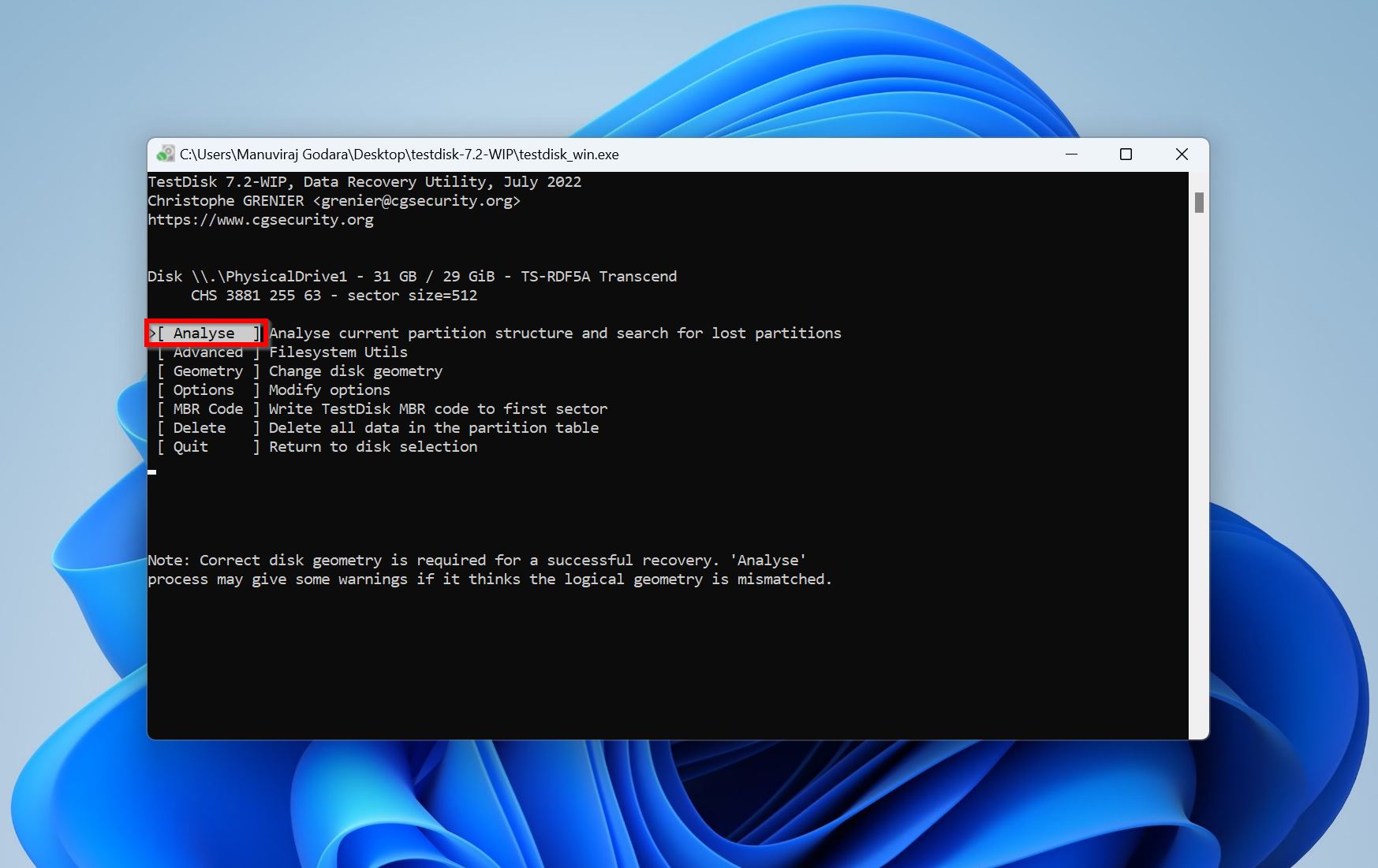
- Select Quick Search and press Enter.
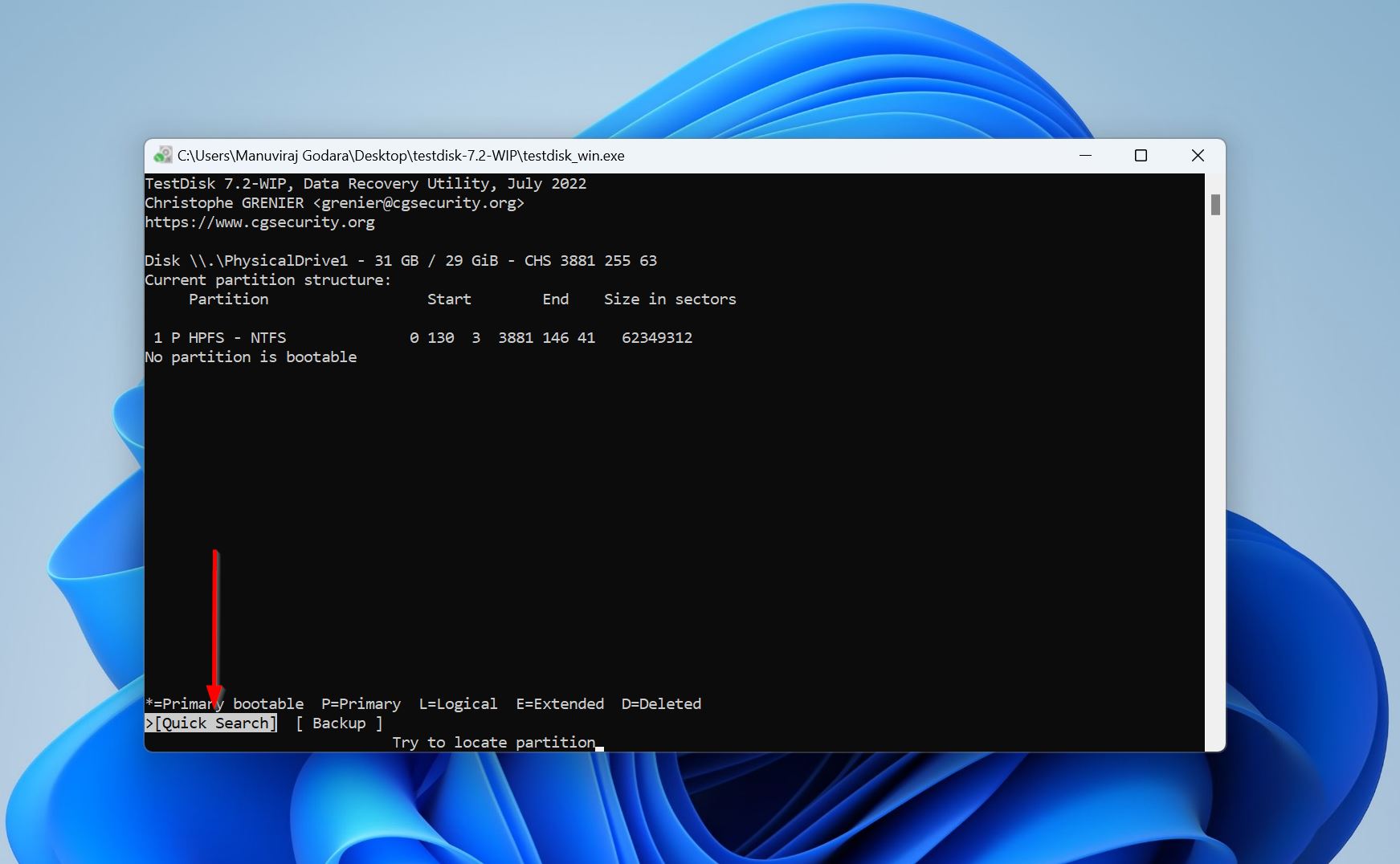
- Use the left and right arrow keys to cycle through the partition type. Ensure there is a P right at the beginning, as shown in the image below. Press Enter.
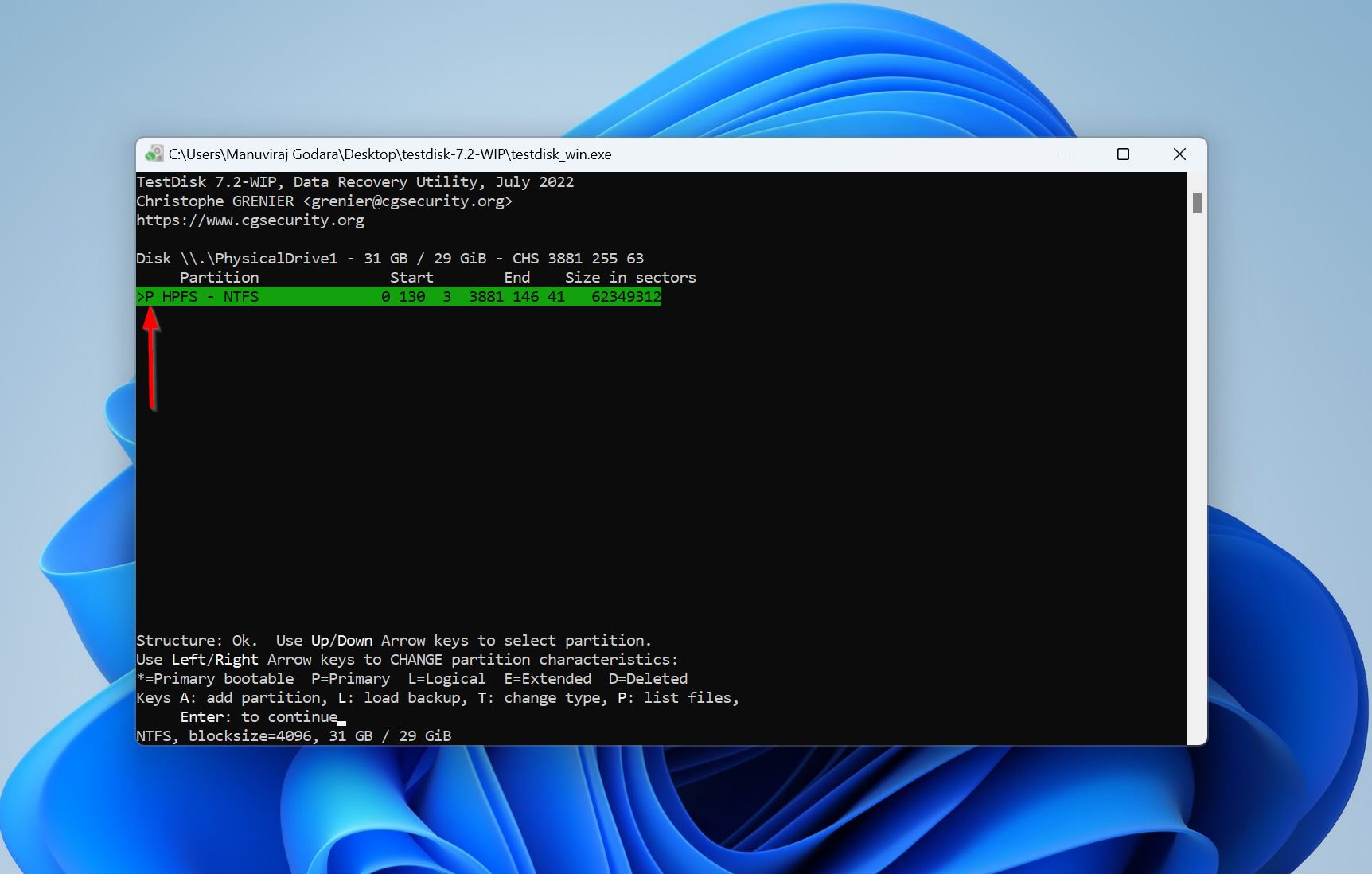
- Highlight the Write option, and press Enter.
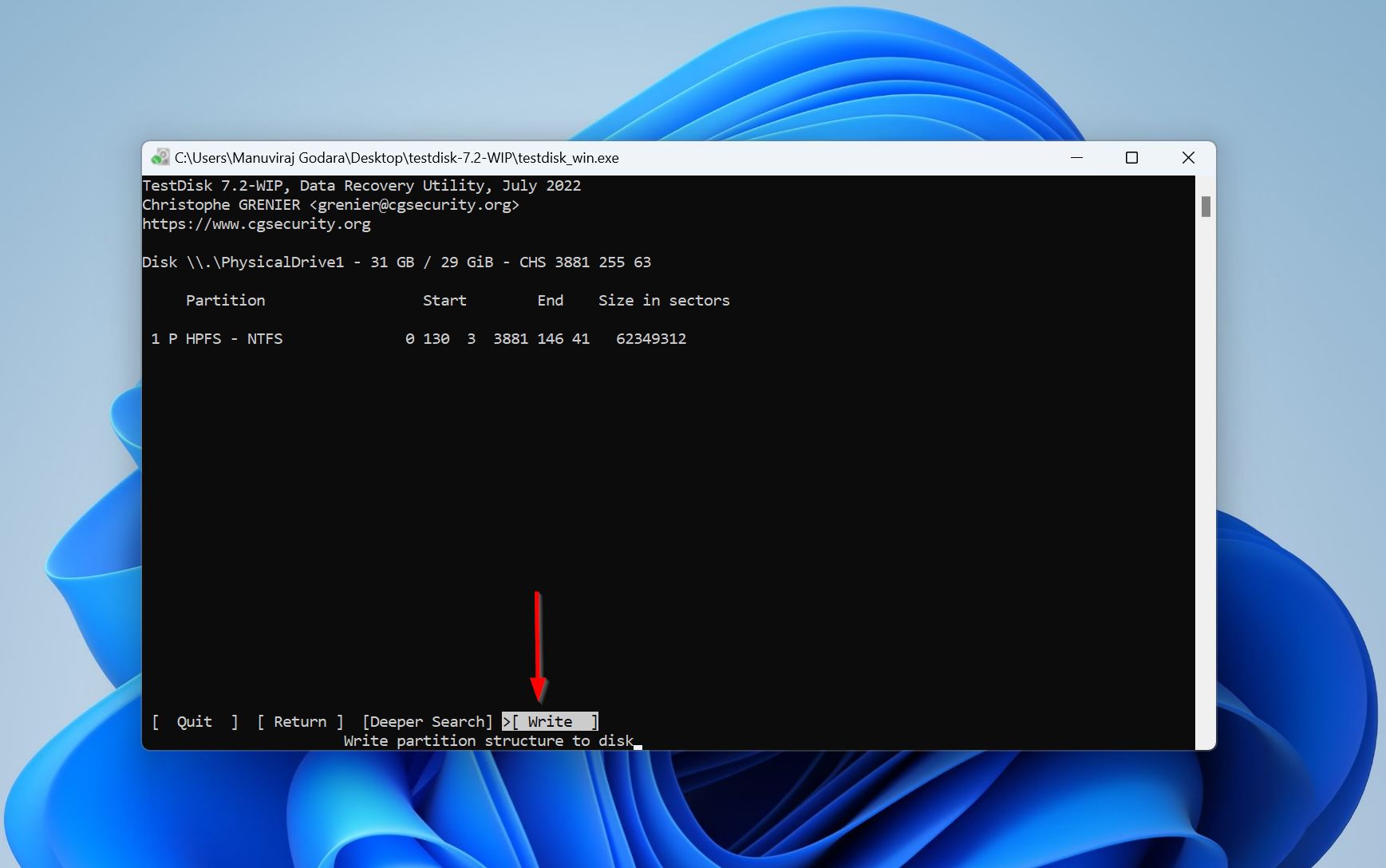
- Press Y on the confirmation prompt.
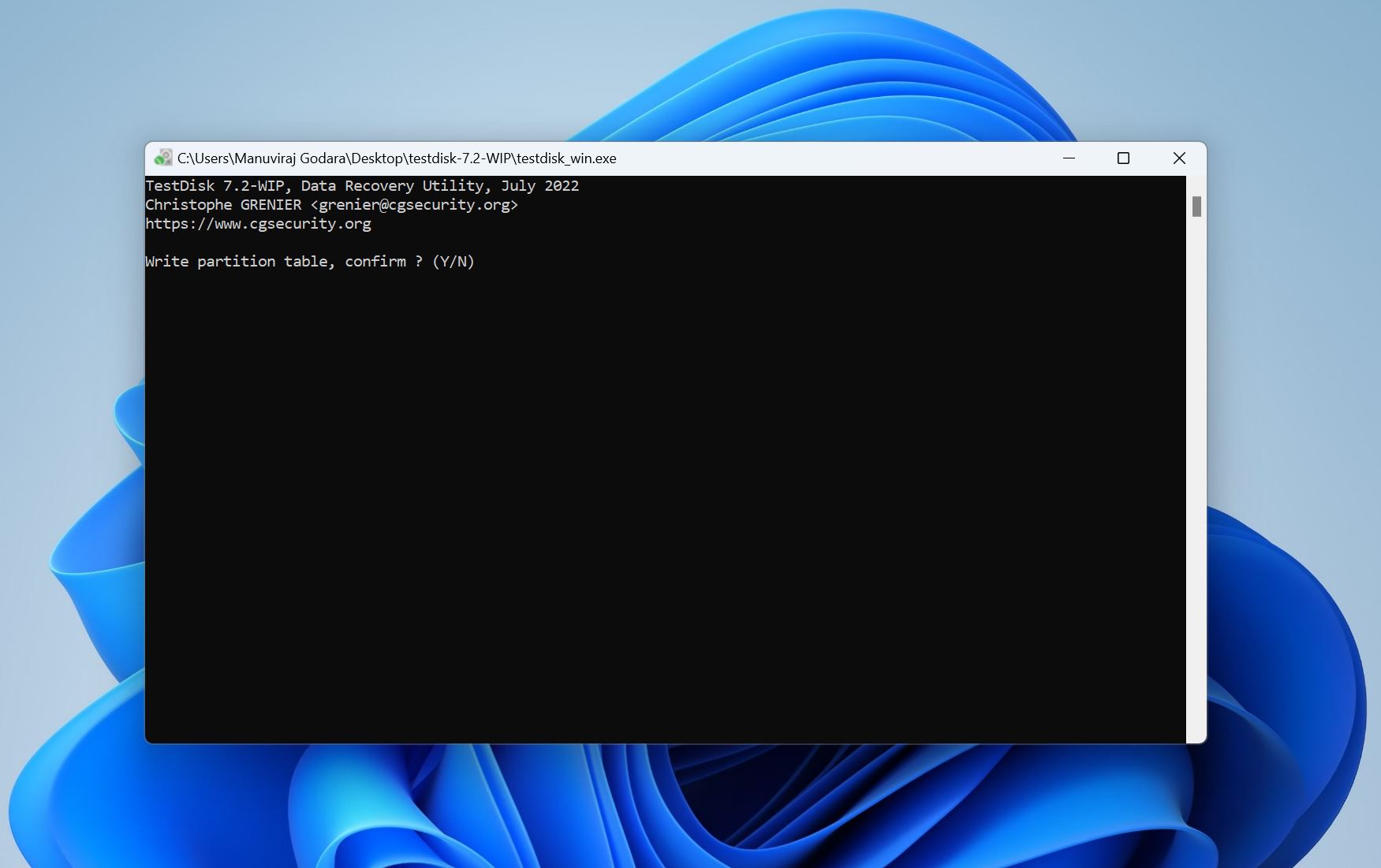
- TestDisk will recover the corrupted partition.
Repair the Corrupted Hard Drive’s Boot Sector Using TestDisk
- Open TestDisk and choose whether you want to create a log file or not.
- Select your drive and press Enter.
- Press Enter on the partition table selection screen.
- Highlight Advanced and press Enter.
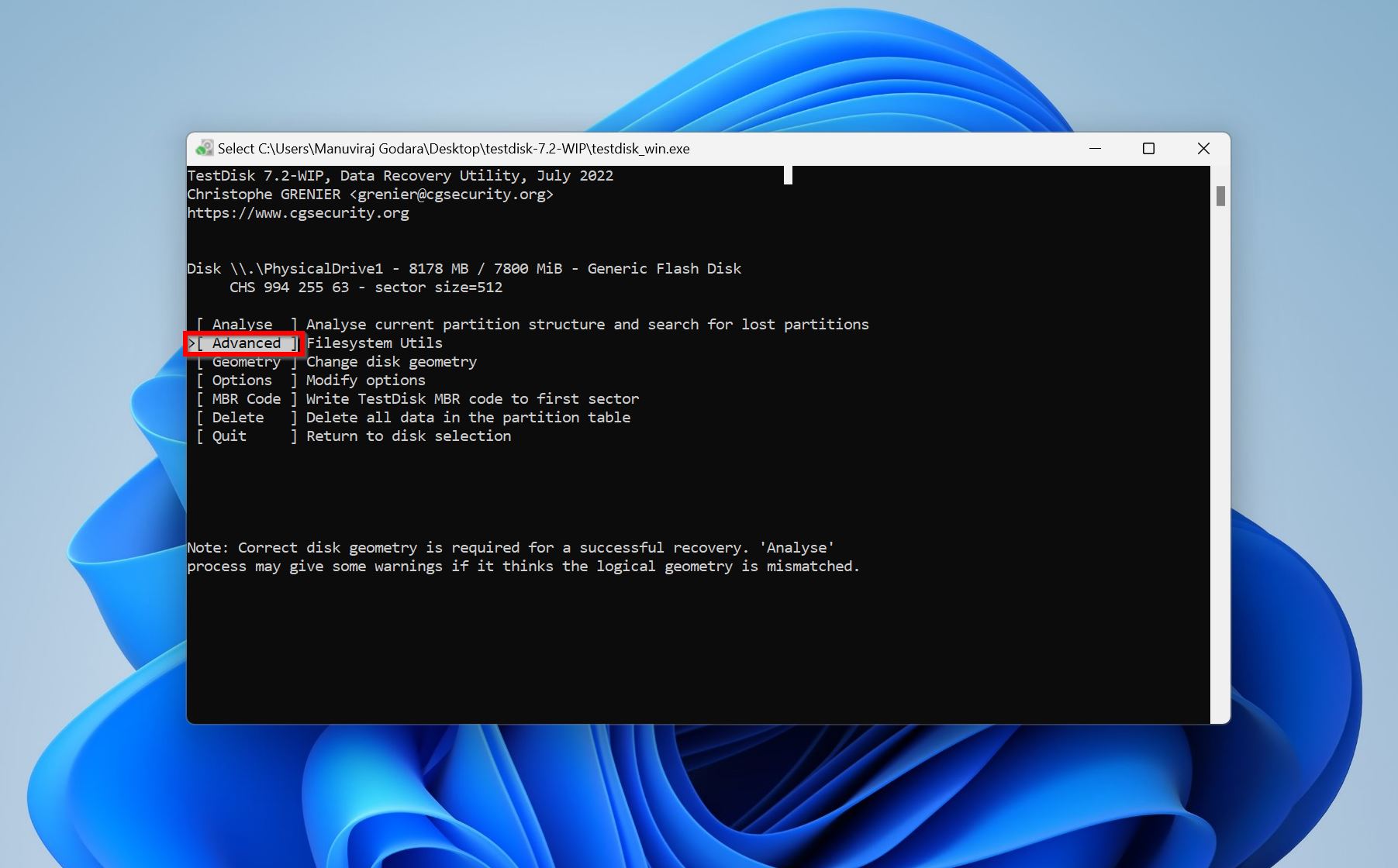
- Select the partition that’s showing up as RAW on your PC.
- Select Boot and press Enter.
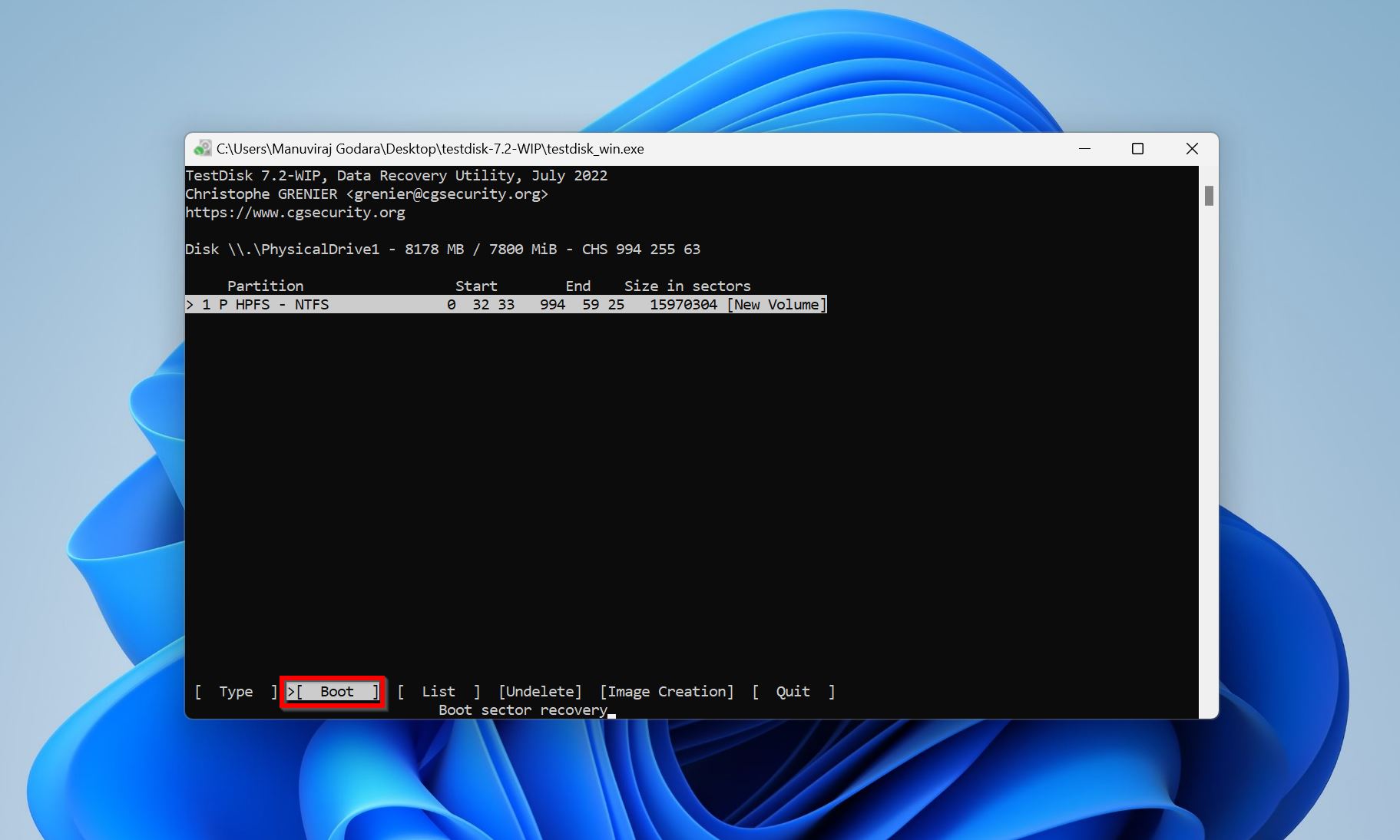
- Finally, select Rebuild BS and press Enter. On the next screen, pick Write and press Enter. Reboot your PC and you should be able to access the corrupted hard drive.
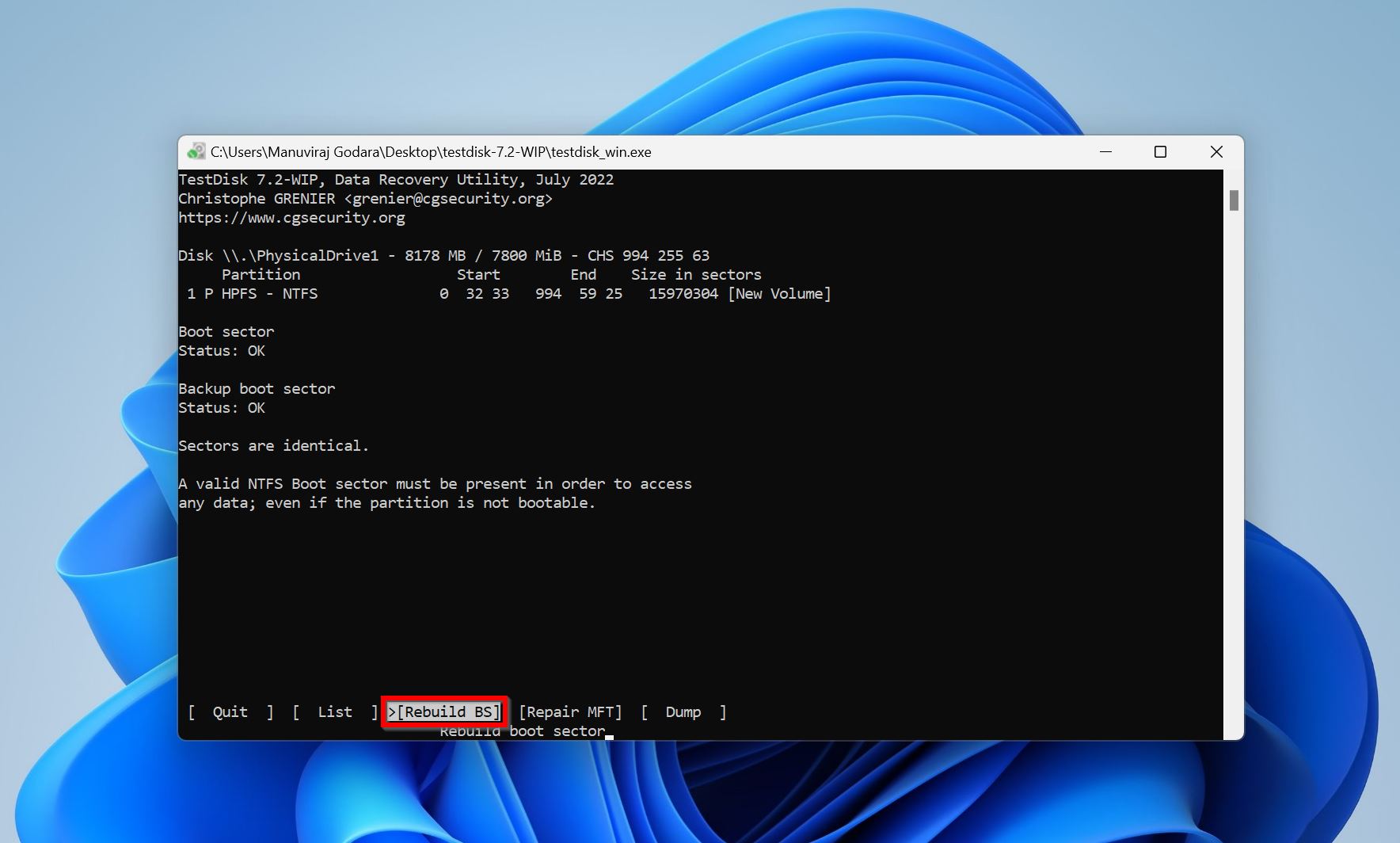
Method 3: Fix Corrupted Hard Drive Errors
Windows has an in-built utility that can detect and resolve file system errors on your external hard disk–CHKDSK. While CHKDSK is a command line utility, you can run a basic GUI version of it using Windows Explorer (called File Explorer in Windows 10 and Windows 11). It’s simply labeled as the Error Checking Tool.
Two things to keep in mind when using CHKDSK or the Error Checking Tool:
- CHKDSK only works if Windows can detect your drive and recognize its file system (it won’t work on RAW drives).
- Restore your data before you run these utilities. In some cases, they may delete files from your drive.
Let’s take a look at both ways to fix errors on your corrupted hard drive:
Using the Disk Error Checking Tool
- Connect your corrupt external hard disk to your PC.
- Open Windows Explorer (Windows Key + E).
- Right-click on the external hard drive and choose Properties.
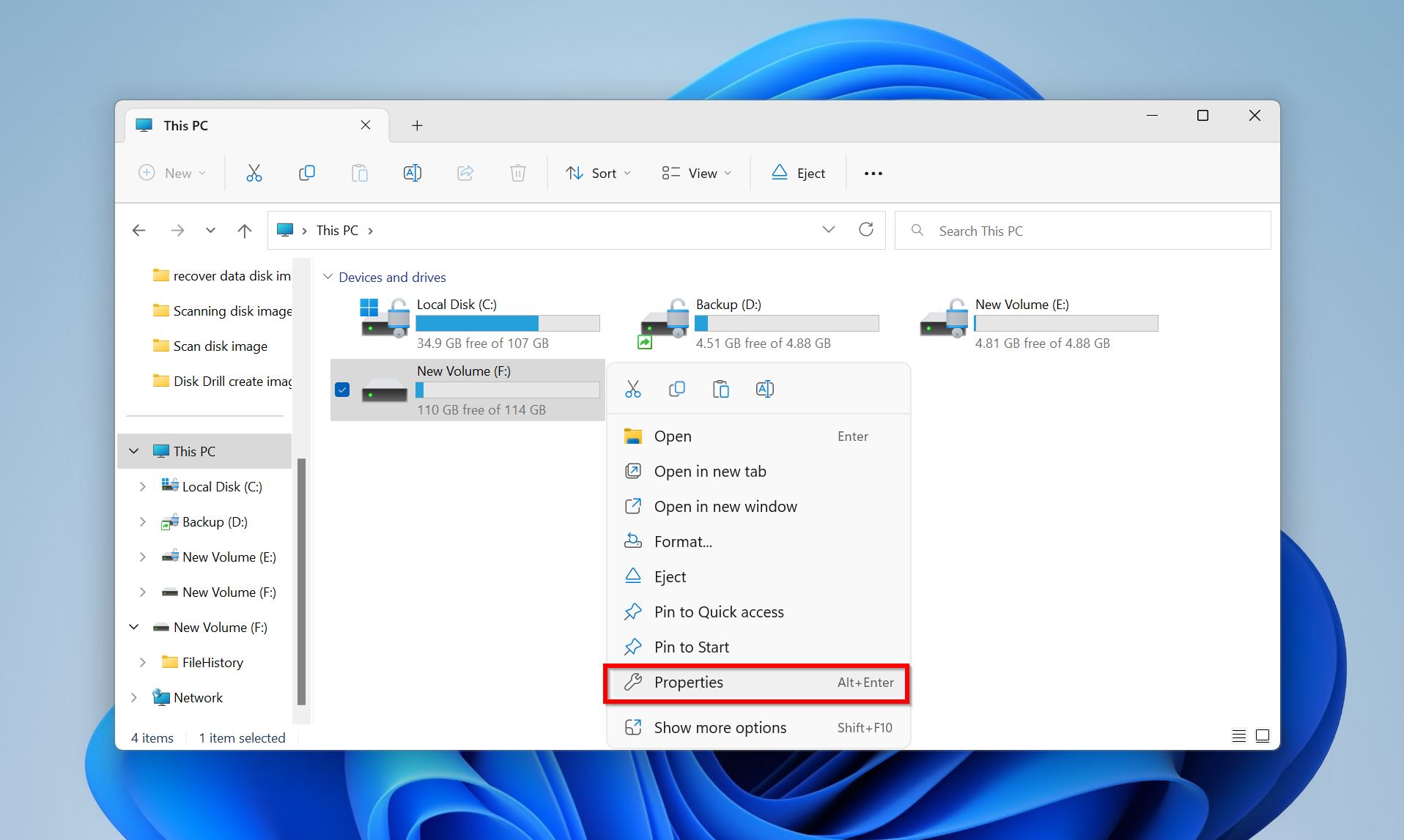
- Click on the Tools tab, and under Error checking, click Check.
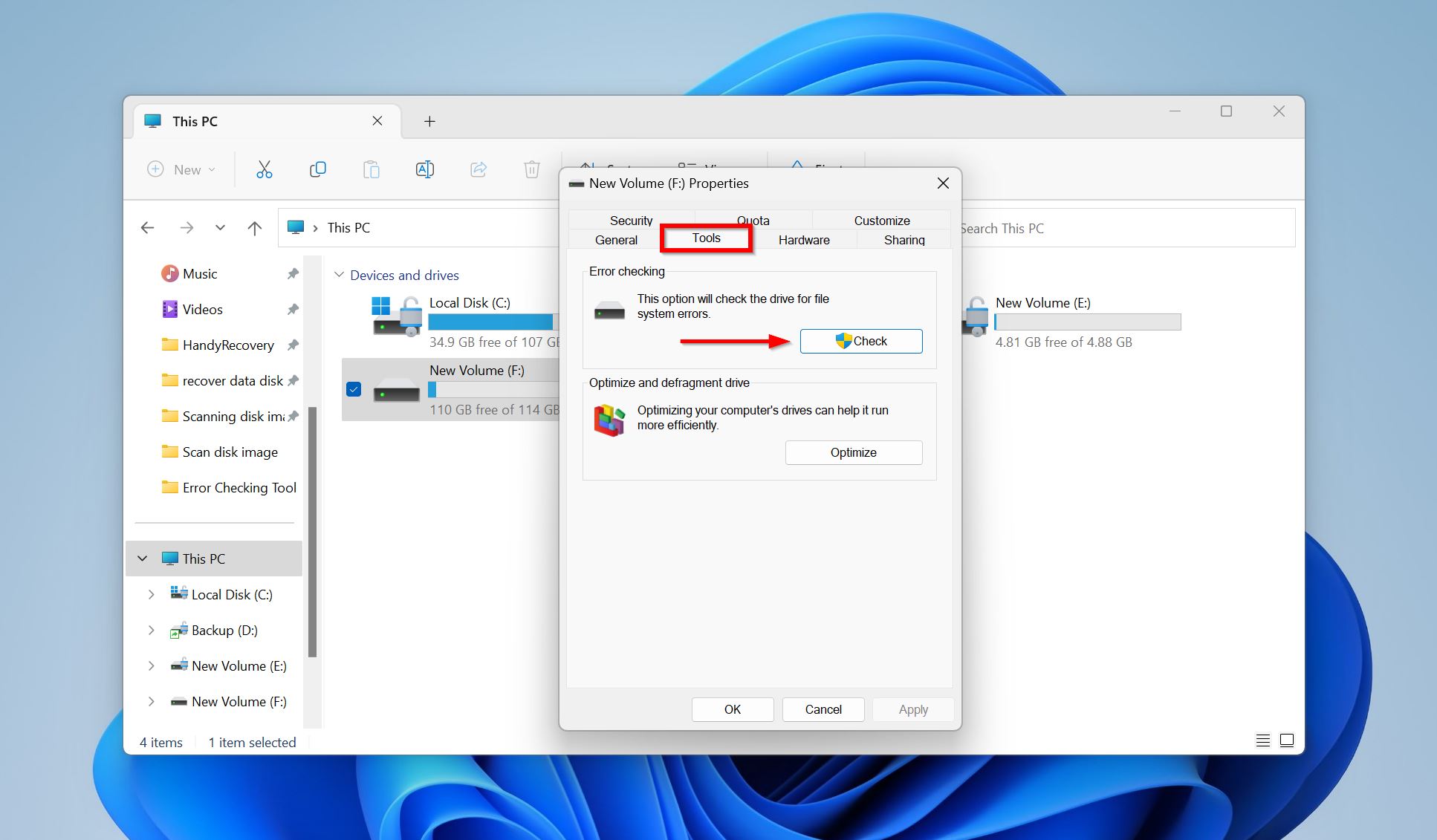
Using CHKDSK
- Type “cmd” in Windows Search (Windows Key + S). Right-click on Command Prompt > Run as administrator in the search results.
- Type chkdsk X: /f and press Enter. Replace X with the drive letter of your external HDD.
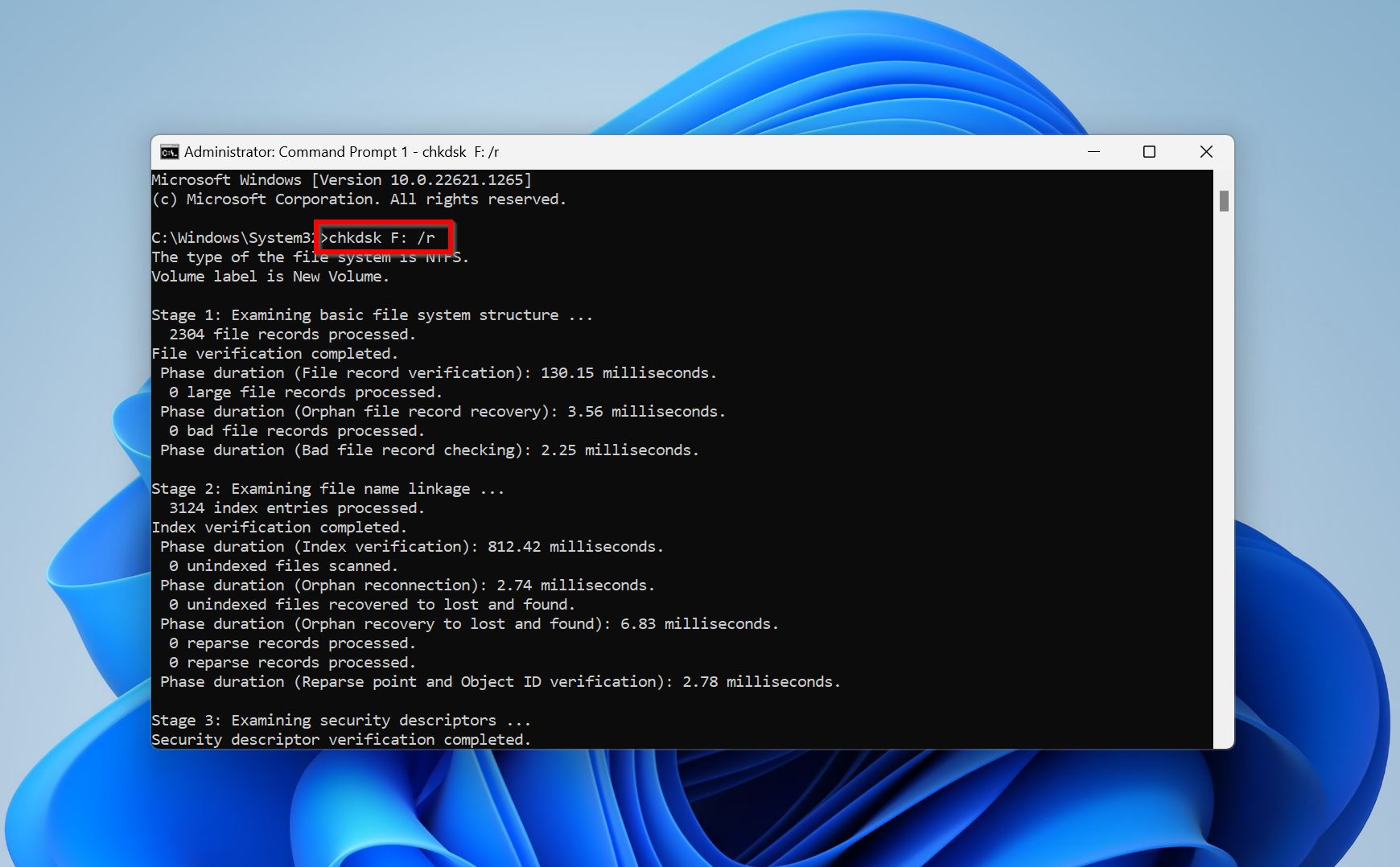
- The process may take some time, depending on the size of your HDD.
Method 4: Repair Bad Sectors on the External Hard Drive Using Full Format
The methods above let you fix a corrupted external hard drive without formatting. But if none of them worked for you, barring professional data recovery companies, you don’t have any other choice.
Windows lets you perform two types of formats–a Quick Format, and a Full Format.
As a last resort, you can Full Format your corrupt external HDD to repair all the bad sectors on it. Essentially, you get a clean slate. But, all data stored on it will be irreversibly lost.
Here’s how you can perform a Full Format in Windows:
- Press Windows Key + R, and type diskmgmt.msc in the Run text box. Press Enter.
- In Windows Disk Management, right-click on your external hard drive and click Format.
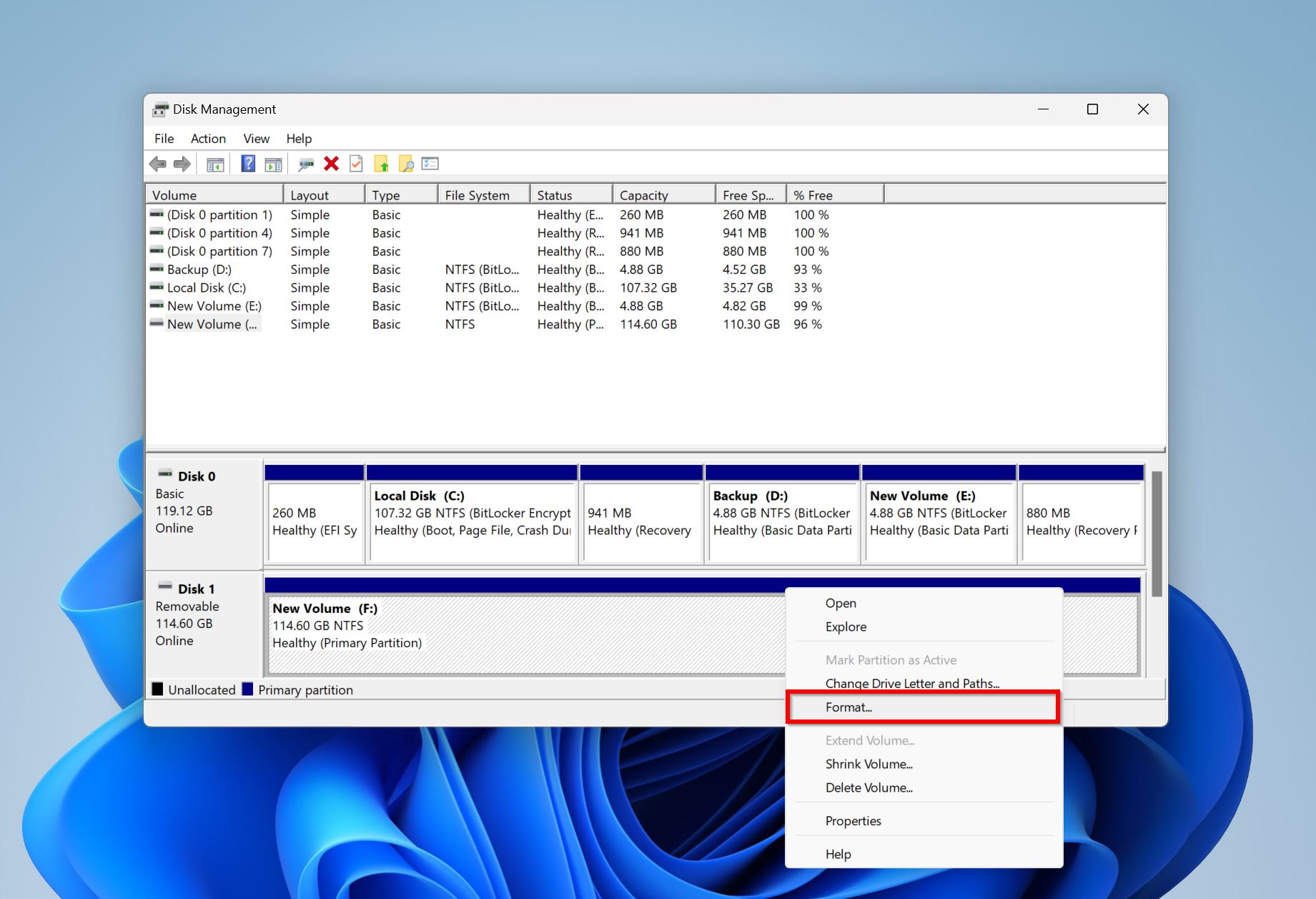
- In the Format options window, uncheck the Perform a quick format option. This is important. Click OK.
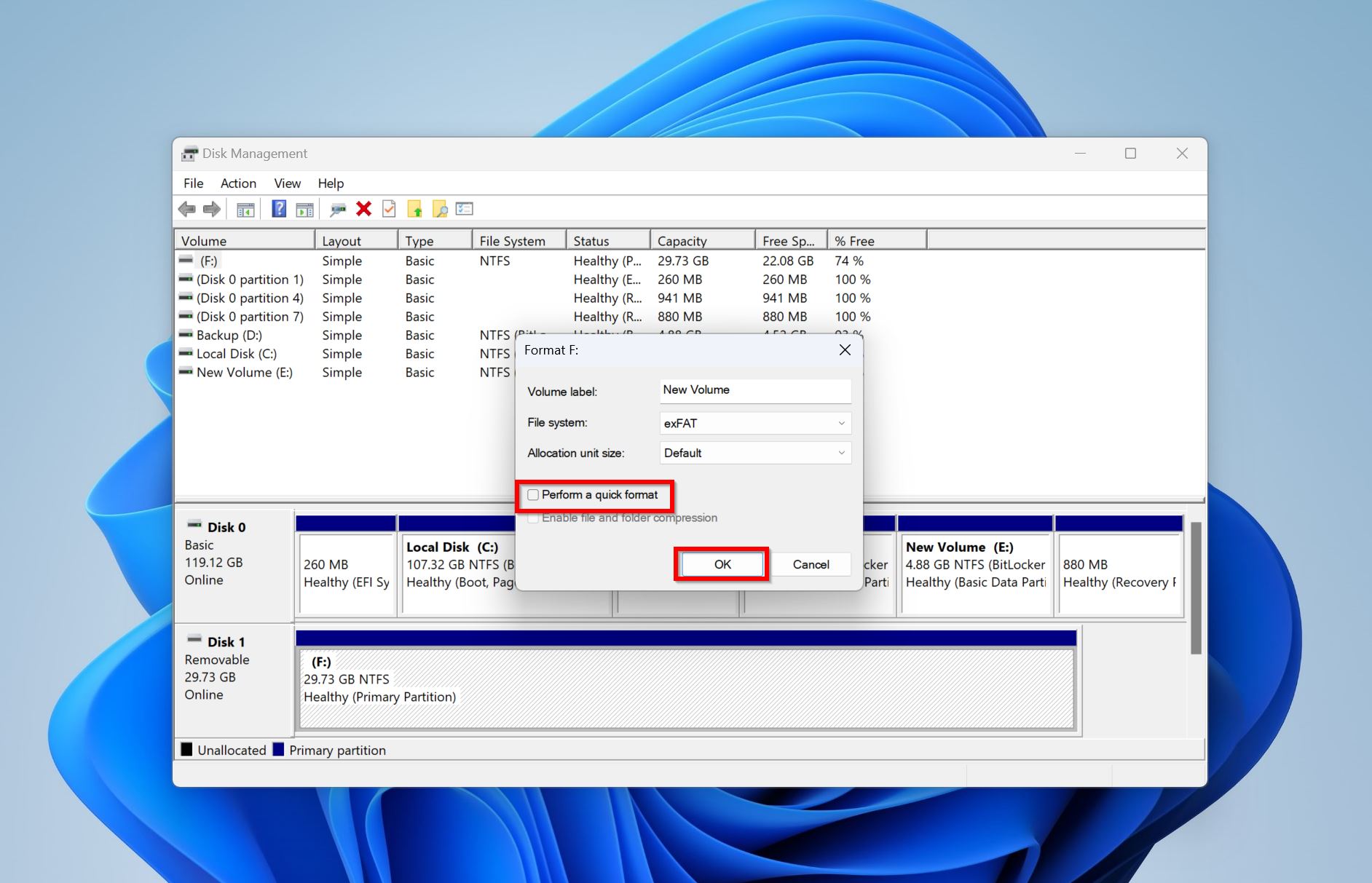
Signs that Your Hard Drive is Failing and How to Confirm It
While it’s possible for your external hard disk to fail unexpectedly, that’s an exception, not the rule.
A reliable way to determine your hard drive’s health is to check its S.M.A.R.T. (Self-Monitoring, Analysis, and Reporting Technology) attributes. These S.M.A.R.T. stats, in particular, can most accurately predict if your drive is going to fail soon.
Several programs can help you analyze your external hard disk’s S.M.A.R.T status:
- CrystalDiskInfo (Free).
- Hard Disk Sentinel (Free, with paid options.)
- Acronis Drive Monitor (Free)
We recommend you use one of the programs above to get a detailed S.M.A.R.T.report for your drive. But, if you would rather not download any additional tools, Windows Central has a detailed guide on how to check your drive’s S.M.A.R.T. status using in-built Windows tools.
FAQ
How to recover data from a corrupted external hard disk?
Here’s a quick guide on how to recover data from a corrupted external hard drive:
- Download and install Disk Drill.
- Connect the corrupted external hard drive to your PC.
- Select your drive from the device list and start the scan.
- Choose the data you want to recover.
- Complete the corrupted external hard drive recovery process.
How to fix a corrupted external hard drive without formatting on Mac?
To fix a corrupted external hard drive without formatting on Mac, you can use the First Aid utility, or TestDisk. If none of them work, you’ll need to first recover your data using a reliable data recovery program and then full format the drive to repair it.
Does repairing an external hard drive erase data?
It depends on the type and extent of the damage your HDD has suffered. Minor logical errors can be resolved easily using tools such as CHKDSK, and TestDisk. You can also use data recovery software to get back your data, and then format your drive to fix it.
In the case of extensive logical damage, the only fix is to perform a Full Format on the drive, which erases all your data. Physical damage should be dealt with by data recovery professionals.
How to repair an external hard drive without losing data?
Here are some ways to repair an external hard drive without losing data:
- Use TestDisk to restore corrupt partitions without losing your data.
- Download Disk Drill and recover your data, then format it to fix logical issues with the drive.
- Contact a professional data recovery company.
How to fix corrupted files on an external hard drive?
Corrupted files are typically a symptom of a damaged file system. You can use data recovery software to restore and save these files to a different storage drive. Alternatively, tools like TestDisk can help you repair corrupt partitions without deleting any of your files.
Conclusion
The best way to save your files, is to keep multiple backups in different locations (physical storage and the cloud). Additionally, regularly check your disk’s S.M.A.R.T. status to predict failure. If your data is absolutely essential, and you need it back at any cost, it’s better to contact a professional data recovery service to fix your external HDD, instead of going the DIY route.
This article was written by Manuviraj Godara, a Staff Writer at Handy Recovery Advisor. It was also verified for technical accuracy by Andrey Vasilyev, our editorial advisor.
Curious about our content creation process? Take a look at our Editor Guidelines.
