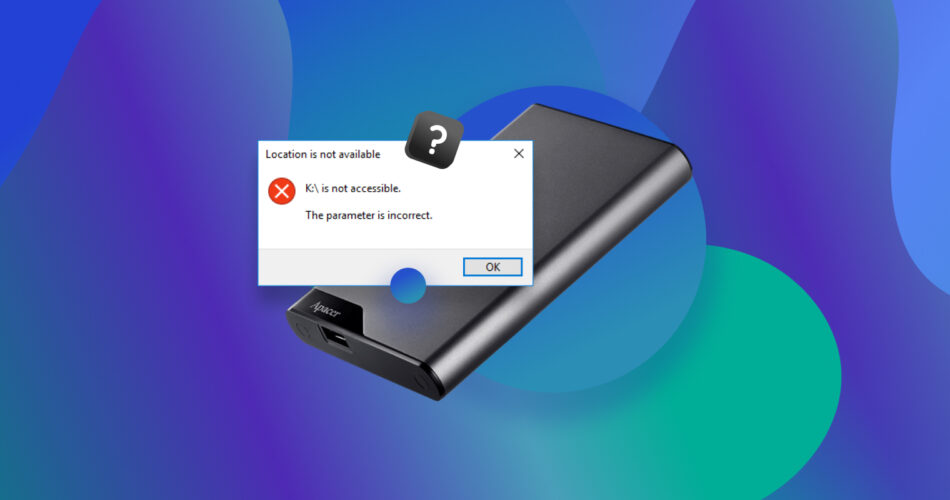The “Parameter is incorrect” message usually appears when you attempt to access, or modify files on local hard drives, USB drives, and external hard drives. The error can also pop up when trying to open a file, or formatting the drive.
It’s tricky to determine what exactly caused the issue. The fault could be with the drive’s connector or port, a corrupt file system, or a faulty drive. Fixing the problem requires some trial and error if you don’t know the exact reason for the error. Here are some ways you can fix the “Parameter is incorrect” issue on your drive.
What Does the Parameter Is Incorrect Error Mean
Windows displays the “Parameter is incorrect” message (error code: 0x80070057), when you try accessing, opening, or modifying the contents of a storage drive. Sometimes, it appears as soon as you connect the drive, or attempt to format it.
The error often affects removable storage drives like USB drives, and external HDDs. On rare occasions, internal storage drives like internal HDDs, and SSDs may also face the parameter incorrect error.
Usually, the error indicates that the file system of the affected drive is damaged. But there are numerous other reasons why this error could appear. We explore all of them in the sections below.
You must attempt data recovery as soon as possible from a drive that displays the “parameter is incorrect” message. In worst-case scenarios, the error could indicate a failing drive or an accumulation of bad sectors. If it’s the latter, you’ll need to format your drive to fix the problem, making data recovery vital.
Why Do You Get Parameter is Incorrect Error on External Hard Drive?
The most common reason behind the parameter is incorrect error on an external hard drive, is a corrupt or damaged file system. A corrupt file system is typically caused by one of the following reasons:
- ↩️ Improper Ejection: Abruptly removing your external hard drive, without ejecting it from Windows first, can cause logical damage to your drive. This, in turn, can damage the file system of the drive, especially if it was being read or written to.
- 🔌 Improper Connection: A loose or damaged connector can cause read/write issues on your drive. Additionally, your PC may not detect the external hard drive at all or display a message that the external hard drive’s parameter is incorrect. It’s recommended that you connect your drive to a port that’s directly on the motherboard and try using different cables, if you suspect this is the case.
- 📛 Physical Damage: Physical damage can cause numerous issues on your external hard drive, including a corrupt file system that subsequently results in the parameter is incorrect error on your drive. Physical damage is best dealt with by experts, because it’s really easy to cause further irreversible damage to the drive if you don’t have the necessary expertise.
- ⚠️ Unexpected Power Outages: Power outages and surges can damage your PC’s hardware, including the external hard drive. A sudden power cut, while the PC is writing or reading data from the drive, can corrupt its files and the file system. Thus, it’s always recommended you have a UPS or some sort of surge protection to keep your data safe.
- 🚫 Corrupted File System: A corrupted file system can cause Windows to display the parameter is incorrect issue. There are numerous reasons behind a corrupt system, including virus attacks, improper usage, and physical damage.
- 🔣 Decimal Symbol Configuration: In some cases, improper decimal symbol (.) configuration, i.e. using some other symbol instead of the dot symbol. This typically happens when you use a regional keyboard configuration.
- 🔒 BitLocker Encrypted Drive: In rare instances, BitLocker Encryption can cause the parameter is incorrect error on your external hard drive. It’s recommended that you turn off BitLocker. Remember to first recover data from the BitLocker encrypted drive and then attempt to fix it.
- ❌ File Permissions: Not having the necessary file permissions to read, or modify the files on a drive, can result in the Parameter is incorrect error. In this case, the error triggers as soon as you attempt to read, or write to the drive. To fix this, take ownership of the drive, and ensure you have read/write permissions—you’ll need an administrator account to achieve this.
How to Recover Data From External Hard Drive With Parameter is Incorrect Error
The most economical and user-friendly way to recover data from an external hard drive that shows “Parameter is incorrect,” is to use a third-party data recovery program. Since the first data recovery scan’s success rate is usually the highest, it’s important to choose an option, only from the best data recovery apps in the market.
In our tutorial, we’ll use Disk Drill Data Recovery to recover a drive that is not accessible due to the parameter is incorrect error on Windows 10/11. The program has a near perfect recovery rate from all file systems, and the simple UI makes the program easy to use. Disk Drill is compatible with Windows XP and macOS 10.5 onwards. You can even download and run it on virtual machines that run Windows or macOS.
Here is how to recover data if Windows displays parameter is incorrect on an external hard drive, using Disk Drill:
- Download Disk Drill and install it.
- Connect the external hard drive that’s prompting Windows to display the parameter is incorrect error.
- Open Disk Drill, select the relevant external hard drive from the list and click on Search for lost data.

- Click on Review found items to display the recoverable files. You can filter the type of files you want to recover by directly clicking the Video, Pictures, Audio, Documents, or Archives option.

- Since the files you want to recover already exist on the external HDD, you can expand the Existing section (as shown in the image below) to view them. However, if you want to recover old, deleted data, feel free to expand the other sections too.

- Using the checkbox next to them, select the files you want to recover. Preview files by clicking the eye icon next to each file. After confirmation, click on Recover.

- Choose a recovery destination and click Next.

- Disk Drill will recover the selected files.

How to Fix the Parameter is Incorrect Issue on External Hard Drive
Once you recover data from your external hard drive using Disk Drill, you can proceed to fix the parameter is incorrect error on your hard drive. In this section, we’ll take a look at three methods to do the same.
Method 1: Check or Replace the External Hard Drive Connection
The first thing to check when attempting to fix the external hard drive parameter is incorrect issue, is to check the drive’s connection to your computer. Here are some things you should do:
- Ensure that the USB cable and the USB ports are not damaged.
- Connect the external hard drive to one of the USB ports on the motherboard.
- Try using different USB cables and see if the parameter is incorrect error persists.
Method 2: Fix the External Hard Drive Partition Using TestDisk
If the external hard drive is not accessible and shows clear signs of partition corruption (e.g. the external hard drive became RAW), you can use a partition recovery and repair software called TestDisk to resolve the issue.
TestDisk uses a command-line interface, so closely follow the steps listed below to fix the parameter is incorrect error on your external hard drive:
- Download TestDisk, extract the zip file, and run the testdisk_win.exe file.
- You’ll be asked whether you want to create a log file, choose the desired option using the arrow keys on your keyboard, and press Enter to confirm.

- Select the external hard drive that shows parameter is incorrect. Ensure that you’re on the Proceed option and press Enter.

- Select the partition table by highlighting the relevant option and pressing Enter. TestDisk highlights the correct partition table by default, so it’s recommended you simply press Enter on this screen.

- Now, select the Analyse option and press Enter.

- Ensure that the Quick Search option is highlighted and press Enter.

- Use the left and right arrow keys and make sure there is a P before the partition name, as highlighted in the image below.

- On this screen, you can press P to list the recoverable files. After viewing the files, press Q to go back to the previous screen.

- Press Enter and then select the Write option. If prompted, press Y and TestDisk will recover the partition from your external hard drive.

Method 3: Check the Accessibility of the Files
The “Parameter is incorrect” message often shows up when you attempt to write to a drive with read-only protection enabled.
On some UBS drives, SD cards, and external HDDs, there’s a physical button that enables read-only protection. Before proceeding further, ensure this physical read-only switch is set to the OFF position.
Here’s how to remove the read-only attribute from your storage drive:
- Connect the storage drive to your Windows PC.
- Type in cmd in Windows Search (Windows Key + S). Right-click on Command Prompt from the search results, and choose Run as administrator.
- Type diskpart in the Command Prompt and press Enter.

- Type list disk and press Enter to display all the storage drives connected to your PC.

- Type select disk x and press Enter. Replace x with the disk number of the drive that’s facing the “Parameter is incorrect” issue.

- Type attributes disk clear readonly and press Enter.

Method 4: Run the Error Checking Tool
An easy way to detect and possibly fix a wide range of disk errors on Windows is to use the Error Checking Tool. It’s easy to run and should be able to fix the parameter incorrect issue in no time.
Here’s how to use the tool:
- Open Windows Explorer (Windows Key + E).
- Right-click on the drive that is inaccessible due to the parameter is incorrect error, and choose Properties.

- Click on the Tools tab, select Check under Error Checking, and click Scan and repair drive on the next screen.

Method 5: Fix the Decimal Symbol Settings
Believe it or not, an incorrectly set decimal symbol can result in the parameter is incorrect error. Fortunately, fixing it is easy. You just need to take a trip to the Control Panel.
Here’s how:
- Type “control panel” in Windows Search (Windows Key + S) and click on Control Panel from the search results.
- Under Clock and Region, select Change date, time, or number formats.

- Click on Additional Settings in the next window.

- Ensure that the Decimal Symbol field has a “.” in it. If it’s any other symbol, such as a comma, manually set it to the . (dot) symbol. Click on OK.

Method 6: Check the Integrity of the System Files
Corrupted or missing system files can cause a plethora of issues on your PC, including the parameter is incorrect error. However, Windows has two in-built utilities–SFC and DISM–that can restore the integrity of these system files.
Being command line utilities, running them is not as easy as using the GUI-based Error Checking Tool, so follow the steps below carefully:
- Type “cmd” in Windows Search (Windows Key + S). Right-click on Command Prompt > Run as administrator.
- In the Command Prompt console, type DISM.exe /online /cleanup-image /restorehealth and press Enter.

- After the operation is complete, type SFC /scannow and press Enter.

Method 7: Format the External Hard Drive
If none of the methods above helped you fix a drive that is not accessible because of parameter is incorrect error on the external hard drive, the last resort is to simply format the drive. Formatting will completely remove all the data from your external drive. Thus, be sure to first recover all the data from your external hard drive without formatting, using Disk Drill.
You can use Disk Management to easily format the external hard drive:
- Type “disk management” in Windows Search (Windows Key + S), and click the Create and format hard disk partitions option from the search results.

- Right-click on the external hard drive that shows parameter is incorrect and click Format.

- Modify the Format parameters according to your needs and click OK.

- Windows will format the external hard drive.
Method 8: Reinstall Windows
If nothing else works, reinstalling Windows should be a last resort to fix the “Parameter is incorrect” error. It can fix numerous other system-related issues that may be directly, or indirectly, causing the Parameter incorrect problem.
We recommend reinstalling Windows using the Reset this PC option, or Windows installation media as these methods keep your personal files intact, instead of deleting them. However, you may need to reinstall your apps, and games on the new Windows installation.
Reinstall Windows Using the Reset This PC Option
- Right-click on the Start button and choose Settings.
- Click on the Windows Update option in the sidebar, and then click on Advanced options.

- Scroll down and click on the Recovery option.

- Click the Reset PC button in the Reset this PC option.

- Choose the Keep My Files option and follow the on-screen instructions to reinstall Windows.

Reinstall Windows Using Installation Media
- Keep a USB Drive with at least 8 GB of storage capacity handy.
- Download the Media Creation Tool for your Windows version, from Microsoft’s website.
- Connect the USB drive, and launch the Media Creation Tool.
- Follow the on-screen instructions to create Windows installation media.
- Reboot your PC with the installation media USB drive connected. In most cases, your motherboard auto-detects the installation USB drive and boots from it. To manually boot from the USB drive, access your motherboard’s BIOS/UEFI settings, and choose the pen drive as the boot drive.
- Follow the on-screen instructions to install Windows.
Once you’ve logged in to the new version of Windows, you’ll find your files in the C: drive, in a folder called Windows.old.
Method 9: Contact a Data Recovery Service
When dealing with physical damage, or cases where none of the methods above are of any help, data recovery services are your only choice. They’re pricier than using DIY data recovery methods, but they also offer you unmatched peace of mind. In almost all cases, a data recovery services should be able to recover some, if not all of your data.
Here’s what to expect when using a data recovery service:
- Contact the data recovery service and submit a recovery request. Here you can state the issue you’re facing, the type of storage drive you have, and when the issue first appeared.
- Typically, you’ll need to ship the affected drive or drop it off at a drop-off point.
- After analyzing the drive, the data recovery company will get back to you with a quote, the amount of data they can recover, and when you’ll get it back.
- You can then choose to proceed further or not.
FAQ
How do I recover a drive that is not accessible?
Here’s how you can recover a drive that is inaccessible:
- Check the external hard drive’s USB cables and the computer’s USB ports. Try connecting the drive to another computer.
- Use TestDisk to recover the corrupt partition resulting in the parameter is incorrect error.
- Run the Error Checking Tool.
- Ensure the Decimal symbol is set correctly.
- Check the integrity of system files using SFC and DISM.
- Format the external hard drive.
- Contact a professional data recovery service.
How do I fix the parameter is incorrect error?
Here’s how you can go about fixing the parameter is incorrect error:
- First, recover data from the drive using a data recovery program. This is possible even if the drive doesn’t show up in Windows Explorer, but is visible in Windows Disk Management.
- Second, use one of the methods listed in the article above to fix the drive and regain access to your drive. You can also make use of a data recovery service if none of the methods worked in your scenario.
How to retrieve data from the parameter is incorrect hard drive?
Here is an easy-to-follow guide on how to retrieve data from the parameter is incorrect hard drive:
- Download Disk Drill and install it.
- Connect the external hard drive.
- Open Disk Drill, select the drive that displays parameter is incorrect, and click Search for lost data.
- Click Review found items.
- Select the files and click Recover.
Conclusion
The parameter is incorrect issue is not that difficult to fix, provided you follow the steps above carefully. Programs like Disk Drill are crucial in such cases because they help you keep your data, in case formatting is the only way to fix the drive. Another good practice, is to regularly create backups of all your data in multiple places, such as the cloud, and other storage drives.
This article was written by Manuviraj Godara, a Staff Writer at Handy Recovery Advisor. It was also verified for technical accuracy by Andrey Vasilyev, our editorial advisor.
Curious about our content creation process? Take a look at our Editor Guidelines.