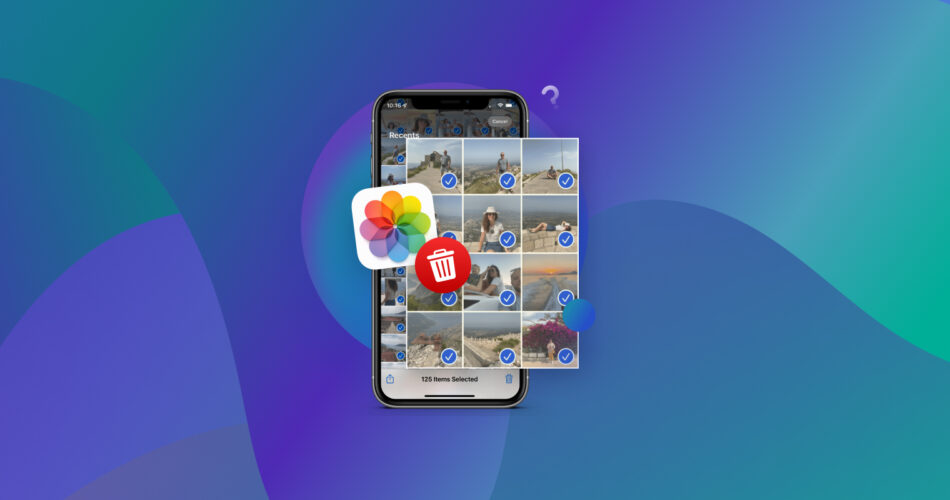Trying to find ways how to delete multiple photos on iPhone? There are different ways to do this, depending on what you like and need. You can use the iPhone’s Photos app, the iCloud Library for convenience, the Files app for managing, or even special tools from third-party sources.
In this detailed article, we will show you five easy ways to delete multiple photos on an iPhone. Let’s get right to it.
How to Delete Multiple Photos on iPhone In Photos App
Using the Photos app to delete multiple photos on your iPhone is notably helpful and user-friendly. It provides a seamless way to manage your photos without the need for third-party apps or complex procedures.
However, when it comes to deleting a substantial number of photos, such as 100-200 at a time, the convenience factor may vary. While the Photos app does allow you to select and delete multiple photos simultaneously, the process can become a bit time-consuming for larger quantities. For moderate to small photo cleanup tasks, the Photos app is a great option.
Listed below are the steps to deleting multiple photos on your iPhone using the Photos App.
- Launch the Photos app on your iPhone.
- From the Library tab, tap All Photos to view all of your pictures, then tap the Select button.

- Select multiple photos by clicking them one by one, or click and slide your finger across multiple photos to quickly select photos more than one. You will notice a blue checkmark appearing in the selected images.
- Once you are done selecting the photos you want to delete, tap the trash can button at the bottom of the screen.

- A confirmation prompt will appear. Click Delete. Then, the selected photos will be moved to the Recently Deleted album.

- Photos you delete from your app will not be deleted from your phone’s storage right away. To permanently delete those photos, go to the Albums tab, then select Recently Deleted.
- Tap Select, then choose the photos you want to delete permanently, and hit Delete From All Devices.

How to Mass Delete Photos on iPhone In iCloud Library
If you have iCloud Library enabled and synced across devices, you can utilize this to delete multiple photos from iCloud and remove them from all connected devices, including your iPhone.
This process will be easier if you do it using your Mac or PC. Here’s how:
- Go to icloud.com and log in to your account. On the homepage, select Photos.
- Choose the photos that you wish to remove. While taking this action, you can press and hold the Shift key on your keyboard and then select several photos.
- If you are done selecting photos you want to delete, click the trash can icon, then click Delete to confirm.
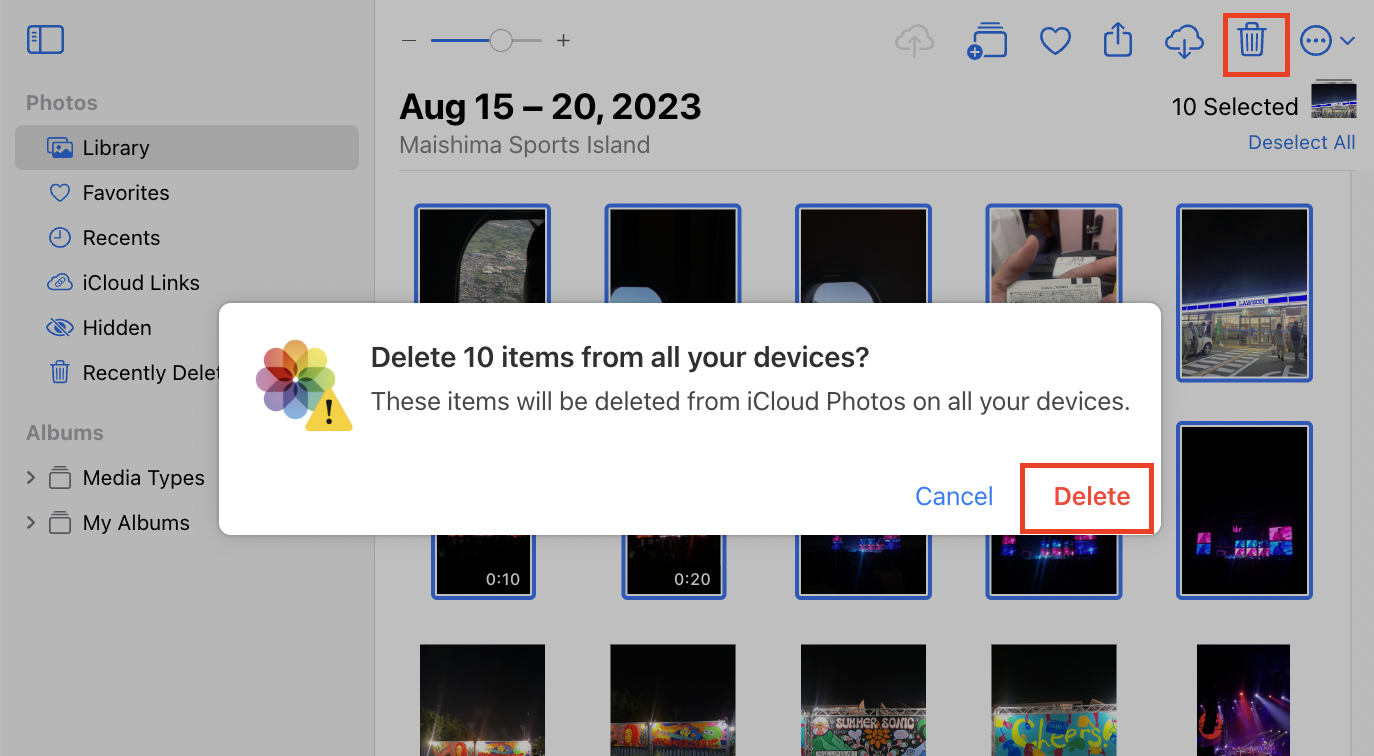
- Deleted photos will automatically be transferred to the Recently Deleted album. It usually takes 30 days before it will be automatically deleted permanently.
- To permanently delete them before they are deleted automatically, go to the Recently Deleted album, select the photos you wish to remove, and click Delete [number] items.
By utilizing iCloud Library to delete photos in bulk, you can effectively streamline your storage management across all your connected devices.
How to Delete iPhone Photos In Bulk Using Files App
Deleting iPhone photos in bulk using the Files app is possible for photos saved outside the Camera Roll. These photos usually come from a third-party app, sometimes in bulk or in folders, and thus would require the use of the Files app.
The Files app offers a method to remove them all at once. Here is a step-by-step process on how to do it:
- Launch the Files app on your iPhone.
- Click the Browse folder on the bottom of the screen, and tap on the folder location of the photos you want to delete.
- Click the three dots button on the top-right of the screen, and choose Select.

- Tap and hold on one photo, then tap on additional photos to select them. At the bottom, hit that trash can icon to delete them from your Files app.
- If you wish to delete all of the files from that folder, just tap and hold on that folder, then click Delete.
- Deleted photos are moved to the Recently Deleted tab under the Locations section of the Files app. If you wish to delete them permanently, just click the Recently Deleted, tap and hold on those photos or folders, then hit Delete.
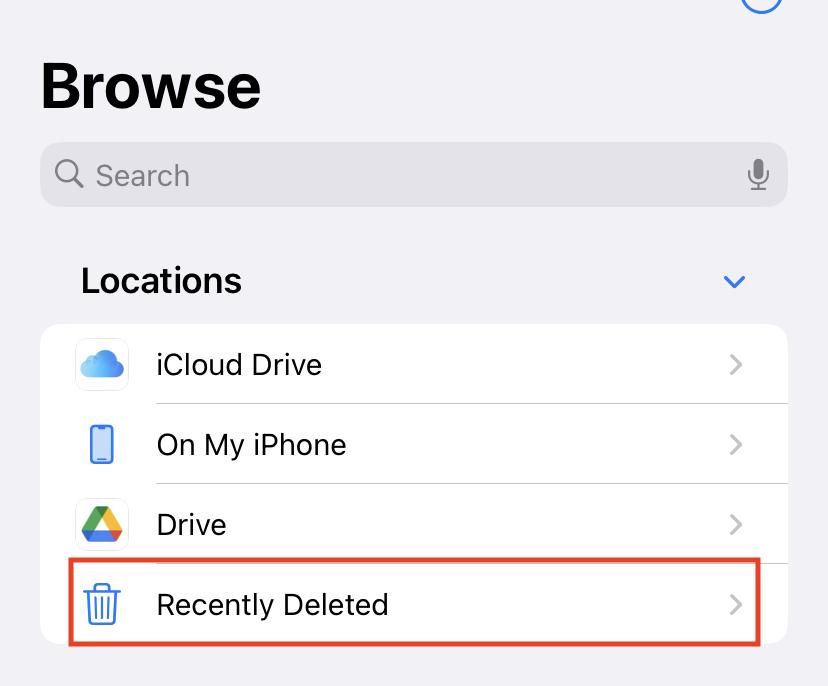
How to Bulk Delete Photos from iPhone In Message Attachments
Messages is one of the most used apps on iPhones, and many people receive quite a few photos and videos from their loved ones through it. Pictures sent and received via Messages can quickly accumulate. While some people want to keep the text messages they receive forever, others only sometimes want to store the pictures and videos that come with them.
Luckily, it’s really simple to bulk delete photos from iPhone that are saved from message attachments. Here’s how:
- On your iPhone, go to your Settings.
- Tap on General, then select iPhone Storage.
- Among the apps shown, select Messages. It will then show the amount of data it consumes.
- Under Documents, tap Photos.
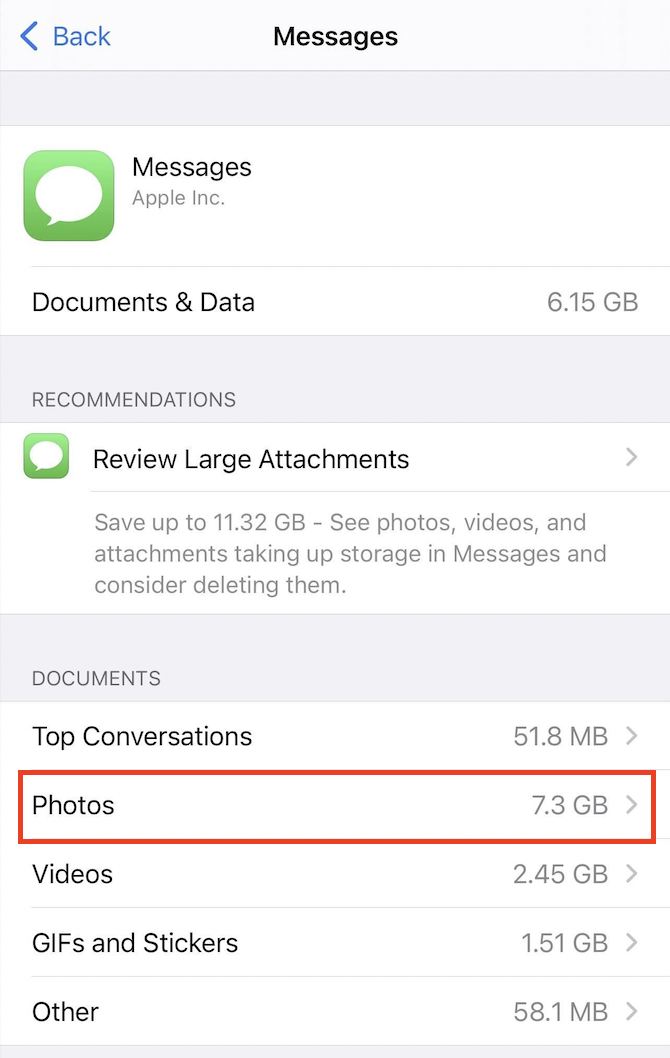
- On the right corner of your screen, tap Edit.
- Select the photos you want to delete, then hit the trash can icon at the top right corner to delete them.
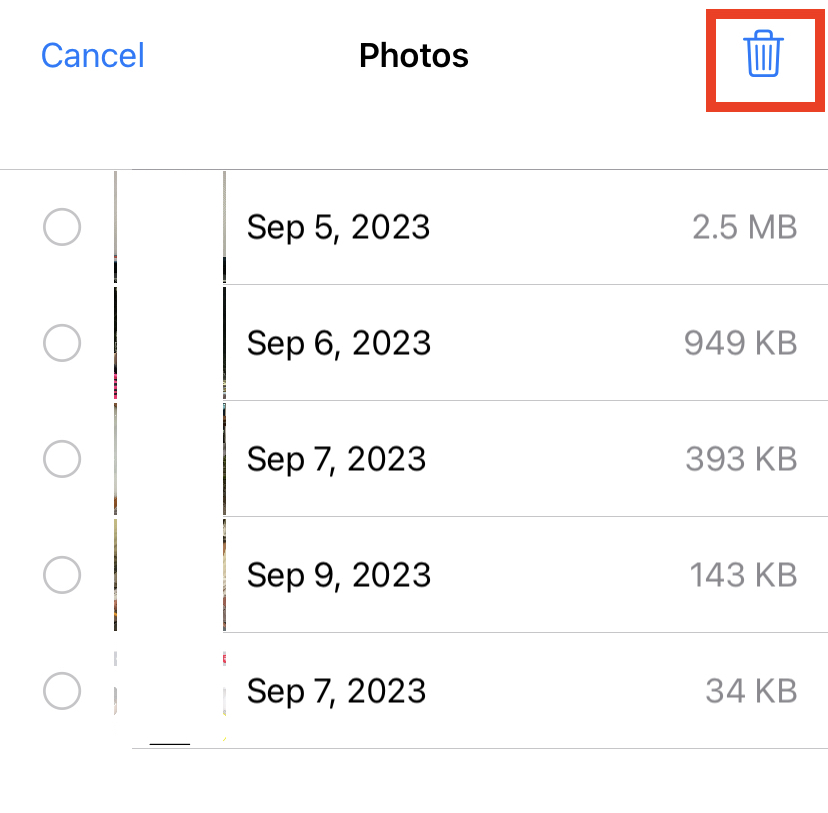
You can do the same if you wish to delete other attachments, such as videos, GIFs and stickers, voice messages, and other larger attachments on your Messages.
There are also ways to automatically reduce the number of large attachments sent in your messages by selecting fewer days to keep your messages under Keep Messages. It will automatically delete all of those attachments on your Messages that are older than what you selected.
How to Delete Multiple Pictures on iPhone Using Third-party Tool
If your camera roll is already full and you wish to delete those photos that take up most of your storage, third-party apps can help you with your problem. There are many different apps that are packed with features such as organizing photos, grouping similar photos together, deleting bulk photos in one easy sweep, detecting bad photos, sorting by file size, and many more.
If you want to try out a third-party app to delete multiple pictures on an iPhone, Boost Cleaner can help you with your problem. This app can help you find similar images, filter photos by date and location, and remove multiple large files so you can organize your photos well and clear up your storage.
Here’s how to use the app:
- Launch the app from your iPhone.
- On the homepage, select Photos. Boost Cleaner will scan your iPhone.

- Select Similar folder to delete images that are identical. You can also select other folders, depending on your preference.
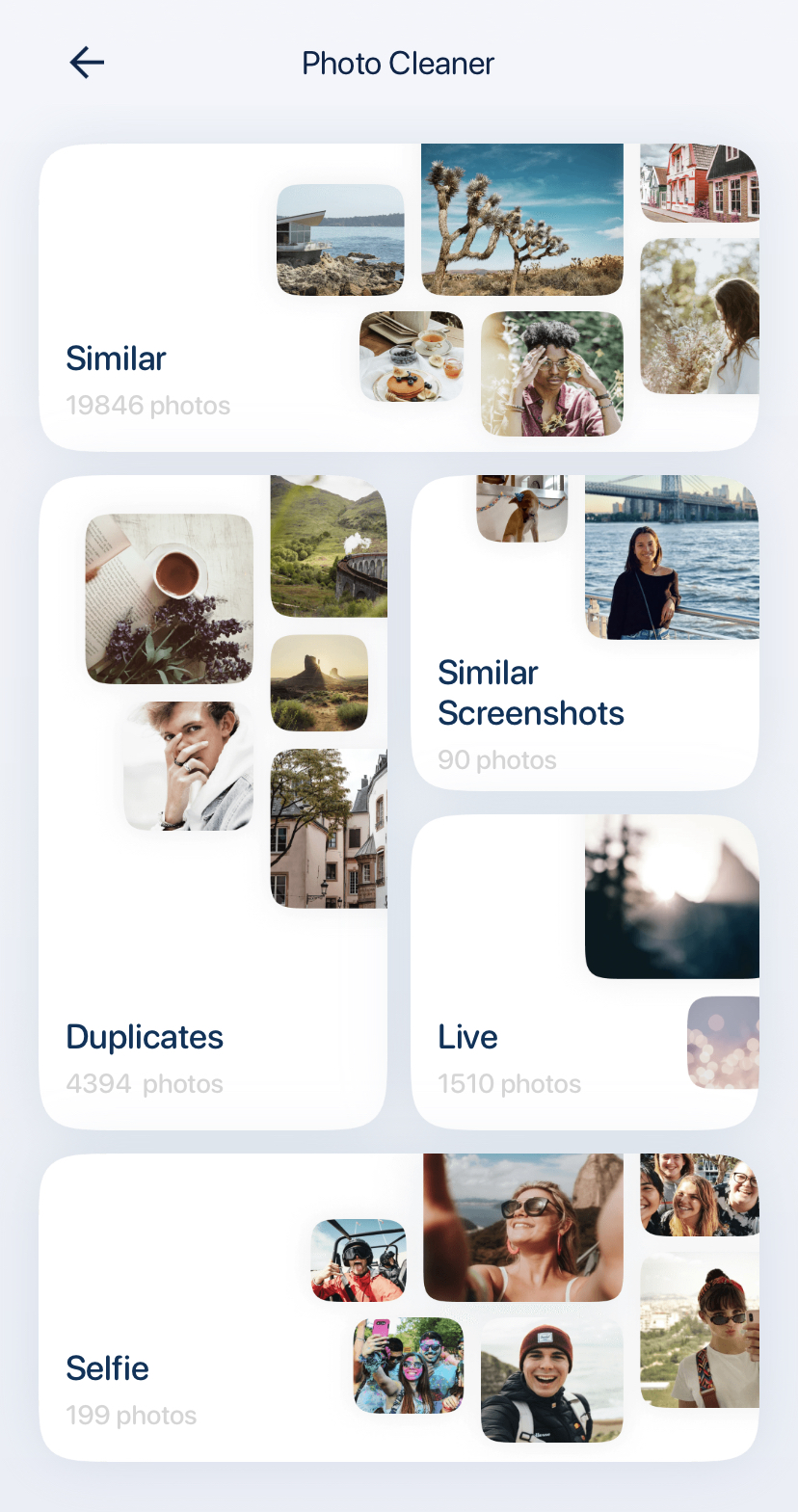
- Then, click Select All. Finally, select Move to Trash to delete the images.
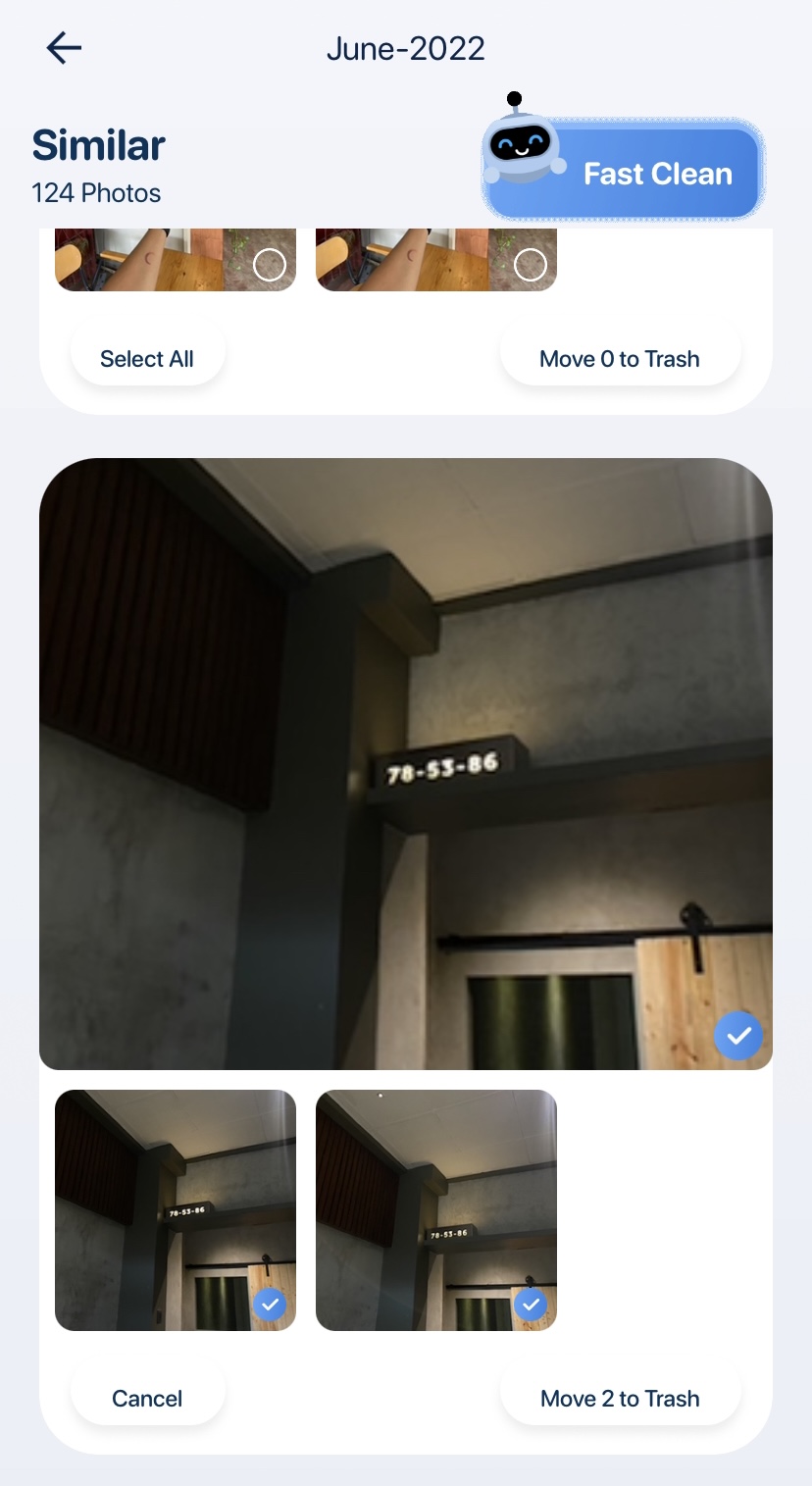
FAQ
Is it possible to delete multiple pictures at once?
Yes, there are many ways to delete multiple pictures on an iPhone at once. Here are the different methods to do this:
- Use the Photos app. Manually select the images you wish to remove, then hit the trash can icon to delete them.
- Use the iCloud library. This is the recommended method if you want to delete photos from your computer.
- Use the Files app. You can delete folders of photos using the Files app.
- Use a Third-party tool. By using a third-party tool, you can clear up your storage by easily selecting multiple photos you want to delete.
Can I mass delete photos from an iPhone using a computer?
Absolutely. You can mass delete photos on an iPhone by doing the following steps:
- Go to iCloud.com using your Mac or computer.
- Sign in first, then select multiple images you want to remove.
- Click the trash icon to delete them, then hit Delete to confirm.
Note: You can do this if you synced or backed up your photos using iCloud.
How to permanently delete multiple photos on an iPhone?
After deleting photos on your iPhone, they will be transferred to the Recently Deleted tab. Deleted photos will be stored there for a maximum of 30 days before it will be removed completely. If you choose to delete them before it is automatically deleted, just go to the Recently Deleted album and delete them.
How do I mass delete photos from an iPhone by year?
On your Photos app, go to search and type a year. iPhone will store all photos taken on that year, then you can select which images you want to delete from there.
How do you select multiple photos on an iPhone?
Open the Photos app, tap Select, then manually tap on multiple images. You also have the option to select multiple photos by tapping and holding on one photo first, or clicking and sliding your finger across the photos you want to select. As an indicator, the selected photos will have blue checkmarks.
Conclusion
Clearing out unnecessary photos from your iPhone can be a simple task. With the methods outlined above, you can easily delete multiple pictures, whether from your Camera Roll, iCloud Library, or message attachments. Choose the method that suits your needs best, and enjoy more free space on your iPhone for new memories.
This article was written by Mako Young, a Contributing Writer at Handy Recovery Advisor.
Curious about our content creation process? Take a look at our Editor Guidelines.