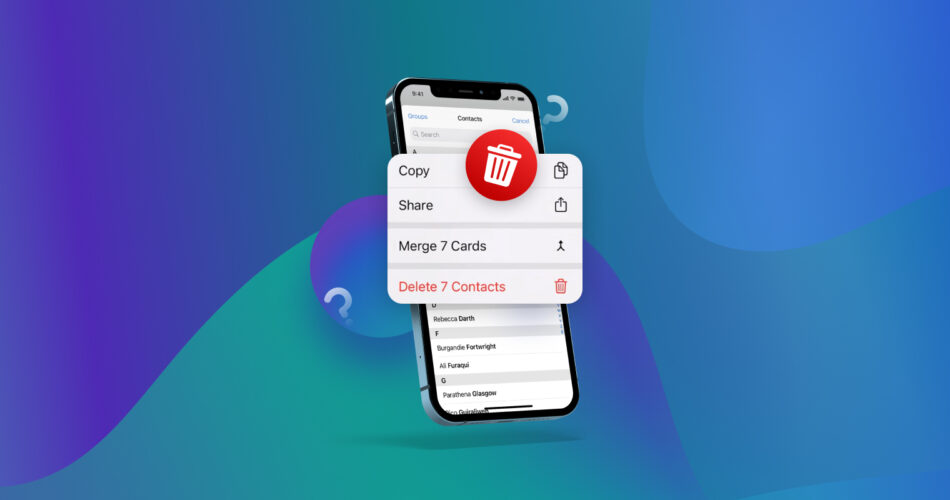Deleting iPhone contacts can be tricky if you’re new to using iPhones or are used to an Android ecosystem. But like managing other files on your iPhone, something as basic as deleting two or more contacts is just as straightforward a process. There are several ways to manage your contacts, whether with iCloud or local storage.
In this article, we’ll teach you how to delete multiple contacts on iPhone quickly with easy step-by-step guides, making it convenient to maintain a clutter-free contacts list.
How to Delete iPhone Contacts
Deleting iPhone contacts can be done with just a few taps. In the following sections, we’ll teach you six methods to manage multiple contacts on your iPhone.
Method 1: Delete Multiple Adjacent Contacts
The Contacts app provides tons of accessibility features to manage your phone book, whether you’re in iOS 14, 15, or 16. It’s especially easy when the contacts you wish to delete are next to each other.
To delete multiple adjacent contacts on an iPhone, simply follow the steps outlined below:
- First, navigate to the Contacts app on your iPhone.
 ⚠️
⚠️Alternatively, you can launch the Phone app and tap the Contacts tab to view your contact list.

- Using two fingers, tap and hold one of the contacts you want to delete. Then, drag your fingers toward the rest of the names (upwards or downwards) that you want to highlight. You should see the names highlighted in gray as you select them.

- Once selected, tap and hold on one of the highlighted names to trigger the options. Now, choose the Delete n Contacts option in the menu that appears.

- After that, select Delete Contacts to confirm the deletion when prompted.

Method 2: Bulk Delete Contacts Selectively
Even if you are not deleting multiple contacts adjacent to each other, you can still use the first method to select and bulk delete contacts on iPhone. Here’s how you can do it:
- To get started, go to the Contacts app on your iPhone or open the Phone app > Contacts tab.
- Using two fingers, tap and hold upwards/downwards to trigger selection.

- Once selected, release your fingers and find the other contacts you want to delete. Then, repeat step 2 to select the next names.

- Next, long-press the selected contacts to trigger a drop-down menu. This can take a moment, depending on the number of contacts selected. Then, select Delete n Contacts and confirm the deletion when prompted.

Method 3: Get Rid of Multiple Contacts at Once
Your Contacts app contains multiple lists from different accounts you have synced with the app. To remove all contacts from iPhone-synced accounts at once, turn off Contacts for the account with these steps:
- First, go to Settings > Contacts > Accounts.

- On the list of the accounts, select the one where you want to remove contacts from.

- You should see the Contacts toggle turned on. Switch it off to delete all contacts on iPhone. Then, tap Delete from My iPhone to confirm the deletion.

Method 4: Delete Multiple Contacts Using Third-party Tool
If the native methods to mass delete contacts on iPhone do not satisfy your needs, there are always third-party tools that have what you need. These apps are packed with holistic solutions for managing files and contacts on your iPhone. Some of them you can download and use for free.
Apps like Cleaner or Easy Cleaner include contact list management features that can make the whole process a bit more automated and convenient.
With Cleaner, not only can you merge duplicate contacts or delete all contacts on iPhone, but you can also manage your files by removing duplicate photos, file cleanup, photo and video file compressor, battery monitor, and more.
Meanwhile, Easy Cleaner has a profound contact list management for iPhones. You can delete, merge, clean duplicate contacts, and automatically edit them by supplying the missing information, along with other contact list management features.
Method 5: Erase Multiple Contacts from iPhone Using iCloud
If you’ve turned on iCloud backup of your contacts, it’s easy to delete multiple contacts at once using iCloud. You can access your contacts through your iPhone or even using a browser or other devices. Here’s how you do it:
On your iPhone:
- Go to the Contacts app or the Phone app > Contacts tab.
- Tap Lists on the upper left corner of your screen.
- Select the All iCloud contacts list.

- To select contacts, tap and hold one of the contacts you want to delete. Then, drag your fingers toward the rest of the names (upwards or downwards) that you want to select.

- Now, long-press on the highlighted area and select Delete n Contacts in the menu that appears. Confirm the deletion when prompted.

On your computer:
- Go to icloud.com and log into your account using the credentials you use on your iPhone.
- On the list of apps, select Contacts.
- Select multiple contacts by clicking each contact while pressing the Shift or Ctrl/Cmd key.

- Once selected, click the Settings icon and select Delete. Then, confirm the deletion when prompted.

Remember that your phone book on iCloud is synced across all your devices, so deleting contacts using one device removes it from others, too.
Method 6: Merge Multiple Contacts
If you have accidentally added one person’s contact details as separate entries in your contact list, iOS detects these similar contacts and gives you options to merge them automatically. Otherwise, you can also merge multiple contacts manually.
To automatically merge contacts, simply follow the steps below:
- Go to the Contacts app or the Phone app > Contacts tab.
- You should see a notification of similar contacts your iPhone automatically detected. To double-check, just scroll up to refresh your contacts list. Then, select View Duplicates to review them.

- Tap Merge All if you want to merge all the similar contacts iOS found. Then, confirm merge when prompted.
 ⚠️
⚠️If you only want to merge selected contacts, tap on the entry you want to merge and tap Merge.


To manually merge contacts, here’s what you can do:
- Go to the Contacts app or the Phone app > Contacts tab.
- Using two fingers, tap on a contact name you want to merge, then drag your fingers upwards or downwards to select the rest of the contacts. Once done, release your fingers.

- Long-press on the selected names (the ones highlighted in gray) to trigger a menu. Then, Select Merge n Cards. Confirm merging by selecting Merge and Link n Cards/Merge n Cards.

FAQ
How to delete multiple contacts on an iPhone without iCloud?
To delete multiple contacts on an iPhone without iCloud, do the following:
- Open the Contacts app on your iPhone.
- Tap a contact name using two fingers and drag them up or down to select the rest of the contacts you want to delete.
- Tap and hold the selected contacts and select Delete n Contacts on the menu that appears. Finally, confirm the deletion when prompted.
If you want to exclude iCloud from the contacts you want to delete, select the contact list you want to manage under the Contact app > Lists.
How to select multiple contacts on an iPhone?
To select multiple contacts on an iPhone, simply use two fingers to tap and drag upwards or downwards through many contacts, then release your fingers. The selected contacts should be highlighted in gray. Repeat this step to select more contacts, even ones not next to each other.
How to delete multiple contacts on an iPhone quickly?
One of the quickest ways to mass delete contacts on iPhone is to go to the Contacts list and use two fingers to tap and drag upwards or downwards through the list. Release your fingers after selecting the contacts, then tap and hold the selected names to trigger the menu. Choose Delete n Contacts and confirm the deletion when prompted.
Conclusion
Whether it’s removing outdated contacts or managing excess ones, the process of deleting many contacts at once is remarkably straightforward. This is especially true for the latest generations of iPhones like the iPhone 11, 12, 13, and 14. You have various methods to delete a bunch of contacts, including selecting many contacts on the Contacts app, clearing all your contacts from one account, using third-party tools, or using iCloud.
By deleting these contacts, you can clean up your phone book, and organize personal and professional connections.
This article was written by Princess Lescan, a Staff Writer at Handy Recovery Advisor.
Curious about our content creation process? Take a look at our Editor Guidelines.