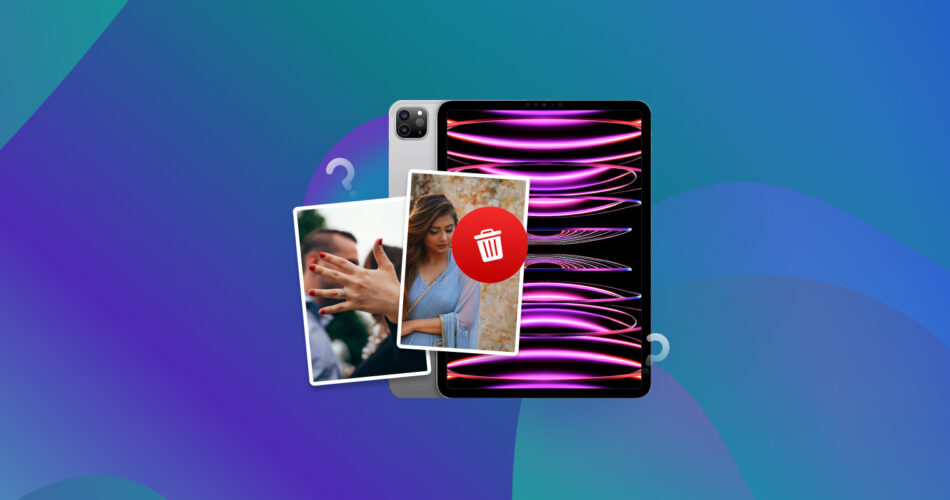Storage space can be a scarce resource on an iPad, iPad Air, or iPad Pro, especially if you or other household members regularly use the same device. It can quickly become filled with apps, documents, videos, music, and, of course, photos. An often overlooked space-waster in iPads is the accumulation of duplicate photos which can happen due to a variety of different reasons.
That being said, this guide is aimed at walking you through how to delete duplicate photos on iPads so you can reclaim some of that much-needed storage capacity.
Why Do Duplicate Photos Appear on iPad?
As we alluded to earlier, there are quite a few situations that would cause duplicate photos to appear on your iPad, and it’s crucial that you identify the main culprit to prevent them from reappearing in the future.
Here are a few of the more common reasons that users encounter:
- iCloud photo library syncing: If you regularly sync your iCloud photos across various devices, there’s a chance that some of your deleted photos could reappear on your iPad.
- Importing photos multiple times: For those who import photos from a different device over to their iPad more than once without deleting the older copies, this will lead to duplicate images. So, if you do this often, don’t forget to delete the imported photos prior to copying again.
- Restoring from a backup with duplicates: When restoring an iPad through iCloud or an iTunes backup, any duplicate photos that exist within the backup will also appear on your device.
- Photo editing and saving: When editing a photo, you sometimes have the option to save it as a new copy instead of replacing the original, which results in a duplicate. This is especially common with third-party photo editing apps that are designed to save edited versions as separate files.
- Sharing from other Apps: Sharing photos from certain apps or social media platforms over to your photo library can occasionally create duplicates, all the more so if you happen to save a photo more than one time.
- Enabled HDR: Enabling the HDR option on your iPad can cause the device to automatically create duplicates every time you snap a photo – one being the original image and the other being the HDR version.
How to Remove Duplicate Photos from iPad
While several things can end up causing duplicates, there are also a number of ways to get rid of them. Below, you’ll find some of the most effective methodsto eliminate duplicate photos on iPads:
Method 1: Merge Duplicated Photos on iPad
For those who are sporting iOS 16 or higher on their device, Apple introduced a built-in feature that allows you to merge duplicate photos on iPads. Simply follow the instructions outlined below:
- To get started, head to the Photos app from your iPad home screen.
- Next, swipe inwards from the leftmost side of your iPad screen to bring up the sidebar feature. And then, tap the Duplicates option under the Utilities section. This will prompt all the duplicate images and videos on your iPad to appear on-screen.
- After that, tap the Merge button next to the pair of photos or videos to consolidate them into a single file. Alternatively, you can tap the Select button at the top-right corner to allow you to highlight multiple files. From there, you can hit the Merge button to combine several photos or videos at once.

Note: Merging duplicate photos on iPhone or iPad involves combining the highest quality version of the image or video with any relevant data it finds across its duplicates and then keeping that version in your library. The duplicates are then relegated to the Recently Deleted album.
Method 2: Remove Duplicated Pictures Manually
If your iPad firmware version is iOS 15 or below, that means you won’t have the option to natively merge images. While it can be a bit tedious depending on the number of duplicates you have on your device, you can always just manually remove duplicate photos from iPads. Here’s a quick step by step guide to do so:
- Open up the Photos app.
- Locate the duplicate image you want to remove, then tap and hold your finger on the image until options appear.

- From there, select the Delete from Library option.
Note: You can also tap the Select button in the top-right corner to highlight select pictures so you can get rid of them in bulk.
Method 3: Delete Duplicated Photos Using Third-Party Apps
If your device is below iOS 16 or you’re looking for a smarter, more convenient solution for duplicate photo removal than Apple has to offer, you can always enlist the help of third-party apps to do the dirty work for you.
There’s no shortage of cleaner apps on the Apple App Store, and the majority of them come with a feature that allows you to get rid of duplicate photos on iPads, along with other nifty functionalities.
The thing is, there are a whole lot of these types of apps available for download, and finding one that actually works well can be daunting. With that in mind, it’s worth doing some research beforehand so you can pinpoint an option that’s trusted.
To make things a bit easier, we’ve tried and tested a couple of choices that you might want to consider:
Remo

Remo is among the best iPad storage cleaner apps on the App Store when it comes to the removal of duplicate images from your device. After all, It was developed specifically for that purpose, offering an intricate duplicate photo search system, an intricate view of image details, handy safety features, and a polished yet exceedingly simply user interface that guides you through the entire process.
Aside from identical images, it can even identify photos that are similar in case you’d like to get rid of those as well. To top it all off, Remo is completely free to download and use, which is often not the case for effective iPad cleaner apps.
Phone Cleaner

Are you looking for a no-nonsense cleaner app that’s quick and easy to use but still gets the job done? Then Phone Cleaner might be just up your alley. Contrary to its name, this app is available on iPad and features a minimalist design that’s perfect for someone who doesn’t care for cluttered programs overloaded with features.
Not only can you get rid of duplicate photos in just a few taps, but you can also look for similar ones that you may want to remove from your device. It lets you delete duplicate contacts as well. Phone Cleaner comes with a 7-day free trial for you to test out the app. From there, it’ll cost you $2.99 a month.
Method 4: Get Rid of Duplicate Photos in iCloud
One of the main reasons duplicates show up on your iPad is the existence of duplicate photos in your iCloud library. That’s why it’s so important that you delete duplicate photos from your iCloud when you can.
Accomplishing this is a bit different depending on the device you’re using, so here are the steps to remove iCloud duplicates on iPad, Mac, and Windows:
iPad
- First, head to Settings from your iPad and tap your Apple ID at the top-left corner.

- Next, tap iCloud, followed by Photos.

- Enable iCloud Photos. This allows you to sync the photos on your iPad with your iCloud storage, meaning any changes in your iPad photo library will reflect in your iCloud as well.

- After that, delete or merge any duplicate photos in your iPad library, and the sync will update your iCloud with the end result.
Mac
- To get started, click the Apple icon at the top-left corner of your desktop screen and select System Preferences.
- Next, click on your Apple ID. (Sign into your account if you haven’t yet)
- Select iCloud in your sidebar and then click on Photos.
- After that, toggle the option next to Sync this Mac. This means that any changes made to the photo library on your Mac will carry over to other Apple devices using the same Apple ID.

- From there, launch the Photos app on your Mac and click the Duplicates album on the left-side panel.
- Next, delete or merge the duplicate photos in this album. Now, the photos that are synced to your iCloud will be free of duplicates as well.
Windows
There’s no trick to deleting duplicate photos on Windows PCs. You’re just going to have to log into your iCloud account and manually delete pictures from the Photos app.
Here’s a quick step-by-step guide on how to do that:
- To get started, navigate to www.icloud.com and log in using your credentials.
- Click Photos.

- Next, right-click the duplicate photos you want to get rid of and select the Delete option. You can also hold the control key to select multiple photos.

Tips to Prevent Duplicated Photos on iPad
Regularly getting rid of duplicate images on your iPad can be a pain, so it’s always best to prevent the duplicates from popping up in the first place. Here are some some tips on how to do that:
- Utilize a single method of synchronization: Stick with using just one method when syncing your iPad – either iCloud or USB. That way, you can prevent any overlap and subsequent duplicate image creation.
- Ensure iCloud Photos is enabled on all your Apple devices: That way, your library is always synced between all your Apple gizmos, preventing the importing of duplicates from different devices.
- Be mindful of third-party photo-editing apps: Always keep in mind that editing photos in third-party apps and then saving them back to your photo library can often lead to duplicate images.
- Turn off the Keep Normal Photo option: If you head to Settings > Camera, you’ll see an option under HDR called Keep Normal Photo. When this option is enabled, snapping a photo with your camera will create two images – the normal one and the HDR one. You’ll want to disable this option if you don’t care about saving the non-HDR image.
FAQ
What is the best duplicate photo remover for iPad?
That really depends on what you’re looking for in an iPad photo remover app. If you’re after something simple, quick, and effective, then you might want to give Phone Cleaner a go.
How do I stop duplicate photos on my iPad?
The best methods to stop duplicate photos on iPhones or iPads are to stick to one type of synchronization, enable iCloud photos on your Apple gadgets, and be aware that editing pictures on photo-editing apps creates duplicate images. You’ll also want to disable the Keep normal photo option in your device’s camera settings.
How to remove duplicated photos on iPad in bulk?
If your device is on iOS 16 or higher, the quickest way to delete double photos on iPad in bulk is to merge them through the Duplicates album in your Photos app. Otherwise, if you have an older iOS version, you can just use a third-party cleaner app to remove duplicates in just a few clicks.
This article was written by Princess Lescan, a Staff Writer at Handy Recovery Advisor.
Curious about our content creation process? Take a look at our Editor Guidelines.