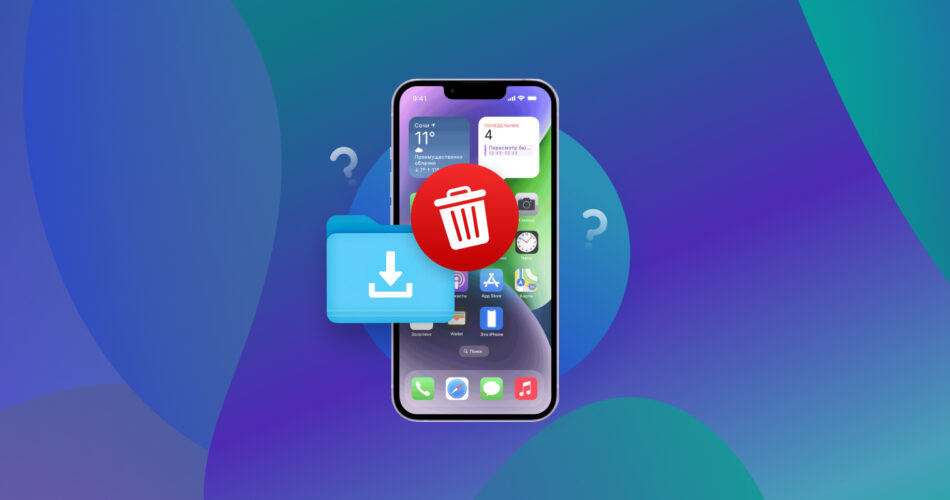Out of the tons of content you browse through every day, saving different kinds of files onto your iPhone has probably become a common occurrence. But over time, these downloaded files begin to fill your phone’s storage without your noticing.
Even when you decide to declutter your phone to free up space or enhance device performance, you will find it quite tricky to locate and delete downloads on an iPhone.
In this article, we’ll teach you the different ways you can locate and delete downloaded files from your iPhone.
Where Are Downloaded Files Typically Stored on iPhone?
The location of downloaded files on your iPhone primarily depends on the app you used to save them. Understanding how these files are stored on your device will make it simpler to get rid of Downloads on iPhone.
Here are the locations where you can find download files on your iPhone:
- Photos app: Downloaded photos from Safari can be found under the Recents album in the Photos app. Similarly, downloaded videos can also be saved to the Photos app by saving them from the Files app.
- Files app: Many apps save downloaded files in this folder. These files include documents, images, videos, and other data.
- Safari Downloads: The Safari Downloads tab displays the history of media (music, videos, photos, etc.) you have downloaded using it.
- Email attachments: Email attachments you save are stored in the Mail app unless saved to the Files or Photos app.
- Third-party apps: Some apps, such as some PDF readers, music apps like Apple Music and Spotify, and streaming apps like Netflix and YouTube, have their own dedicated Downloads album, folder, or library inside the apps.
How to Clear Downloads on iPhone
Now that you know the different ways downloads are stored on iPhones, you can easily clear your downloads using the five methods we will expand on in the following sections.
These methods are designed to work with the latest versions of iOS, including iOS 14, 15, and 16. There may be small differences in the steps for devices running on lower operating systems.
Method 1: Delete Downloaded Files In Safari
You can manage and delete downloaded files on your iPhone using Safari by following these steps:
- To get started, open Safari on your iPhone.
- Tap the arrow pointing downwards icon (Downloads icon) in the leftmost part of the address bar (or the upper-right corner of the screen, depending on the version of your app).
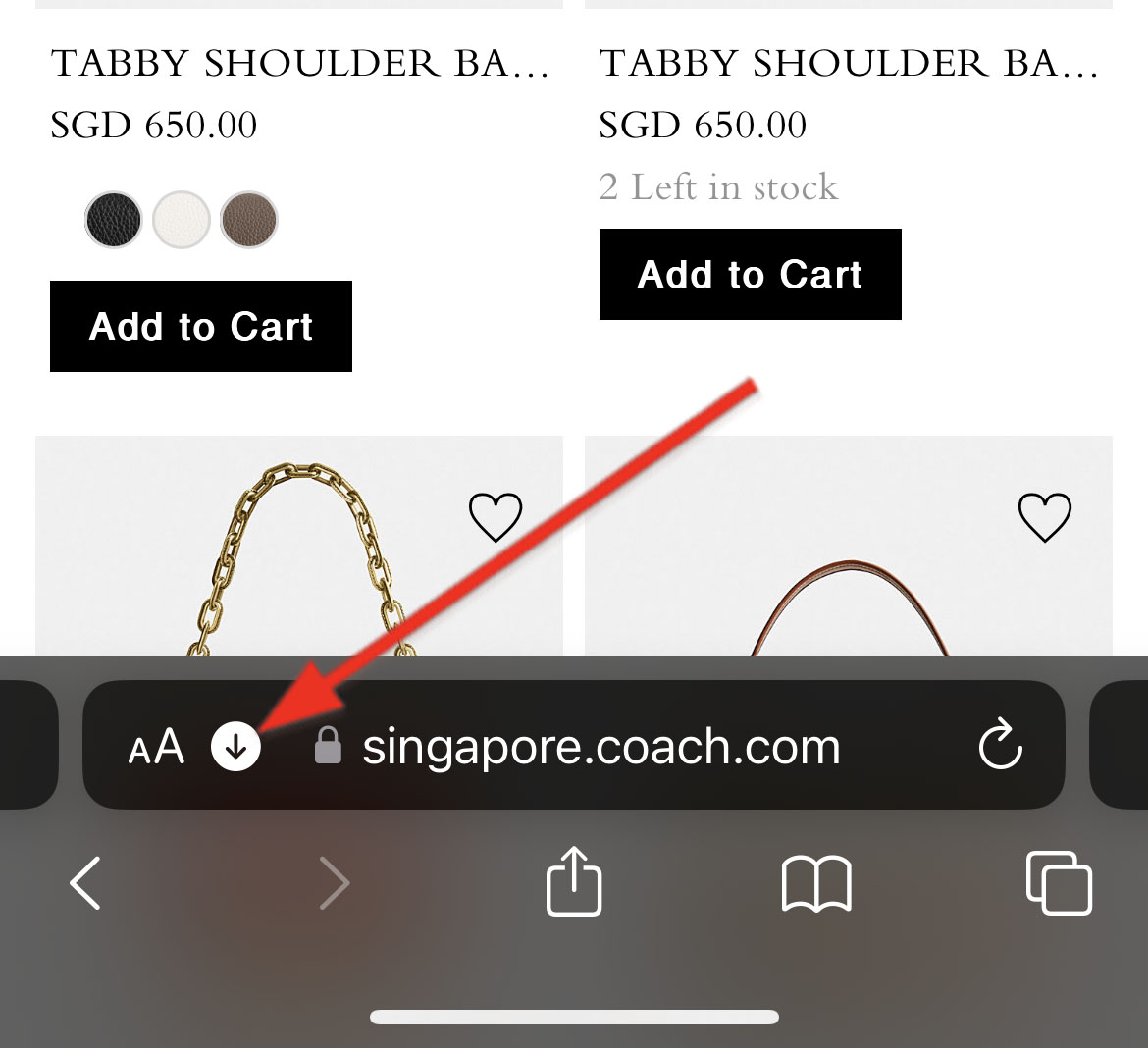
- Then, select Downloads.
 ⚠️
⚠️Note that if you don’t see the Downloads option in your browser, this might indicate that your download history has been cleared. In this case, you would most likely find your file in your designated download folder in the Files app.
- Locate the file you want to delete from the list of downloaded files in Safari. Next, swipe to the left on the item you wish to delete to display the Delete option, and tap on it to delete your file.
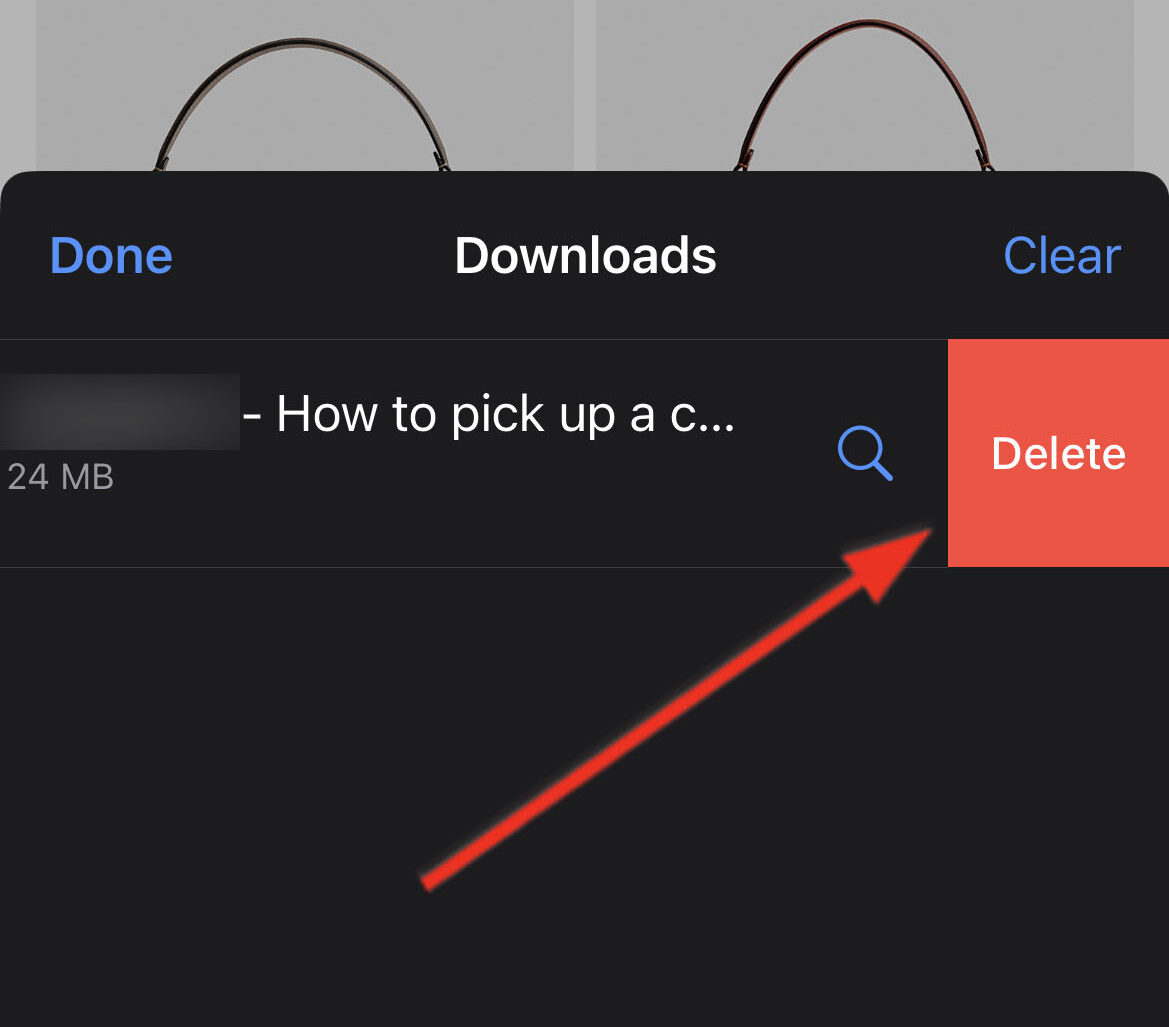
You can also manage your download settings in Safari by going to Settings > Safari > Downloads. Choose whether to save your downloaded files to iCloud Drive or your local storage. You can also set your downloaded files to automatically get deleted after a specific time.
Method 2: Remove Downloads In the Files App
The Files app allows you to access both locally stored and iCloud-based files. Here’s how to locate and clear Downloads on iPhone from both the local storage and iCloud using the Files app:
On Local Storage
- Start by opening the Files app on your iPhone.
- To access your local storage, select On My iPhone in the Browse tab.
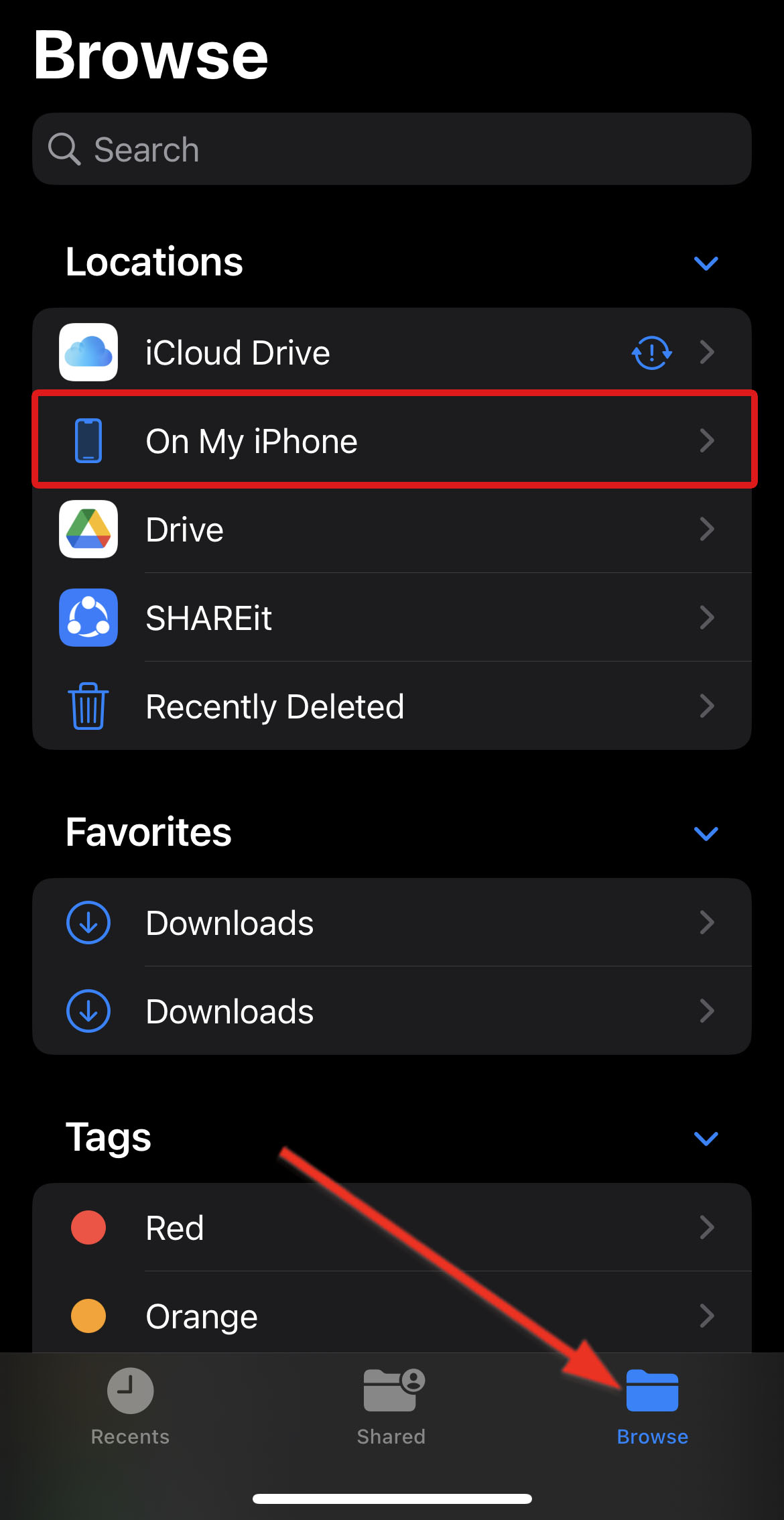
- Next, locate and tap on the Downloads folder. If you have created another folder and set it as the location for downloaded files, go ahead and open that folder.

- To delete the whole folder, tap and hold on it to trigger the menu. Then, select Delete.
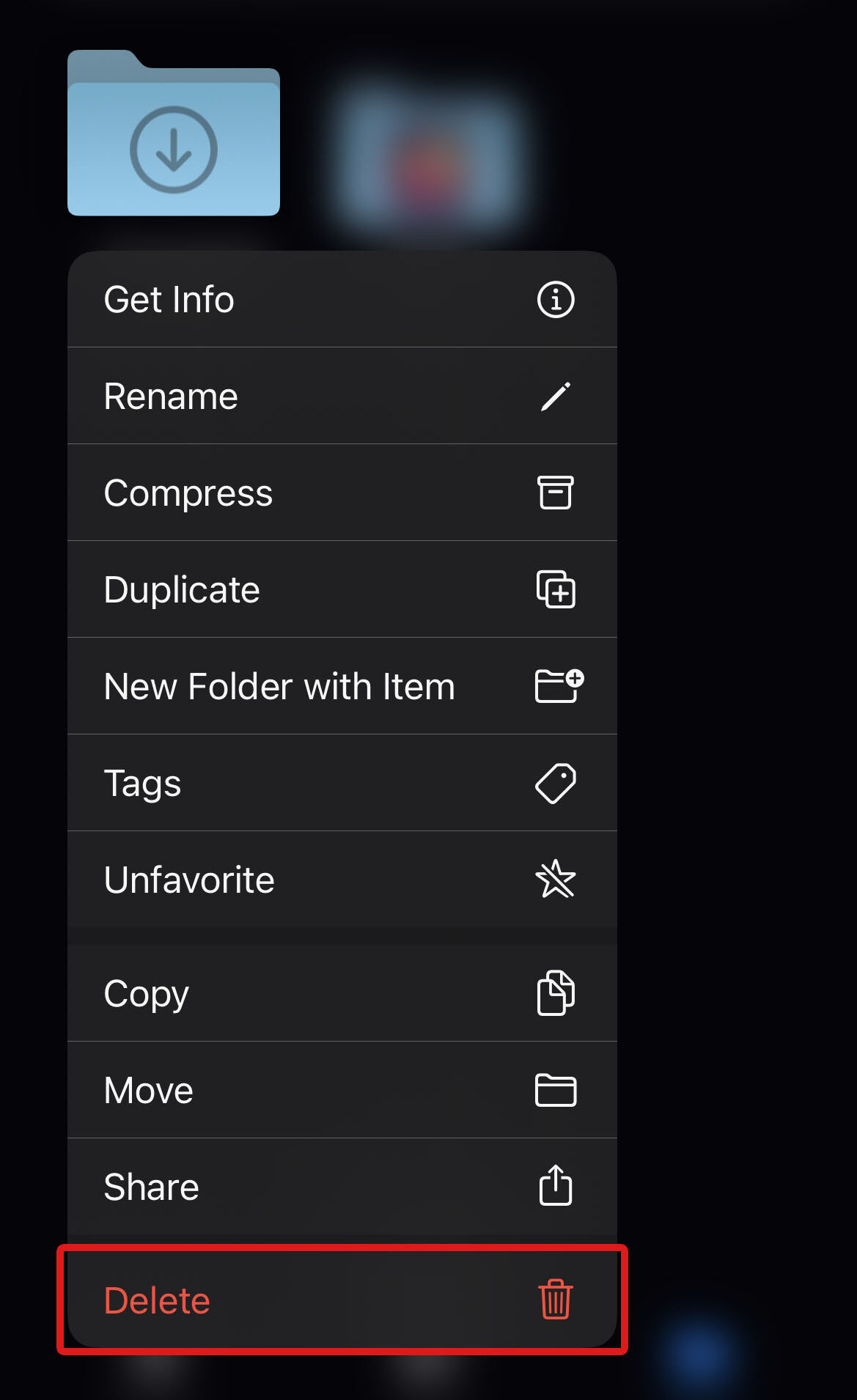
If you wish to delete only specific downloaded files, follow these steps after opening the Downloads folder:
- First, select the icon showing triple horizontal dots inside a circle on the upper-right corner of your screen.
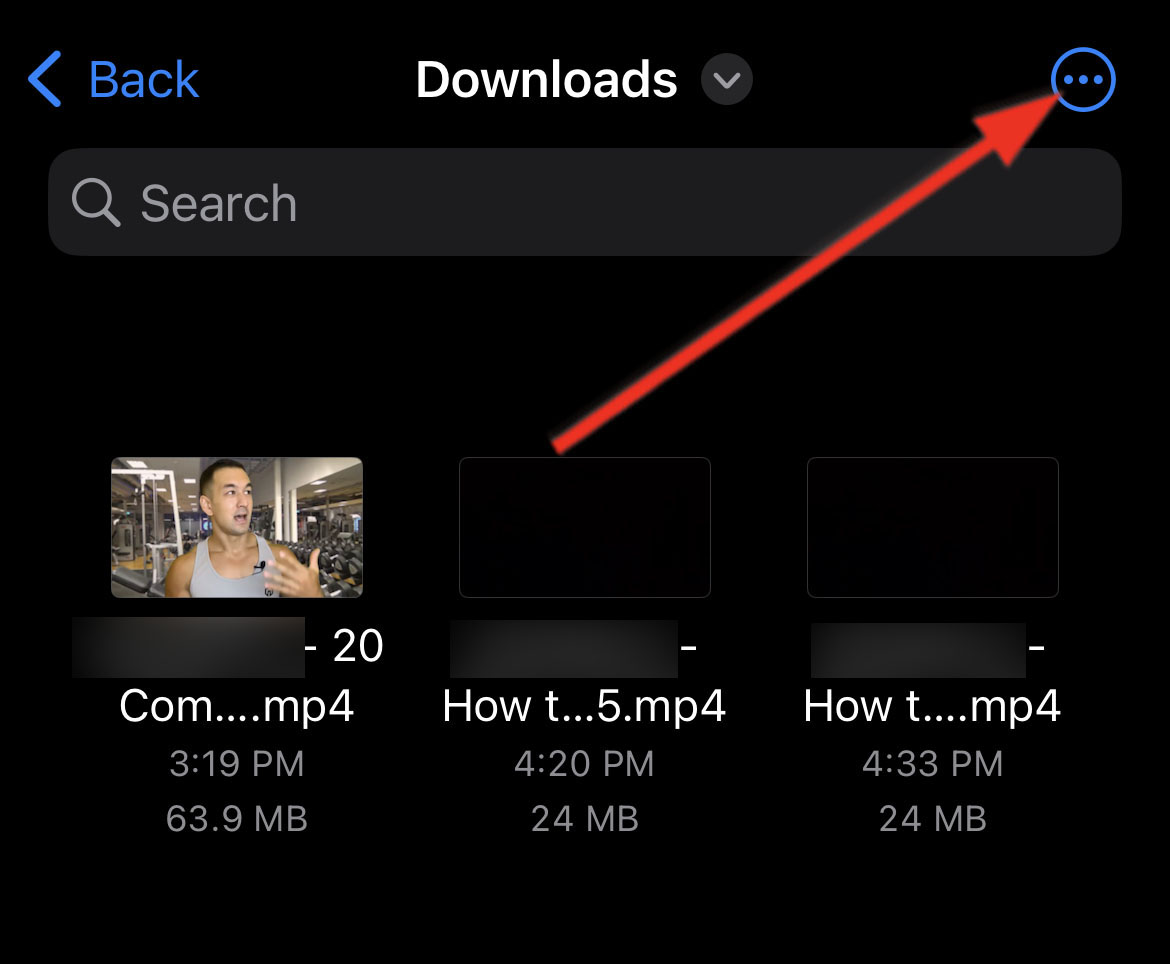
- Choose Select. This will trigger the selection mode, allowing you to choose multiple files at once if you want.
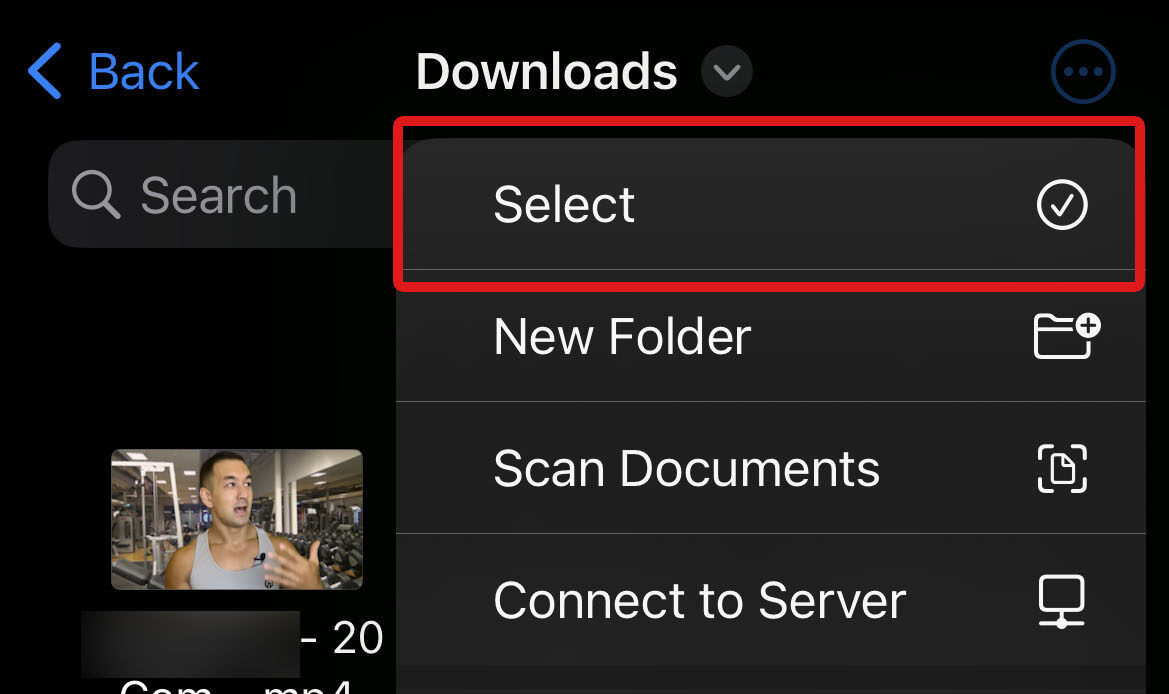
- Now, select the files you want to delete.
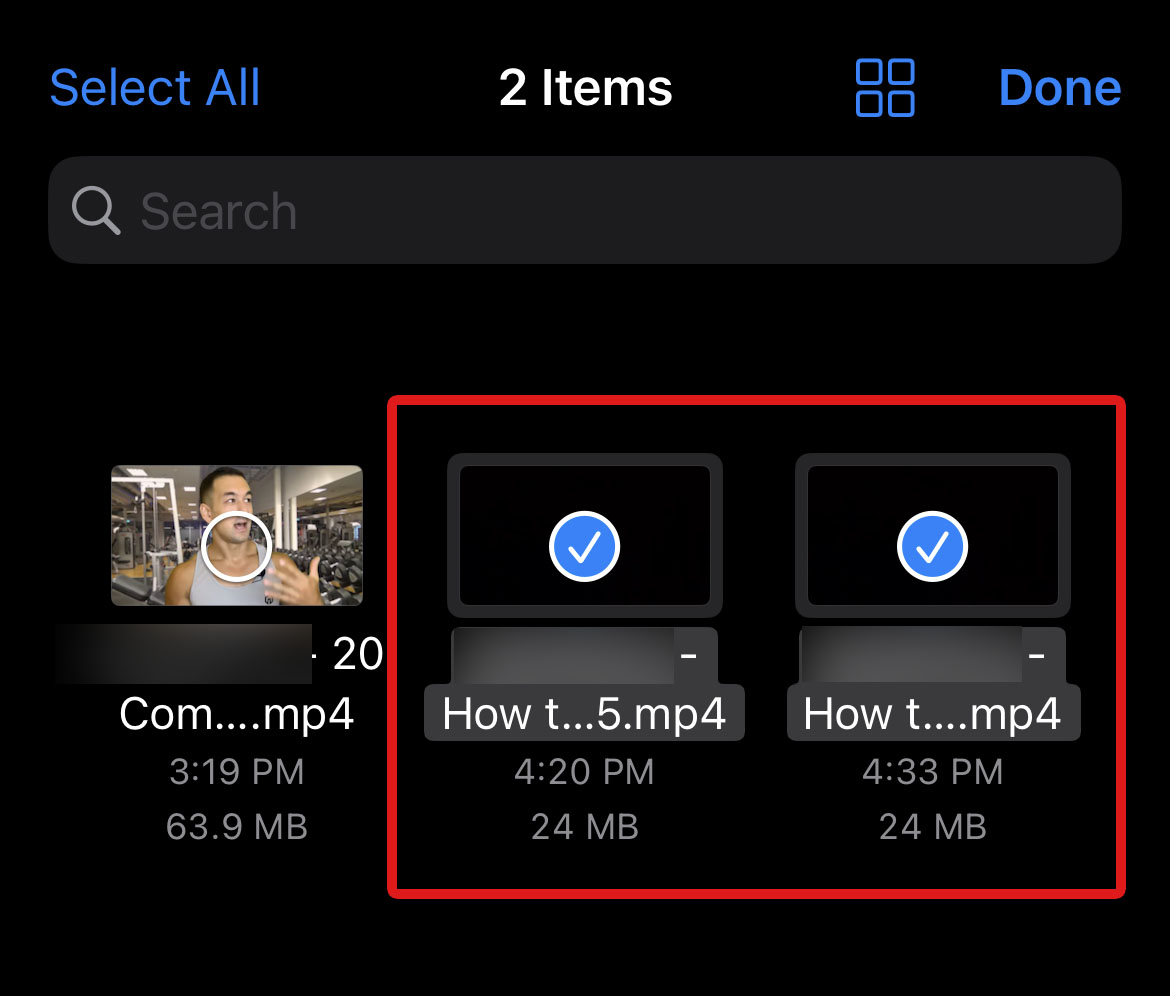
- After that, you should see the available options at the bottom of the screen. Tap the Trash icon to delete your files. This action does not have a confirmation message and will immediately place your files in the Recently Deleted folder on the Files app.
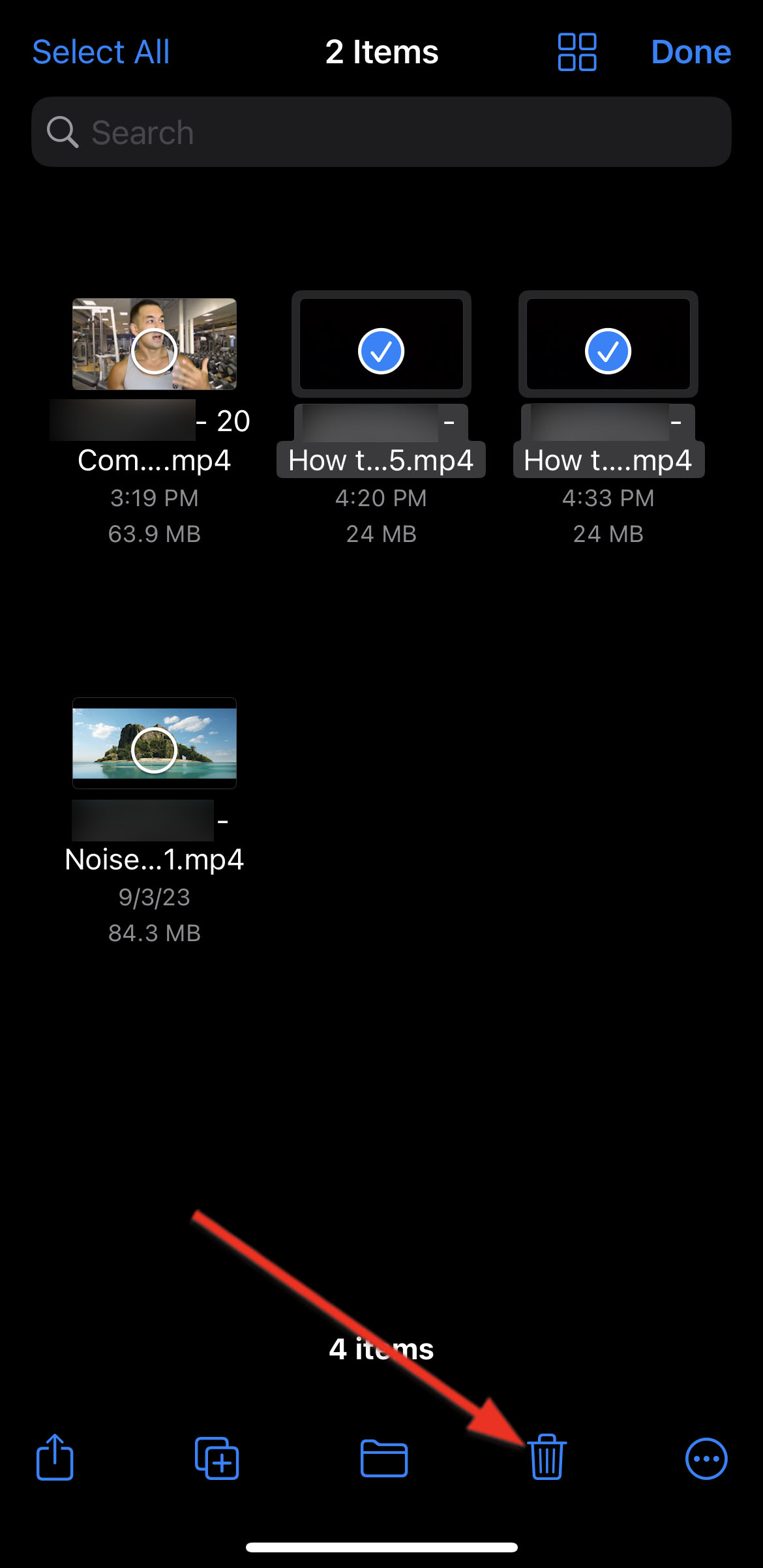
On iCloud
- Launch the Files app on your iPhone.
- In the Browse tab, select iCloud Drive.

- In the iCloud Drive, locate the Downloads folder or the folder you set to store your downloaded files. Then, tap and hold on to the folder to trigger the menu and select the Delete option. This will send your files to the Recently Deleted album. Also, delete your files from this album If you want to permanently delete them.
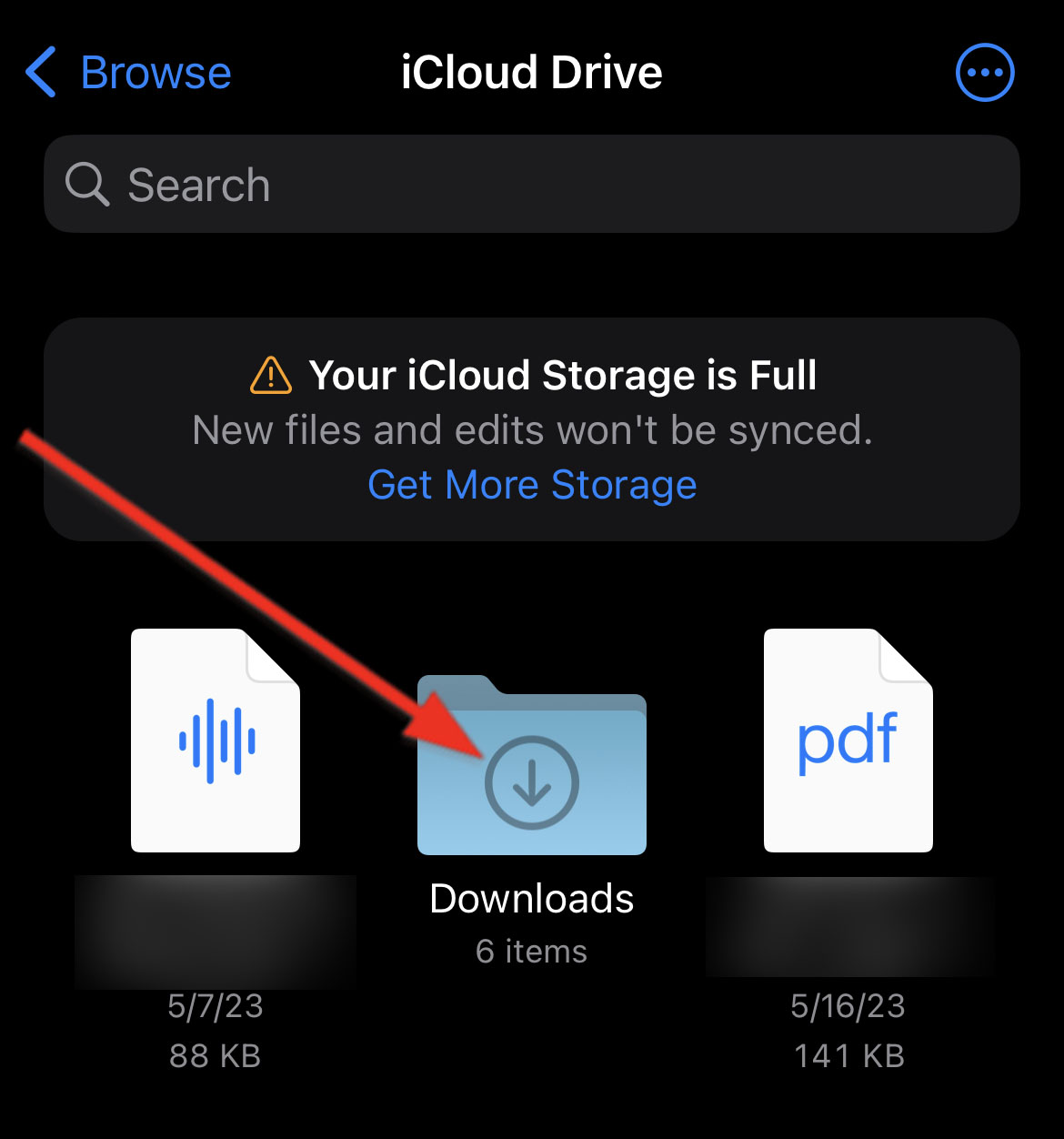
If you wish to delete only specific downloaded files, follow these steps from the Downloads folder:
- Select the icon showing triple horizontal dots inside a circle on the upper-right corner of your screen and choose Select. Then, select the files you want to delete.

- Tap the Trash icon to delete your files. Confirm deletion if prompted.
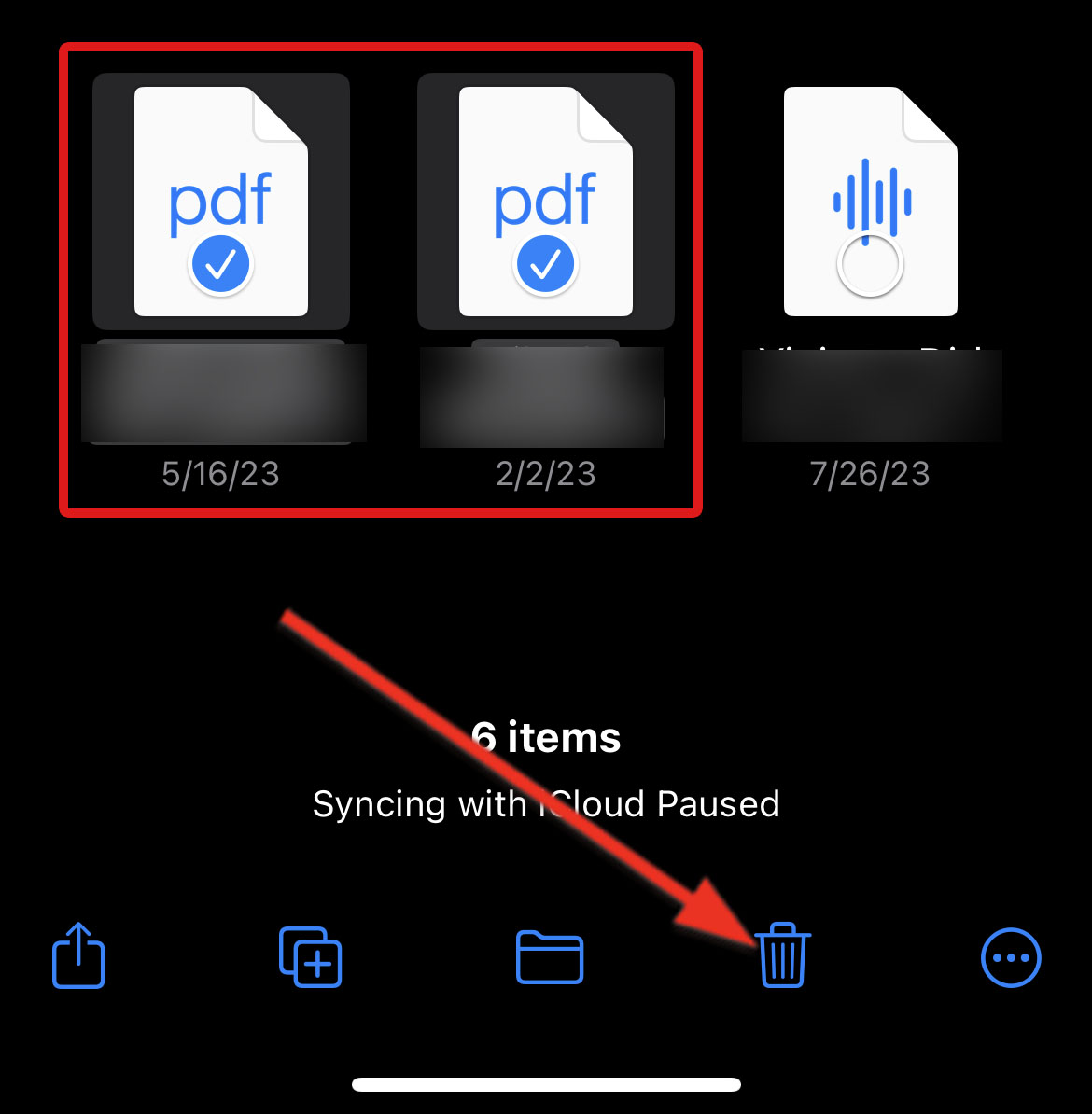
Method 3: Get Rid of Your Message Attachments
The message attachments you save also take up significant space on your phone over time. This can include photos, videos, audio, and other files received through iMessage or other text messages.
Here’s a simple guide on how to get rid of these attachments:
- Go to the Messages app.
- Scroll down to find the conversation where you want to delete attachments. Then, select the conversation.
- Tap the contact’s name to access the conversation details.
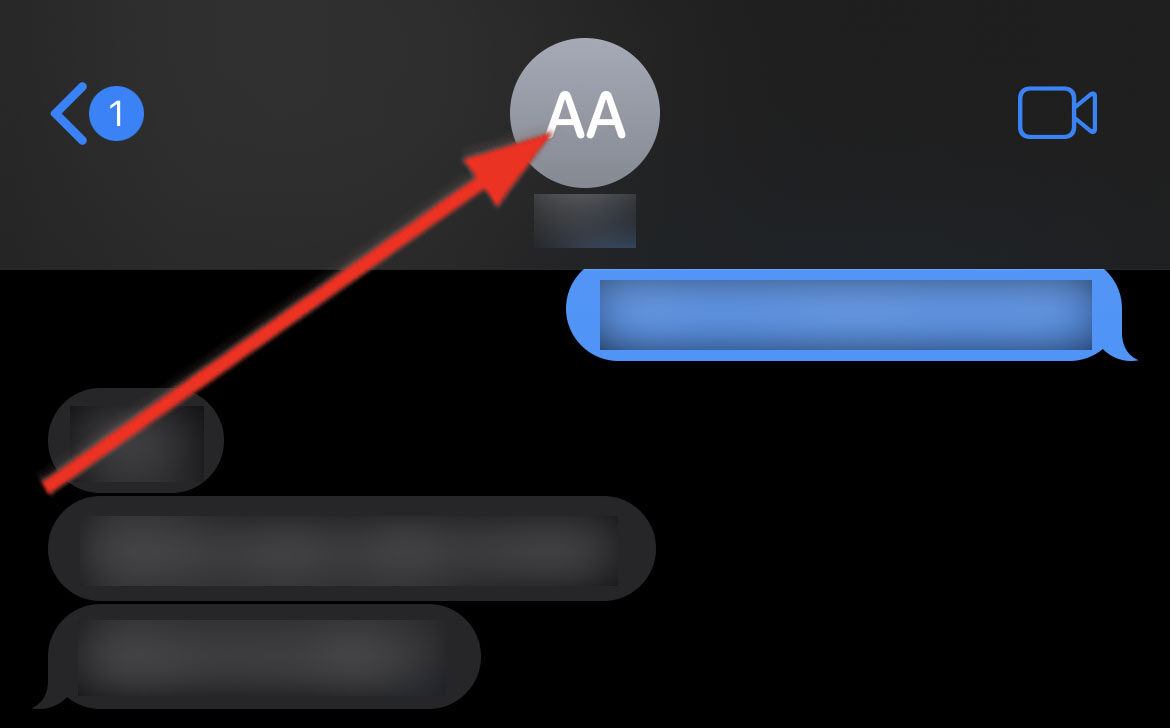
- Scroll down to see the different attachments sent in the conversation. In this example, we will delete some photo attachments. To do this, view all the photo attachments by selecting See All.
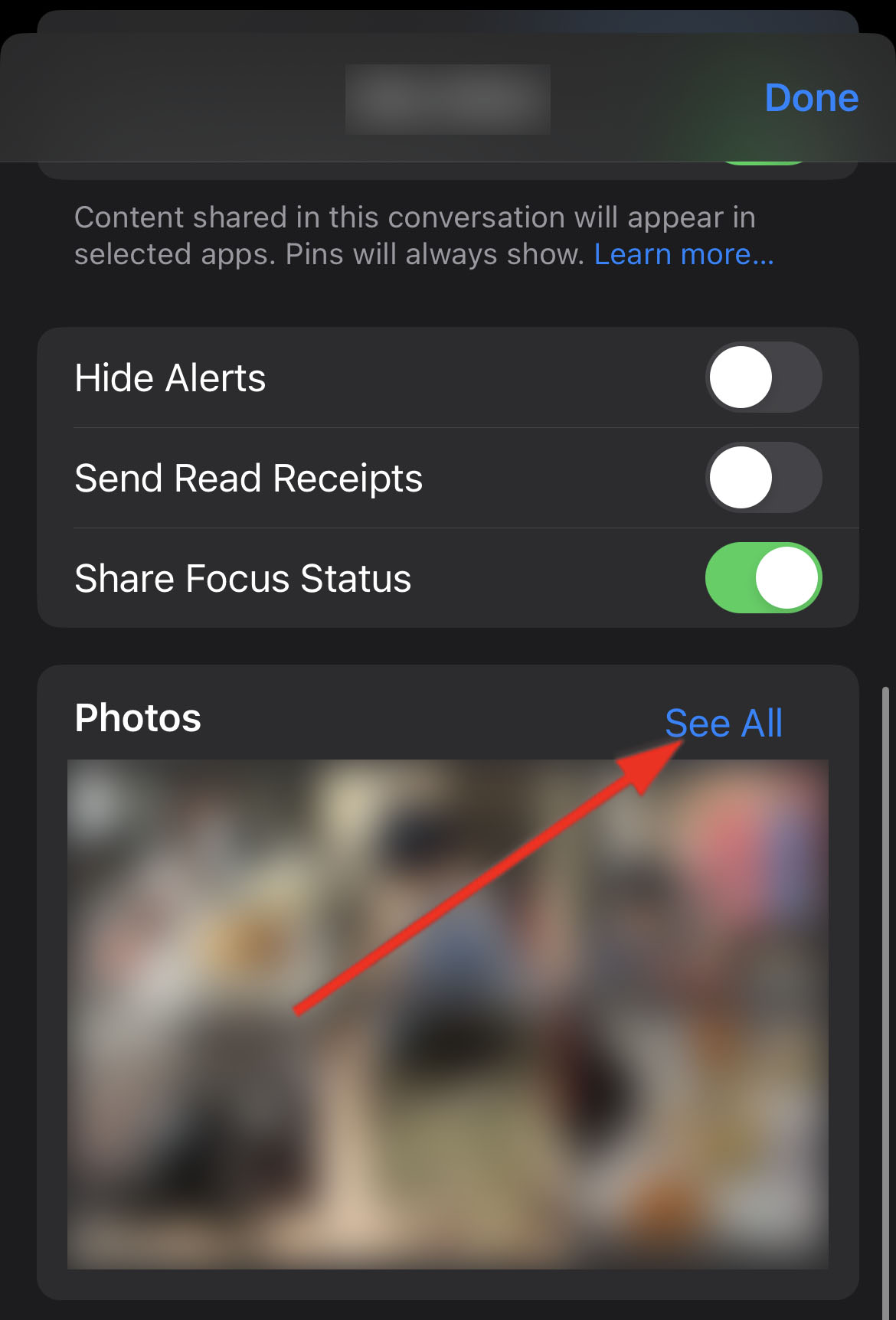
- Tap Select on the top-right corner to begin choosing files for deletion.
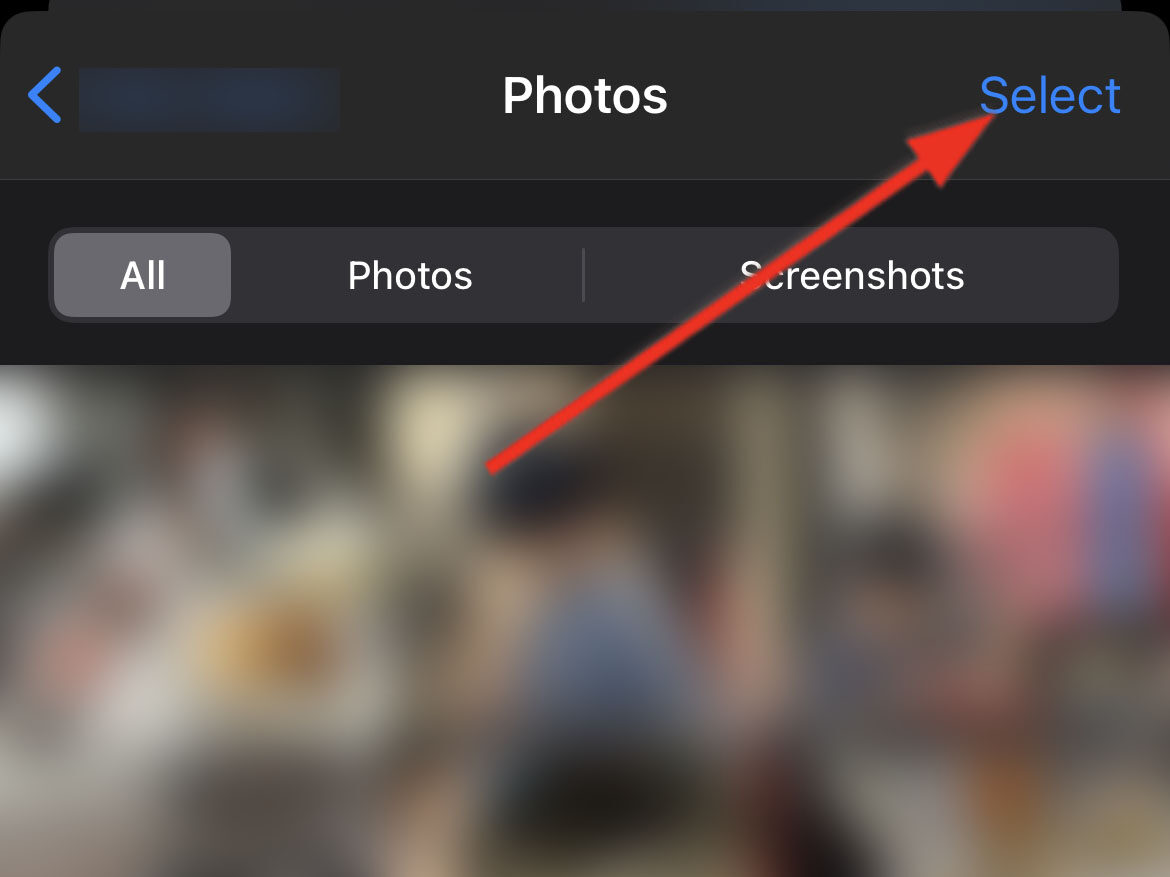
- Select your photos and tap Delete on the lower-right part of your screen.
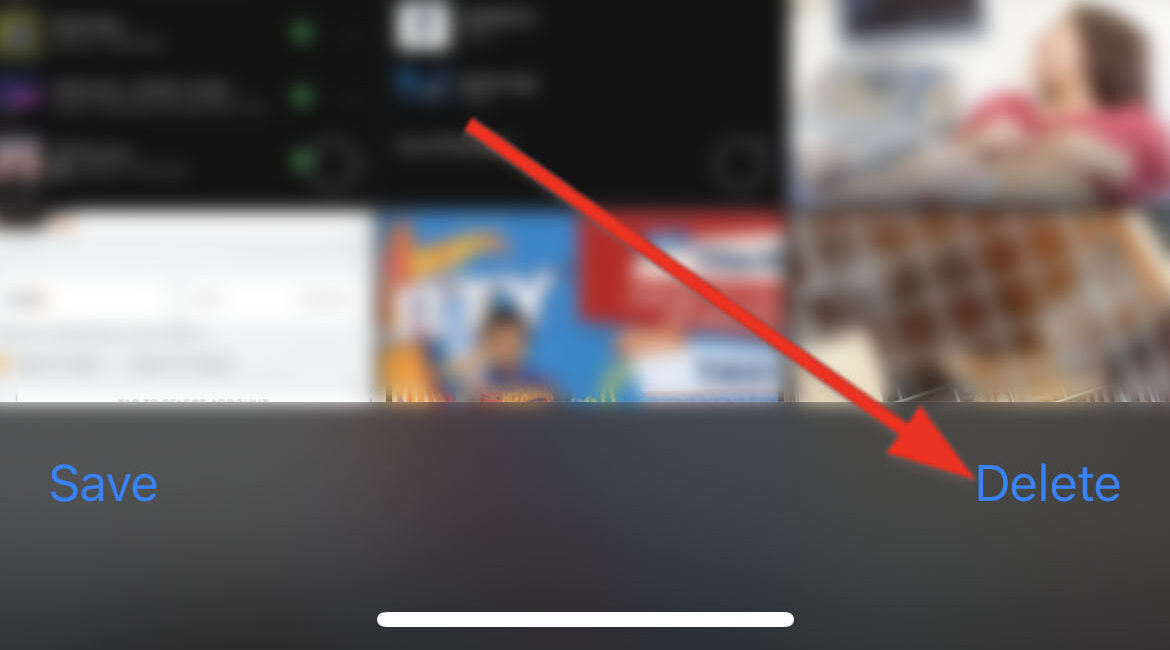
- Select Delete [number of] Attachments to confirm.
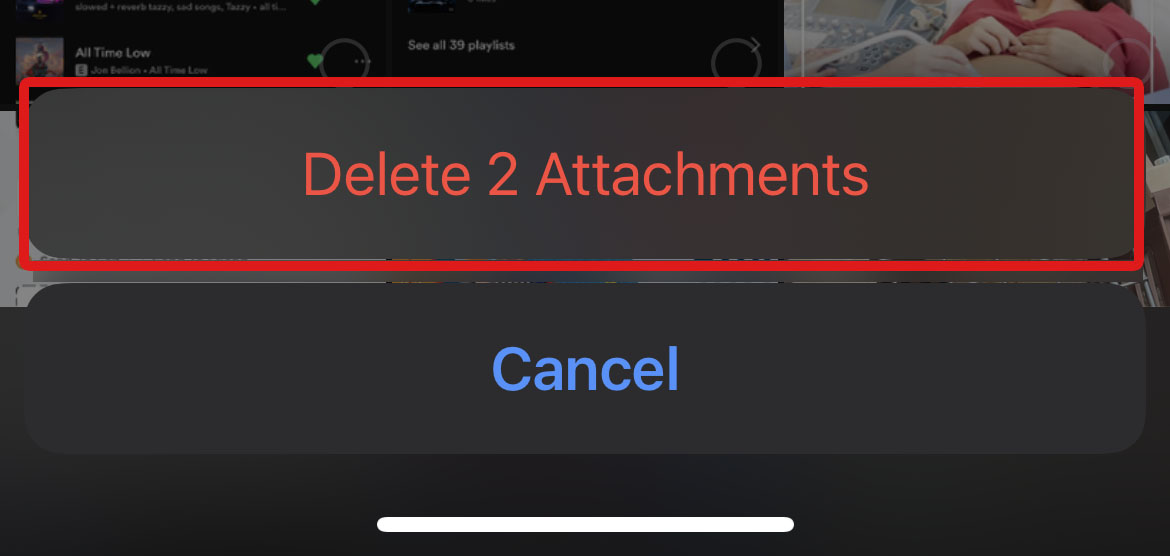
Method 4: Clear Downloaded Data From Apps
Apps also accumulate a significant amount of downloaded data, from cached images to temporary files. However, iOS does not allow direct deletion of app data. But there are some workarounds that can accomplish the task.
Deleting the cache stored in your app removes data and history automatically stored by the app for easier access. Only a limited number of apps have this option available. To check if you can delete the app cache, simply follow the steps outlined below:
- Open Settings. Then, select General.
- Next, select iPhone Storage.
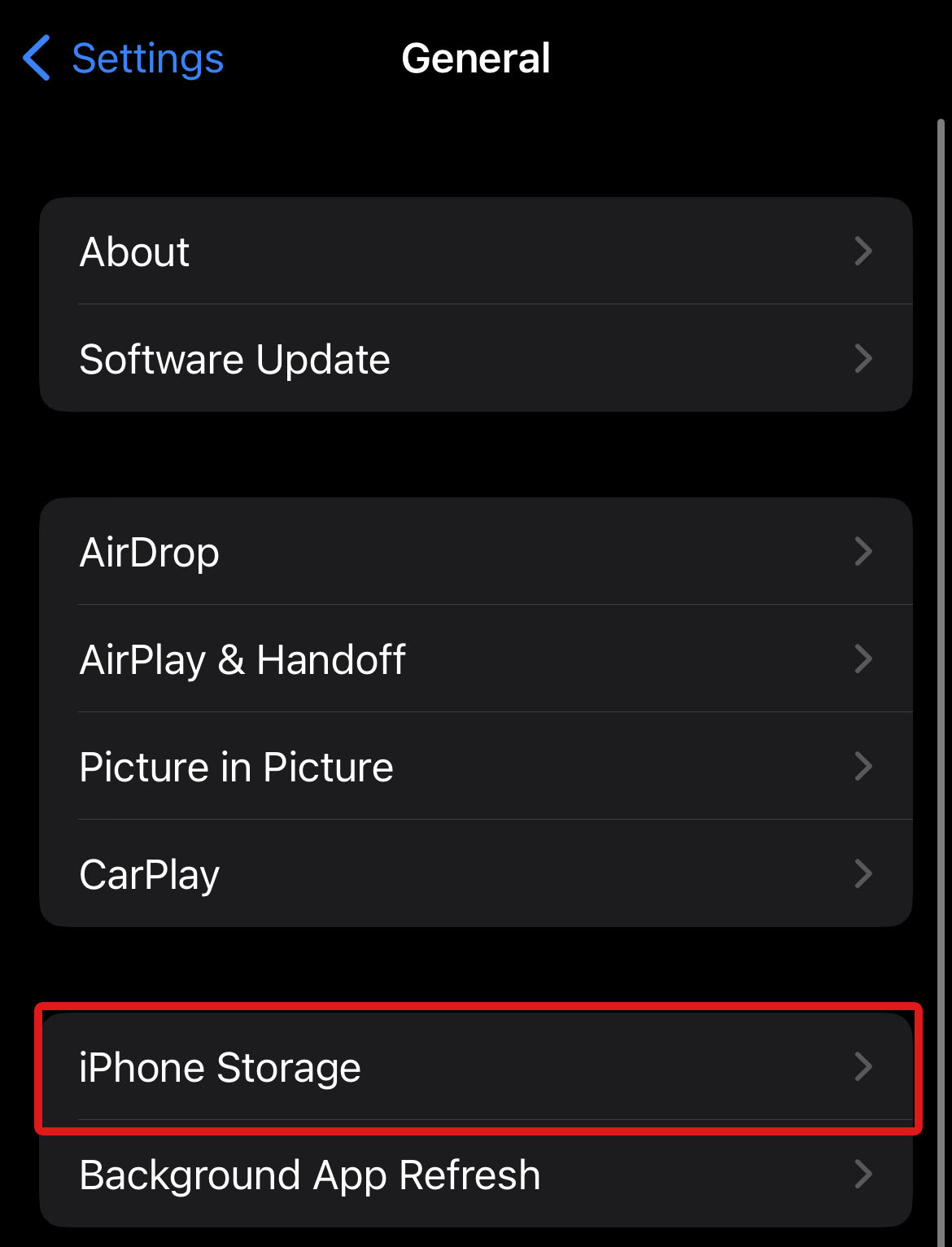
- Scroll down and find the app you want to delete downloaded data from.
- On the settings of the app, you should see the Reset cache on next start toggle. Turn this on to delete the cache the next time you start the app.
If this setting does not appear on the app details, the only other option is to delete your app and install it again. While offloading your app seems like an option, it only frees the storage once occupied by the app while still preserving the data associated with it.
For apps that have downloaded data, such as Netflix, Spotify, YouTube, and other similar apps, you can go to their Downloads folder or library and delete the files you want to remove.
Method 5: Erase Downloaded Pictures
You can usually find downloaded pictures in the Photos app as well. This can include photos saved from the internet, images received in messaging apps, downloaded from social media platforms, and others. Here’s how you erase downloaded pictures in the Photos app:
- Open the Photos App. Then, access the Albums tab.
- Next, locate the Downloads album if available. However, some apps only place downloaded media in the Recents album. In case you don’t find the specific Downloads folder, go to the Recents album.👀
Note that some apps also have their own folders (Shown below is an example of the Pinterest folder for downloaded images).

- Once inside the folder, choose Select on the top-right corner of the screen and select your folder/photos by tapping on them.
- After that, tap the Trash icon and confirm deletion if prompted.

Don’t forget to permanently delete your downloaded files if you want to immediately free up space. Here’s how you can do it:
- In the Photos app, go to the Recently Deleted album.
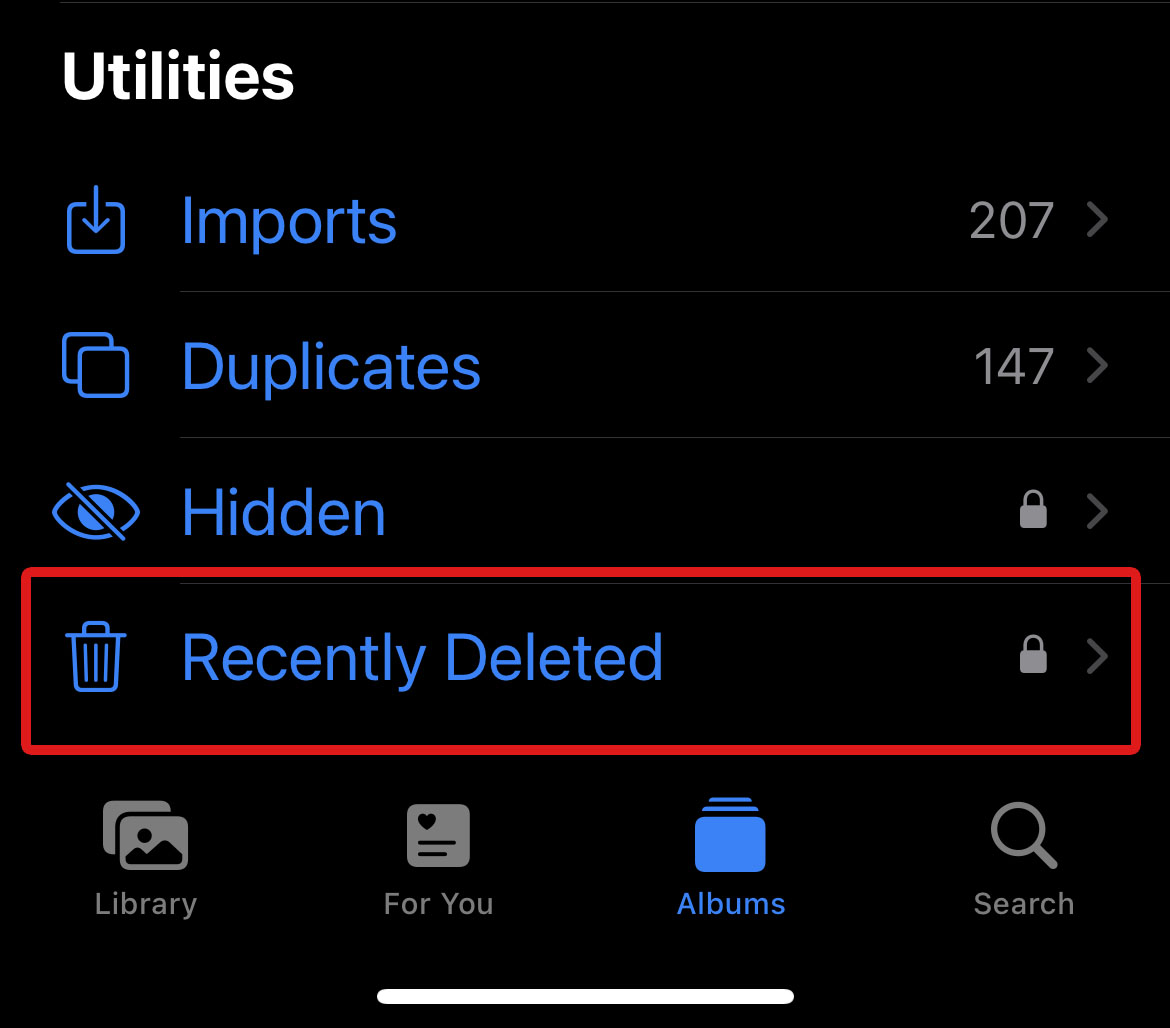
- Next, tap the Select option on the top-right corner and select your deleted files.
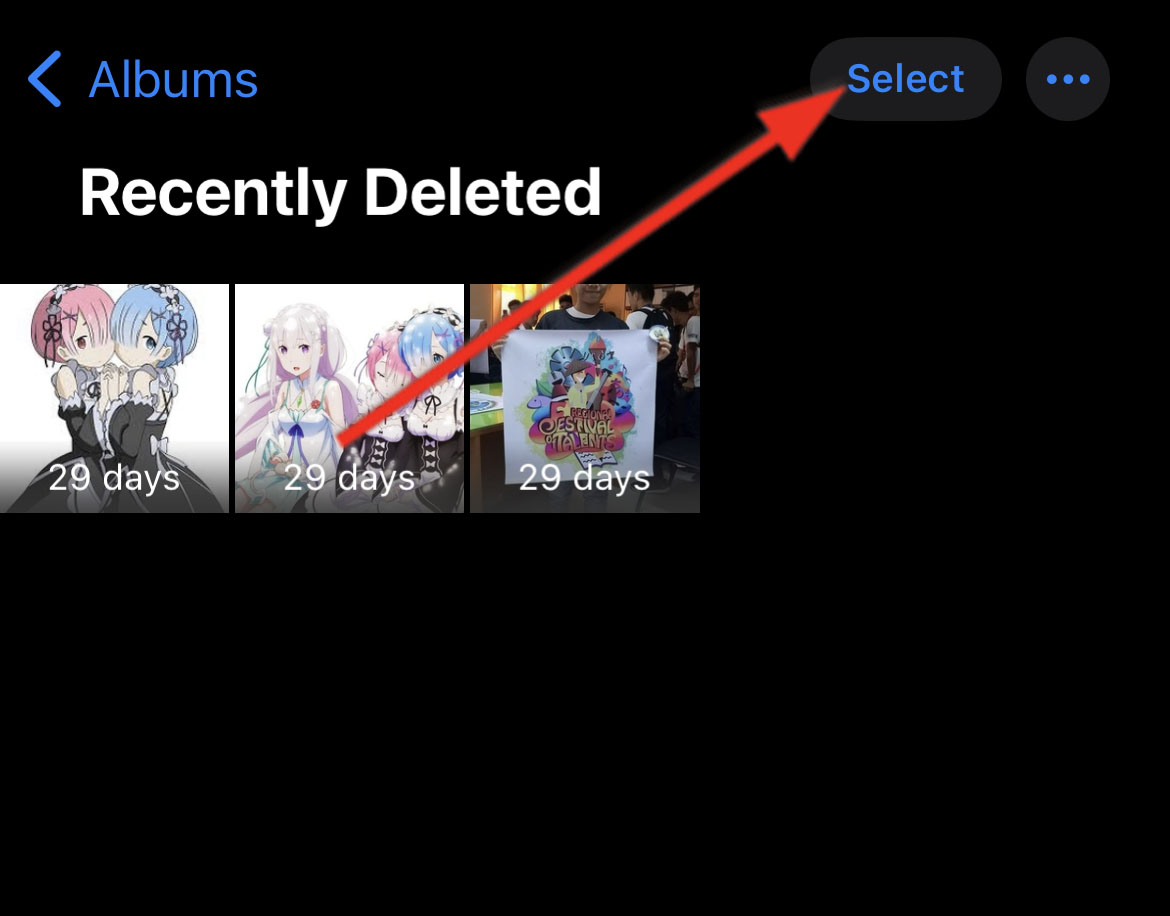
- Choose Delete and confirm when prompted.

FAQ
How do I delete downloads on my iPhone?
Generally, you can locate a Downloads folder in your local storage and on iCloud in your Files app. To delete Downloads on your iPhone, simply follow these steps:
- From the Browse tab in the Files app, go to In My iPhone/iCloud.
- Locate the Downloads folder or your dedicated downloads folder, if you have one.
- Tap and hold on to the folder to trigger the menu. Then, select Delete.
How to delete downloaded videos on an iPhone?
Downloaded videos usually go to the Files app. To delete these files, head to the Files app and open your dedicated Downloads folder. Then, select your videos and choose the Delete option. To permanently delete these videos, go to the Recently Deleted folder and delete them from there.
Some downloaded videos will be stored in the Downloads section of the app where you download your files (Streaming apps like Netflix or YouTube have their own folder where downloaded videos go). In this case, locate and delete your videos from the app.
How to delete downloaded email attachments?
If you have selected to download photo or video attachments using the Save Image option from an email, you can find your files in the Photos app. If you choose to save your attachment via the Save to Files option, you can find it later in the Files app.
Delete downloaded email attachments by navigating to the respective app, selecting your file, and tapping Delete in the top-right corner of your screen.
How to delete downloads on my iPhone’s iCloud?
You can delete Downloads on your iPhone’s iCloud by locating it in the Files app. Do this by going to the Files app, locating your Downloads folder, tapping and holding on the folder, and selecting Delete.
Conclusion
Managing Downloads on your iPhone is important to maintain optimum device performance and avoid file clutter. On later iPhone releases like the iPhone 11, 12, 13, and 14, you can find your downloaded files or the Downloads folder depending on what app you used to download your file. Once you know where your data goes, managing these files becomes way more effective and convenient.
Just remember to back up your important files before deleting any of them to prevent any potential data loss.
This article was written by Princess Lescan, a Staff Writer at Handy Recovery Advisor.
Curious about our content creation process? Take a look at our Editor Guidelines.