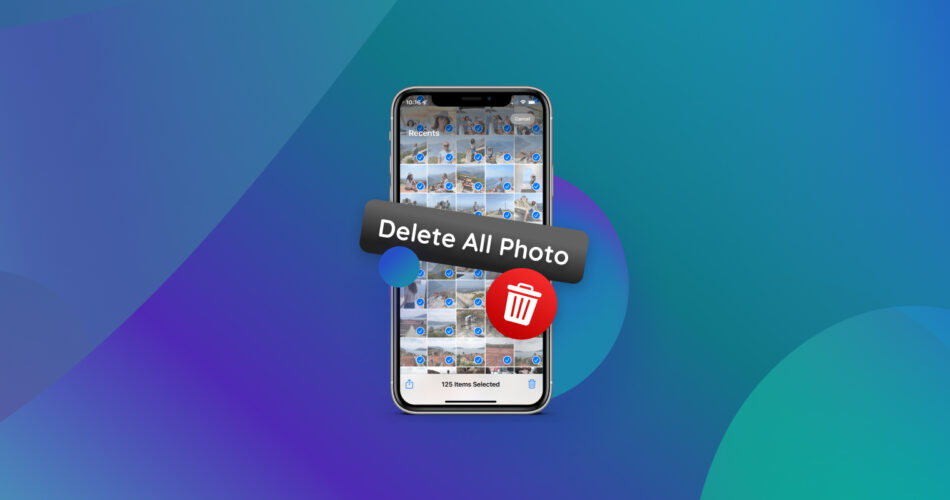No matter the reason why you need to delete all photos from your iPhone — whether it’s to free up space, delete personal data before selling your phone, or clean up your gallery after backing up files in the cloud — the iPhone’s native Photos app is usually the go-to-choice to do the job.
However, the feature limitations of the Photos app become evident when bulk deleting media files, especially if you have thousands of photos and videos. Luckily, there are other methods you can use to delete all photos from an iPhone more efficiently.
In this guide, we will outline various methods to delete your whole gallery using quick and easy steps.
Consider Backing Up Photos on iPhone Before Deletion
Before you proceed to delete photos from an iPhone, it’s crucial to remember that some of the methods we will explain below may result in the permanent deletion of your photos. Once they are permanently deleted, you will need to initiate a photo recovery process to get your files back. However, it’s important to note that this recovery process is not guaranteed to be successful at all times.
To safeguard your photos, we highly recommend that you back up your gallery to your computer, or an external storage device, or use a cloud storage solution.
How to Delete Photos from an iPhone
Once you have kept a backup of your important photos, you can go ahead and check out our step-by-step guides to quickly delete all pictures from an iPhone. The following sections are applicable to iPhones running iOS 13, 14, 15, 16.
Method 1: Delete All Photos from an iPhone at Once Using Photos App
Using the built-in Photos application to delete all your photos from your iPhone device is the simplest method to delete all photos from your iPhone at once.
Here’s a quick step-by-step guide to do this:
- To get started, open the Photos app on your iPhone. Next, navigate to the Albums tab by tapping “Albums,” located at the bottom part of your screen.

- Select the Recents album and tap the Select button situated in the top-right corner of your screen.
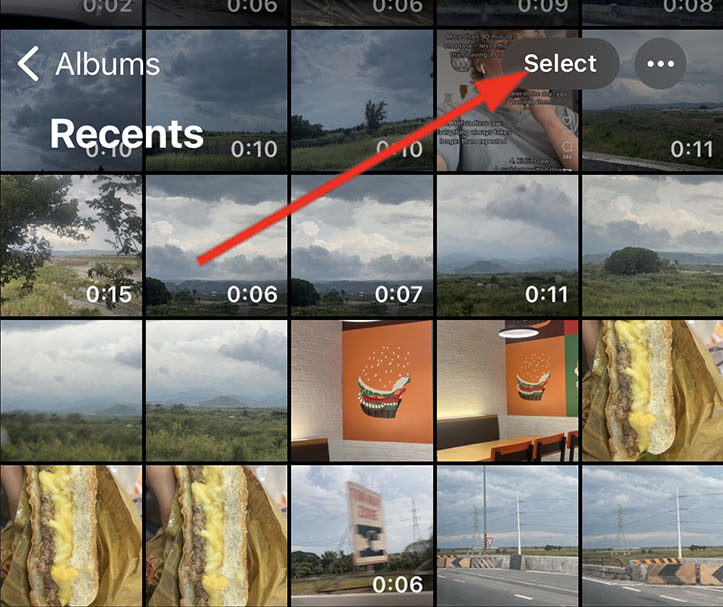
- Tap and hold on to the last photo in your gallery. Without lifting your finger, drag it to the right and then upward. This action will cause a scroll and subsequent selection of pictures. Wait until your photos are selected, which can take a while if you have thousands of photos. Additionally, remember to tap gently to avoid triggering the image/video preview feature.
 👀
👀Quick Tip: For faster scrolling, you can hold the scroll bar on the right side of your screen and drag it upwards. Be sure to keep one finger on the selection while scrolling.
- After that, tap the Trash icon on the lower right part of your screen to delete your selected photos.
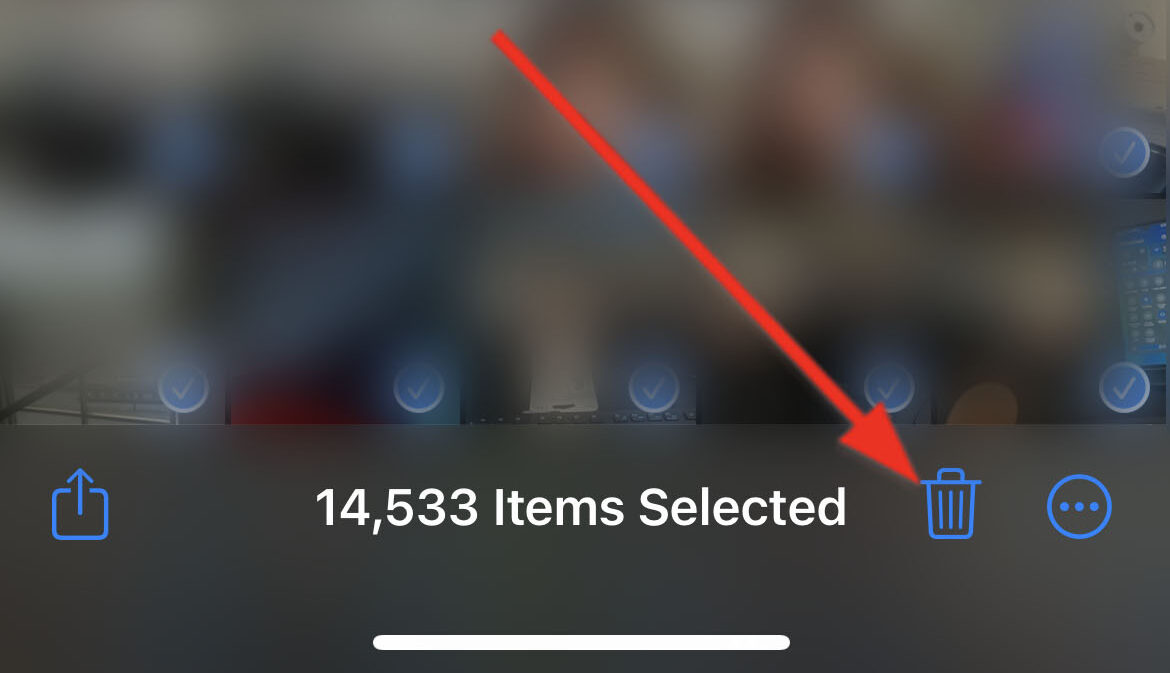
- Confirm the deletion by tapping the Delete x Items option in the pop-up that appears, where x is the number of photos you have selected.

Note that this process will only put your photos in the Recently Deleted album. This album will permanently delete your photos after 30 days by default. If you want to permanently delete your photos from your device, proceed to the next method.
Method 2: Remove All Photos Permanently
If you want to erase photos permanently, you also have to delete them from the Recently Deleted album after deleting them from your gallery.
Do the following steps after deleting photos from your gallery:
- Navigate to the Album tab in the Photos app on your iPhone. Then, scroll down to Utilities and select Recently Deleted.
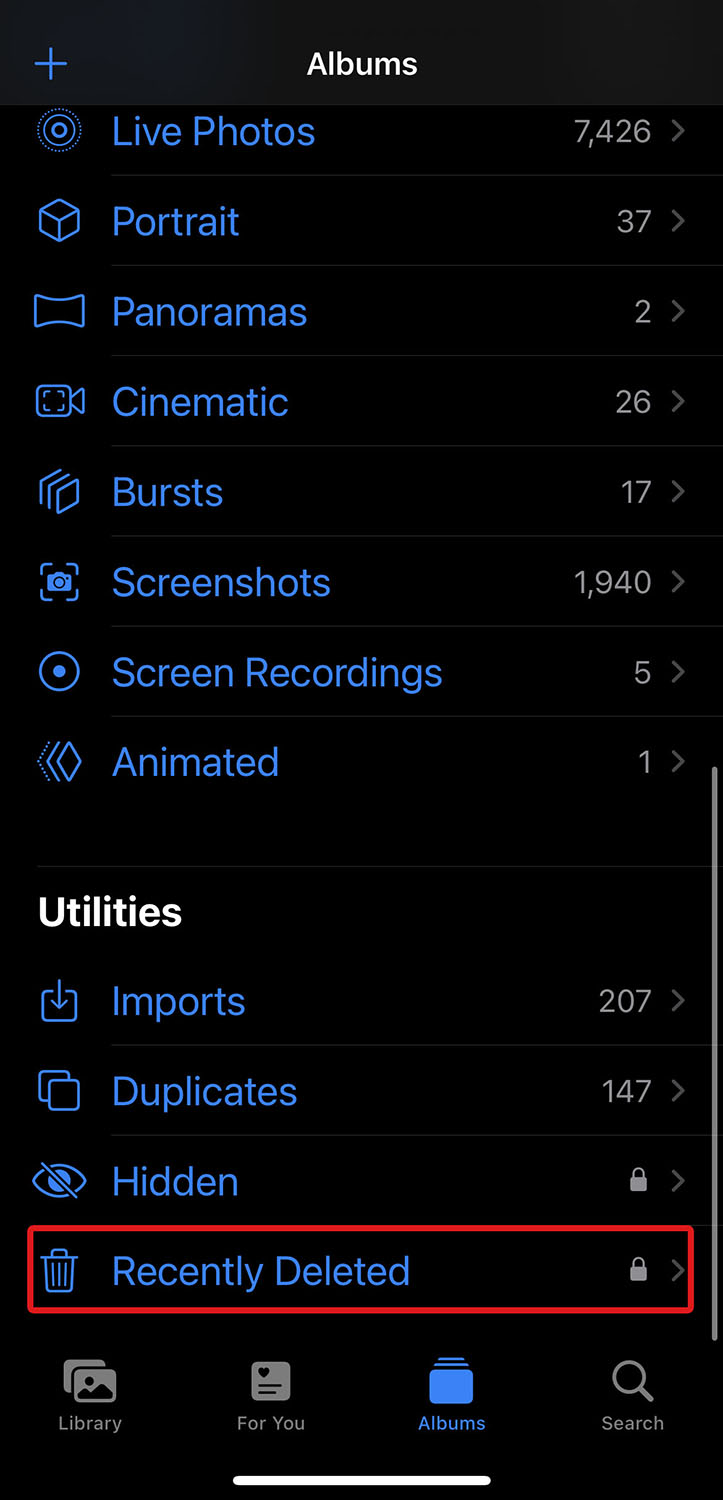
- Next, tap the Select button in the top-right corner of your screen.

- After that, select the Delete All option in the bottom-right corner of your screen.

- On the pop-up window, tap Delete From All Devices to confirm deletion.

Method 3: Erase All Photos Using iCloud
While removing photos from the Photos app only moves your photos to the Recently Deleted album, erasing photos in your iCloud storage can delete all your photos permanently in one go. Note that this method will work better if you use iCloud Photos to back up all your photos.
To remove all your photos at once using iCloud, simply follow the steps below:
- First, go to the Settings app on your iPhone.
- Tap on your Apple ID to access its settings.

- Next, select the iCloud option.

- Tap on Photos.
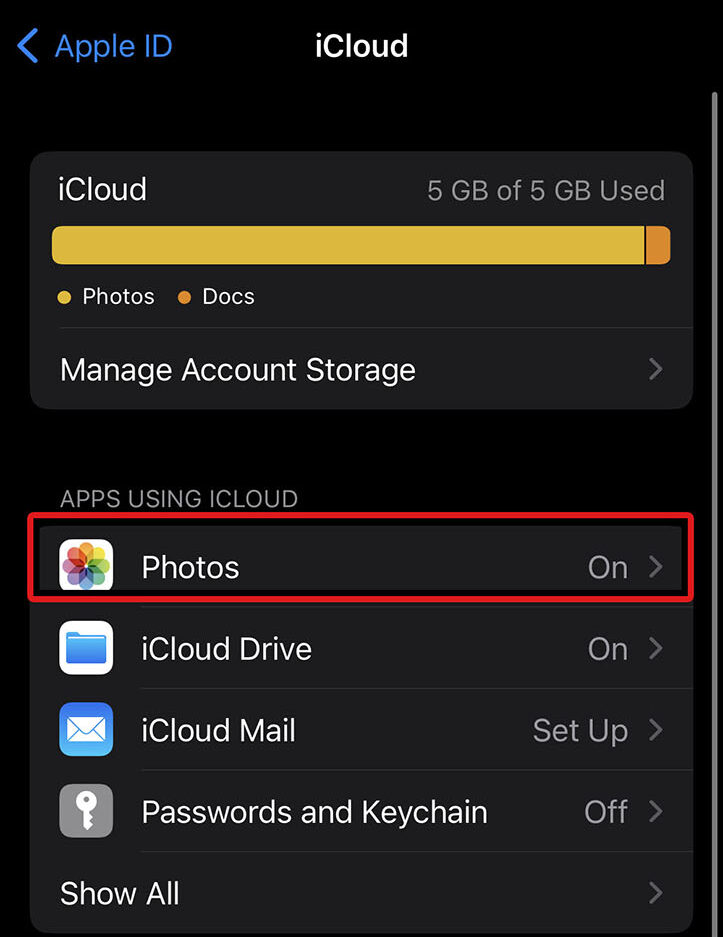
- Next, turn off your iCloud Photos by toggling off the Sync this iPhone option. Toggling this option will prompt you to remove the photos from your iPhone.
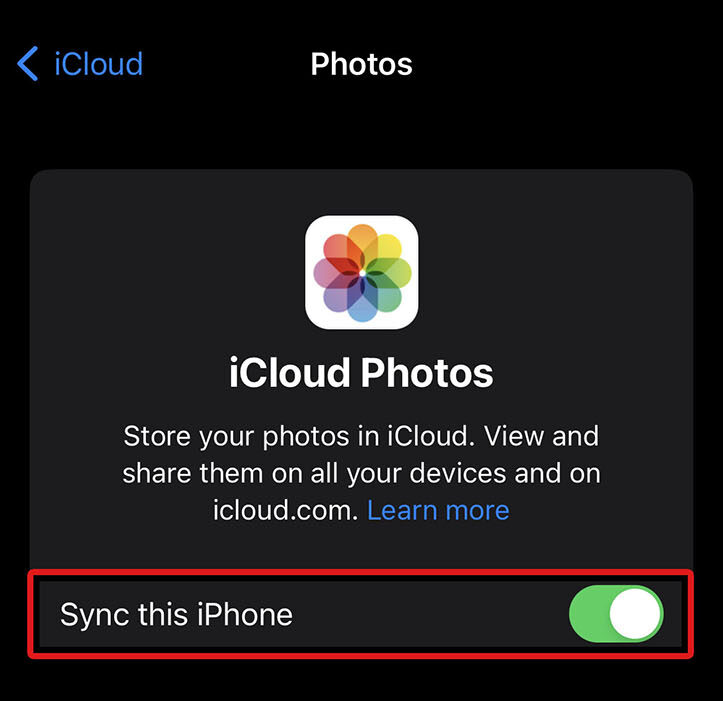
- After that, choose the Remove from iPhone option to delete your photos from your device.
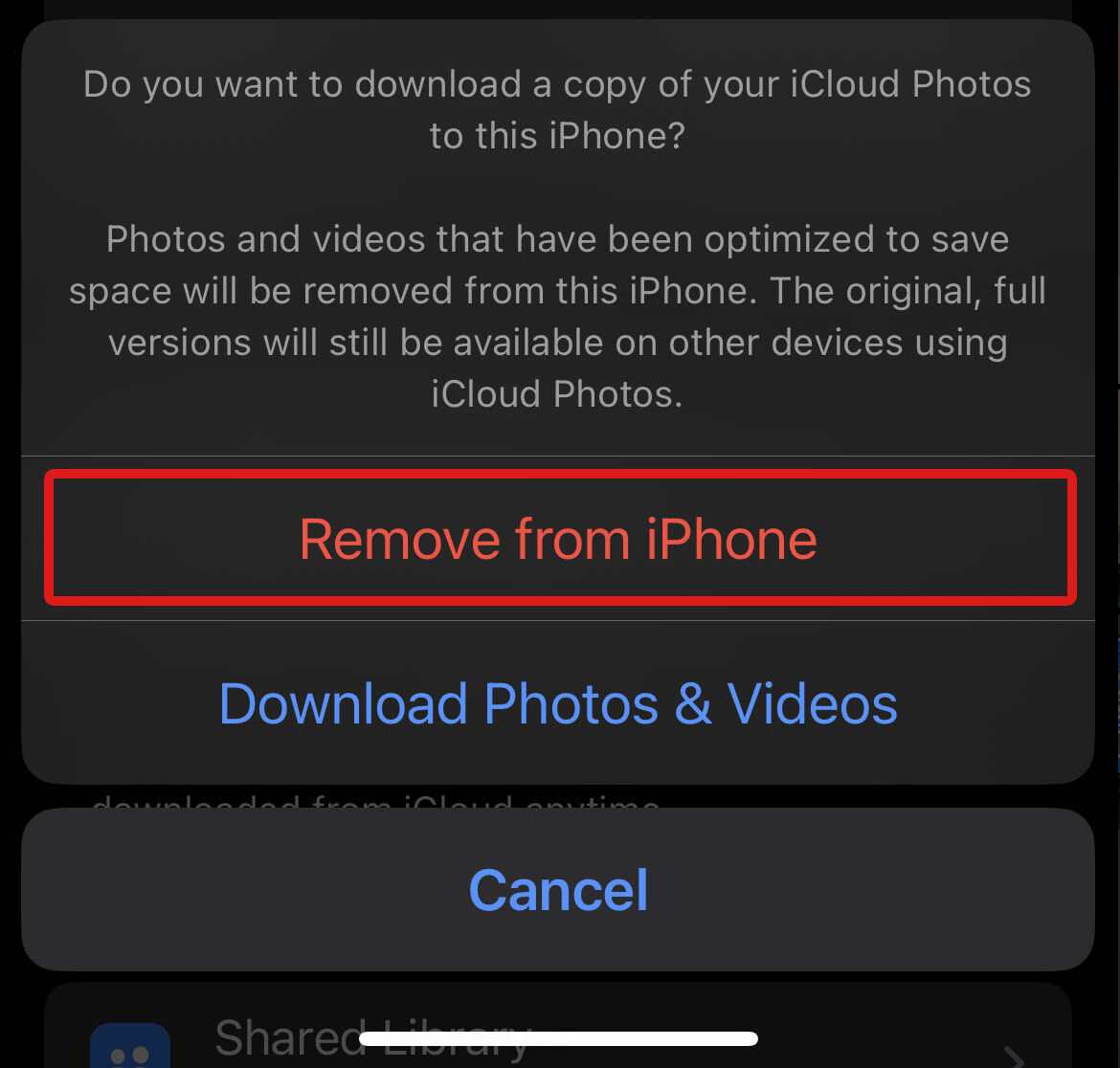
Note that your photos will remain in your iCloud storage after you delete them using this method.
Method 4: Delete the Entire Camera Roll Using a Mac
If you have a Mac, you can connect your iPhone to it and delete photos using Mac apps like Image Capture.
Image Capture is a built-in Mac app that can manage your iPhone photos directly from your computer. This method will be much easier to do since you can select all your photos at once.
Here’s a quick step-by-step guide on how you can delete the entire camera roll using Image Capture on your Mac:
- Make sure to connect your iPhone to your Mac. Then, open the Image Capture app from the Applications folder and access all the photos on your phone.
- Press Command + A to select your entire album at once. Then, click the Trash icon in the top right menu to remove all photos from an iPhone.
- On the pop-up that opens, confirm the deletion by clicking the Delete option.
Method 5: Delete All Pictures from an iPhone Using Third-Party Tool
If you feel limited by the features that native iPhone apps offer, you can also use a different third-party tool to delete all the pictures from your iPhone at once. Some third-party apps are specially designed to manage and delete all photos from the camera roll with just a few taps.
Since you are giving full permission to access your gallery, choose a reputable third-party photo manager to lessen security risks. For this example, we used Google Photos to delete all images from the iPhone.
Here’s what you can do:
- Install and open Google Photos.
- Tap and hold a photo to enter the selection mode. The selected photo should have a blue checkmark in the top-left corner of the thumbnail. Without lifting your finger, drag it to the right to select the whole row and downward to scroll while selecting all your photos.
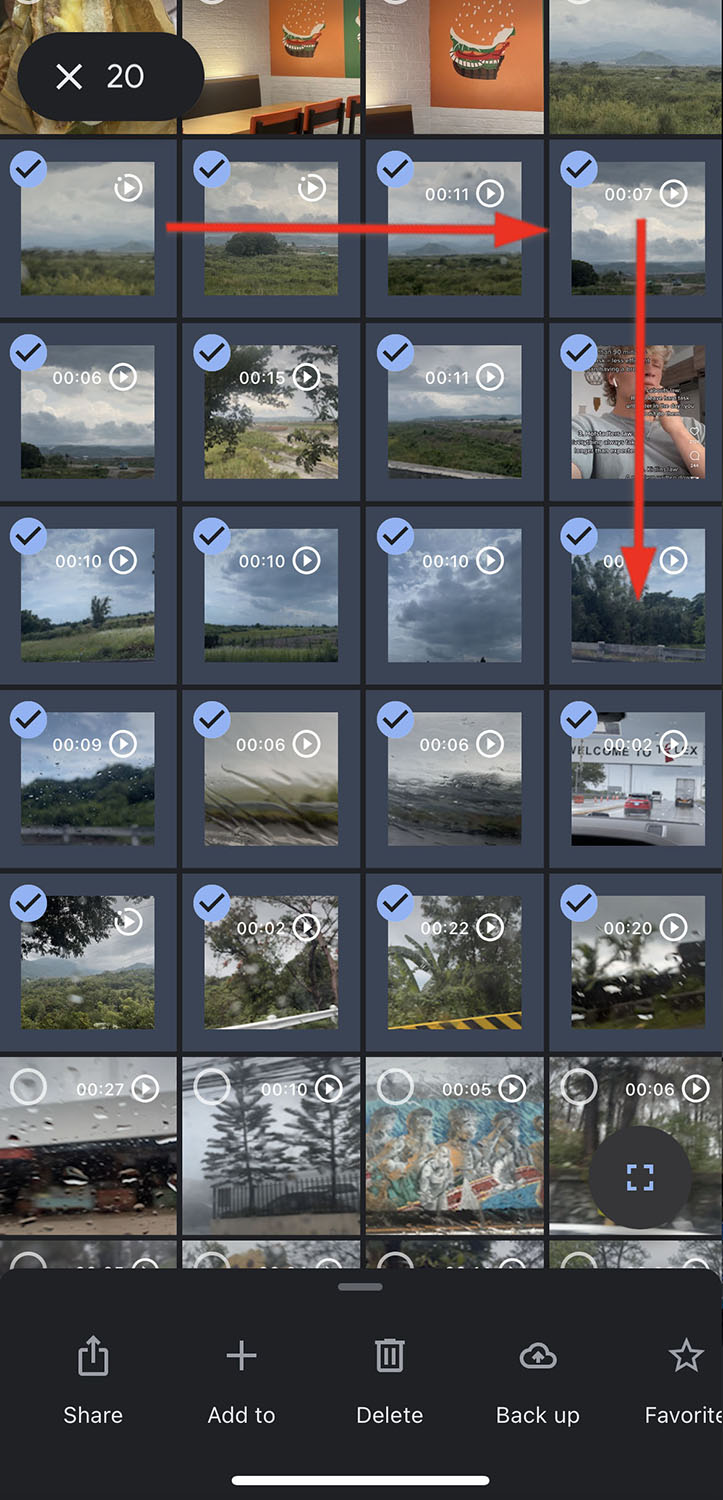
- Alternatively, you can zoom out by pinching your screen inward on the Google Photos app. This lets you view your photos by month for easier selection. Now, tap on the check mark next to the month to select all the photos under it.

While Google Photos has a more convenient way to select your photos, it still does not have a Select All function. If you want an app that can select all your photos in one tap, you can try out another third-party app like PicTidy.
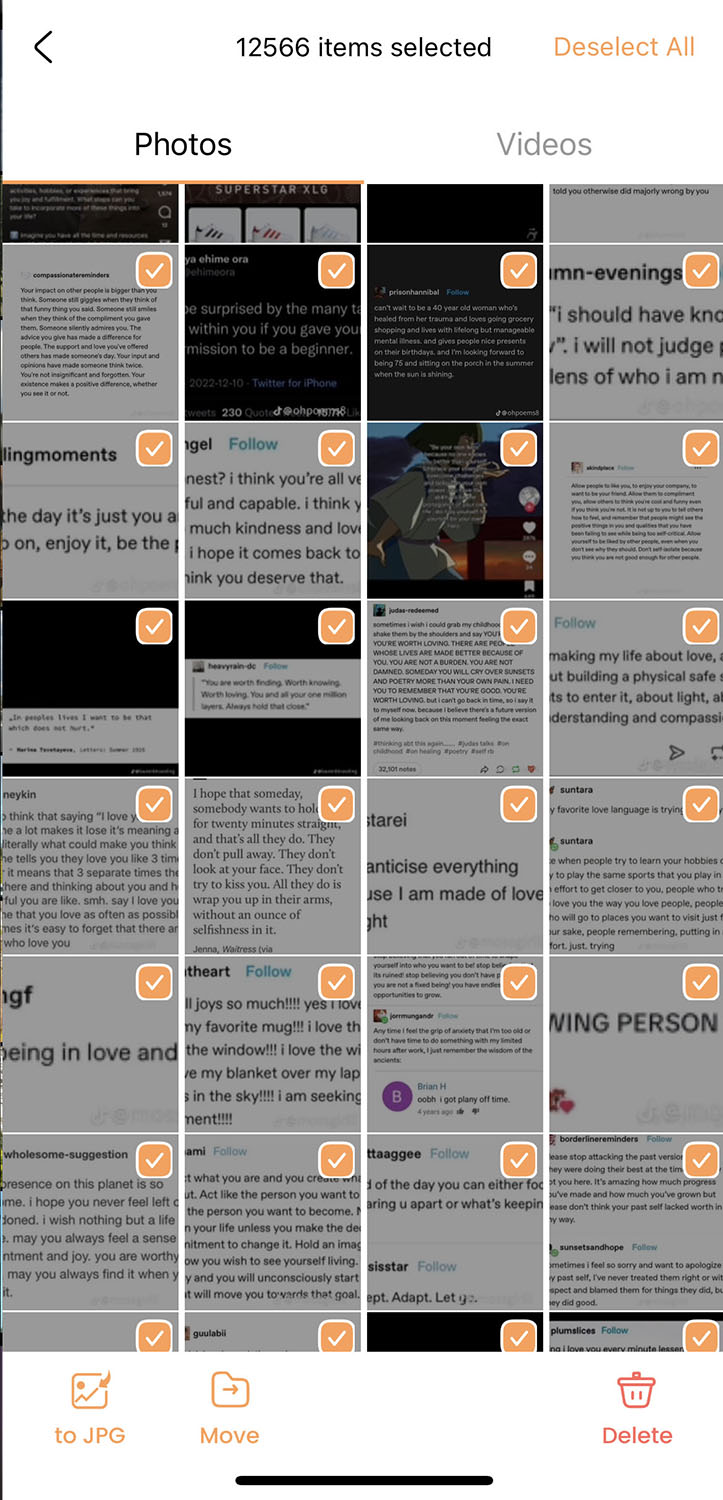
FAQ
What is the easiest way to delete all photos from an iPhone at once?
The easiest way to erase all photos from an iPhone at once is by using the native Photos app on your phone. Here’s how you can do it:
- In the Photos app, go to the Albums tab.
- Select the Recents or All Photos album.
- Tap the Select button in the top-right corner and tap on the last photo you want to delete.
- Hold and drag your finger to the left and then upward to select your photos.
- Once all the photos are selected, tap the Trash icon on the bottom right to delete them.
Remember to also delete your photos from the Recently Deleted album if you want to delete your photos immediately. Otherwise, the Recently Deleted album will hold these photos for 30 days before deleting them.
Can I delete all photos from my iPhone using iCloud?
Yes, you can delete all photos from your iPhone using iCloud. Simply disable iCloud Photos on your iPhone and choose the Remove from iPhone option to remove all pictures from your device. This option deletes your photos from your device but keeps them in iCloud.
Can I delete all photos from an iPhone using third-party tools?
Yes, some third-party tools offer efficient features to manage your gallery. However, you have to give the app permission to access all your photos, so make sure you’re installing a trustworthy app.
Conclusion
Photos can occupy a significant amount of storage space, particularly on newer iPhone models such as the iPhone 11, 12, 13, 14, and their successors.
The built-in Photos app offers a basic approach to removing all photos from your iPhone. But you can also delete all photos from an iPhone by turning off iCloud Photos in your phone’s settings.
Alternatively, you can use a third-party tool on your iPhone, like Google Photos or PicTidy, to mass-select your photos. If you’re using a Mac, you can connect your device and delete your pictures using apps like Image Capture.
Remember to back up your essential photos before proceeding with any permanent deletion to prevent data loss.
This article was written by Princess Lescan, a Staff Writer at Handy Recovery Advisor.
Curious about our content creation process? Take a look at our Editor Guidelines.