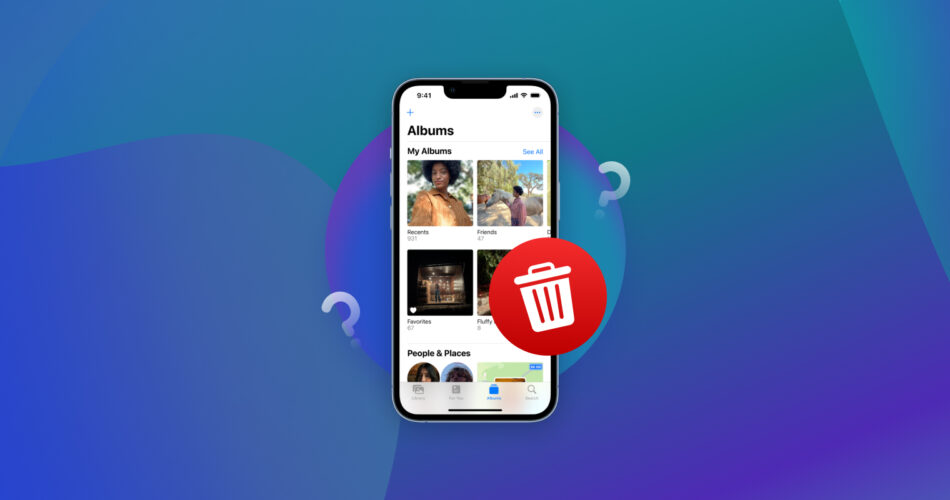Albums are a great way to keep your photos organized, but as they accumulate, managing them can become a challenging task.
We’ll take you through simple steps to delete albums on your iPhone, regardless of your iOS version. From the earlier versions like iOS 14 to the latest iOS 17, these simple methods will help you declutter and delete albums on your iPhone.
Does Deleting an iPhone Album Delete the Pictures?
The simple answer is: No, deleting an album does not delete the images inside it.
Albums on your iPhone are essentially virtual folders for organizing your photos. So when you delete an album, these photos continue to exist in your main library.
If you ever decide to delete individual photos, you’ll need to do so directly from your “All Photos” album.
How to Delete Photo Albums on an iPhone
You can delete photo albums on your iPhone to tidy up your library and get more storage space without losing any precious pictures. In this section, we’ll guide you through three simple methods to delete albums efficiently.
Method 1: Remove Albums from an iPhone Using the Photos App
The Photos app on your iPhone provides a straightforward way to delete albums. Here’s how you can remove albums on the Photos app:
- Open the Photos app on your iPhone.
- Navigate to the “Albums” tab at the bottom and scroll down to find the album you want to delete. Tap to open it.

- In the top-right corner, tap the three dots or the “Edit” button, depending on your iOS version.

- Select “Delete Album“. On the confirmation prompt that appears, tap “Delete Album” to remove the album. This action only removes the album structure, not the photos within it.

Method 2: Delete iPhone Albums Using iCloud
If you’re using iCloud to manage your photo albums, you can delete albums from your iPhone using the iCloud website. You can do this by logging into your iCloud account on a Windows or Mac system. Here’s how to do it:
- Open a web browser on your computer and go to the iCloud website.

- Log in with your Apple ID and password.
- Click on the “Photos” icon to access your iCloud Photo Library.

- On the left sidebar, click “My Albums” to view your photo albums. You can now locate the album you want to remove and click on it.
- Locate the settings icon to the right of the album title and select “Delete Album”.

- A confirmation dialog will appear. Confirm by clicking “Delete” again.

Your chosen album will now be removed from iCloud, and it will also disappear from your iPhone once it syncs with iCloud. Keep in mind it’s important to turn on iCloud sync with your Photos gallery for this to work. This method works for all iPhone models and does not depend on the iOS version of your device.
Method 3: Delete Albums on an iPhone Using a Third-party Tool
Don’t want to manage your albums manually? Thankfully, third-party tools provide advanced functionalities that go beyond what the native Photos app offers. These apps help with album organization, offering unique advantages such as advanced filtering and sorting options.
In this section, we’ll discuss two popular third-party apps, Slidebox and Photo Cleaner. Each has its own set of features and benefits for efficient album management.
Option A: Slidebox

Slidebox is a powerful third-party app designed to streamline album management on your iPhone. Some advantages it offers over the native Photos app include:
- 🔄 Easier sorting: Slidebox allows you to quickly sort and organize your photos by swiping left or right, making it easy to decide which pictures should stay and which should go.
- 📱 Intuitive user interface: Slidebox has an intuitive UI that simplifies the process of creating, renaming, or deleting albums.
- 🗂️ Batch actions: Slidebox makes it a breeze to perform batch actions like moving multiple photos to different albums or deleting entire albums in one go. This is much faster than deleting albums one by one on the native Photos app.
- 🧩 Custom sorting: You can arrange your photos and albums based on various criteria, from date and location to custom tags, providing users with a custom organization system.
Option B: Photo Cleaner

Photo Cleaner is another useful third-party tool designed to help you declutter your iPhone albums with precision. Here’s what it offers over the native Photos app:
- 📋 Duplicate detection: Photo Cleaner excels at automatically identifying and removing duplicate photos within albums, saving you valuable storage space.
- 🔍 Smart album scanning: It uses advanced algorithms to scan and detect blurry or similar photos, helping you clean up your albums effectively.
- 📅 Custom filters: You can create custom filters to sort and organize photos based on specific criteria, ensuring that your albums stay organized according to your preferences.
- 🧹 Safe cleanup: Photo Cleaner offers a preview feature, allowing you to review and confirm the photos you want to delete before making any changes.
With Slidebox and Photo Cleaner in your toolkit, you can take your album management a step further with features like efficient sorting, precise cleanup, and a more personalized photo organization system.
FAQ
Why can't I delete albums on my iPhone?
You may be unable to delete albums on your iPhone for a number of reasons. Firstly, some default albums like “All Photos” and “Favorites” can’t be deleted as they are system-generated and essential for organizing your photo gallery. Secondly, if an album contains photos that are synced from your computer or stored in iCloud, you may not be able to delete the album directly on your iPhone. To delete such albums, you’ll need to access and tweak iCloud settings.
How do you delete an album on your iPhone but keep the photos?
Deleting an album on your iPhone won’t delete the photos inside it; it will only remove the album’s organizational structure. To keep the photos and delete the album, use the guide described in the first method.
How to delete empty albums on an iPhone?
Empty albums don’t contain any photos or videos and will appear to be without content or thumbnails. You can delete them using the guide described in the first method. You’ll need to clear the empty albums one at a time from the Albums section of your Photos app.
Conclusion
Efficiently managing and removing albums on your iPhone helps declutter and organize your gallery. Using the methods we’ve compiled in this guide, you can follow easy steps to delete albums, whether you’re using the Photos app, iCloud for synced devices, or third-party tools like Slidebox and Photo Cleaner.
The processes may vary slightly depending on your iPhone model and iOS version. But whether you have the latest iPhone 15 or the still relevant iPhone 7, managing your albums is essential for a well-organized iPhone.
This article was written by Vihaan Jain, a Staff Writer at Handy Recovery Advisor.
Curious about our content creation process? Take a look at our Editor Guidelines.