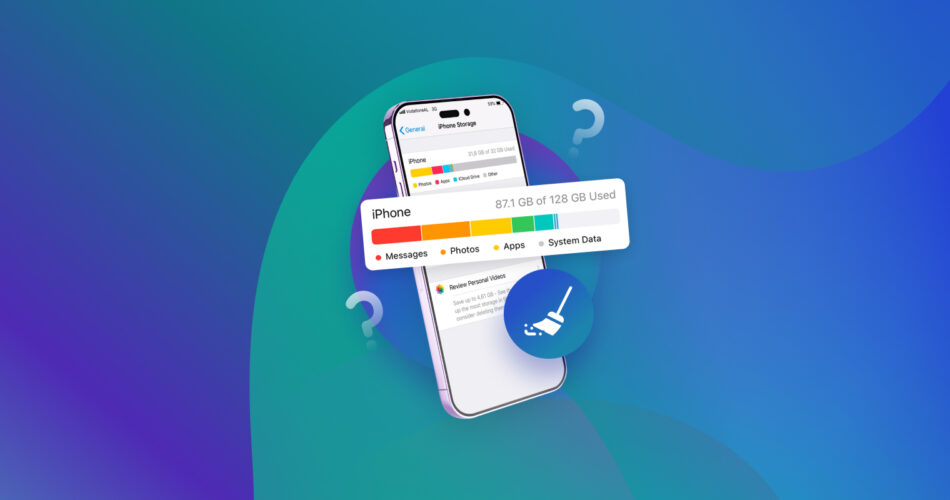Having your iPhone storage full is certainly not a desirable experience. For one, you can’t save any more photos, videos, or files on your device. Your apps might also become unresponsive due to a lack of storage resources.
In this article, we’ll explore ten different methods on how to clear iPhone storage.
What Takes Up the Most Storage on an iPhone?
Well, the answer depends on how you use it. If you’re the type to take photos and videos at every turn, then they might be the culprit. Meanwhile, the same storage problem can also happen if you like playing storage-intensive games and installing many other apps.
But we don’t play guessing games here. To determine what’s really taking up the most storage on your iPhone, follow these steps:
- Launch the Settings app, then tap “General.”

- Select “iPhone Storage.”

The storage stats of your device will be displayed at the very top of your screen. The one with the largest bar indicates the major category that occupies your storage space.

How to Clear Storage on an iPhone
There are so many things taking up your iPhone’s storage, and here are ten different approaches to clearing it up:
Method 1: Use the Tips from iOS
One great thing about the iPhone is that it automatically sends out recommendations based on the state of your device, particularly for nearly-full storage spaces. You can select these tips and proceed with the suggested steps to clear your storage.
- Open the Settings app.
- Go to “General,” then tap “iPhone Storage.”

- Tap “Enable” (or “>” ) beside the recommendations found under the displayed storage stats.

By tapping “Enable,” your device will automatically do the clean-up process. But in cases where you can only choose “>” you have the ability to manually pick whatever gets removed from your storage.
You might be able to find these common recommendations:
- Offloading unused apps
- Deleting old convos and message attachments
- Optimizing photos
Method 2: Delete Your Browser’s Cache
Have you ever wondered why the websites you visit load very quickly? The reason is browser cache, which refers to website data temporarily stored on your iPhone. The next time you visit that specific website, it will reference stored information to load faster.
While it can be good for the speed of your web browser, cache takes up space in your phone, which can contribute to its slowing down. Hence, it’s good to flush them out from time to time.
In Safari
To delete your browser’s cache in Safari, simply follow the steps below:
- Open the Settings app on your iPhone, then find “Safari.”

- Tap “Clear History and Website Data.”

- When asked to confirm in a pop-up, tap “Clear History and Data.”

In Chrome
In case you’re using Google Chrome, you can clear its cache as follows:
- Launch the Chrome app on your iPhone.
- Find and tap the ellipsis icon at the bottom of your screen.

- Select “Clear browsing data.”

- Put a checkmark beside “Cookies,” “Site Data,” and “Cached Images and Files,” and tap “Clear browsing data.”

- Tap “Clear browsing data” to confirm.

Method 3: Delete App Cache
Just like browsers, your installed apps also cache data (including images, videos, music, documents, etc.) to load quickly. This is especially true for apps like Spotify and Facebook.
Unlike Android phones, removing the app cache can be a hassle on the iPhone. For instance, only selected apps allow you to delete cache directly in the settings. To get started, follow the steps outlined below:
- Open Settings on your iPhone and tap the app whose cache you want to delete.
- Toggle on the slider for “Reset cache on next start.”

- Go to your home screen and launch the app.
Some apps use “Clear all cache” instead of “Reset cache on next start,” like this one:

Apps may also allow you to delete cache inside their interface. For example, you can delete app cache on Facebook using the following steps:
- Launch the Facebook app.
- Go to “Menu” (the three-line tab) and tap “Settings & privacy” > “Settings.”
- Under “Preferences,” tap “Browser.”
- Tap the “Clear” button next to “Your browsing data.”
Method 4: Reinstall Apps
If the option to delete cache isn’t available for a certain app on your iPhone, consider reinstalling that app. However, know that doing this essentially deletes all related information stored on your device — not just cached data.
Before deleting and reinstalling an application, make sure that you remember all your accounts, credentials, and other crucial details that you use with it. Or, better yet, you can also make a copy of your information. For example, sync your Apple Music data or use iCloud Backup.
Method 5: Remove Duplicate Photos and Videos
Photos and videos are usually the most storage-eating files on an iPhone. The individual files are not that big, but their numbers are. Many of these photos and clips might actually be duplicates (e.g., taking multiple selfies to get one good shot for the IG feed).
The Photos app on the iPhone is smart enough to detect these duplicates. You can remove them using the following steps:
- Open Photos and tap “Albums.”
- Under “Utilities,” find and choose “Duplicates.”

- After that, tap “Merge.”

- To confirm, choose “Merge [number] Items.”

Your device would automatically pick the best duplicate and merge data found in the others with it. All other duplicates will be placed inside the “Recently Deleted” album. To delete them permanently, here’s what you can do:
- Go to “Photos” > “Albums” and tap “Recently Deleted.”

- For iOS 16 and later, unlock the Recently Deleted album using your Face ID or Touch ID.

- Tap “Select” and choose the ones you want to remove.

- Tap “Delete.”

- To remove them altogether, tap “Delete All” instead.

- Finally, tap “Delete from all devices” to confirm the deletion.

Note that the Duplicates album is only available on iOS 16. For older versions, you can either manually delete these duplicates or use a third-party cleaner app.
Method 6: Offload Apps
Among the apps installed on your phone, how many of them are you actually using on a regular basis? For those that you seldom use, consider uninstalling them. However, if you don’t want to lose your data, you can choose to offload unused apps instead.
Offloading still uninstalls your apps. But here, your data is preserved. When you download an app again, it will retrieve the preserved information. You can offload your apps either automatically or manually.
Enabling the Offload Option
Here’s how you can enable the Offload option automatically:
- Open the Settings app and go to “App Store.”
- Find the “Offload Unused Apps” option and toggle on its slider.

Offloading an App Manually
If you want to offload only some apps, you can do it manually. Here’s how:
- Launch Settings and tap “General” > “iPhone Storage.”
- Select the app that you want to offload.
- Tap “Offload App.”

Method 7: Clear Your Conversations
Your conversations in the Messages app also take up storage space on your iPhone. Consider deleting old convos that are no longer important to you to clear up some storage. To remove them, simply follow the steps below:
- Open the Messages app.
- Find a conversation that you want to delete and swipe it to the left.
- Tap the bin icon to delete it.

These deleted conversations stay in the Recently Deleted folder for one month. To remove them for good, here’s what you can do:
- Choose “Edit” or “Filters” in the upper-left corner of your screen.

- Tap “Show Recently Deleted” (it may be displayed as “Recently Deleted”).

- Choose all convos that you want to permanently delete and tap “Delete.”

- Alternatively, you can tap on “Delete All” if you want to delete everything.

- After that, tap “Delete [number] Messages” to confirm.

Note that once you delete an entire conversation, every attachment that comes with it will also be removed.
Delete Large Message Attachments
Meanwhile, you might want to preserve your conversations but still remove large attachments from your iPhone. To get started, follow these steps:
- Go to “Settings” > “General” > “iPhone Storage.”
- Under “Recommendations,” choose “Review Large Attachments.”

- If the said option isn’t visible on your screen, click “Show All.”
- Check your attachments.
- Tap “Edit” in the upper-left corner of your screen.

- Select the attachments that you want to delete.
- Tap the bin icon at the top-right corner of your screen.

Method 8: Use Cleaner Apps
Another way to clear up your storage is to use cleaner apps. Here are three of the most popular apps that you can download from the App Store:
- Boost Cleaner: This one is a subscription-based app that can scan and merge duplicate photos on your device as well as delete multiple large files at the same time. It also acts as an effective contacts organizer, as it can merge similar contacts and back them up in cases of accidental removal.
- Phone Cleaner: If you want to preserve your files and save storage at the same time, this one might be a good option. It allows you to compress your photos and videos as well as transfer them quickly to other devices. You can also use it to delete large videos, useless photos, and duplicate contacts.
- Smart Cleaner: This is another option that you can use to manage your contacts, photos, and videos. It automatically suggests photos that you might want to delete (blurred, bad-angle shots, etc.).
Method 9: Clear Your Downloads Folder
As you browse through the Internet, it’s normal to download photos, videos, and other files you find interesting. But do you really need everything you download? Or do you still need them after some time?
If not, removing them from your Downloads folder would save you some storage. Here’s how you can do it for files you downloaded from your iCloud Drive:
- Open the Files app on your iPhone.
- Choose the “Browse” tab and tap “On My iPhone.”

- Open the “Downloads” folder.

- Tap “More” (the ellipsis inside a circle) and tap “Select.”

- Tap on the downloaded files that you want to delete. Alternatively, you can also tap “Select All” if you wish to delete all files. After that, tap the Bin icon at the bottom of the screen to delete your selected files.

Note that these files stay in the Recently Deleted folder for one month. To permanently delete them:
- Head over to “Files” > “Recently Deleted.”

- Tap “More” (the ellipsis inside a circle) and tap “Select.”

- Choose the downloaded files you want to delete. If you want to delete all files, tap “Select All.” After that, tap the Bin icon at the bottom of the screen to delete your selected files.

- Finally, Tap “Delete” to confirm.

Meanwhile, you can delete files that you have downloaded from Safari using the following steps:
- Open Safari and tap “Page Settings.”
- Choose “Downloads” from the appearing list.

- Find the downloaded file you want to remove and swipe it to the left.
- Tap “Delete.”

Method 10: Empty Your Mail
The Mail app on your iPhone also takes up space, especially when it’s full of emails. These emails might contain large attachments, too. If you no longer need these letters, you might as well delete them to save storage space.
Once you open the Mail app, you can delete your emails using the following methods:
- When viewing a single email: Just tap the bin icon.

- When viewing the email list: Swipe the one you want to delete to the left, then tap “Delete.” Alternatively, tap “Edit,” select your emails, and tap “Trash.”

How to Free Up Storage on Your iPhone Using iCloud
iCloud is one of the best Apple services that would help you save a great deal of storage space on your iPhone. Instead of storing your files and other information locally, why not let them stay on an online drive?
If you want to access them, just connect to the Internet and open your iCloud. Here’s how you can set it up:
- Open the Settings app and tap your name.
- Choose “iCloud.”

- For each app listed in this section, like Photos, decide whether to turn on iCloud.

- To go a step further, click “Photos.”
- Turn on the slider for “iCloud Photos.”
- Tap to turn on the “Optimize iPhone Storage” option.

By doing the last three steps above, the full resolution of your photos and videos will be stored in iCloud. Then, lower-resolution versions of them would be stored on your iPhone. This way, you can save space but still access them offline.
iCloud allows you to store not only photos and videos but also app data. Check out this full list of apps and features that use the service.
While it seems really good, a major downside is that you only get 5 GB of free storage from Apple. You need to subscribe to iCloud+ to unlock more storage space.
FAQ
What happens when iPhone storage is full?
Your iPhone automatically attempts to delete cache and other temporary data. If it’s unable to do so, you will receive a “Storage Almost Full” alert. When the alert appears, go to Settings and tap “General” > “iPhone Storage” to see the recommendations on how to clear up iPhone storage from Apple.
How do I free up space on my iPhone while retaining all data?
Try moving your files to your iCloud drive. Other methods to clear storage on iPhone include optimizing your photo storage, compressing your files, offloading your apps, and removing browser and app cache.
How to increase iPhone storage capacity for free?
You cannot increase the original storage capacity of your iPhone. But you can “increase” the usable space in your phone by removing downloaded content and deleting useless and unused data.
What should I delete when my phone storage is full?
To clear space on iPhone, consider deleting duplicate photos and large videos. If you think you’ll need them in the future, try uploading them to iCloud first or any other online storage before deletion. You can also delete apps that you no longer use.
This article was written by Princess Lescan, a Staff Writer at Handy Recovery Advisor.
Curious about our content creation process? Take a look at our Editor Guidelines.