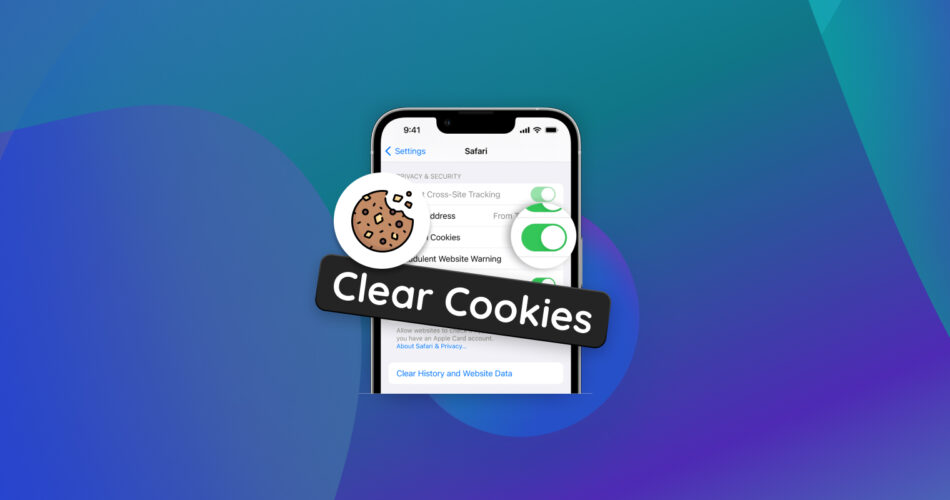Have you ever noticed that after you search for something on an online shop using your iPhone, suddenly all the ads you see are about that same thing? This phenomenon is actually a result of cookies—a set of data that tracks and records your online activities.
Recording your digital footprint helps websites give you a more personalized and convenient browsing experience. However, accepting cookies sometimes raises privacy concerns and can gradually slow down your phone’s performance over time.
The good thing is, it’s actually easy to clear cookies on an iPhone.
In this article, we will show you how to get rid of these cookie crumbs in the three most commonly used browsers for iPhones: Safari, Chrome, and Firefox.
Should I Clear Cookies on My iPhone?
Clearing cookies sounds like a treat, especially if you are a privacy junkie. However, it’s important to note that cookies also provide you with benefits that you lose once you delete all this data.
Determining whether you should delete cookies on your iPhone depends on your browsing requirements and personal preferences. If you’re unsure about whether to proceed, consider the following pros and cons to aid in your decision-making process:
✅ Pros of Clearing Cookies on iPhone |
⛔ Cons of Clearing Cookies on iPhone |
Enhancing Privacy: Clearing cookies prevents websites, apps, advertisers, and other third-party entities from tracking your online activity. It also ensures that data like your login credentials remain private. |
Repetitive data entry: Clearing cookies leads to the need to enter your login data again when browsing websites for the first time after the process. |
Improving safety: Without cookies, you lessen the risk of being a victim of hacks and data breaches. |
Settings reset: Without cookies, websites may not remember your previous sessions, including any settings you previously configured. |
Freeing up storage space: Cookies can accumulate over time, which might contribute to device slowdowns. Deleting this data will help free up some space on your iPhone. |
Delayed loading time: After clearing your cookies, you might experience a slower loading time as your web browser creates fresh cookies again. |
Recalibrating personalization: Clearing cookies can help you start fresh if you want updated content recommendations based on your new preferences. |
Loss of Customization: Clearing cookies may delete previously established personalized preferences and settings. |
Manual Cleanup: Clearing cookies every now and then is a continuous effort from the user. |
How to Delete Cookies on iPhone
As previously mentioned, some website preferences and data will be removed or reset once you get rid of cookies on your iPhone. Only delete your data if you’re fine with the idea of re-entering your login details and reconfiguring website settings afterward.
Here are some quick and easy step-by-step guides on how to delete cookies on an iPhone, specifically for three of the most common mobile web browsers: Safari, Chrome, and Firefox. These steps will follow a similar format for the iPhone 11/12/13/14.
1. Clear Safari Cookies on iPhone
To remove cookies from your iPhone in Safari, simply follow these steps:
- Open Settings on your iPhone.
- On the list of apps, scroll down and tap Safari.

- Find the setting to delete both your browsing history and cookies or only clear your cookies.
- To clear both the browsing history and cookies:
- Find and tap on Clear History and Website Data.

- In the pop-up window that appears, tap Clear History and Data to confirm.
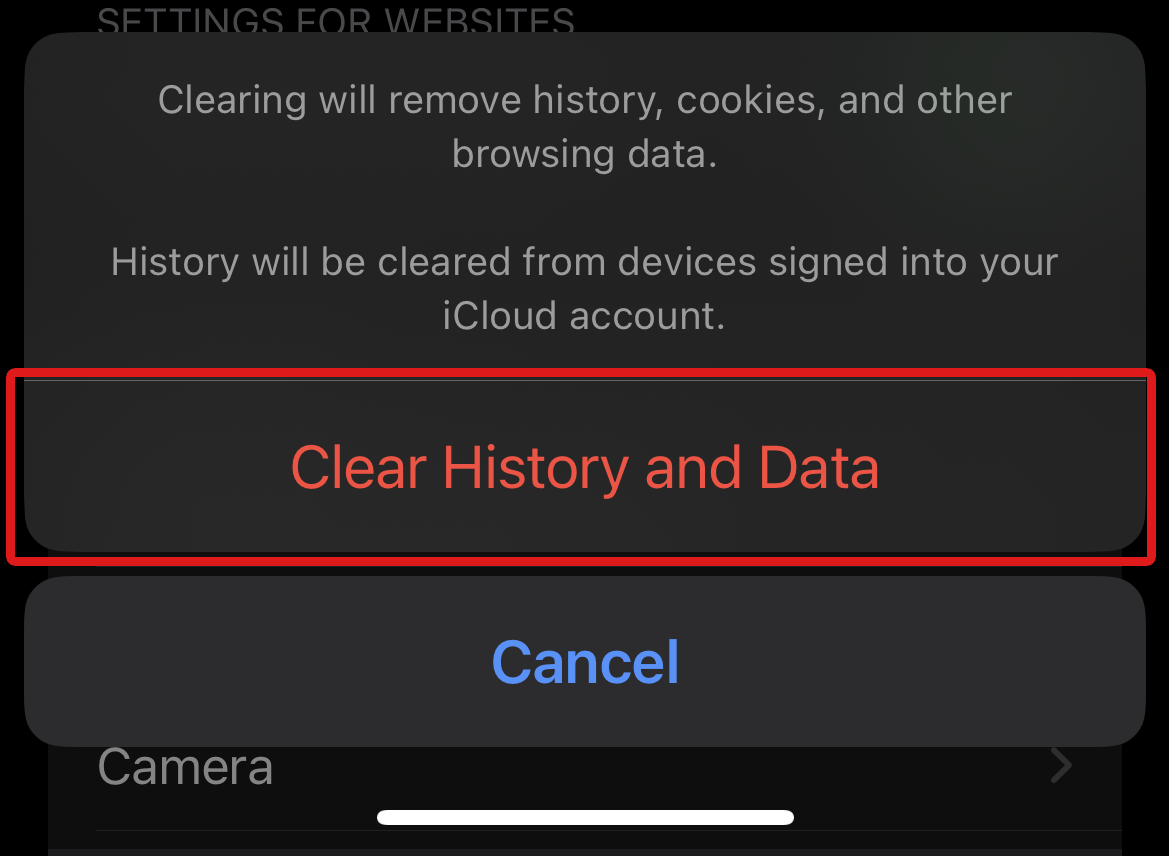
- Find and tap on Clear History and Website Data.
- To only clear your cookies:
- From the Safari settings, scroll down and tap Advanced.

- Next, tap Website Data.
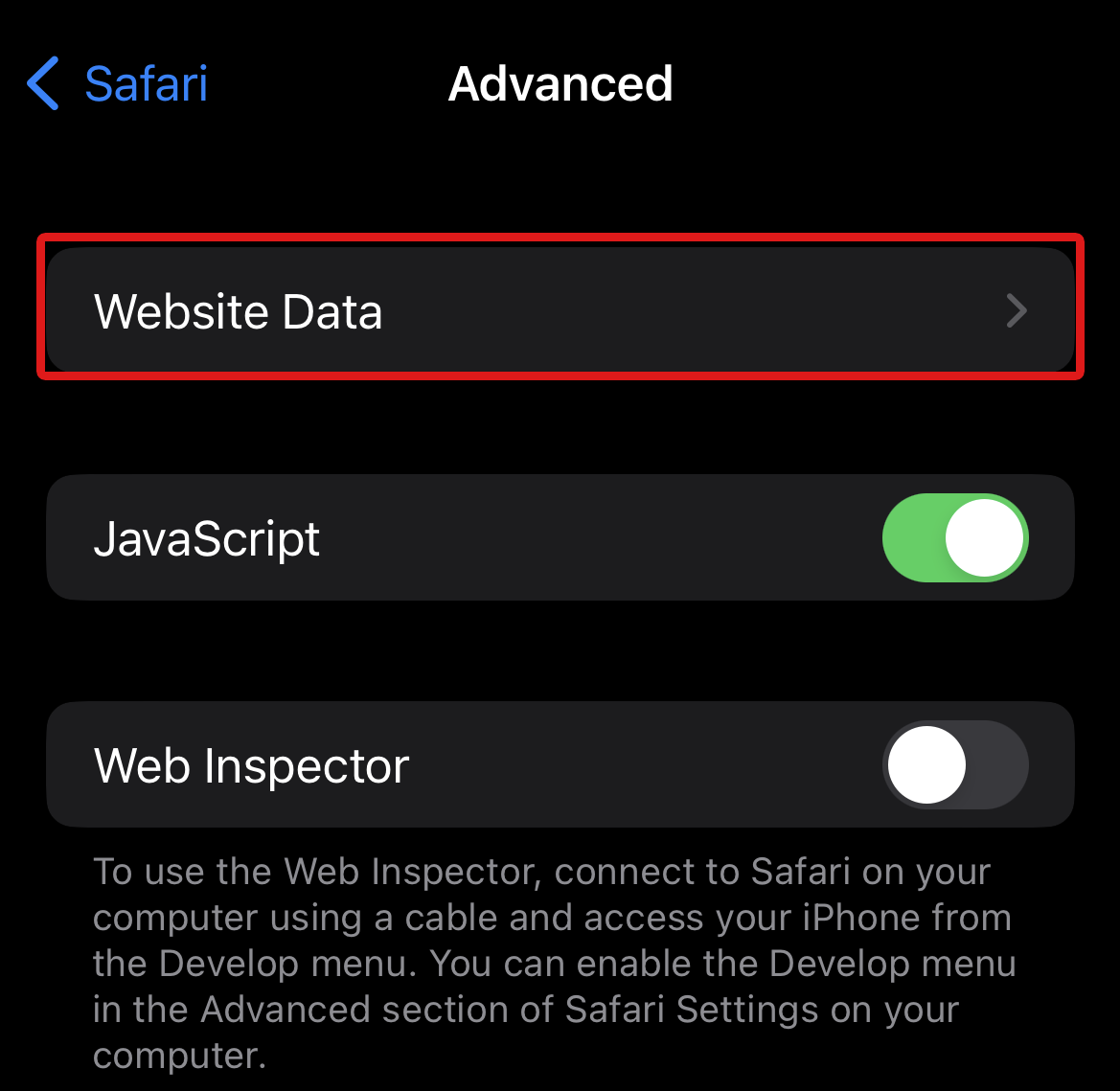
- Tap Remove All Website Data.
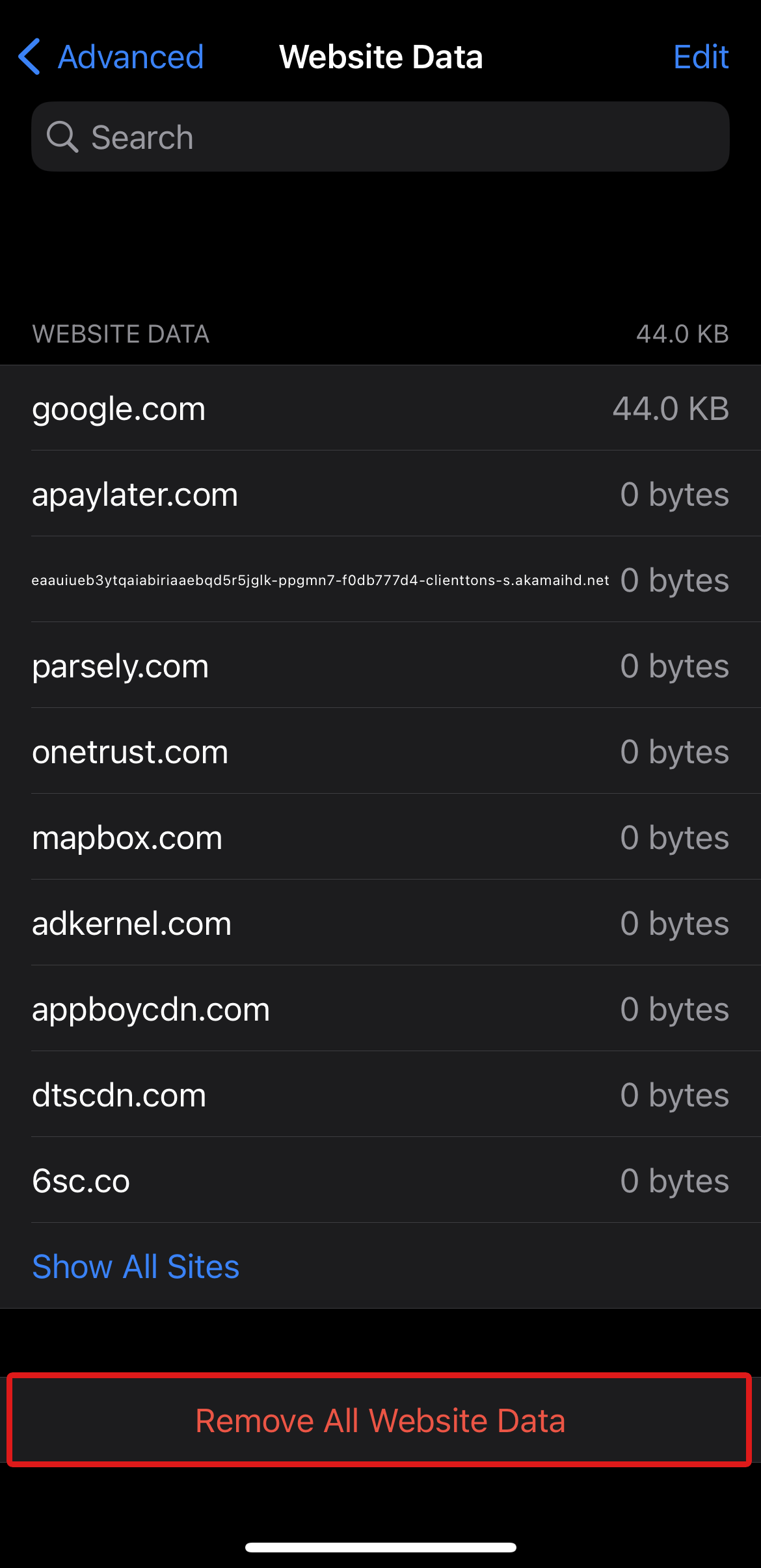
- Finally, tap Remove Now to confirm.
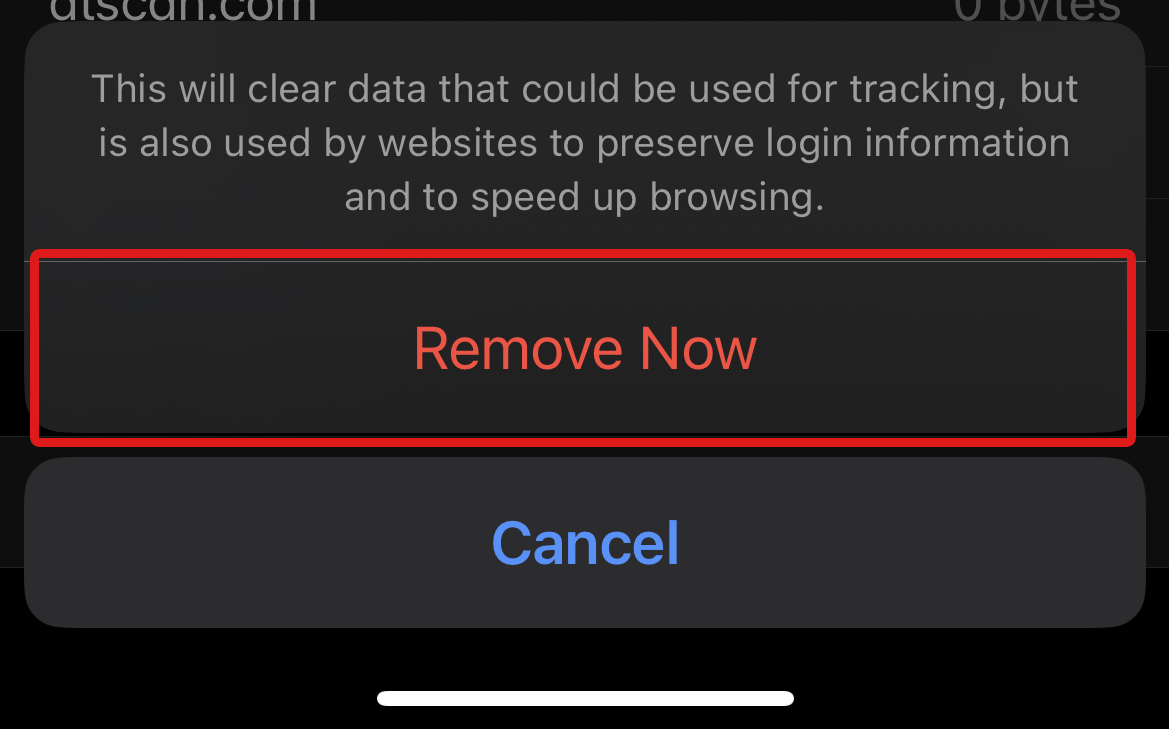
- From the Safari settings, scroll down and tap Advanced.
- To clear both the browsing history and cookies:
2. Delete Chrome Cookies on iPhone
For Chrome users, here’s how you can easily erase cookies on iPhone:
- Open Chrome on your iPhone
- Tap the three horizontal dots in the bottom-right corner of the screen.
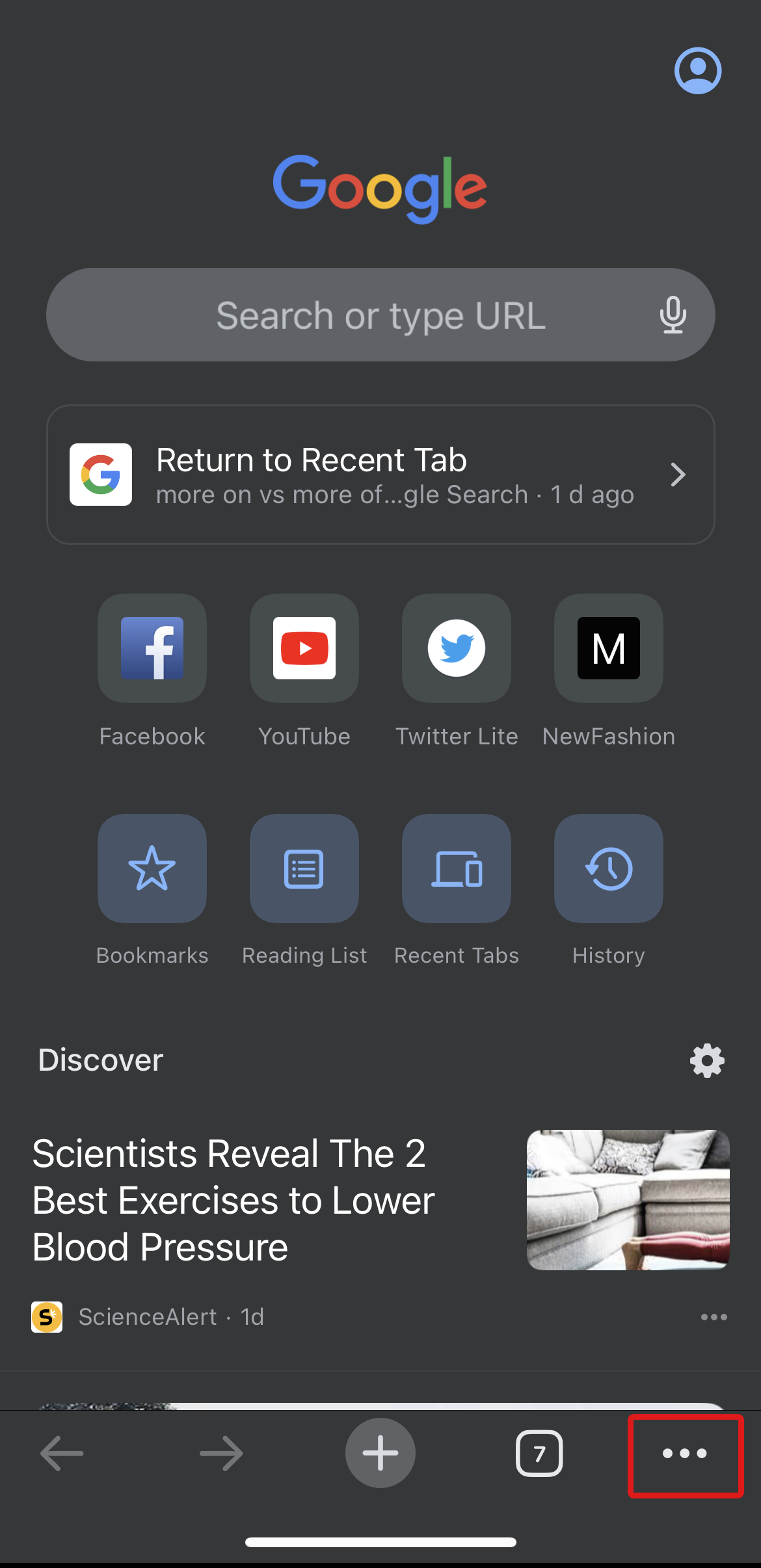
- Next, scroll down the pop-up menu and tap Clear Browsing Data.

- Choose the time range for when you want to clear your data.

- After that, choose whether you want to clear the browsing history, cookies and site data, cached images and files, saved passwords, and autofill data.

- Once you’ve configured the settings, tap Clear Browsing Data.
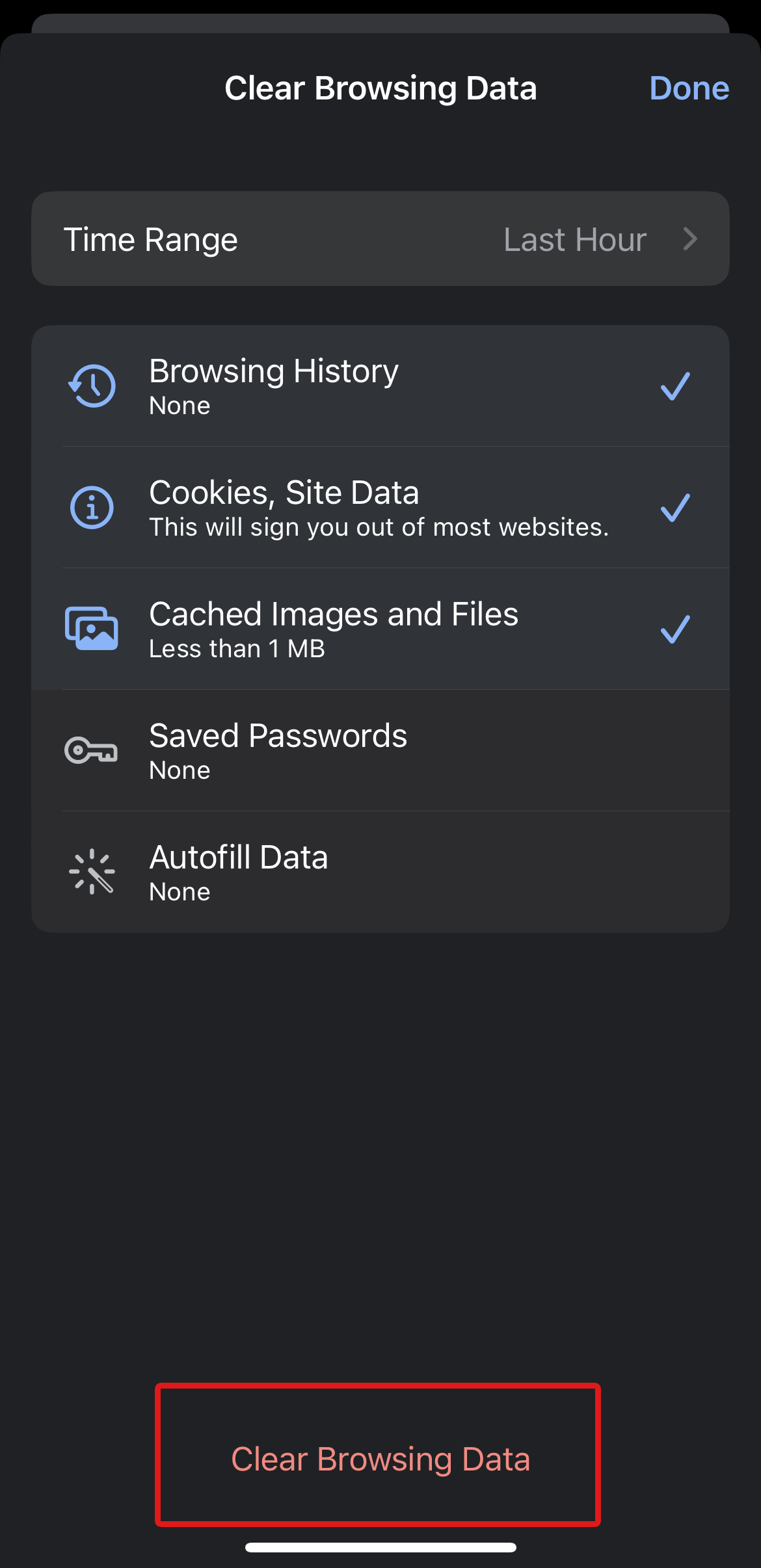
- Finally, tap Clear Browsing Data to confirm.

3. Get Rid of Firefox Cookies on iPhone
To get rid of cookies on iPhone for Firefox users, simply follow the steps below:
- Open Firefox on your iPhone.
- Tap the three horizontal lines in the bottom-right corner of the screen.

- Tap on Settings.

- Next, under the PRIVACY section, tap on Data Management.

- Select all the private data you want to clear by toggling their switches. Then, tap on Clear Private Data. Once the confirmation window appears, tap OK to proceed.

- To also clear website data, tap on Website Data.
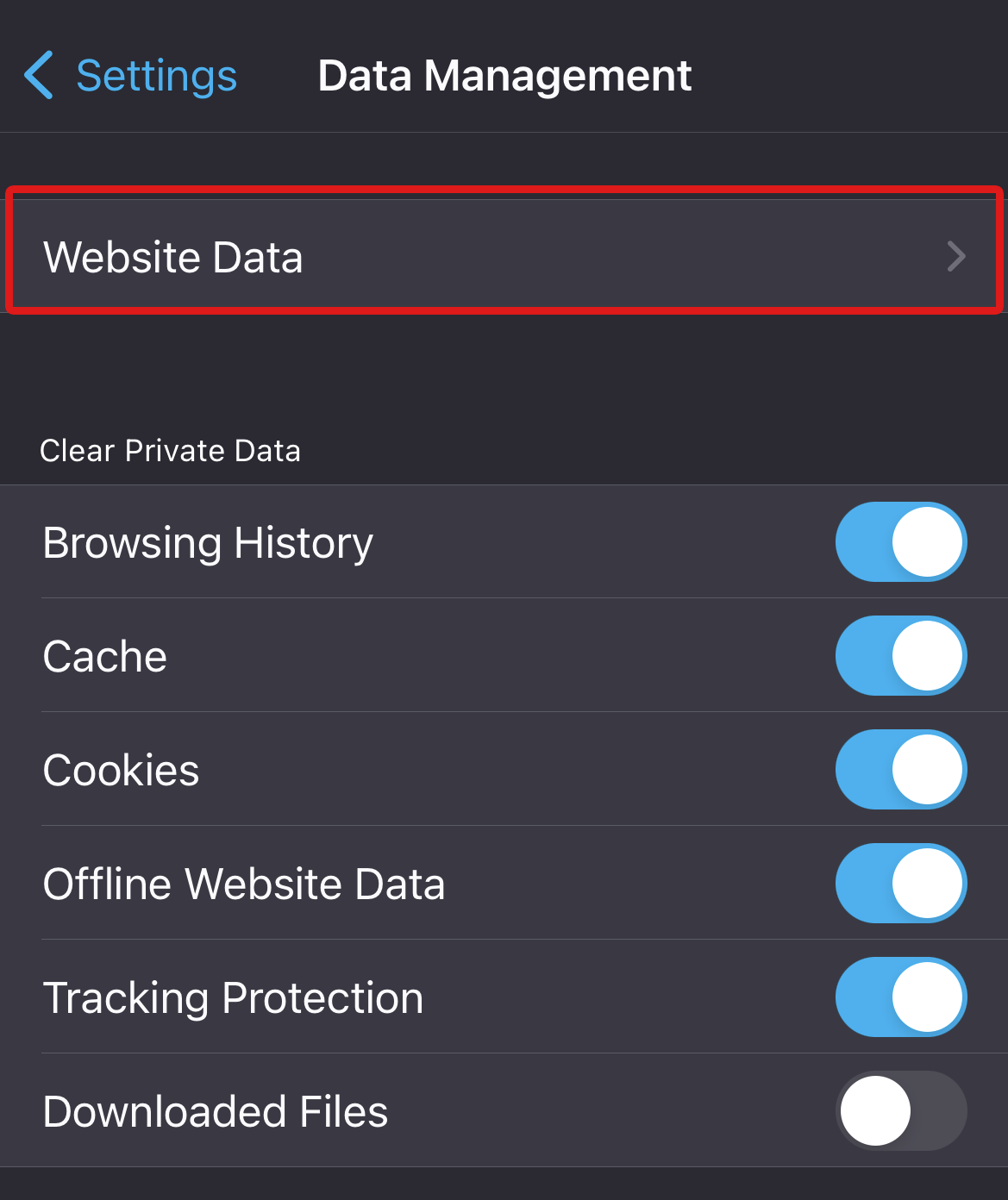
- Then, tap on Clear All Website Data. Once the confirmation window appears, tap OK to proceed.

- To also clear website data, tap on Website Data.
How to Block Cookies on iPhone
If you don’t want any website to create cookies when you browse, Apple allows you to block cookies on Safari. Here’s a simple guide on how to do that:
- Go to Settings.
- Scroll down and tap on Safari.

- Under PRIVACY & SECURITY, toggle on the Block All Cookies setting.

- On the confirmation pop-up window, tap Block All to proceed.
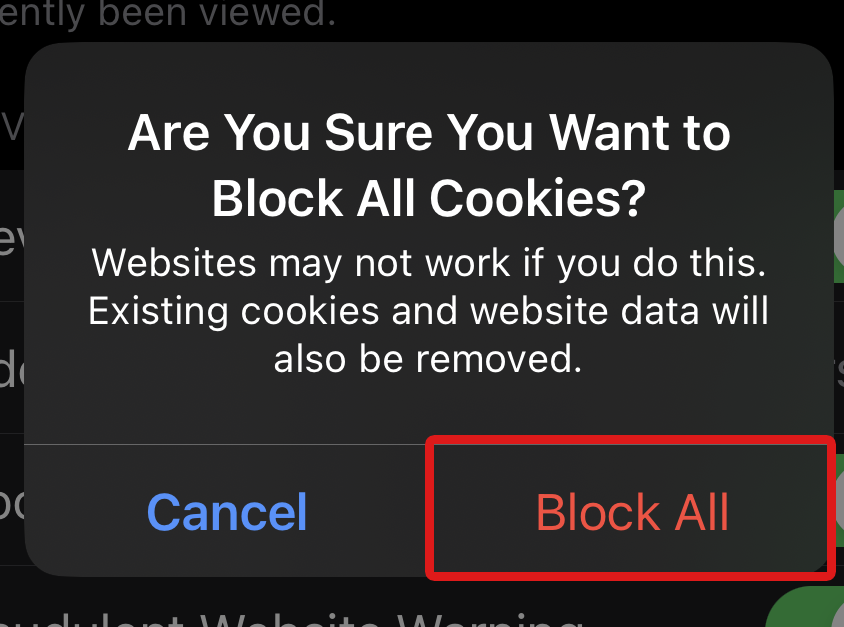
This works similarly to Apple’s updates for iOS 14/15/16 and later versions, allowing users to ask apps to stop tracking their activities.
FAQ
What happens if I delete all cookies on my iPhone?
Deleting all cookies on your iPhone will remove all website-specific data that it uses to personalize your user experience. After clearing your cookies, you may need to re-enter your login credentials and configure preferences for different websites again.
How often should you clear cookies on your iPhone?
It is recommended to clear your cookies immediately if you suspect any privacy concerns. Otherwise, how often you should clear cookies on your iPhone depends on your browsing preferences. Some users clear their cookies once every few weeks or once every few months.
Does deleting cookies do anything bad?
Generally, deleting cookies does not do anything bad and is actually safe and beneficial for your device’s performance and your privacy. However, it may cause slight inconveniences when you’re browsing different websites again, as some login credentials or settings might have been removed in the process.
Conclusion
The need to clear cookies on iPhone depends on your browsing preferences and privacy concerns. The process itself is easy, but the specific steps to delete your cookies will also depend on the mobile browser you are using.
Note that clearing your cookies generally also deletes some website preferences, login credentials, and other personal data and settings. Therefore, only reset cookies on iPhone once you’re comfortable losing and subsequently reconfiguring your browser data.
This article was written by Princess Lescan, a Staff Writer at Handy Recovery Advisor.
Curious about our content creation process? Take a look at our Editor Guidelines.