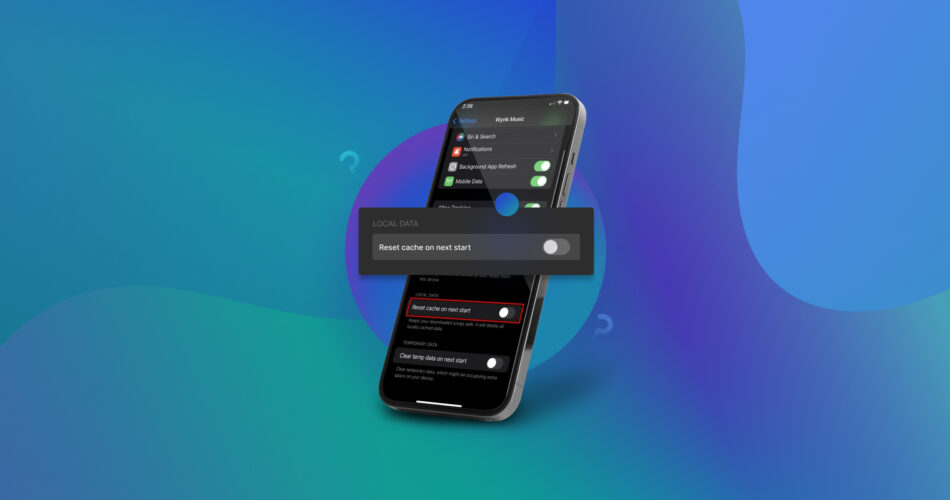If you’re looking for a way to clear up some space on your iPhone without deleting any important files or applications, you should try clearing the cache on your device since a large number of apps (such as Apple Music, Facebook, WhatsApp, Podcasts, Spotify, etc.) tend to store downloaded data in the form of cache. By removing cache from your iPhone, you’ll not only make more space, but could also improve your browser’s performance and fix specific app issues.
In this article, we’ll cover in detail how to clear the cache on an iPhone.
Do You Need to Clear Cache on iPhone?
The short answer is – yes, you need to clean the cache on your iPhone. Here are a few reasons why you should do that:
- 🪠 It will unclog your web browser and make it work faster
- 🌐 It can boost your iPhone’s overall performance
- 📱 You’ll free up some storage space on your phone
- 👥 It can resolve some privacy concerns
- ⚡ It can fix some issues that you’re experiencing within a specific app
Usually, it should be enough to clear the cache on your iPhone at least once a month. This helps to avoid potential problems and therefore ensures your device is running smoothly.
How to Delete Cache on iPhone
Unfortunately, there is no one system-wide solution to clear the cache on your Apple device. So in order to free your iPhone from the unnecessary cache data, you’ll have to remove it separately from the browser and other applications that you’ve been using on your phone.
The methods used in this article work for almost any iPhone (whether you have an iPhone 11/12/13/14 and running iOS 14/15/16, you should be able to easily clear the cache files).
Method 1: Clear Browser Cache on iPhone
One of the ways to clear the cache and cookies on your iPhone is to do it directly through the settings of the browser that you’re using on your device.
Note: Keep in mind that after deleting cache and cookies from the browser on your iPhone, you’ll automatically log out from all your accounts that you were accessing through that browser.
Since the two most popular iPhone browsers are Safari and Chrome, we’ll give step-by-step instructions for both. If you’re using a different browser on your iPhone, just check the instructions below. Usually, this process is quite similar among different browsers.
Clear Safari Cache
By erasing the Safari browser history on your iPhone, you’ll immediately also remove the cache and cookies. Here’s how to clear the Safari cache on your iPhone:
- Open the Settings application on your iPhone.
- Scroll until you find Safari and tap it.
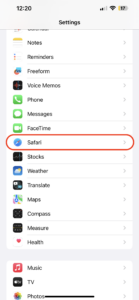
- Tap Clear History and Website Data.
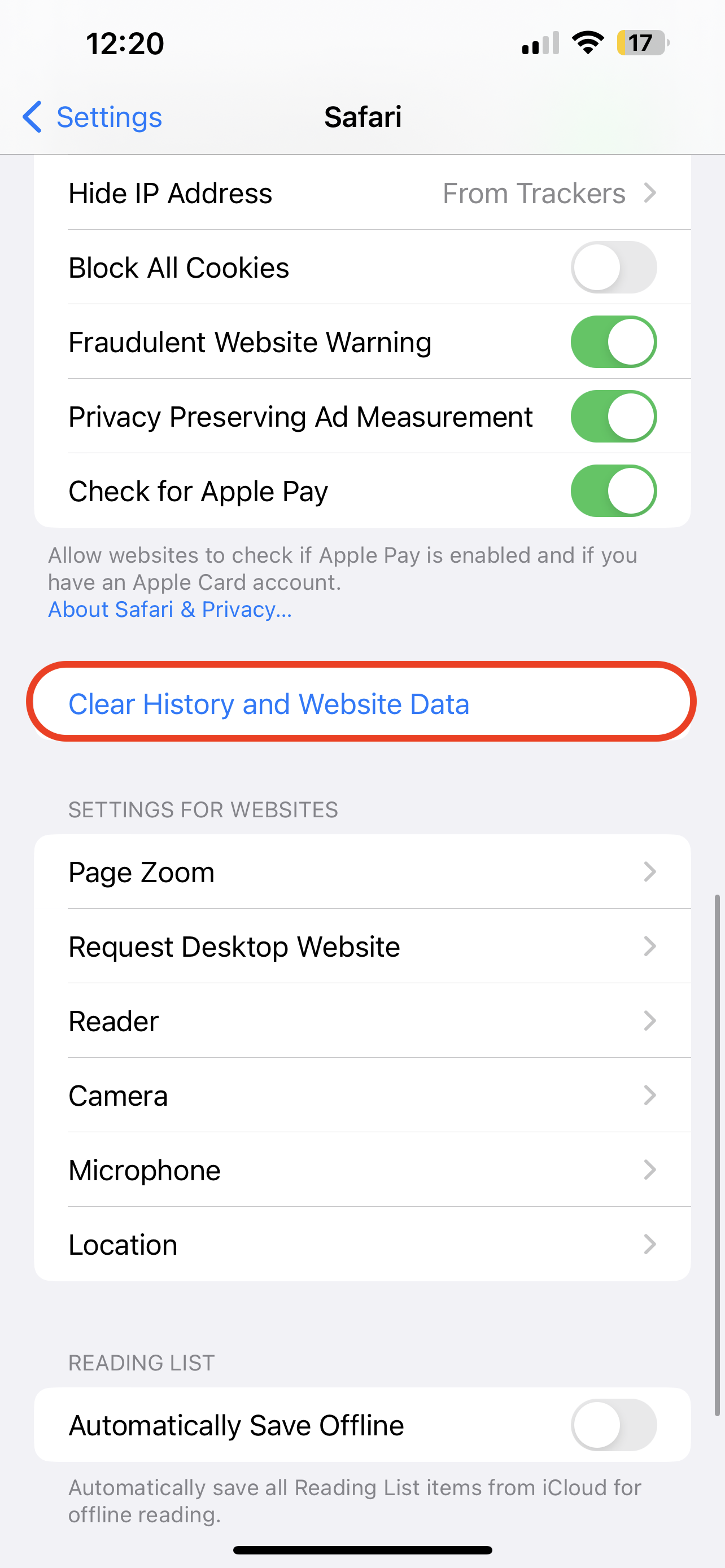
- When the popup appears, tap Clear History and Data to confirm.
Delete Chrome Cache
Follow these steps to clear the cache in the Chrome browser on your iPhone:
- Open the Chrome application on your iPhone.
- Tap the … (three dots) on the bottom right corner of your screen.
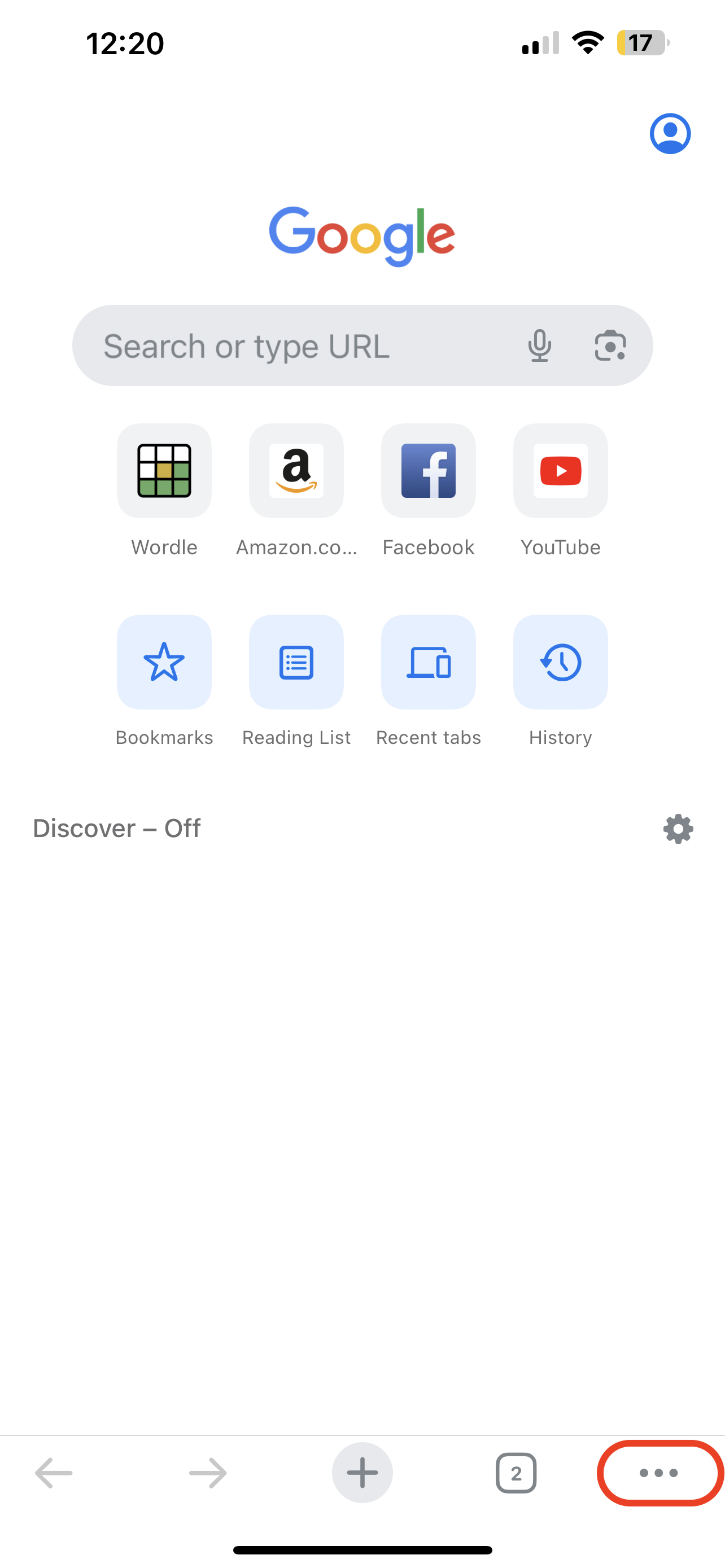
- Go to the History section and tap Clear Browsing Data at the bottom.
- Check to see whether there is a checkmark near Cookies, Site Data, and Cached Images and Files.
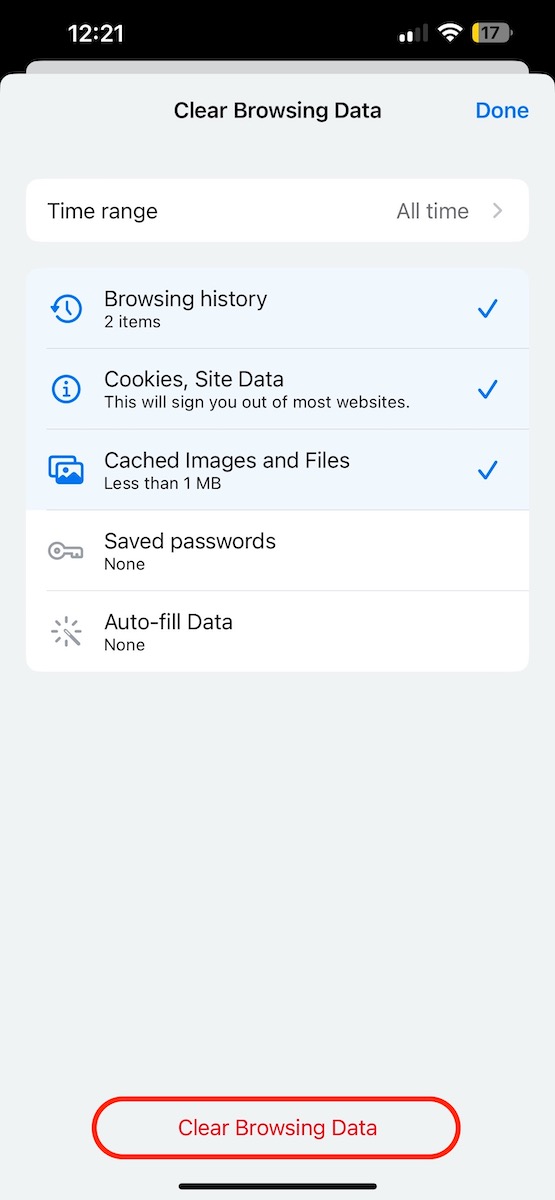
- Tap Clear Browsing Data to confirm.
Note: If you’re using a different browser on your device, you should be able to clear the browser cache on your iPhone directly through the Settings in the application.
Method 2: Clear Cache Manually Inside App Preferences
Some apps, like TikTok, Facebook, Twitter, Instagram, Snapchat, etc., store the cache and cookies directly inside the app. Therefore, to clear the app cache on your iPhone, you should access the settings of the specific application and go from there.
Note: If you’re not sure whether it’s possible to clear the cache or cookies in a specific application on your iPhone, the only way to check this is by accessing the preferences directly in the app.
For you to get a better understating of how to erase the cache in apps like that on your iPhone, here’s a step-by-step description of such a process for the Facebook app:
- Open the Facebook application on your iPhone.
- Tap Menu on the bottom-right of the screen.
- Tap the gear icon on the top-right.
- Scroll down and tap Browser (under the Preferences section).
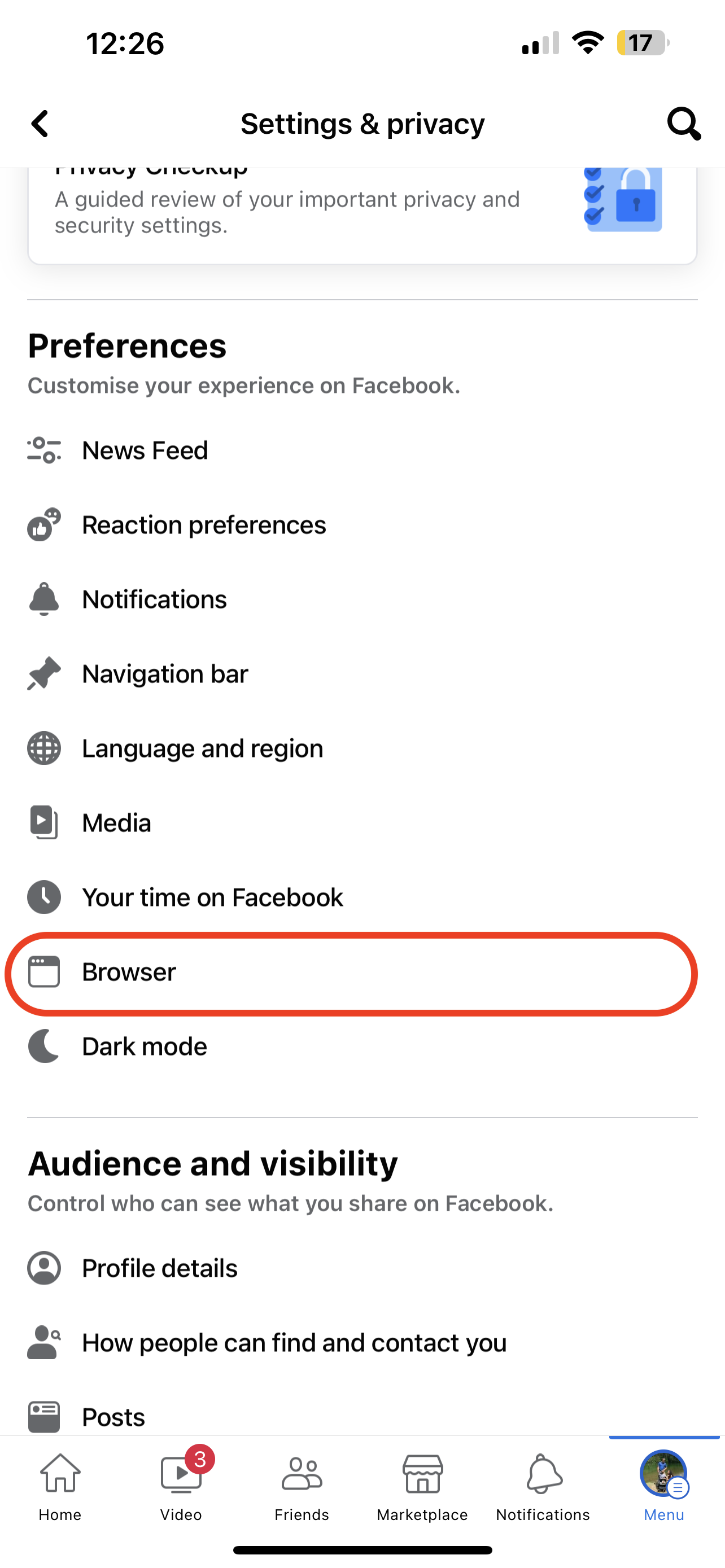
- Tap Clear near Your browsing data.
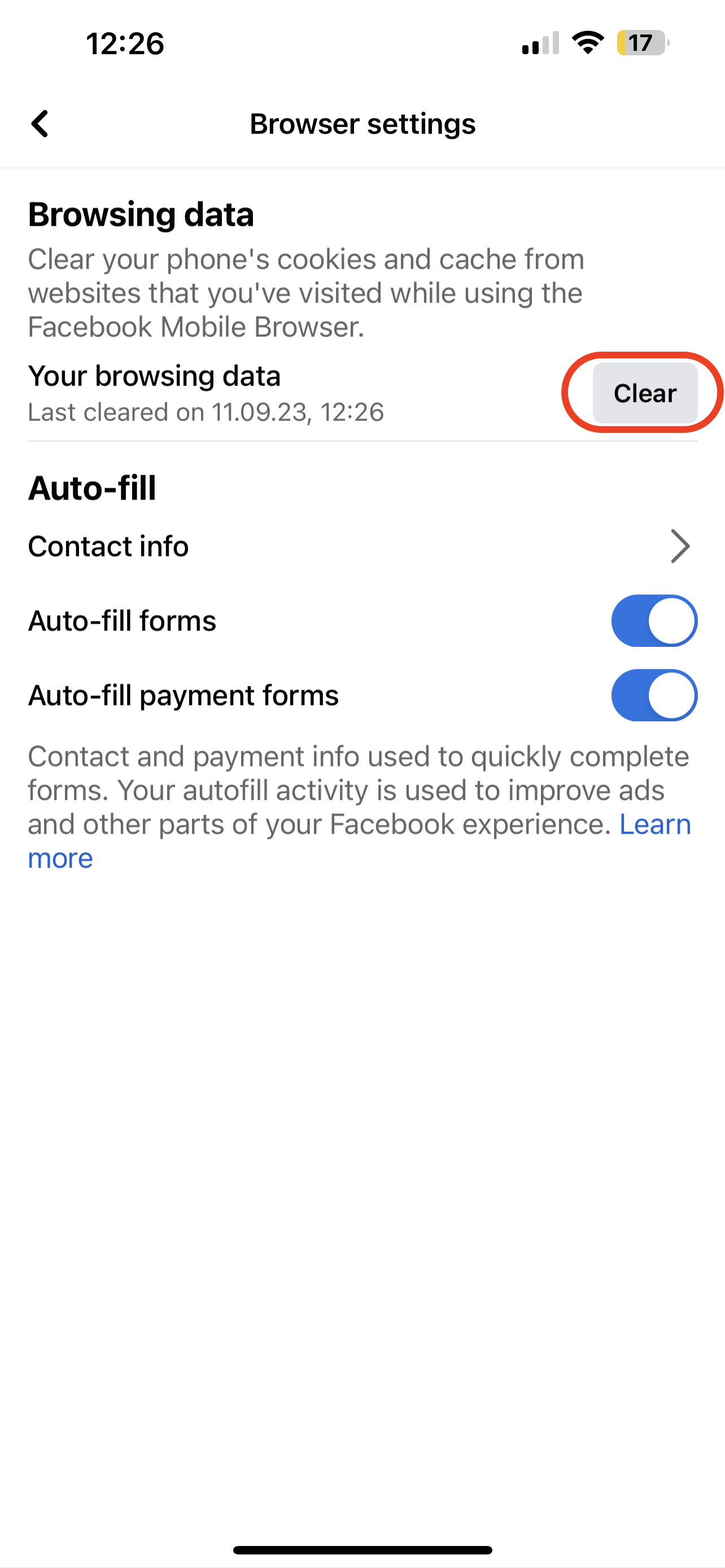
Method 3: Reinstall the App
If either a certain application doesn’t have the option for clearing the cache on your iPhone or you can’t find the needed setting on the app, you should try this method. By simply deleting the app and then reinstalling it, you’ll remove the cache from your iPhone.
Follow these steps to empty the cache on your iPhone using this method:
- Locate the application from which you wish to remove the cache and cookie files.
- Press and hold the app icon until a menu comes up.
- Tap Remove App.
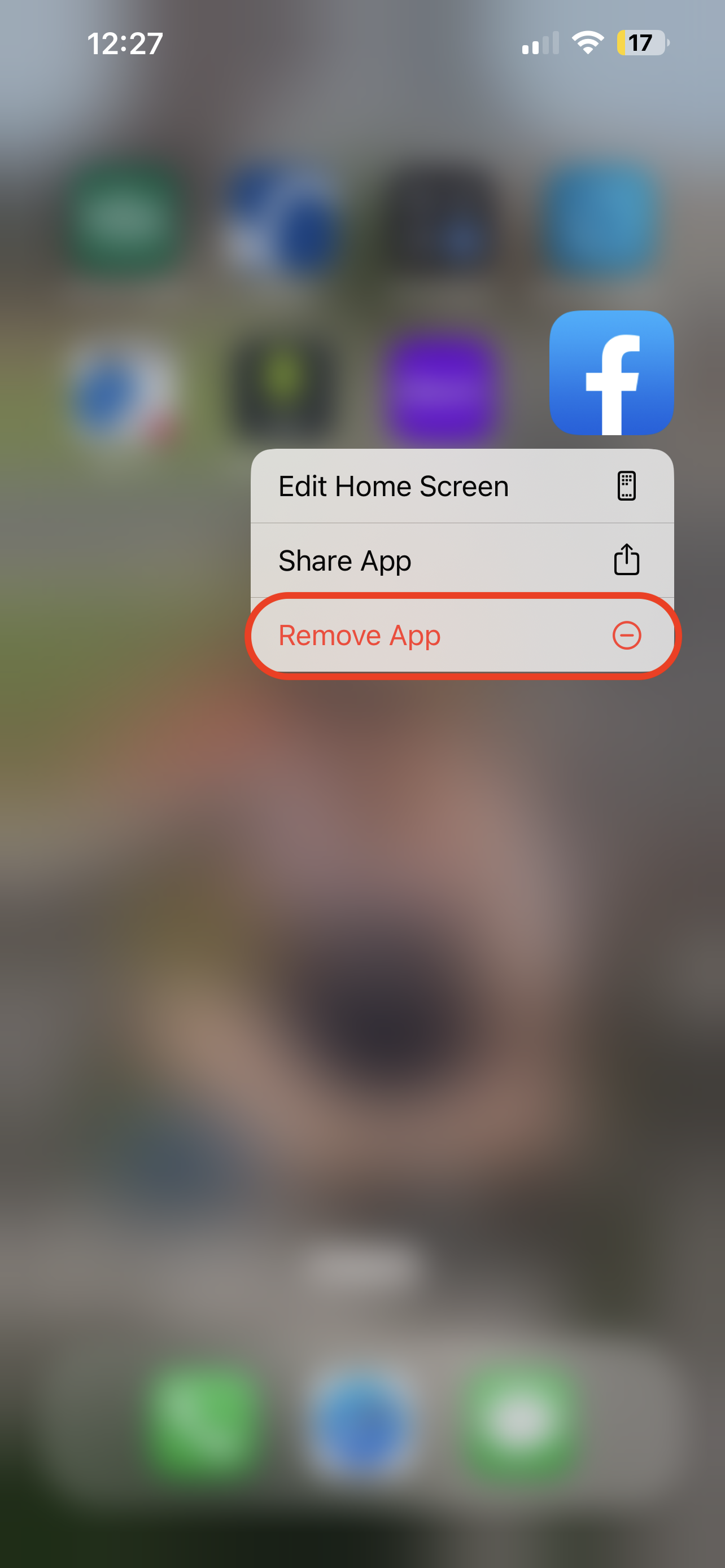
- Tap Delete App and then tap Delete to confirm.
FAQ
Does the offload app clear the cache?
No, the offload feature in your iPhone Settings doesn’t clear the cache of an application. By offloading an app, you only uninstall the app but not delete it nor delete the cache files or any other data connected with that app.
How do I clear cache and cookies on my iPhone?
To clear all of the cache and cookies on your iPhone, you should first erase that data from your browsers and then clear the caches from all other applications that you’re using on your device. Usually, you can do this by accessing the specific settings directly in the specific app. Or, if you weren’t able to find that setting, you can clear the cache on an app by simply reinstalling it.
How do I clear my iPhone cache without deleting apps?
You should be able to access the setting that lets you clear the cache and cookies directly through a specific application. With apps like Twitter, Instagram, Facebook, Pinterest, etc., you can clear the cache stored there with this setting.
For example, here’s how to clear the cache on the Pinterest app on your iPhone:
- Launch the Pinterest app on your iPhone.
- Tap the person icon on the bottom right to access your account’s main page.
- Tap the … (three dots) on the top-right of the screen.
- Choose Settings.
- Go to Privacy and data.
- Scroll down and tap Clear app cache.
Does the iPhone clear the app cache automatically?
Yes and no. Your iPhone will start clearing out cache junk automatically only when there’s very little storage space left on your device. In all other cases, you should manually remove the cache from your iPhone’s apps.
Conclusion
Clearing the cache and cookies on your iPhone can help fix several issues, such as a slow browser, poor device performance, and app glitches. Moreover, by erasing the cache from your apps, you can also free up some storage space on your device.
By using the methods described in this article, you should be able to delete all cache on your iPhone. Keep in mind even if you fail to find the needed setting in a specific application to get rid of the cache files, you can still accomplish that by simply reinstalling the application.
This article was written by Romana Levko, a Staff Writer at Handy Recovery Advisor.
Curious about our content creation process? Take a look at our Editor Guidelines.