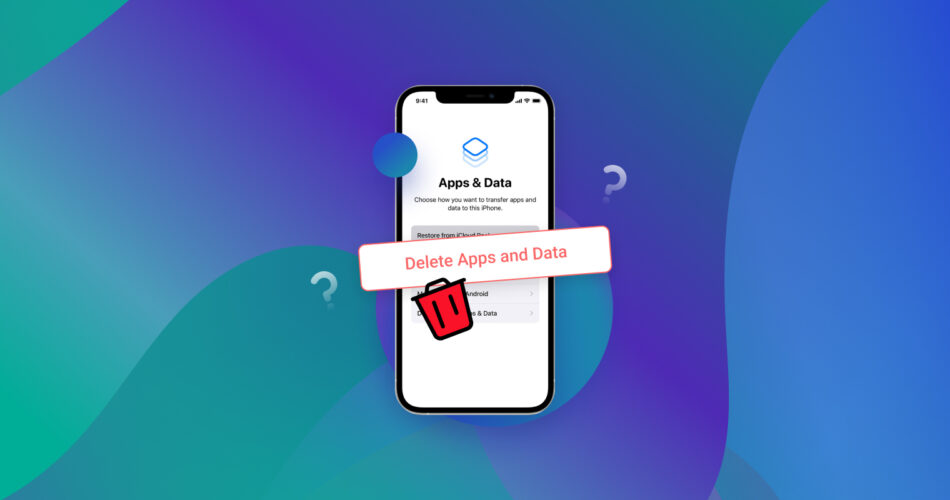Do you need to clear app data to start over with a clean slate? Or has your iPhone filled up with apps and data you no longer need?
Apps store cache, temporary files, and old settings that can take up a lot of space and sometimes cause some problems. While iOS doesn’t have a magical “clear all app data” button, there are several (3 to be accurate) methods to remove app data. If you’re short on time, check out the TL;DR at the end of this guide for a quick summary. Otherwise, let’s break down each method step by step.
By the way, if cramped storage brought you here, check out Here’s What You Can Clean on iPhone Besides App Data. You might be able to free up space without deleting any app data.
Is it Safe to Delete App Data on an iPhone?
Before providing an answer to this simple question, it is critical to understand some subtle nuances regarding iPhone apps and how they store their data.
Some apps store all their data locally on your iPhone. Deleting this data to free up space risks losing important information that cannot be easily recreated. You should carefully consider if the risk of losing data is worth the space you will save by deleting an app. Perhaps several apps are taking up a lot of space and you can choose one that is not important to you. Be very careful when removing backups that you may need in the future.
Other apps you may find on your iPhone store data in the cloud. Deleting these apps from your iPhone will not immediately delete their data from iCloud storage. You will need to remove the data manually from your iCloud account. In some cases, deleting the app may also delete its iCloud data, but not always.
How to Clear App Data on an iPhone
Now that you know what happens when you delete app data, let’s go over the best ways to do it. The right method depends on the app and the data you want to remove. We’ll show you how to clear app data on iPhone 11, 12, 13, 14, 15, and 16. The steps should look pretty much the same, depending on your iOS version.
Method 1: Remove App Data by Deleting the App Itself
The first method removes an app and its data from your iPhone storage. This is a quick way to free up space, especially if an app you no longer use or one that’s taking up more storage than expected.
Here’s how to clear app data from your iPhone’s internal storage:
- Open Settings on your iPhone.
- Tap on General and then tap iPhone Storage. You will be presented with a list of the apps on your iPhone sorted by how much storage space the app and its data are using on your device.
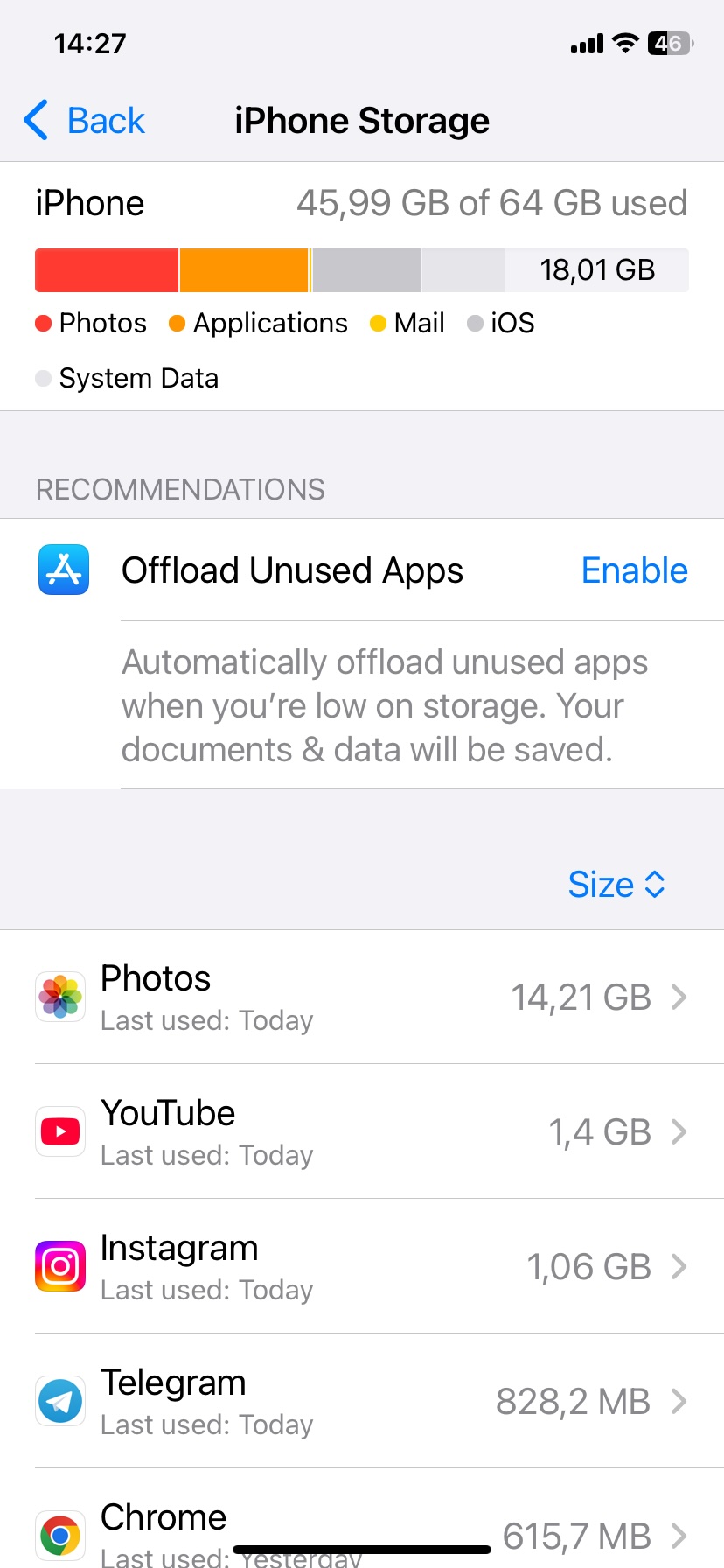
- Tap on the app you are considering deleting from the iPhone.
- You have two options here. Tap “Delete App” to remove the app and all its data permanently. If you reinstall it later, you’ll need to set everything up from scratch.

- Or tap “Offload App“, which removes the app but keeps its data. If you reinstall it, everything will be restored as if the app was never removed.
Under Recommendations, you might see the option Offload Unused Apps. If it’s not active, we recommend enabling it. This allows your iPhone to automatically remove apps you don’t use often while keeping their data intact. If you need more storage, this is an easy way to free up space without losing anything important.
Method 2: Delete Temporary Files and Cache
Another method to clear app data is removing temporary files and cache. Apps store cached data to improve performance, but over time, these files can take up literally gigabytes of space. Apple doesn’t offer any universal way to clear cache, but some apps—like Safari and many messaging or social media apps—have built-in options in their settings.
We’ll demonstrate this using Safari, the default browser on iPhone. You can clean its data directly in iPhone settings. For other browsers and apps, you’ll need to look for similar options within their settings. Check for sections labeled Storage, Cache, or Data Usage. We’ll also show a few examples with third-party apps later.
How to clear Safari cache:
- Open Settings on your iPhone.
- Tap on Safari or another app that creates temporary files.
- Scroll down until you find the Clear History and Website Data button.

- Tap the button to delete the temporary files and free up space on your iPhone.

An alternate method of deleting an app’s temporary files is to delete the app and its data from your Apple device, as we covered above. You can then reinstall the app and save the space that had been occupied by the temporary files.
Many apps, especially messaging and social media platforms, let you clear cache from their settings. Here’s how it works in Telegram and Snapchat:
Telegram:
- Open Telegram and go to Settings.
- Tap Data and Storage > Storage Usage.
- Tap Clear Entire Cache and confirm.
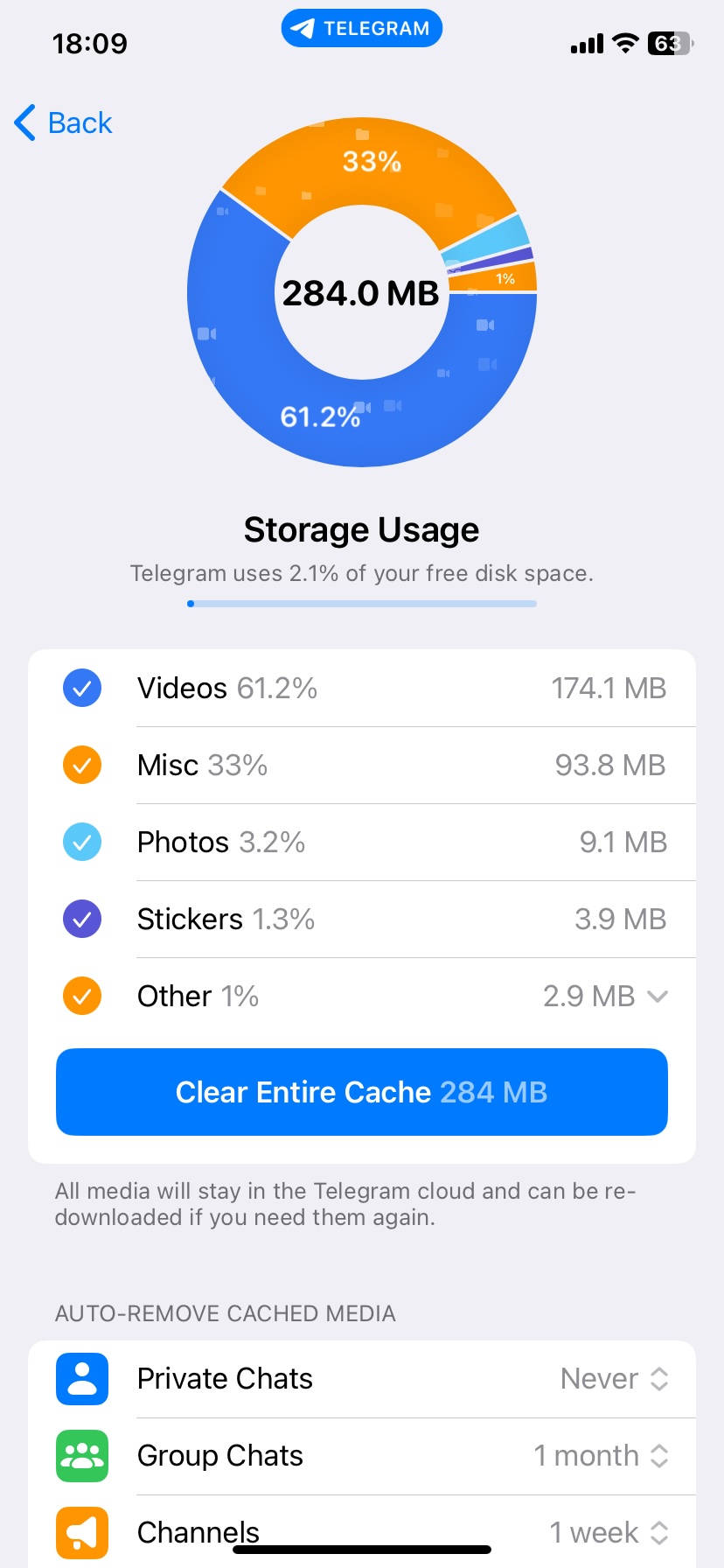
Snapchat:
- Open Snapchat and tap your profile icon.
- Tap Settings (⚙️) in the top right.
- Scroll down to Clear Data and select Clear Cache.
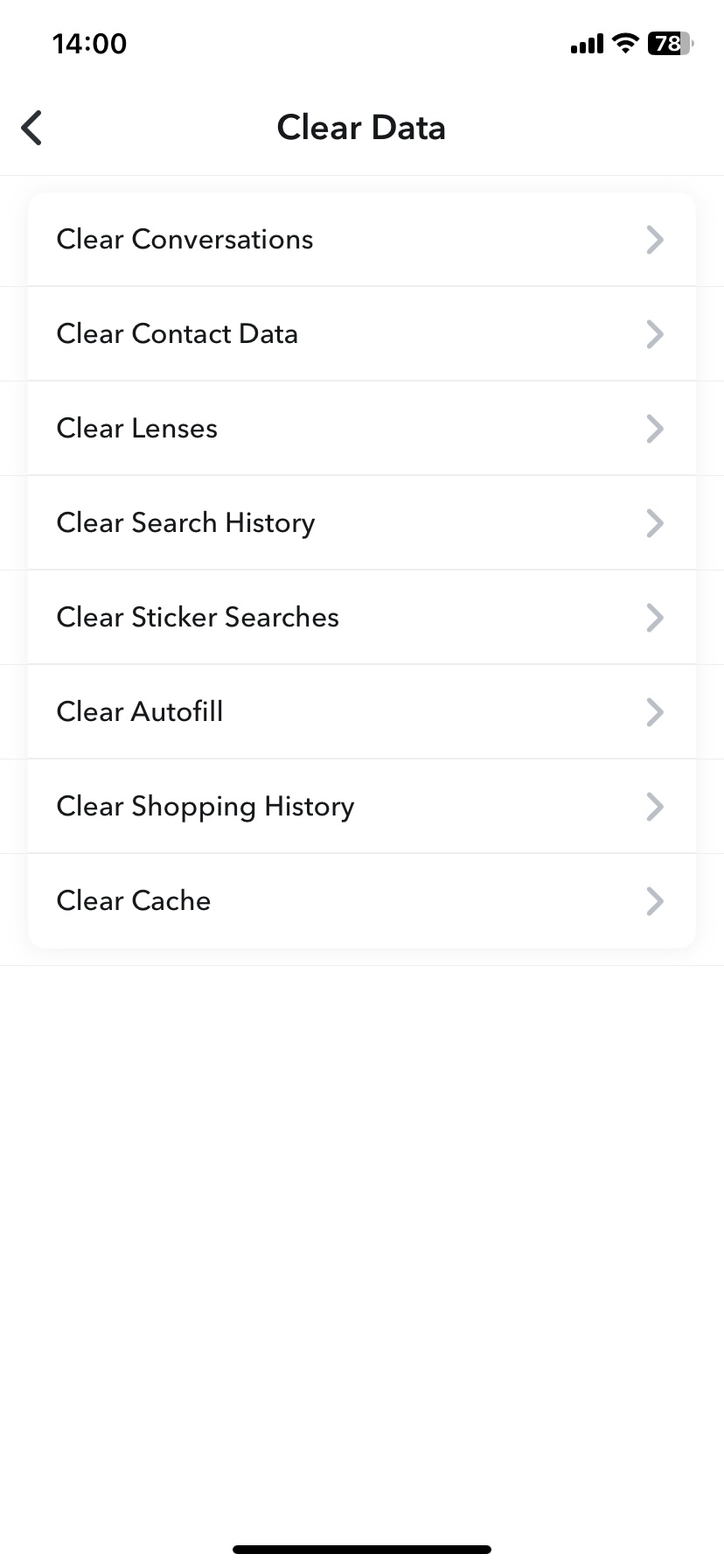
Method 3: Clear App Data from the Cloud
Some apps store data not just on your iPhone but also in iCloud (to share it with your Mac or another Apple device logged in with the same Apple ID). Deleting an app or clearing its cache on your device won’t always remove data stored online.
If you want to free up space in iCloud or remove app data completely, follow these steps:
- Open Settings on your iPhone.
- Tap on your name to access your Apple account.
- Tap on iCloud and then Manage Storage or just Storage.
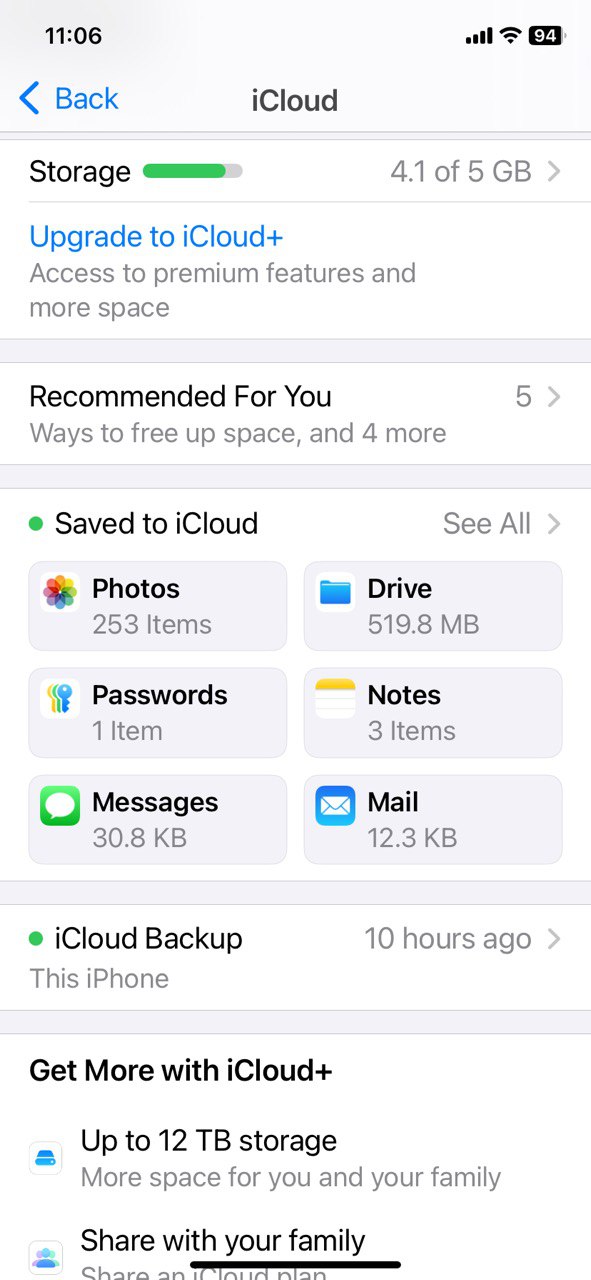
- You will be presented with a list of the apps that are storing data in iCloud and the amount of space they are currently using.
- Tap on the app whose data you want to clear from iCloud.
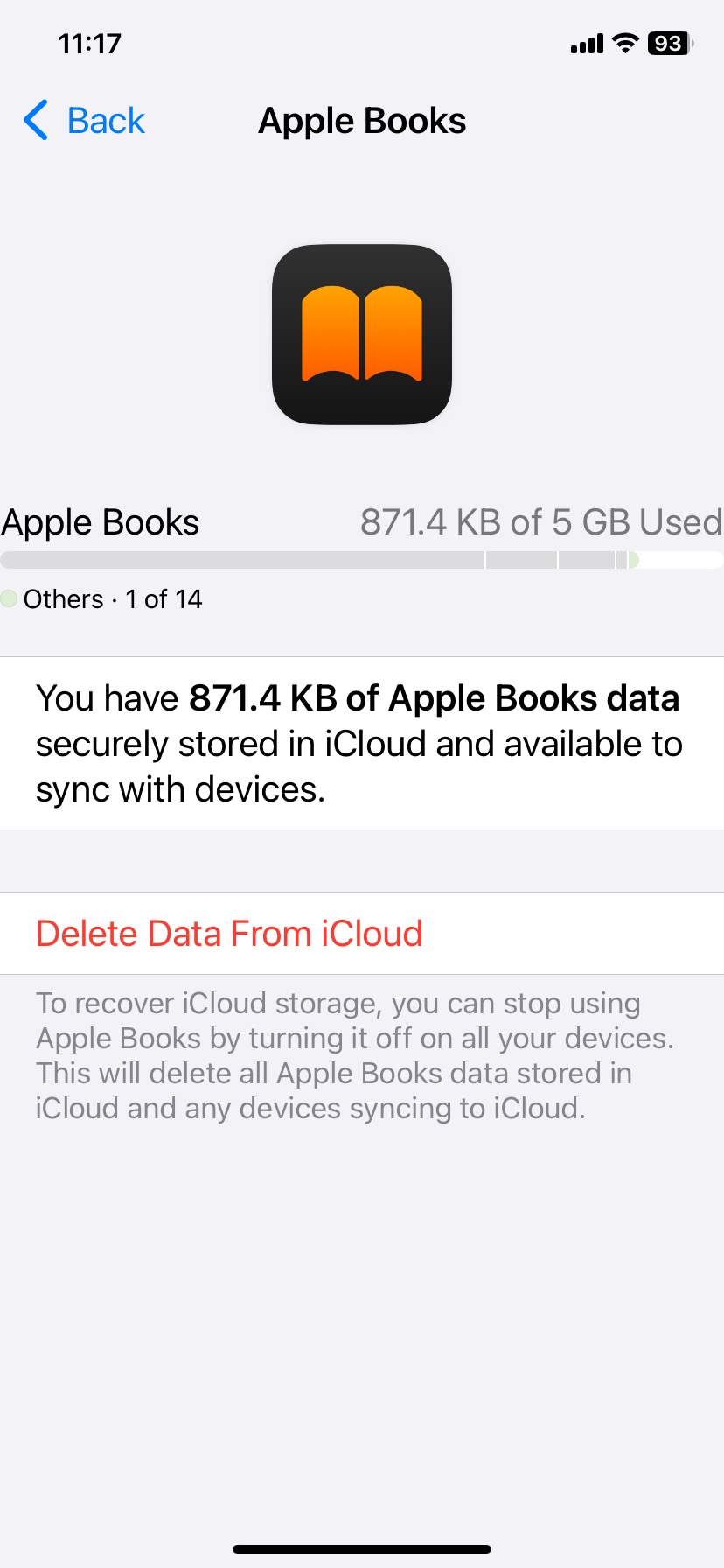
- A Delete Data From iCloud button or a Delete Documents & Data button will be displayed.
- Tap the button to delete the app data from iCloud.
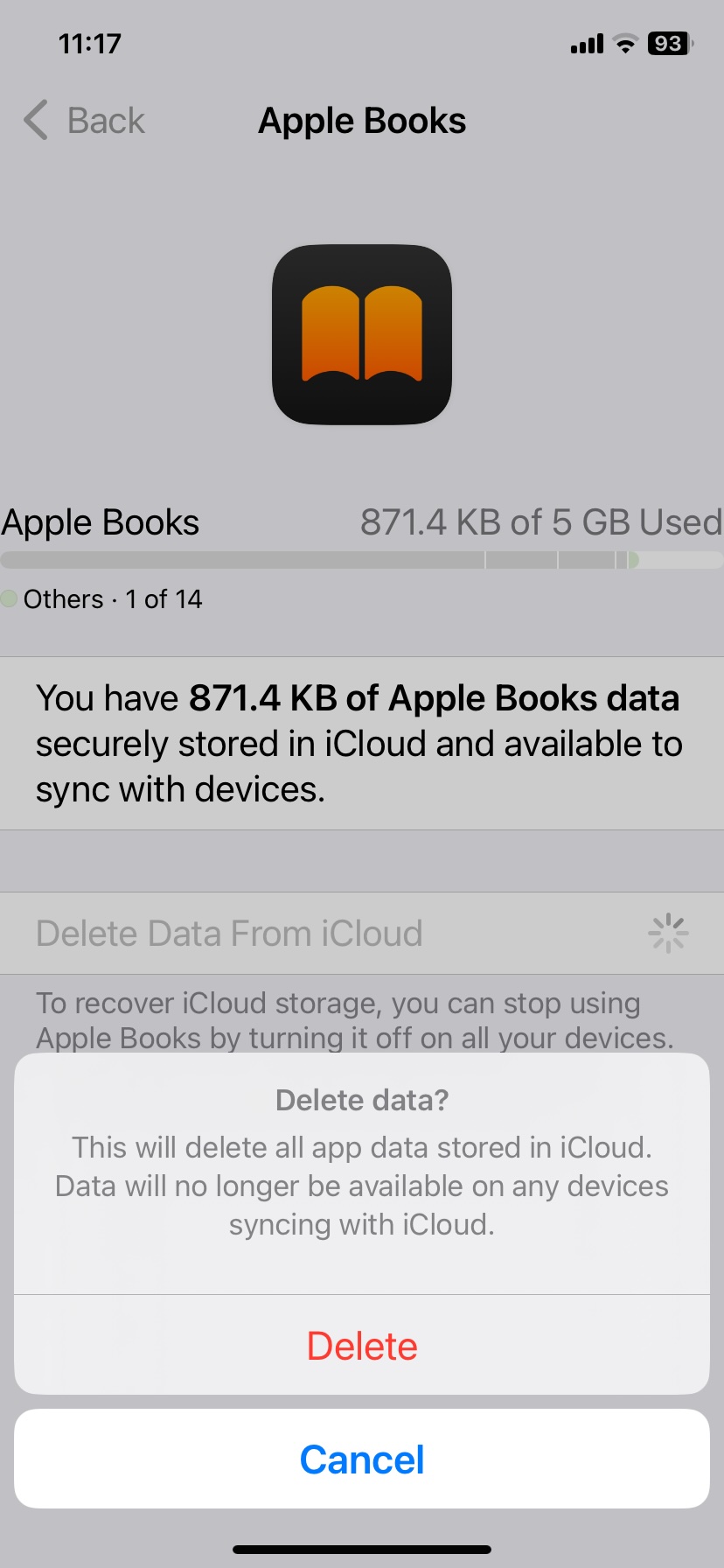
Can You Delete App Data Using Third-party Tools?
You might have already checked some other guides online and found that many suggest third-party apps that claim to automate this process and clear app data for you—without any settings digging. But the thing is, that’s simply not true.
iOS is designed in a way that doesn’t let third-party apps access or delete app data. Unlike Android, where cleaning apps can clear cache system-wide, Apple locks this down for security and privacy.
Some apps marketed as iPhone cleaners can analyze storage usage and suggest things to clean up, but it’s usually media files—like the ones in your Photos library—or duplicate contacts. They might give tips on what to delete and help organize your storage, but they cannot directly remove app data or cache. iOS simply doesn’t allow it.
So if an app claims to clear app data or cache for you, avoid it. At best, it’s a marketing trick, but at worst, it’s a scam. The only reliable way to remove app data on an iPhone is through the built-in settings we covered.
Here’s What You Can Clean on iPhone Besides App Data
App data can take up a lot of space, and it’s usually one of the two biggest storage hogs on your iPhone. The other? Photos.
When you opened iPhone Storage in Settings, you probably saw a graph breaking down what takes up the most space. Photos often top the list, followed by apps, and system data.
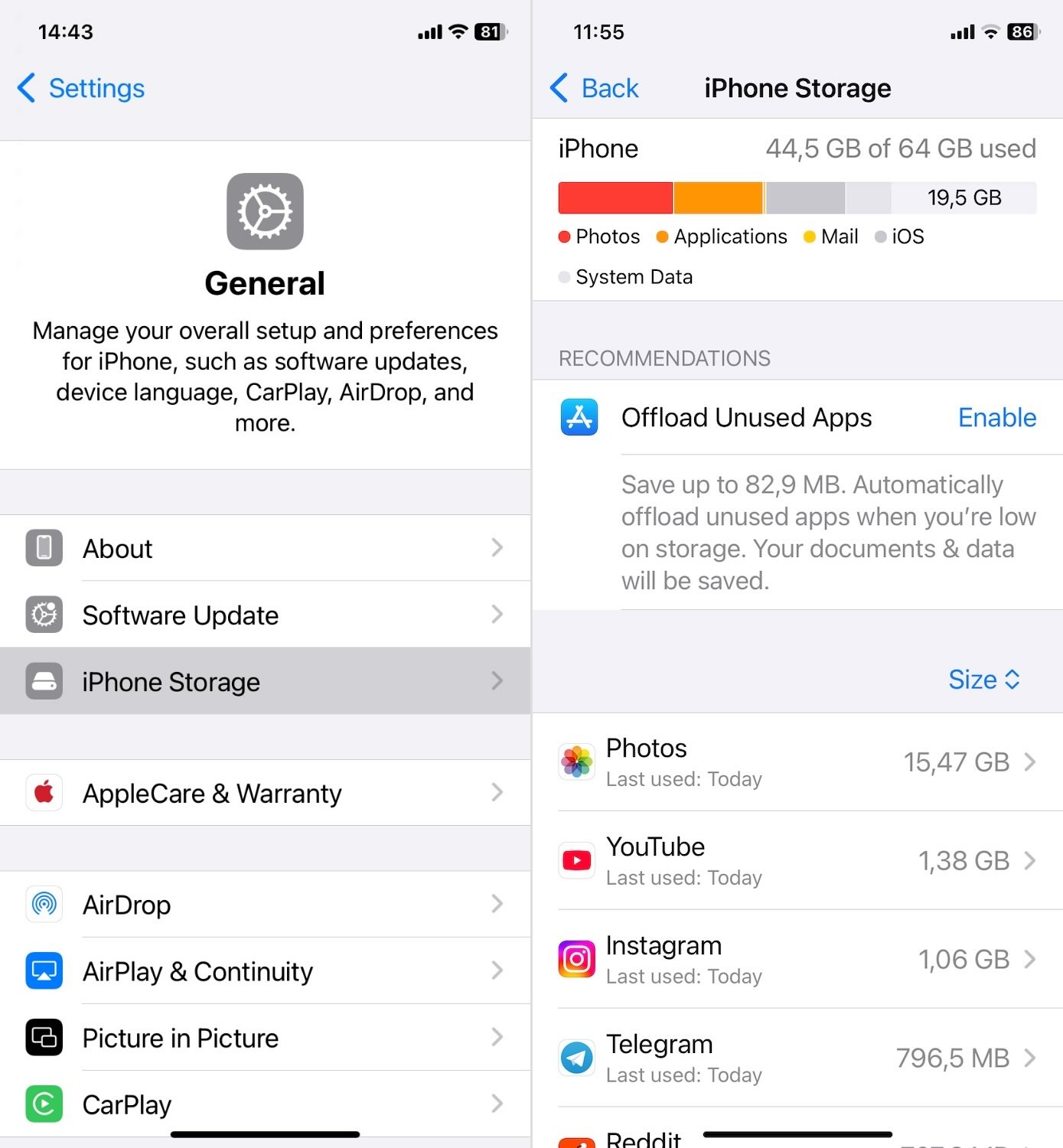
The Photos category includes all the pictures and videos you took or imported into your library. These files take up a lot of space—a single couple-minute 4K video can use gigabytes. While you could manually go through your library and delete what you don’t need, that’s a tedious process. The Photos app doesn’t offer much help either. As of iOS 18, it still can’t even sort files by size and find near-duplicate photos (only complete duplicates).
We already mentioned that third-party cleaner apps CAN’T clear app data, but they CAN help clean your media library. The App Store is full of cleaners, so recently we conducted our own research to find the best ones. You can check our final rating here, but if you don’t have time for that and need free space right this instant, we recommend Clever Cleaner: Free AI Cleaner app.
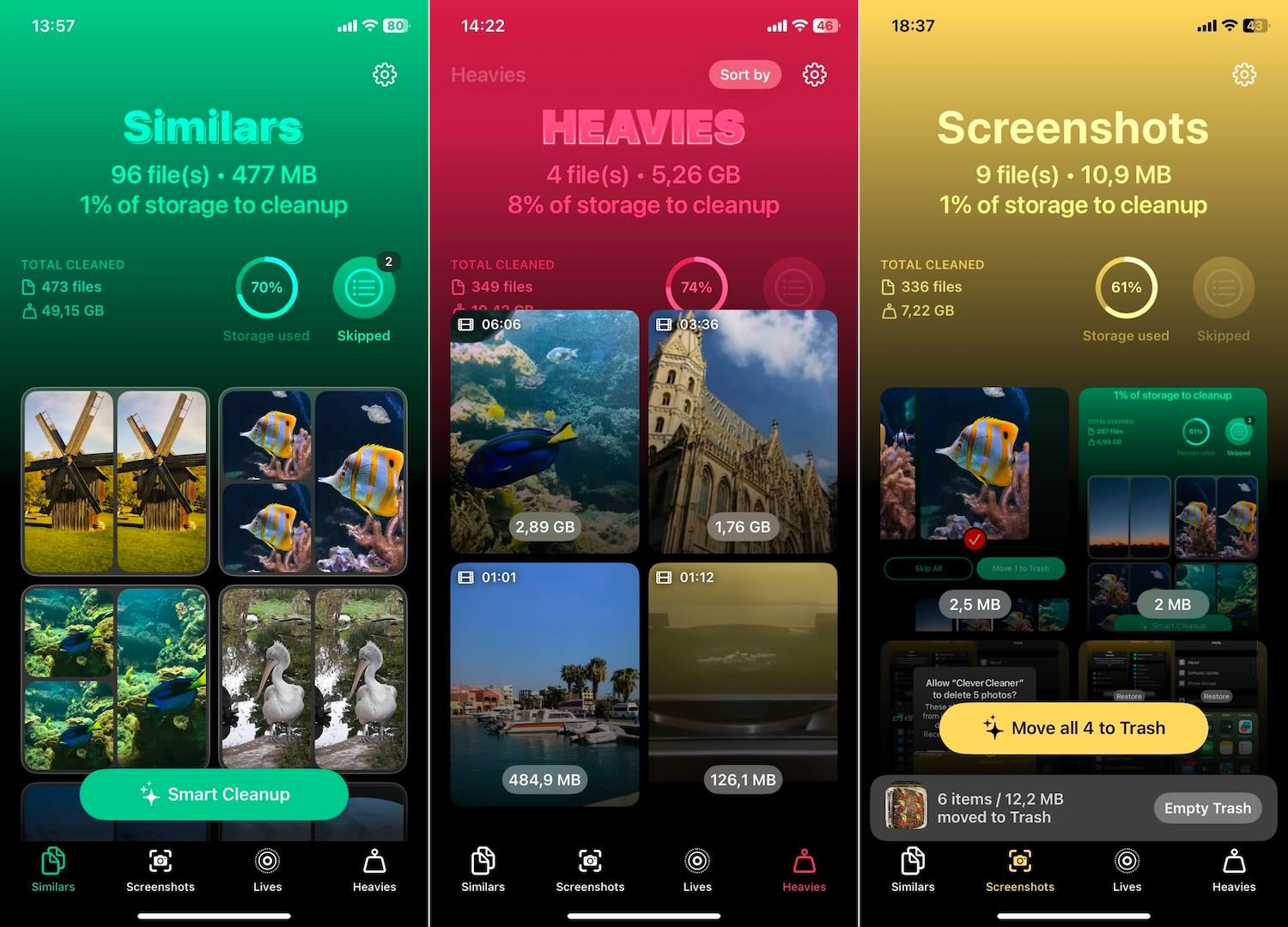
In our tests, it delivered great results with its accurate AI algorithms and solid cleanup performance. Also, the fact that it’s a completely free app that doesn’t bombard you with subscription pop-ups or ads makes it easy to recommend. Here’s a list of what you can clean with it:
- Duplicate and Similar Photos – Finds and removes exact duplicates and visually similar photos. While the Photos app has a Duplicates album, it only shows identical files—not similar shots of the same scene or person. This app’s AI groups everything and lets you decide. You can automatically remove the worst photos while keeping the “Best Shot” it identifies, or manually review everything.
- Screenshots – Detects all screenshots in your library, so you can delete them in bulk instead of hunting them down one by one.
- Lives – Converts (or as it calls it, “compresses”) Live Photos into still images to save space. An interesting feature we haven’t seen often. The short clips attached to Live Photos take up a lot of storage, and while they’re nice to have, many people don’t actually need them.
- Heavies – Sorts videos by size, from largest to smallest. As we mentioned, Photos can’t do this, but in this app, you can quickly find and remove the biggest ones in seconds.
As you can see, there’s a lot of potential to free up space—maybe even enough that you won’t need to delete app data at all. If storage is the main issue, this might solve it.
When we tested Clever Cleaner, we were able to free up about 9GB using the features we listed. We also have a strong suspicion that the developer is working on new tools. The official Clever Cleaner: iPhone cleaner’s page states, “Early users will never be asked to pay for upgrades or new features,” which suggests that more cleanup options might be coming. Also, the fact that the developer promises to keep the app free for anyone who downloads it now makes it even more worthwhile.
The Bottom Line
OK, so if we had to summarize everything in a TL;DR:
- There’s no universal “Clear App Data” button on iPhone, but you can still do it using built-in methods.
- If you Delete an app it erases both the app and its data permanently. Go to Settings > General > iPhone Storage, select the app, and tap Delete App.
- If you Offload an app it removes it while keeping its data, so the next reinstall brings everything back. Go to Settings > General > iPhone Storage, select the app, and tap Offload App.
- Some apps, like Safari, Telegram, and Snapchat let you clear cache manually. You can usually find this option in the app’s Settings > Storage or a similar section. For other apps, the only way to remove temporary files is to delete and reinstall them.
- iCloud stores app data too—if you don’t want an app to sync or keep backups, you’ll need to delete its data from iCloud manually. Go to Settings > Apple ID > iCloud > Manage Storage, find the app, and tap Delete Data.
- Third-party apps can’t clear app data, no matter what they claim. iOS doesn’t allow it.
- If storage is your problem, start with media cleanup first—you might free up more space than expected without touching app data. Photos and videos usually take up the most space, and iOS doesn’t offer great tools to manage them. Check out What Can You Clean on iPhone Besides App Data above.
FAQ
How do I permanently delete app data from an iPhone?
Use these steps to permanently delete app data from your iPhone:
- Open Settings on your iPhone.
- Tap on General and then tap iPhone Storage.
- Tap on the app you are considering deleting from the iPhone.
- Choose Delete App to delete the app and all of its related data from the iPhone.
How can I delete app data from iCloud?
You can delete app data from iCloud with these steps:
- Open Settings on your iPhone.
- Tap on your name to open your Apple account.
- Tap on iCloud and then Manage Account Storage or just Storage.
- Tap on the app whose data you want to delete.
- Tap the Delete Data or Delete Documents & Data button to delete the app data from iCloud.
How do I delete app data from the App Store?
You can’t actually remove an app’s data in the App Store settings alone. The “Clear App Usage Data” or “Reset Personalized Recommendations” option in the App Store only resets your personalized suggestions—it does not delete app data stored on your device or in iCloud. But if your goal is to do just that, follow these steps:
- Open your Account in the App Store app.
- Scroll down and tap on Personalized Recommendations.
- Tap Clear App Usage Data.
- Confirm the deletion by tapping the Clear App Usage Data pop-up.
This article was written by Robert Agar, a Staff Writer at Handy Recovery Advisor. It was recently updated by Roman Demian.
Curious about our content creation process? Take a look at our Editor Guidelines.