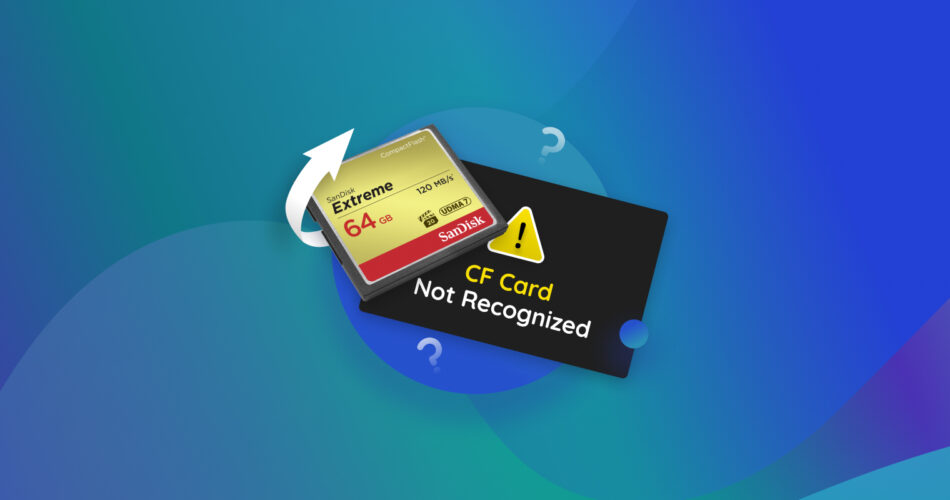Is your CF card not reading or not recognized? Stop using it until you read this article. The issue may have been caused by an easy-to-solve glitch, but it may also be due to severe logical (or even physical) damage
CF cards are commonly used with high-end cameras from popular manufacturers like Canon and Sony (among others). So we assume your CF card has gigabytes or even terabytes of precious data, which may be in danger.
In this article, we’ll show you how to first recover data from your CF card, and then how to fix it.
We highly recommend jumping straight to the recovery section ASAP. On one hand, if your compact flash card won’t read, it’s probably logically damaged. Data loss is almost inevitable.
On the other hand, the process of repairing your CF card will also cause data loss. So we strongly encourage you to follow the recovery section of this article before proceeding!
Why Compact Flash Card Is Not Detected?
As we explained in the intro, the reasons why your compact flash card isn’t being recognized range from simple glitches to severe logical (or physical) damage.
Once you’ve recovered your data, the next step is to properly diagnose your CF card to figure out the best way to fix it. To help you do that, we prepared a menu with all the common causes for this issue along with their description and appropriate solution.
Reason |
Description |
Solution |
File system error |
The file system organizes and manages data; corruption is a common reason why your CF card is not being detected. It may be caused by improper ejection, power failure, or other factors. |
|
Compatibility with the device |
You may be using an incompatible memory card reader, USB port, or hub. Your CF card may also be using a file system that is not compatible with the OS you’re using. In some cases, your CF card may not be compatible with the device you’re using (e.g. a camera). This can impact the accessibility of the memory card. |
|
Dirty contacts |
It’s possible that your compact flash card is not detected because dust and other debris may be dirtying your CF card’s contacts. |
|
Outdated drivers or corrupted firmware |
Outdated drivers or corrupted firmware may prevent your CF card from being recognized by your PC, Mac, or camera and may even cause system errors. |
|
Physical damage |
Modern CF cards are built pretty sturdy, but they’re still prone to damage from extreme temperatures, water, and physical trauma (like scratches, bending, breakage, etc.) |
How to Recover Data from a CF Card that Is Not Reading
Before attempting to repair your CF card, you should first recover your data because most fixes may cause data loss. Even though your memory card doesn’t appear in File Explorer (or Finder for Mac users), as long as it appears in Disk Management or Disk Utility with the correct size… Your data is recoverable!
You will need to use a tool called data recovery software, which can extract your files directly from your CF card’s memory blocks. We recommend Disk Drill. We’ve successfully tested it with all common file systems in varying conditions, including scenarios where they appeared corrupted or RAW (which is likely the case for your CF card).
This was the case for both the Mac and Windows versions of Disk Drill. And if you’re on Mac, note that the instructions below are pretty much identical for the Mac version! And yes – Disk Drill is 100% safe to install.
To recover data from a CF card that is not reading using Disk Drill:
- Download and install Disk Drill.
- Connect your compact flash card directly to your PC (or use a card reader) and launch Disk Drill.

- Select your memory card from the drive list. Even if your CF card is not reading on Mac or Windows, it should appear here. Then, click Search for lost data.

- Wait for Disk Drill to finish scanning your CF card. Then, click Review found items.

- Take note of the 3 tabs: Existing, Deleted or Lost, and Reconstructed. If your data has simply been made inaccessible by detection issues, you should find it in the Existing tab. If the detection issues were caused by severe infection or corruption, expand the other 2 tabs.

- Use the filter and search tools to quickly find important files. Make sure to use the preview function to check if your files are recoverable (you can enable preview by clicking on any file once).

- Select the files and folders you want to restore by marking the boxes beside them. Then, click Recover.

- Choose a location on your computer where Disk Drill will save the recovered files. Then, click Next to proceed with CF card recovery.

Aside from CF cards, we also tested Disk Drill with other memory cards like SD, SDHC, and SDXC cards, as well as their microSD variants. Popular brands like Sony and Lexar are supported, as well as lesser-known brands like Micron and PNY.
Disk Drill Basic for Windows only provides 500 MB of free data recovery. If you need to recover more data, you’ll need to purchase a license. However, you can scan and preview your data as much as you want with Basic. We think the license is 100% worth it – but you should check out our in-depth Disk Drill review for more info.
How to Fix a CF Card That Is Not Reading
While there are many possible causes, there are also multiple solutions to fix a memory card that is not showing up. The fixes work best when you choose the correct one to address a specific problem, so check out our navigation menu if you haven’t already.
Below, we’ll guide you through 6 different methods of fixing a CF card that is not being read by your computer.
Most of the methods are highly likely to wipe your data. If you don’t have important files on your CF card, you can proceed without worry. But if you do, we suggest you read our recovery guide in the last section before proceeding.
Method 1: Examine the CF Card
As we previously explained, your CF card’s contacts (the shiny copper metallic part) are sensitive to small debris like dirt or dust. Their particles can cause reading issues. Try wiping the contacts with a dry microfiber cloth.
Your CF card may also be damaged by extreme heat or cold, scratches, as well as water (which causes corrosion in the contacts). If you observe any of these damages on your card, send it immediately to a reliable data recovery service.
Method 2: Test Your CF Card Using a Different Card Reader or Slot
Certain mechanical components on your memory card, adapters/hubs, and ports may be causing compatibility issues. Try changing up your gear or the port you use – better yet, try connecting your CF card to a different PC.
Method 3: Update Drives or Firmware
Outdated drivers, firmware, and even an outdated operating system may be the root cause in many scenarios. They may also become corrupted or cause conflicts due to multiple updates and installations over time.
So make sure everything is up to date!
Below, we provide brief explanations on how to update the operating system on both Windows and Mac computers.
To update individual drivers for your devices, see the USB section in Device Manager (right-click Start > Device Manager). You should also check out your memory card manufacturer’s website for available software or firmware downloads. For example, see this page from Lexar’s website. Finally, check if your card reader’s firmware is also updated.
To update Windows OS, open the Settings app and select Windows Update > Check for updates.

To update macOS, open the Settings app and select General > Software Update.
 <
<
Method 4: Run the Error Checking Tool
Aside from file system errors, other software-related issues may be why your CF card is not recognized (such as disk or partition errors and volume corruption).
Fortunately, both Windows and Mac operating systems provide built-in tools that can address most of these issues automatically. We’ll show you how to use both of them in the sections below.
This method may cause overwriting while the tools are repairing your CF card. We suggest you recover files from a corrupted memory card before using either of these tools.
To run the error checking tool on Windows:
- In File Explorer, right-click your memory card > Properties.

- Navigate to the Tools tab. Then, click Check under the Error checking section.

- Confirm the scan and allow Windows to automatically fix any errors it finds.

To use First Aid on Mac:
- Launch Disk Utility (Finder > Applications > Utilities).

- Select your CF card from the left sidebar and click First Aid.

- Click Run to confirm the action.

Method 5: Repair the CF Card File System Using TestDisk
If the Windows Error Checking Tool and Mac’s First Aid tool are unable to resolve the issue, you may need a more powerful ally.
TestDisk is a well-known open-source and 100% free recovery tool that can repair severe file system issues. It’s also exactly the same app on Windows and Mac computers, so the guide below applies to both types of users.
Want to know more about TestDisk before installing it on your own machine? Check out our TestDisk review.
To repair your CF card’s file system using TestDisk:
- Download TestDisk. Then, unzip the download files and launch the app directly from the source folder.

- Select the Create option and hit Return.

- Select your CF card from the list of disks and hit Enter.

- Hit Enter again to allow TestDisk to select the partition table type it automatically detected.

- Select Analyse and hit Enter.

- Select Quick Search and hit Enter.

- Hit Enter again to continue. If TestDisk finds any lost partitions, select Write and hit Enter to proceed with recovery. If not, select Deeper Search and hit Enter.

Method 6: Format Your CF Card
When all else fails, formatting your CF card should get rid of any bugs, errors, conflicts, or corruption on its disk. However, this process also directly wipes your data, so make sure to check out the recovery section of this article if you haven’t already.
To format your CF card in File Explorer:
- In File Explorer, right-click your CF card > Format.

- Select a volume label and file system (we suggest ExFat) for your CF card. Then click Format to begin the process.

FAQ
How to recover files from an unreadable CF card?
Use data recovery software (we recommend Disk Drill). To recover from a CF card that is not readable using Disk Drill:
- Download and install Disk Drill.
- Connect your CF card to your PC.
- Launch Disk Drill, then scan your CF card.
- Select the files you want to restore and click Recover.
- Choose a location on your computer where Disk Drill will save the files.
What is the best tool for corrupted CF card recovery?
We recommend 3 tools for corrupted CF card recovery:
- Disk Drill – Modern, feature-rich, powerful, and easy to use. Free 500 MB of data recovery (Windows only).
- PhotoRec – Lacks official development (but has many active users), it’s powerful, one of the best free memory card recovery apps, and 100% open-source. Unfortunately, its interface is decent but dated. No extra features.
- TestDisk – PhotoRec’s sister software. Also lacks official development, powerful, free CF card recovery, and open-source. No extra features and not user-friendly (has a command line-like interface). Great at recovering corrupted partitions.
How do I access a corrupted CF card?
To access the data on a corrupted CF card, you have to recover it using data recovery software. While some fixes will allow you to regain access, most of them delete your data in the process of repairing your CF card. Most importantly, data recovery software can access your files even if your compact flash card is not recognized on Windows or macOS.
How do I fix my card reader not working?
If your CF card reader is not working, here’s what you can do:
- Check for physical damage. If you find any, replace it.
- Check your card reader’s contacts if there’s any dust or debris and use a dry microfiber cloth to clean it.
- Update your computer’s drivers as well as your card reader’s driver or firmware.
- Try using it with other ports on your computer or on another computer.
Conclusion
A CF card that is not reading or not recognized isn’t a hopeless case! You can still salvage your data and even repair your memory card and make it usable again. However, note that all storage devices have a finite lifespan and there may be cases where nothing can be done anymore.
With that in mind, we strongly encourage you to always create backups of your data. That way, you can easily replace your faulty memory card.
This article was written by Alejandro Santos, a Staff Writer at Handy Recovery Advisor. It was also verified for technical accuracy by Andrey Vasilyev, our editorial advisor.
Curious about our content creation process? Take a look at our Editor Guidelines.